사용자 지정 팀 템플릿은 채널, 탭 및 앱 집합이 있는 미리 정의된 팀 구조입니다. 올바른 공동 작업 공간을 빠르게 만드는 데 도움이 되는 템플릿을 개발할 수 있습니다. 사용자 지정 팀 템플릿은 기본 설정을 사용합니다.
시작하려면 다음을 수행합니다.
Teams 관리 센터에 로그인합니다.
왼쪽 탐색 영역에서 Teams>팀 템플릿을 확장합니다.
추가를 선택합니다.
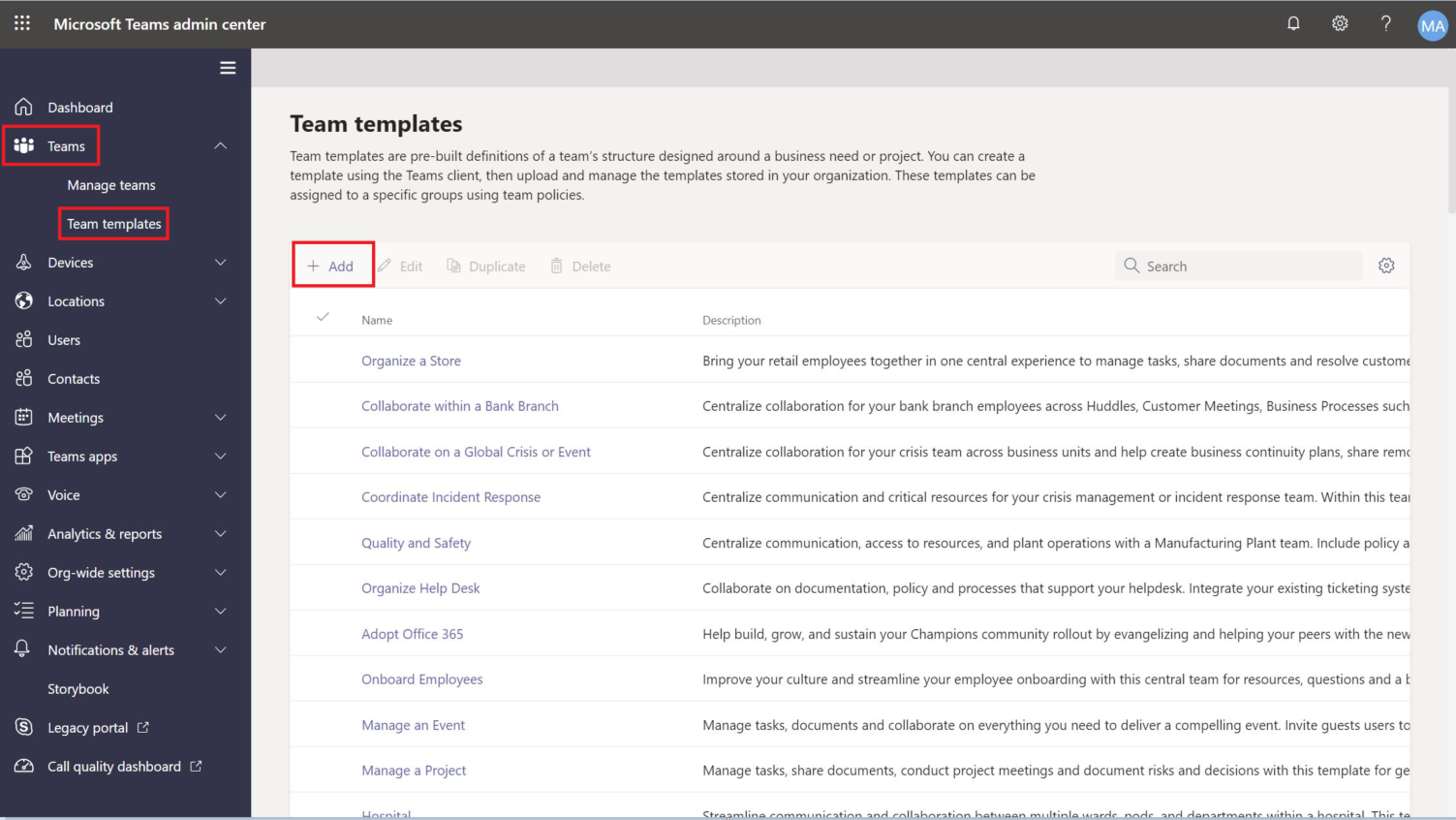
팀 템플릿 섹션에서 새 템플릿 만들기를 선택합니다.
템플릿 설정 섹션에서 다음 필드를 완료한 다음, 다음을 선택합니다.
- 템플릿 이름
- 템플릿 짧고 긴 설명
- 로캘 표시 여부
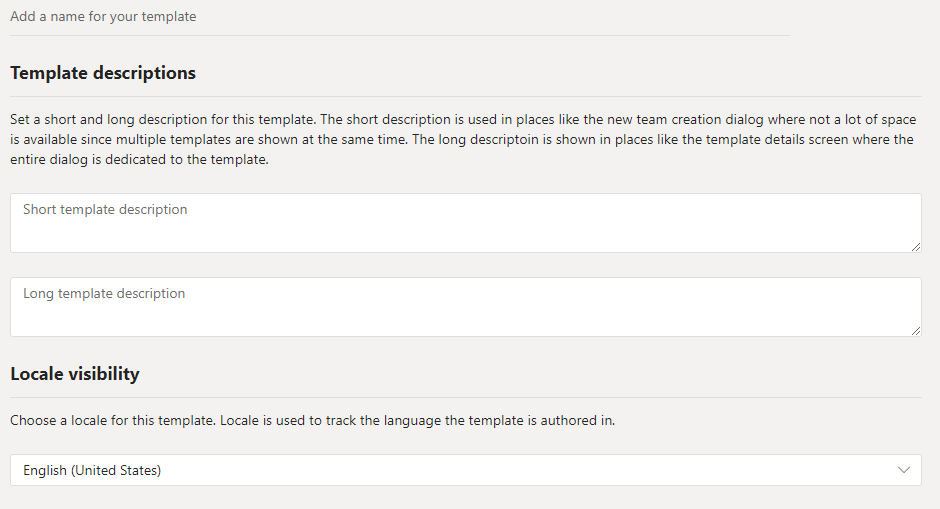
채널, 탭 및 앱 섹션에서 팀에 필요한 채널과 앱을 추가합니다.
- 채널 섹션에서 추가를 선택합니다.
- 추가 대화 상자에서 채널의 이름을 지정합니다.
- 설명을 추가합니다.
- 채널을 기본적으로 표시할지 여부를 결정합니다.
- 채널에 추가할 앱 이름을 검색합니다.
- 완료되면 적용 을 선택합니다.
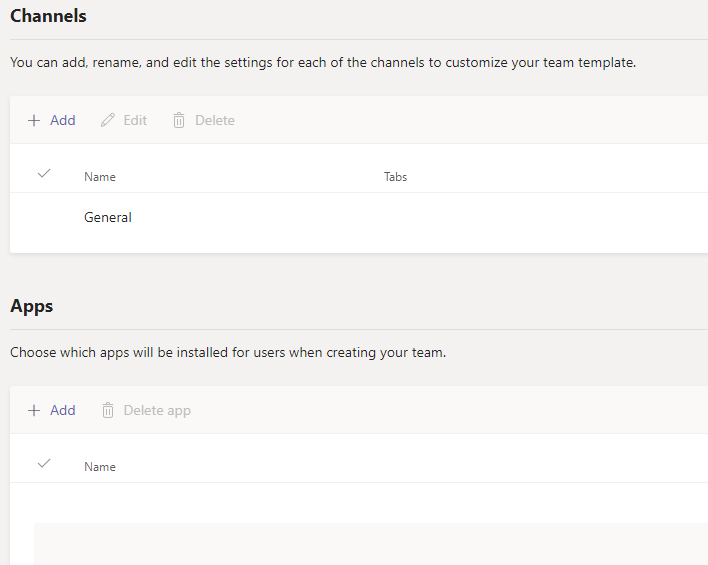
완료되면 제출 을 선택합니다.
새 템플릿이 팀 템플릿 목록에 표시됩니다. 템플릿을 사용하여 Teams에서 팀을 만들 수 있습니다.
참고
팀 사용자가 갤러리에서 사용자 지정 템플릿 변경을 확인하는 데 최대 24시간이 걸릴 수 있습니다.
웹 사이트 탭 앱 사용자 지정
참고
이 기능은 초기 미리 보기로 제공됩니다.
사용자 지정 팀 템플릿의 채널에 대한 웹 사이트 탭의 URL을 지정할 수 있습니다. 템플릿을 사용하여 팀을 만드는 최종 사용자에게는 지정된 사이트 URL로 미리 설정된 웹 사이트 탭이 있습니다.
시작하려면 다음을 수행합니다.
새 팀 템플릿을 만들거나 기존 팀 템플릿을 편집합니다.
채널 섹션에서 새 채널을 추가하거나 기존 채널을 선택하고 편집을 선택합니다.
이 템플릿에 대한 앱 추가 섹션에서 웹 사이트 앱을 추가합니다.
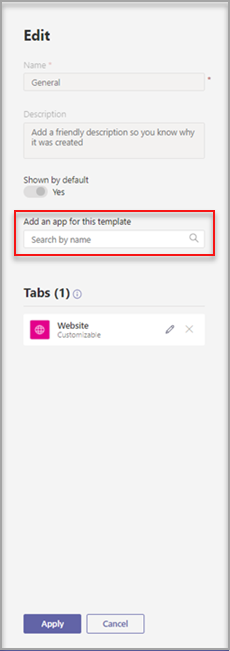
편집 아이콘을 선택하고 선택한 URL을 입력합니다.
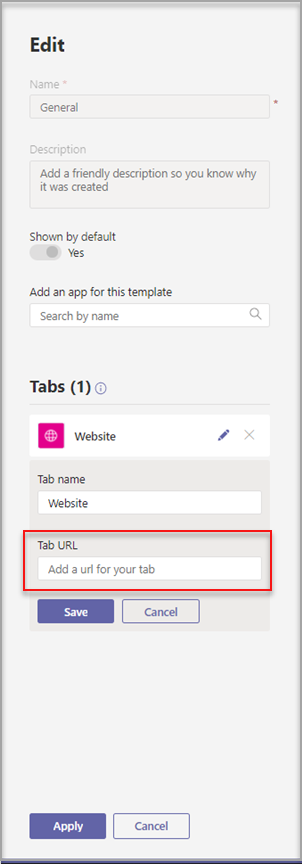
탭 앱 편집을 위해 저장 을 선택한 다음 적용 을 선택하여 변경 내용을 저장합니다.
알려진 문제
문제: 추가 사용자 지정 탭이 포함된 사용자 지정 템플릿에서 팀을 만든 경우 사용자 지정 탭 앱 대신 빈 탭이 표시될 수 있습니다. 기본 탭(예: 게시물, 파일 및 Wiki)이 예상대로 표시됩니다.
해결 방법: 이 문제를 해결하려면 사용자 지정 탭을 제거하고 동일한 앱이 있는 새 탭을 추가합니다. 사용자 지정 탭을 제거하고 새 탭을 추가할 수 있는 권한이 없는 경우 팀 소유자에게 문의하여 도움을 요청하세요.
현재 사용자 지정 템플릿에서 만든 향후 팀을 위한 수정 작업을 진행 중입니다.
문제: 브라우저에서 Teams를 사용하는 경우 일부 웹 사이트는 Teams 탭 내에서 렌더링되는 것을 지원하지 않습니다.
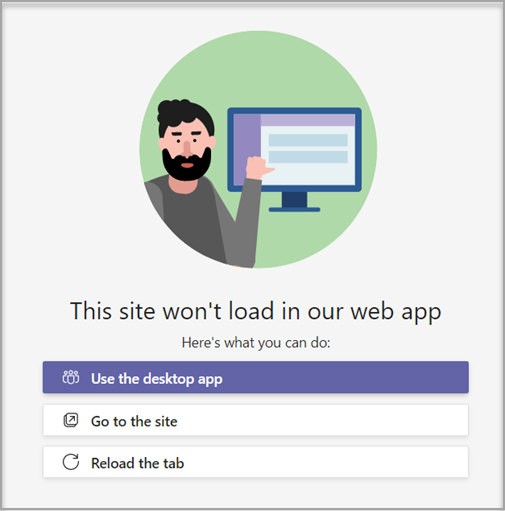
해결 방법: 웹 사이트 탭의 콘텐츠를 보는 데 문제가 있는 경우 별도의 웹 페이지에서 탭을 열거나 데스크톱 앱에서 Teams를 열어 웹 사이트 탭 앱을 보도록 리디렉션됩니다.