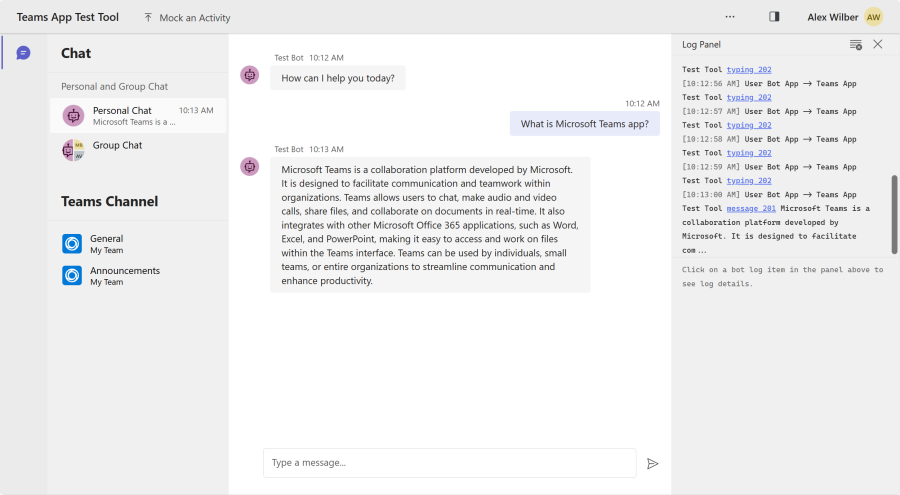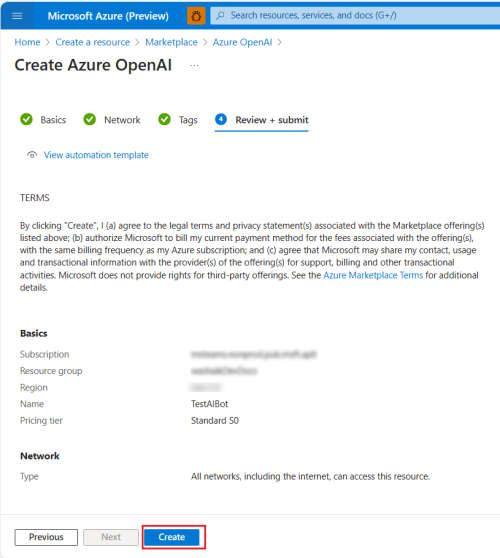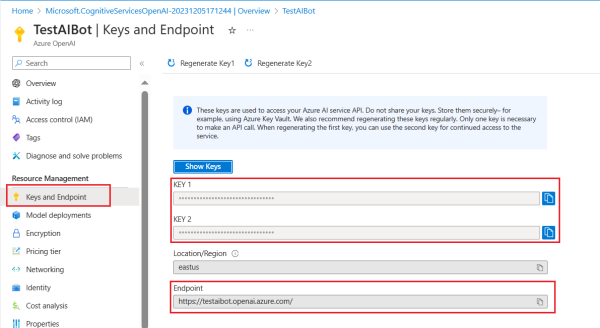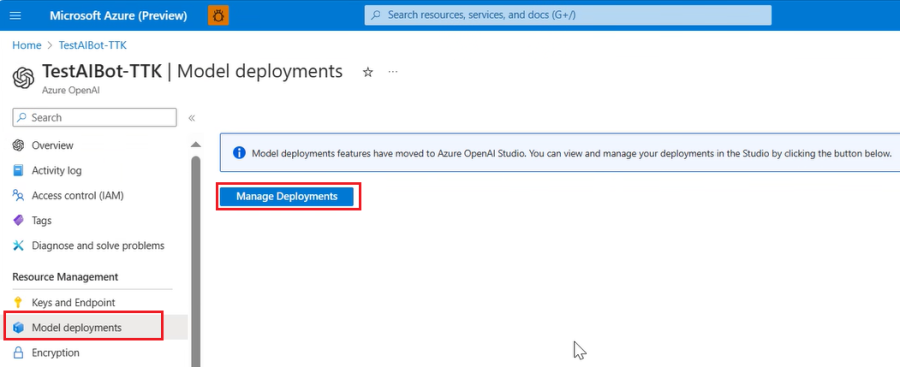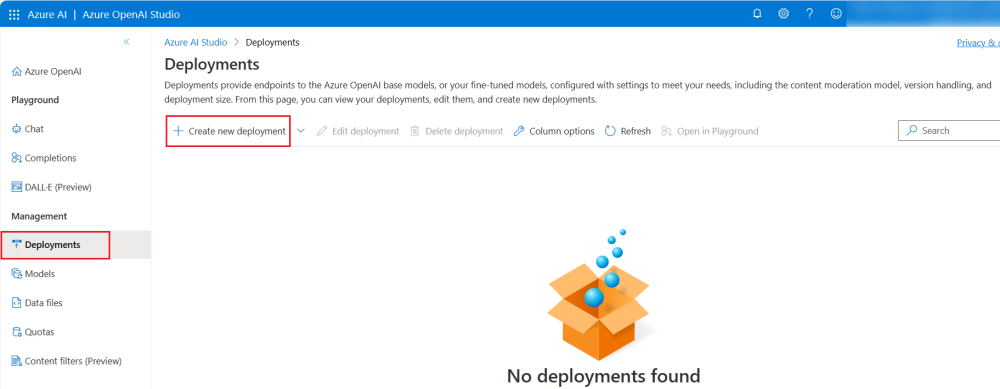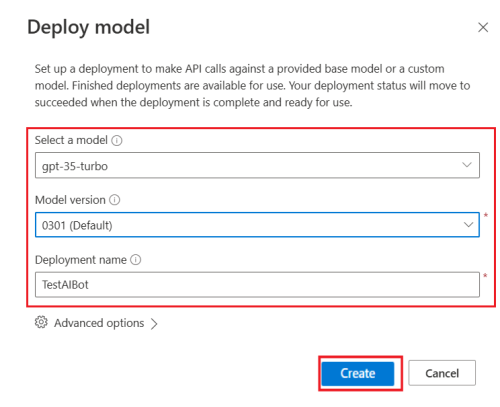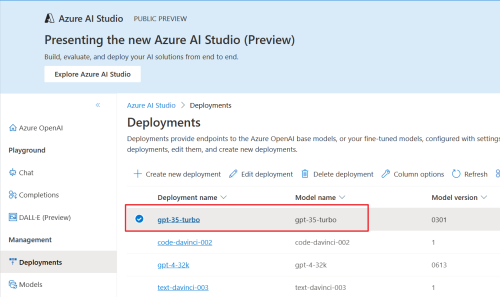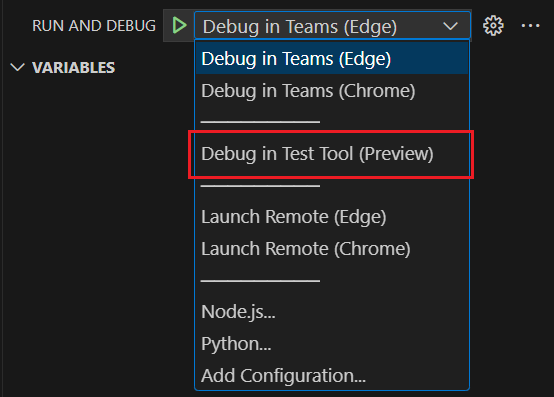Debug your AI chat bot using Teams App Test Tool
Start Microsoft Teams app development with your Teams AI chat bot app and debug with the Teams App Test Tool (Test Tool). Test Tool makes debugging bot-based apps effortless. You don't need a Microsoft 365 developer account, tunneling, or Teams app and bot registration to use Test Tool.
You can chat with your bot and view the messages and Adaptive Cards as they appear in Teams. You can also mock an activity in Test Tool using activity triggers.
Note
- Teams App Test Tool is available only in Teams Toolkit v5.4.0.
- Teams App Test Tool is supported only for desktop and web clients.
This step-by-step guide helps you to build an AI chat bot using Teams Toolkit and debug with the Test Tool. You'll see the following output after you've completed this guide, where the user can access and use the AI chat bot:
Prerequisites
Ensure you install the following tools for building and deploying your apps.
| Install | For using... |
|---|---|
| Visual Studio Code or Visual Studio | JavaScript, TypeScript, or C# build environments. Use the latest version. |
| Teams Toolkit | Microsoft Visual Studio Code extension that creates a project scaffolding for your app. Use Teams Toolkit v5.4.0. For more information, see install Teams Toolkit. |
| Node.js | Back-end JavaScript runtime environment. For more information, see Node.js version compatibility table for project type. |
| OpenAI or Azure OpenAI | First create your OpenAI API key to use OpenAI's GPT. If you want to host your app or access resources in Azure, you must create an Azure OpenAI service. |
| Microsoft Edge (recommended) or Google Chrome | A browser with developer tools. |
Create project workspace for your AI chat bot app
Let's create your AI chat bot app.
The bot capability of a Teams app creates a chatbot or a conversational bot. It communicates with a web service, facilitating the use of its services. The bot can execute simple, automated tasks such as delivering customer service. You can get weather forecast, make reservations, or any other service offered using a conversational bot.

As you've already prepared for creating these apps, you can set up a new Teams project for creating the AI chat bot app. In this tutorial, you'll learn:
Create your bot project workspace
If the prerequisites are in place, let's begin!
Open Visual Studio Code.
Select the Teams Toolkit
 icon in the Visual Studio Code Activity Bar.
icon in the Visual Studio Code Activity Bar.Select Create a new app.
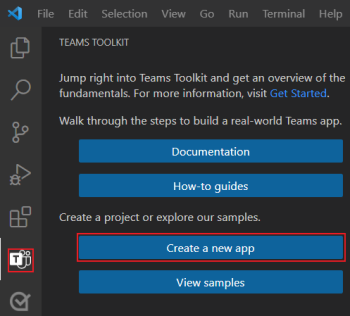
Select Bot.

Select AI Chat Bot. If you need a different functionality for your bot, select the required option.
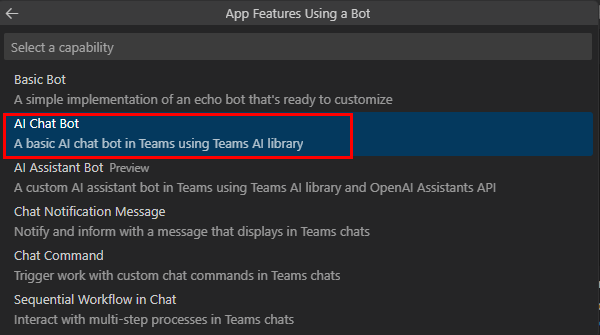
Select JavaScript.

Select Default folder.
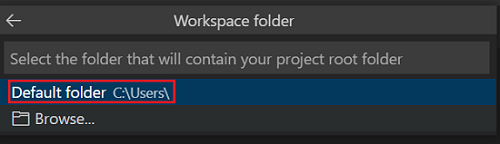
To change the default location, follow these steps:
Select Browse.
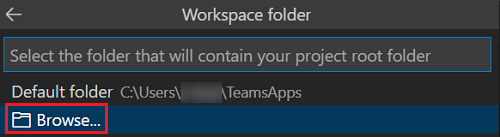
Select the location for the project workspace.
Select Select Folder.
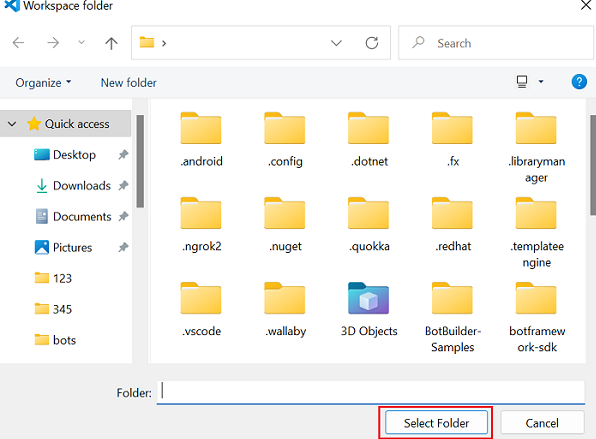
Enter a suitable name for your app and then select the Enter key.
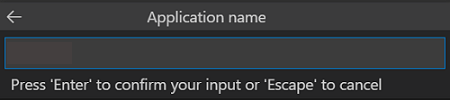
A dialog appears, where you need to choose yes or no to trust the authors of the files in this folder.
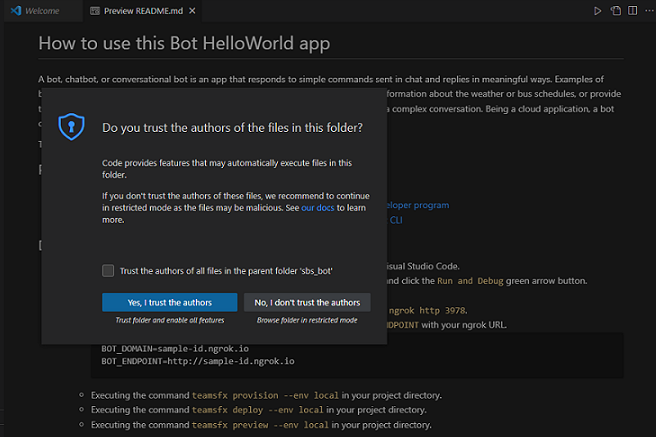
Now, you've successfully created your AI chat bot project workspace.
Take a tour of the bot app source code
After you finish scaffolding, explore the project directories and files in the EXPLORER section of the Visual Studio Code.
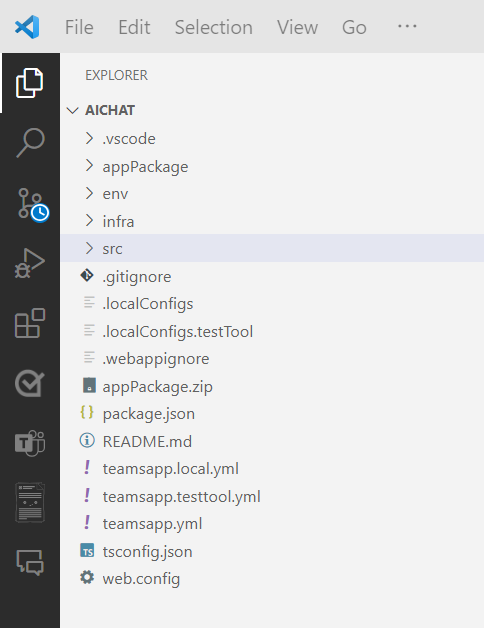
| Folder or file name | Contents |
|---|---|
env/.env.testtool |
The configuration file with environment variables that can be committed to Git. |
env/.env.testtool.user |
The configuration file with environment variables, including credentials, which aren't committed to Git by default. |
appPackage |
App manifest template files and app icons (color.png and outline.png). |
appPackage/manifest.json |
App manifest for running the app in local and remote environment. |
src/app.js |
Handles business logics for the AI chat bot. |
teamsapp.yml |
This is the main Teams Toolkit project file. The project file defines two primary things: Properties and configuration and stage definitions. |
teamsapp.local.yml |
This overrides teamsapp.yml with actions that enable local execution and debugging. |
teamsapp.testtool.yml |
This overrides teamsapp.yml with actions that enable local execution and debugging in Test Tool. |
Build and run your AI chat bot app
After you set up your project workspace with Teams Toolkit, build your AI chat bot project.
Create Open AI key and endpoint for your AI chat bot
Go to Azure portal.
Select Create a resource and search for Azure Open AI.
Select Azure Open AI and select Create.
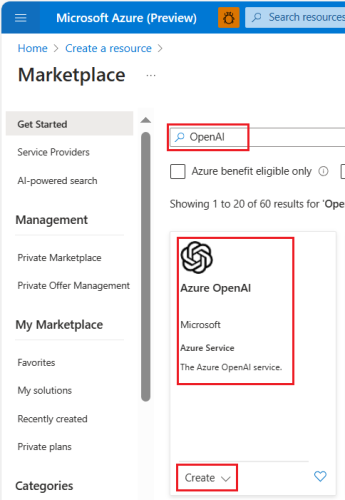
Fill the required details and select Next.
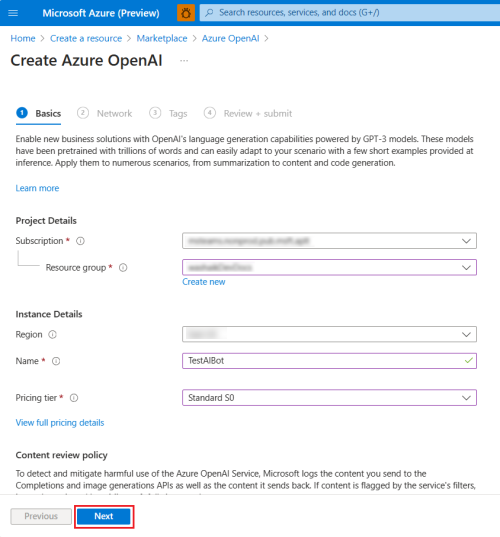
Select All networks, including the internet, can access this resource and then select Next.
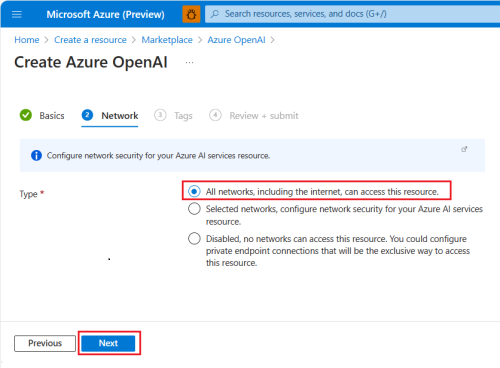
Fill the required details and select Next.
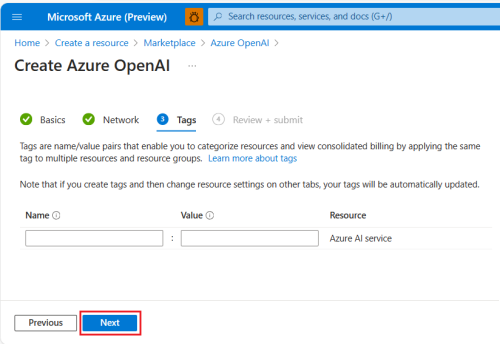
Select Create.
You've successfully created key and endpoint for your AI chat bot.
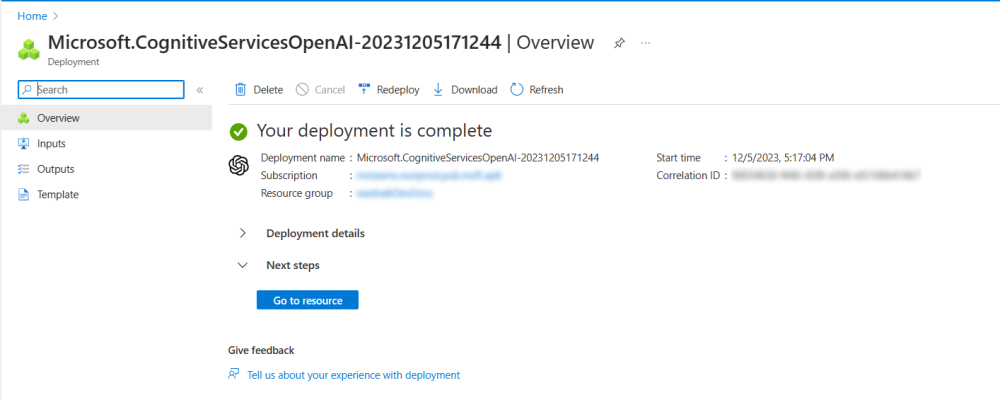
Note
You can also get OpenAI API key to debug your AI chat bot. For more information, see setup your API key.
Get Azure Open AI keys and endpoint
Select Go to resources.
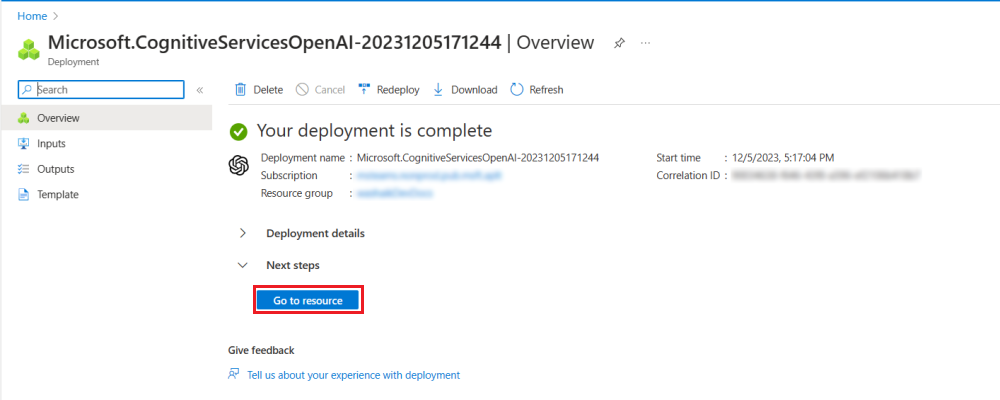
Select Keys and Endpoint from the left pane and copy the KEY and Endpoint. You can copy either KEY 1 or KEY 2.
Save the KEY and Endpoint for further use.
Select Model deployments from the left pane and select Manage Deployments.
The Azure Open AI Studio window appears.
Select Deployments from the left pane and select + Create new deployments.
Select the following details:
- Select gpt-35-turbo from the Select a model dropdown list.
Note
Only gpt-35-turbo model is supported for the AI chat bot.
- Select 0301 (Default) from the Model version dropdown list.
- Enter Deployment name and select Create.
- Select gpt-35-turbo from the Select a model dropdown list.
Copy and save the Deployment name for further use.
Update Azure Open AI key and endpoints
Open your project in Visual Studio Code.
Under EXPLORER, go to env > .env.testtool.user file.
Enter your SECRET_AZURE_OPENAI_API_KEY and SECRET_AZURE_OPENAI_ENDPOINT.
... SECRET_AZURE_OPENAI_API_KEY=<azure-openai-api-key> SECRET_AZURE_OPENAI_ENDPOINT=<azure-openai-endpoint>Go to src > app.js file.
Comment the
OpenAIcode and uncomment theAzure OpenAIcode.Enter your Azure Open AI deployment name in
azureDefaultDeployment.... // Use OpenAI // apiKey: config.openAIKey, // defaultModel: "gpt-3.5-turbo", azureApiKey: config.azureOpenAIKey, azureDefaultDeployment: "gpt-35-turbo", azureEndpoint: config.azureOpenAIEndpoint, ...
Debug and run your AI chat bot app
Activity triggers
You can mock an activity in Test Tool using activity triggers. There are two types of activity triggers:
Predefined activity triggers
Test Tool provides predefined activity triggers to test the functionalities of your bot.
| Category | Activity | Handler |
|---|---|---|
| Trigger Installation Update Activity | Install bot Uninstall bot |
onInstallationUpdate onInstallationUpdateAdded onInstallationUpdate onInstallationUpdateRemove |
| Trigger Conversation Update Activity | Add user Add bot Add channel |
onMembersAdded onTeamsMembersAddedEvent onMembersAdded onTeamsMembersAddedEvent onTeamsChannelCreatedEvent |
| Remove user Remove bot Remove channel Remove team |
onMembersRemoved onTeamsMembersRemovedEvent onMembersRemoved onTeamsMembersRemovedEvent onTeamsChannelDeletedEvent onTeamsTeamDeletedEvent |
|
| Rename channel Rename team |
onTeamsChannelRenamedEvent onTeamsTeamRenamedEvent |
Note
All types of activities aren't available in all scopes. For example, you can't add or remove a channel in a personal chat or a group chat.
Predefined activity triggers are available in the Mock an Activity menu in Test Tool.
To mock an Add user activity, follow these steps:
In Test Tool, go to Mock an Activity > Add user.
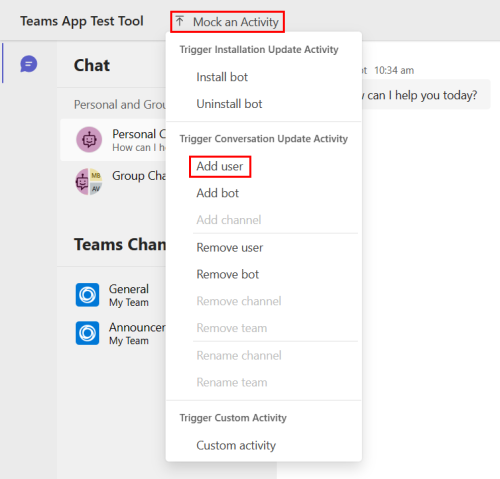
A dialog appears to preview the activity handler.
Select Send activity.
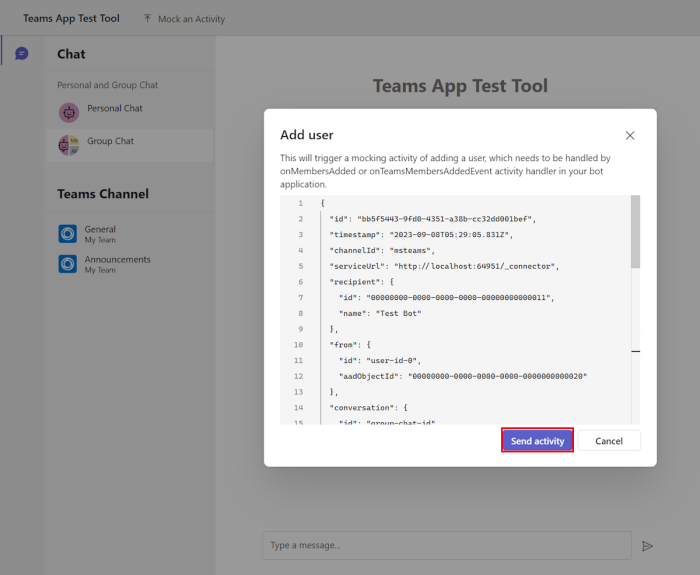
Bot sends the following response:
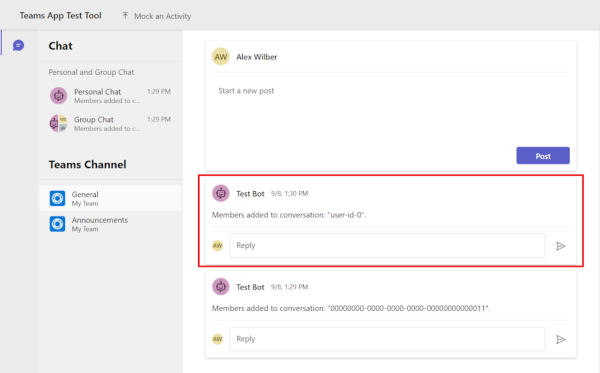
Custom activity triggers
You can use Custom activity to customize activity triggers, for example, reactionsAdded to meet the requirements of your bot app. The Test Tool automatically populates the required properties of the activity. You can also modify the activity type and add more properties.
Select Mock an Activity > Custom activity.
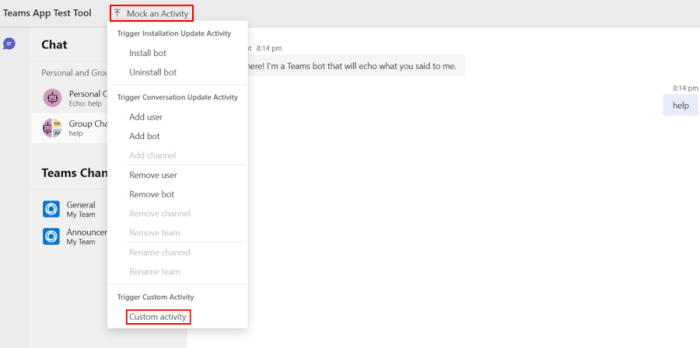
Add
messageReactionto customize the activity under thetypeproperty:{ "type": "messageReaction", "reactionsAdded": [ { "type": "like" } ], "replyToId": "d60fd1cb-3e8f-44ef-849c-404806ba1b47" }Select Send activity.
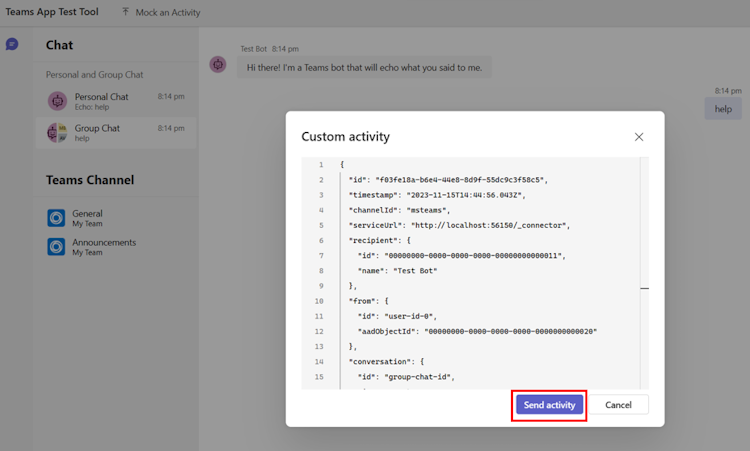
Bot sends an
onReactionsAddedhandler in response.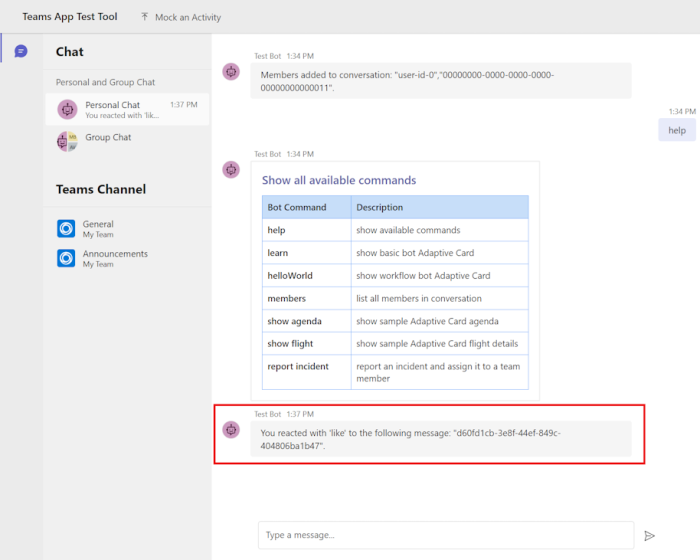
Congratulations!
You've successfully created an AI chat bot app. Now, you've learned to debug your AI chat bot app in Teams App Test Tool.
Have an issue with this section? If so, please give us some feedback so we can improve this section.
Platform Docs