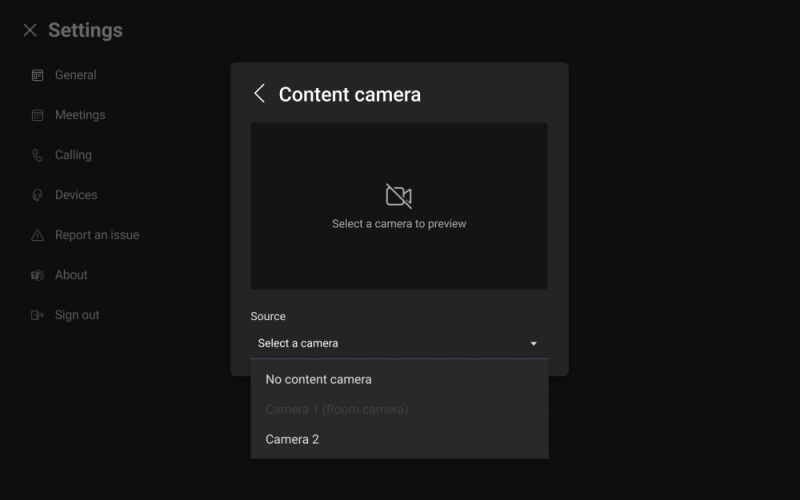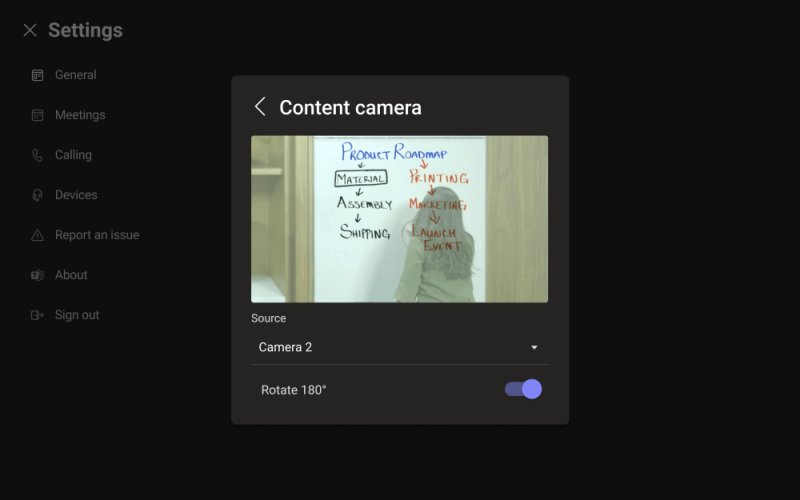이제 Microsoft Teams 룸 시스템에서 콘텐츠 카메라를 사용할 수 있습니다. 콘텐츠 카메라는 발표자가 아날로그 화이트보드에 그려 원격 참가자와 콘텐츠를 공유할 수 있도록 특수 이미지 처리 소프트웨어 및 화이트보드와 상호 작용합니다.
참고
이 기능을 Teams 룸 디바이스와 함께 사용하려면 디바이스에 Microsoft Teams 룸 Pro 라이선스를 할당해야 합니다. 자세한 내용은 Microsoft Teams 룸 라이선스를 참조하세요.
콘텐츠 카메라 기능의 예는 다음 비디오를 참조하세요.
콘텐츠 카메라 설정
참고
항상 바닥으로부터의 최소 거리 또는 천장 장착 장비를 서까래 또는 기타 구조로 보호해야 하는 요구 사항을 정의할 수 있는 국가/지역 또는 지역의 건축 코드를 준수합니다. 선택한 카메라와 함께 제공되는 하드웨어에 대한 탑재 지침을 따릅니다. OEM 카메라 탑재 키트에는 카메라, USB 2.0 확장기 및 필수 케이블이 포함됩니다.
공유에 사용되는 화이트보드의 크기는 카메라 배치에 영향을 줍니다. 보드 크기 권장 사항은 다음과 같습니다.
- 3~6피트(0.9~1.8m) 너비 — 지원됨
- 너비 6~9피트(1.8~2.7m) - 권장
- 9~12피트(2.7~3.6m) 너비 — 지원됨
- 너비가 12피트(3.6m) 이상인 카메라는 9~12피트(2.7~3.6m)를 커버하고 나머지는 자작합니다.
카메라 위치
콘텐츠 카메라의 이상적인 배치는 화이트보드에 세로 및 가로로 가운데를 맞춥니다. 로컬 건물 코드에는 흰색 보드의 위쪽보다 카메라를 높이 높이로 높여야 하는 높이 제한이 있을 수 있습니다.
최대 6개까지 카메라를 설치할 수 있습니다. (152 mm) 화이트 보드의 상단보다 높고, 표시된 대로 흰색 보드를 가운데에 배치합니다. 카메라 이미지에 6개 이상이 포함되어 있는지 확인합니다. 양면의 테두리(152mm)를 가로로 설정합니다. Microsoft Teams 룸 앱에서 카메라 미리 보기를 사용하여 카메라의 최종 배치를 결정할 수 있습니다.
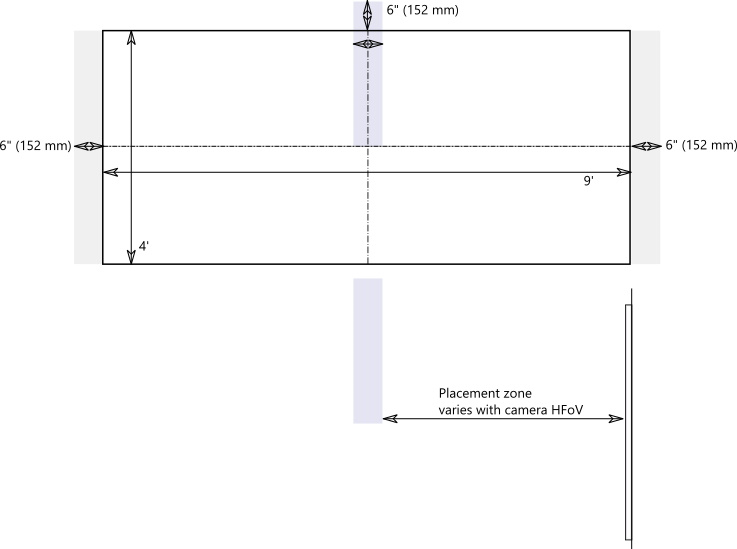
카메라 거리
일반적인 화이트보드 마커를 사용하여 최적의 원격 사용자 환경은 콘텐츠 카메라 이미지의 픽셀당 1~2mm 범위에서 잉크 스트로크를 공유하는 것이며, 최상의 결과는 픽셀당 1.5mm를 사용합니다. 지원되는 모든 카메라는 1920 x 1080 해상도를 제공하며 일부는 해상도를 초과할 수 있습니다.
화이트보드에서 카메라의 거리는 카메라 해상도 및 HFoV(가로 시야)와 결합하여 화이트보드와의 거리를 결정합니다. 다음 표에서는 다양한 화이트보드 크기에 대한 거리 예제를 보여 줍니다. 이러한 값을 시작점으로 사용하여 콘텐츠 카메라의 최종 배치를 결정할 수 있습니다.
화이트보드에서 카메라 거리
| 카메라 HFoV | 3피트(0.91m) | 6피트(1.8m) | 9피트(2.74m) | 12피트(3.65m) | Whiteboard 최대 거리 |
|---|---|---|---|---|---|
| 80° | 1.79피트(0.54m) | 3.58 ft. (1.09 m) | 5.36피트(1.6m) | 7.15피트(2.17m) | 7.51피트(2.28m) |
| 90° | 1.5피트(0.45m) | 3.00피트(0.91m) | 4.5피트(1.37m) | 6.0피트(1.82m) | 6.3피트(1.92m) |
| 100° | 1.26피트(0.38m) | 2.52피트(0.77m) | 3.78피트(1.15m) | 5.03피트(1.53m) | 5.29피트(1.61m) |
| 110° | 1.05피트(0.32m) | 2.10피트(0.64m) | 3.15 ft. (0.96 m) | 4.2피트(1.28m) | 4.41피트(1.31m) |
| 120° | 0.87 ft. (0.26 m) | 1.73 ft. (0.52 m) | 2.60 ft. (0.79 m) | 3.46피트(1.05m) | 3.64피트(1.10m) |
화이트보드가 탑재된 콘텐츠 카메라와 벽 사이의 거리는 해당 카메라 모델에 대한 HFoV에 따라 달라지며, 이는 다양합니다. 더 큰 HFoV(예: 120도)가 벽에 더 가까운 카메라와 벽에서 더 좁은 HFoV가 있는 카메라를 설치합니다. 선택한 카메라 설치를 시작하기 전에 HFoV를 확인합니다.
화이트보드가 12피트(3.65m)보다 크거나 모서리가 없는 경우(예: 전체 벽 화이트보드) 가운데 어디에나 카메라를 배치할 수 있습니다. 향상된 소프트웨어는 화이트보드 모서리를 찾지 못하면 가운데 영역을 선택합니다.
참고
어두운 색의 테이프 또는 기타 항목을 사용하여 전체 벽 흰색 보드에 정의된 콘텐츠 카메라 영역을 만들 수 있습니다. 이렇게 하면 회의실 내 참석자가 콘텐츠 카메라로 캡처되는 영역에 그릴 때 알 수 있습니다.
영구 탑재 대신 이동 가능한 삼각대에 카메라를 탑재하도록 선택할 수 있습니다. 삼각대를 화이트보드 가운데에 놓습니다. 이 설정은 일시적이거나 장비를 넘어뜨릴 가능성이 거의 없는 곳에서 사용될 수 있습니다. 임시 탑재를 사용하는 경우 초기 공유 후 카메라를 이동하고 이동을 수정하기 위해 다시 공유해야 하는 경우 콘텐츠 향상에 영향을 줍니다.
흰색이 아닌 쓰기 보드는 지원되지 않습니다.
지원되는 카메라 및 설정
지원되는 Windows 카메라
Windows 카메라의 모든 인증된 Teams 룸 콘텐츠 카메라로 사용할 수 있습니다. 그러나 최상의 환경을 위해 콘텐츠 카메라로 특별히 인증된 카메라를 사용하는 것이 좋습니다. 인증된 카메라는 Teams 룸 인증된 시스템 및 주변 장치를 참조하세요.
또는 aka.ms/teamsdevices 지원되는 콘텐츠 카메라 키트는 Microsoft Teams 디바이스 마켓플레이스를 참조하세요.
카메라 설정
카메라가 방에 설치되면 해당 방의 Microsoft Teams 룸 콘솔에 설치합니다.
-
설정 설정
 선택하고 관리 로그인한 다음 주변 장치를 선택합니다.
선택하고 관리 로그인한 다음 주변 장치를 선택합니다. - 콘텐츠 카메라 섹션에서 콘텐츠 카메라를 선택하고 콘텐츠 향상 옵션이 선택되어 있는지 확인합니다.
- (선택 사항) 카메라가 천장에서 탑재되었기 때문에 카메라가 거꾸로 설치된 경우 콘텐츠 카메라 180° 회전 옵션을 검사.
- 저장 및 종료를 선택합니다.
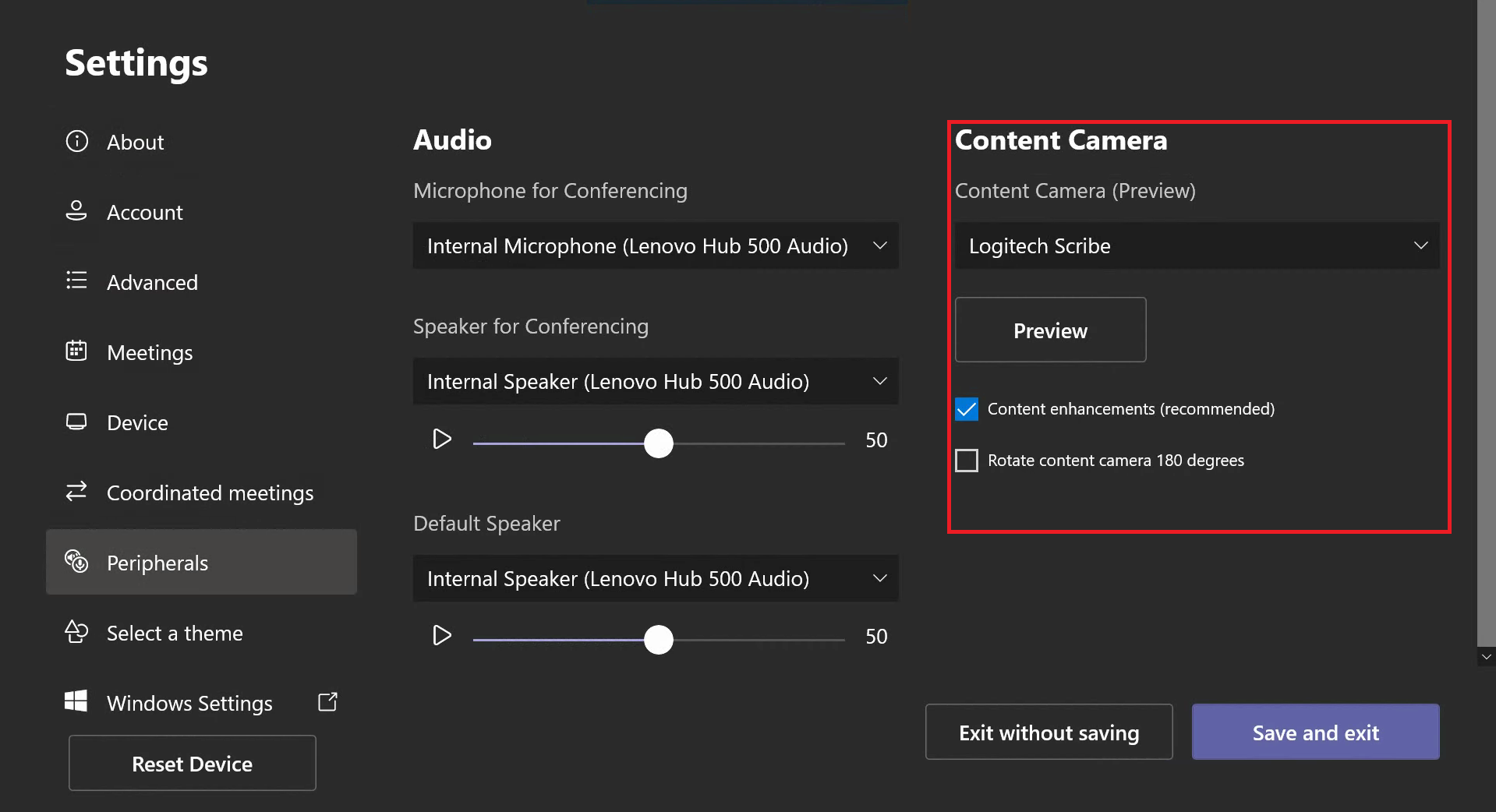
XML 구성 파일을 사용하여 이러한 설정을 원격으로 조정할 수도 있습니다.