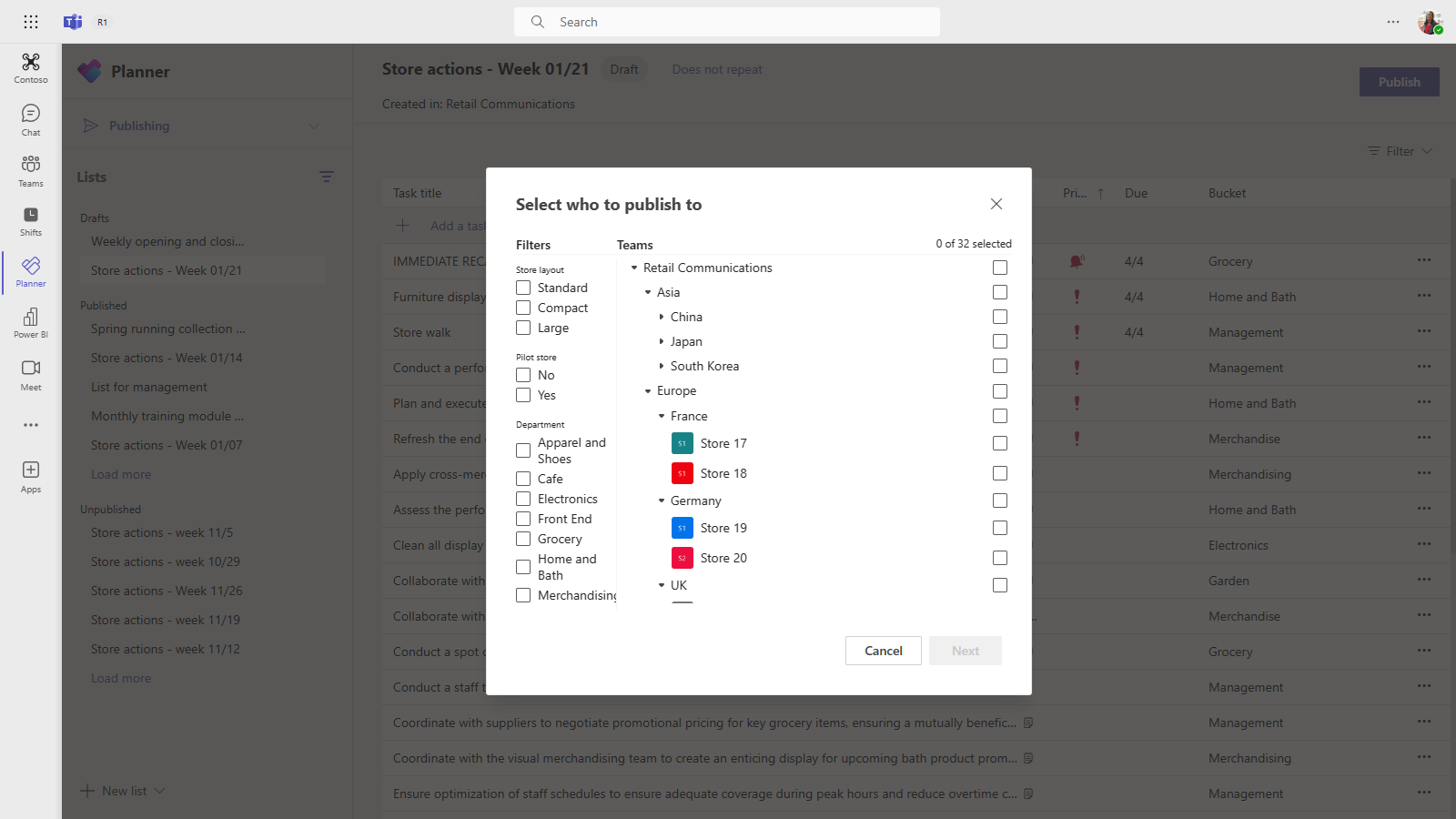팀 대상 계층 구조 설정
계층 구조를 대상으로 하는 팀을 설정하면 조직에서 대규모 팀 세트에 콘텐츠를 게시할 수 있습니다. 계층 구조를 대상으로 하는 팀은 계층 구조의 모든 팀이 서로 어떻게 관련되어 있는지, 어떤 사용자가 작업을 게시할 수 있는지, 어떤 팀 사용자에게 게시할 권한이 있는지를 정의합니다. 조직에서 계층 구조를 대상으로 하는 팀을 설정하지 않는 한 모든 사용자에 대해 게시 기능을 사용할 수 없습니다. 계층 구조를 대상으로 하는 팀을 설정하려면 계층 구조를 정의하는 파일을 만든 다음 Teams에 업로드하여 조직에 적용해야 합니다. 스키마가 업로드되면 Teams 내의 앱에서 스키마를 사용할 수 있습니다.
중요
초기 릴리스의 경우 Planner 앱만 계층적 팀을 지원합니다. 계층 구조를 대상으로 하는 팀을 조직에 적용하면 Planner 앱에서 작업을 게시 할 수 있습니다. Microsoft Teams의 다른 영역에는 팀의 계층 구조가 표시되지 않습니다.
다음은 Teams의 Planner 앱에서 계층 구조를 나타내는 방법의 예입니다. 작업 목록을 만든 후 게시 팀의 구성원은 작업 목록을 전송(게시)할 받는 사람 팀을 선택할 수 있습니다. 게시 팀이 팀을 선택하면 계층 구조, 특성 또는 둘의 조합을 기준으로 필터링할 수 있습니다.
작업 게시 환경은 Teams의 Planner 앱 내에서 사용할 수 있지만 Microsoft Planner에서 제공합니다. 따라서 작업 게시를 수행하려면 사용자에게 Microsoft Planner를 포함하는 라이선스가 할당되어야 합니다.
용어
다음 용어는 계층을 탐색할 때 중요합니다. Teams를 노드라고 합니다.
- 루트 노드는 계층 구조의 최상위 노드입니다. 예제 스크린샷에서 Retail Communications는 루트 노드입니다.
- 부모 노드와자식 노드 는 연결된 두 노드 간의 관계를 나타내는 용어입니다. 예제 스크린샷에서 프랑스는 유럽의 자식 노드입니다.
- 자식의 여러 수준을 하위 항목이라고 합니다. 프랑스, 스토어 17, 스토어 18, 독일, 스토어 19, 스토어 20 및 영국은 모두 유럽의 후손입니다.
- 자식이 없는 노드를 리프 노드라고 합니다. 계층 구조의 맨 아래에 있습니다.
- 받는 사람 팀은 게시할 특정 콘텐츠 집합을 받기 위해 선택된 팀입니다. 리프 노드여야 합니다.
계층 계획
계층 구조를 정의하는 스키마를 만들기 전에 몇 가지 계획을 수행하고 조직을 구성하는 방법을 결정해야 합니다. 첫 번째 우선 순위 중 하나는 작업을 다른 그룹에 게시해야 하는 조직 그룹을 결정하는 것입니다. 계층의 각 노드는 작업 그룹 또는 그룹 그룹을 나타냅니다.
게시할 수 있는 권한
게시 권한은 사용자가 계층 구조에 있는 모든 팀의 구성원인지 여부와 해당 팀의 관계 또는 계층 구조의 다른 팀과 팀 집합에 따라 달라집니다.
참고
팀 소유자에게 게시 권한도 부여됩니다.
- 사용자가 계층 구조에 하위 항목이 있는 하나 이상의 팀의 구성원인 경우 해당 사용자는 게시하려는 모든 팀의 구성원이 되지 않고 해당 하위 항목에 게시할 수 있습니다.
- 사용자가 계층 구조에서 하나 이상의 팀의 구성원이지만 계층 구조에 하위 항목이 있는 팀의 구성원이 아닌 경우 해당 사용자는 조직에서 게시된 콘텐츠를 보고 받을 수 있습니다.
- 사용자가 계층 구조에 있는 팀의 구성원이 아닌 경우 해당 사용자에게 게시 관련 기능이 표시되지 않습니다.
지침
- 조직당 하나의 계층 파일만 적용할 수 있습니다. 그러나 조직의 여러 부분을 하나의 파일 내에 있는 노드의 고유한 계층 구조로 함께 포함할 수 있습니다. 예를 들어 Contoso 제약에는 약국 루트 노드와 소매 루트 노드가 있습니다. 두 루트 노드에는 여러 행의 하위 항목이 있으며 둘 사이에 겹치지 않습니다.
- 리프 노드만 게시의 받는 사람이 될 수 있습니다. 계층 구조의 다른 노드는 게시의 받는 사람을 선택하는 데 유용합니다.
- 팀은 계층 구조에서 한 번만 나타낼 수 있습니다.
- 계층 구조에는 최대 15,000개의 노드가 포함될 수 있습니다. 대규모 조직에 대해 이 제한을 높이기 위해 고객과 협력할 계획입니다.
예제 계층 구조
예를 들어 다음 계층 구조에서 Recall, Communications 및 HR은 계층 구조의 모든 하위 노드(팀)에 작업을 게시할 수 있지만, Northeast Zone은 뉴욕 스토어 및 보스턴 스토어 팀에만 작업을 게시할 수 있습니다. 이 예제 계층 구조를 사용하면 회수, 커뮤니케이션 및 HR 그룹이 복리후생 정보 또는 CEO의 메시지와 같이 회사 전체에 적용되는 작업을 게시할 수 있습니다. 북동부 지역은 직원 예약, 날씨 정보 등과 같은 작업을 뉴욕 스토어 및 보스턴 스토어 팀에만 게시할 수 있습니다.

계층 구조 만들기
참고
이 문서의 나머지 부분에서는 받는 사람 팀에 작업을 게시하는 컨텍스트에서 팀 계층을 설정하는 방법을 설명합니다. Planner 앱에 대한 개요는 Teams에서 조직의 Planner 앱 관리를 참조하세요. 이 경우 작업 게시가 사용하도록 설정되면 표시됩니다.
계층 구조를 정의하는 스키마는 CSV(쉼표로 구분된 값) 파일을 기반으로 합니다. 파일은 UTF-8 형식이어야 합니다. CSV 파일의 각 행은 팀 계층 구조 내의 한 노드에 해당합니다. 각 행에는 계층 내의 노드 이름을 지정하고 필요에 따라 팀에 연결하는 정보가 포함되며, 이를 지원하는 앱에서 팀을 필터링하는 데 사용할 수 있는 특성이 포함됩니다.
또한 게시 팀이 수신자 팀에 전송된 콘텐츠를 구성하는 데 사용할 수 있는 범주인 버킷을 정의하여 관련 콘텐츠를 더 쉽게 보고, 정렬하고, 집중할 수 있습니다.
필요한 열 추가
CSV 파일에는 첫 번째 열부터 다음 세 개의 열이 순서대로 포함되어야 합니다. 작업을 받으려면 노드를 팀에 연결해야 합니다.
| 열 이름 | 필수 | 설명 |
|---|---|---|
| DisplayName | 예 | 이 필드는 노드의 이름입니다. 이름은 최대 100자까지 가능하며 A-Z, a-z 및 0-9 문자만 포함할 수 있습니다. 노드 이름은 고유해야 합니다. |
| ParentName | 예 | 부모 노드의 이름입니다. 여기서 지정하는 값은 부모 노드의 DisplayName 필드에 있는 값과 정확히 일치해야 합니다. 둘 이상의 부모 노드를 추가하려면 각 부모 노드 이름을 세미콜론(;))으로 구분합니다. 최대 25개의 부모 노드를 추가할 수 있으며 각 부모 노드 이름은 최대 2,500자까지 가능합니다. 부모 노드가 루트 노드인 경우에만 노드에 여러 부모 노드가 있을 수 있습니다. 중요하다 계층 구조에서 상위 상위 부모가 계층 구조의 하위 노드를 참조하는 루프를 만들지 않도록 주의해야 합니다. 지원되지 않습니다. |
| TeamId | 예, 팀이 작업을 게시하거나 부모 노드에서 작업을 수신하는 경우입니다. | 여기에는 노드를 연결하려는 팀의 ID가 포함됩니다. 각 노드는 고유한 팀을 참조해야 하므로 각 TeamId 값은 계층 파일에 한 번만 표시할 수 있습니다. 노드를 연결하려는 팀의 ID를 가져오려면 PowerShell 명령을 Get-Team | Export-Csv TeamList.csv실행합니다. 이 명령은 조직의 팀을 나열하고 각 팀의 이름과 ID를 포함합니다. 연결할 팀의 이름을 찾은 다음 ID를 이 필드에 복사합니다. |
참고
노드가 루트 노드 또는 리프 노드가 아니며 게시 및 보고에 대한 해당 권한을 부여하기 위해 팀 멤버 자격이 필요하지 않은 경우 TeamId를 비워 둘 수 있습니다. 이 메서드는 받는 사람 팀을 선택할 때 또는 해당 팀이 없는 완료 보고서를 볼 때 더 세분성을 추가하는 데 사용할 수 있습니다.
특성 열 추가
세 개의 필수 열을 추가한 후 선택적 특성 열을 추가할 수 있습니다. 이러한 특성을 사용하여 노드를 필터링하여 작업을 게시할 특성을 더 쉽게 선택할 수 있습니다. 해당 특성의 값이 상호 배타적인지 여부에 따라 특성을 정의하는 두 가지 방법이 있습니다.
| 특성을 추가하는 방법 | 설명 | 예제 |
|---|---|---|
| 특성 값이 상호 배타적이면 지정한 열 이름이 특성의 이름이 됩니다. | 각 행에는 해당 특성에 대한 하나의 값이 포함될 수 있으며 각 특성 열에는 최대 50개의 고유 값이 있을 수 있습니다. 각 값은 최대 100자까지 가능합니다. 특성 열에 지정한 특성 값 집합은 계층 구조를 대상으로 하는 팀을 사용하여 받는 사람 팀을 선택할 때 해당 특성에 대한 필터 값으로 표시됩니다. | 사용자가 레이아웃별로 저장소를 필터링할 수 있도록 합니다. 저장소에는 레이아웃이 하나만 있을 수 있으므로 이 특성의 값은 상호 배타적입니다. 레이아웃별로 저장소를 필터링하는 특성을 추가하려면 Store 레이아웃이라는 열을 추가합니다. 이 예제에서 Store 레이아웃 특성의 값은 Compact, Standard 및 Large입니다. |
| 특성에 대해 여러 값을 나타내야 하고 값이 상호 배타적이지 않은 경우 열 이름에 AttributeName:UniqueValue 형식을 사용합니다. 중요하다 유니코드가 특성 열 구분 기호로 지원되지 않으므로 영어 전용 콜론(:)을 사용해야 합니다. |
콜론(:) 앞의 텍스트 문자열은 특성의 이름이 됩니다. 콜론(:) 이전의 동일한 텍스트 문자열을 포함하는 모든 열은 필터링 메뉴의 섹션으로 그룹화됩니다. 콜론 뒤의 각 문자열은 해당 섹션의 값이 됩니다. 각 행의 값은 해당 특성에 대해 0 또는 1일 수 있습니다. 값이 0이면 특성이 노드에 적용되지 않고 값이 1이면 특성이 해당 노드에 적용됩니다. |
사용자가 부서별로 저장소를 필터링할 수 있도록 합니다. 저장소에는 여러 부서가 있을 수 있으므로 이 특성의 값은 상호 배타적이지 않습니다. 이 예제에서는 Departments:Clothing, Departments:Electronics:Departments:Foods, Departments:Home and Garden, Departments:Sporting goods를 특성 열로 추가합니다. 부서가 특성 이름이 되고 사용자는 의류, 전자 제품, 식품, 가정 및 정원 및 스포츠 용품 부서를 기준으로 필터링할 수 있습니다. |
특성 열을 추가할 때 다음 사항에 유의하세요.
- 지정한 열 이름 또는 콜론(:) 앞에 지정한 열 이름이 특성의 이름이 됩니다. 이 값은 계층 구조를 사용하는 Teams 앱에 표시됩니다.
- 계층 구조에 최대 100개의 특성 열을 가질 수 있습니다.
- 열 이름은 최대 100자까지 가능하며 문자 A-Z, a-z 및 0-9 및 공백만 포함할 수 있습니다. 열 이름은 고유해야 합니다.
버킷 열 추가
버킷 열을 추가하여 태스크를 구성할 수 있는 그룹화인 버킷을 만들 수 있습니다. 각 버킷은 CSV 파일에서 자체 열을 가져옵니다. 만든 버킷은 게시 팀에서 사용할 수 있습니다. 그런 다음 게시 팀은 이러한 버킷을 사용하여 받는 사람 팀의 작업을 분류할 수 있습니다. 버킷이 팀에 아직 없는 경우 태스크가 게시될 때 버킷이 주문형으로 만들어집니다.
게시 팀은 작업 항목을 중앙에서 한 번 분류하여 작업 목록을 받는 수십, 수백 또는 수천 개의 받는 사람 팀에 대해 작업 목록을 미리 구성할 수 있습니다. 그러면 받는 사람 팀은 버킷별로 작업을 정렬하고 필터링하여 작업과 가장 관련된 영역에 집중할 수 있습니다.
버킷 열을 추가할 때 다음 사항에 유의하세요.
- 열 이름은 버킷의 이름이 됩니다. 지정한 각 버킷은 계층 구조를 사용하는 Teams 앱의 버킷 목록에 표시됩니다.
- 버킷 이름에는 중요한 정보를 포함하지 않는 것이 좋습니다. 현재 게시 팀은 만든 후 게시를 통해 버킷을 제거할 수 없습니다.
- 열 이름 앞에는 해시태그(#)가 있어야 합니다. 최대 100자까지 가능하며 A-Z, a-z 및 0-9 문자만 포함할 수 있습니다. 예를 들어 #Operations 및 #Frozen.
- 계층 구조에는 최대 100개의 버킷 열이 포함될 수 있습니다. 대규모 조직에 대한 이 제한을 늘리기 위해 고객과 협력할 계획입니다.
예제
다음은 이전 이미지에 표시된 계층 구조를 지원하기 위해 만들어지는 스키마 CSV 파일의 예입니다. 이 스키마에는 다음 열이 포함됩니다.
- ,
ParentName및 라는TargetName세 개의 필수 열TeamId - ,
Departments:Clothing및 라는Store layout세 개의 특성 열Departments:Foods - ,
Frozen Foods및 라는Fresh Foods세 개의 버킷 열Women's Wear
특성에는 Store layout , Standard및 Large가 포함된 Compact값이 있습니다. 특성 열은 Departments (0) 또는 1값 0 으로 설정할 수 있습니다. 레이아웃 및 Departments 특성은 Store 이미지에 표시되지 않습니다. 노드 항목에 특성을 추가하는 방법을 보여 주기 위해 여기에 추가됩니다. 세 개의 버킷 열도 마찬가지입니다.
TargetName,ParentName,TeamId,Store layout,Departments:Clothing,Departments:Foods,#Fresh Foods,#Frozen Foods,#Women's Wear
Recall,,db23e6ba-04a6-412a-95e8-49e5b01943ba,,,,,,
Communications,,145399ce-a761-4843-a110-3077249037fc,,,,,,
HR,,125399ce-a761-4983-a125-3abc249037fc,,,,,,
East Regional Office,HR;Communications;Recall,,,,,,,
West Regional Office,HR;Communications;Recall,,,,,,,
Northeast Zone,East Regional Office,,,,,,,
Southeast Zone,East Regional Office,,,,,,,
New York Store,Northeast Zone,e2ba65f6-25e7-488b-b8f0-b8562d5de60a,Large,1,1,,,
Boston Store,Northeast Zone,0454f08a-0507-437c-969a-682eb2fae7fc,Standard,1,1,,,
Miami Store,Southeast Zone,619d6e4e-5f68-4b36-8e1f-16c98d7396c1,Compact,0,1,,,
New Orleans Store,Southeast Zone,6be960b8-72af-4561-a343-9ac4711874eb,Compact,0,1,,,
Seattle Store,West Regional Office,487c0d20-4e55-4dc2-8187-a24c826e0fee,Standard,1,1,,,
Los Angeles Store,West Regional Office,204a1287-2efb-4a8a-88e0-56fbaf5a2389,Large,1,1,,,
계층 구조 적용
참고
이 단계를 수행하려면 Microsoft Teams PowerShell cmdlet을 사용해야 합니다. Microsoft Teams cmdlet 버전 4.6.0 이상을 사용해야 합니다. 이 요구 사항은 GCC(Government Community Cloud) 고객에게도 적용됩니다.
스키마 CSV 파일에서 계층 구조를 정의하면 Teams에 업로드할 준비가 된 것입니다. 이렇게 하려면 다음 명령을 실행합니다. 이 단계를 수행하려면 Teams 서비스 관리자여야 합니다.
Set-TeamTargetingHierarchy -FilePath "C:\ContosoTeamSchema.csv"
계층 구조 업데이트
앞에서 설명한 것과 동일한 PowerShell 명령을 사용하여 이전 계층을 대체하는 새 계층 구조를 업로드할 수 있습니다. 새 계층 구조를 업로드할 때마다 이전 계층 구조를 대체합니다.
계층의 상태 확인
다음 명령을 실행하여 계층 업로드 상태를 확인할 수 있습니다.
Get-TeamTargetingHierarchyStatus
명령은 다음 필드를 반환합니다.
| 밭 | 설명 |
|---|---|
| 아이디 | 업로드에 대한 고유 ID입니다. |
| 상태 | 업로드 상태. 값에는 시작, 유효성 검사, 성공 및 실패가 포함됩니다. |
| ErrorDetails | 업로드 오류가 있는 경우 세부 정보입니다. 오류 세부 정보에 대한 자세한 내용은 문제 해결 섹션을 참조하세요. 오류가 없으면 이 필드는 비어 있습니다. |
| LastUpdatedAt | 타임스탬프 및 파일이 마지막으로 업데이트된 날짜입니다. |
| LastModifiedBy | 파일을 수정한 마지막 사용자의 ID입니다. |
| 파일 | CSV의 파일 이름입니다. |
계층 구조 제거
조직의 모든 사용자에 대해 게시된 목록 탭을 즉시 사용하지 않도록 설정하려면 계층 구조를 제거할 수 있습니다. 사용자는 게시된 목록 탭 또는 탭의 기능에 액세스할 수 없습니다. 여기에는 게시, 초안 목록 액세스, 게시, 게시 취소 및 중복 목록을 만들고 보고를 볼 수 있는 새 작업 목록을 만드는 기능이 포함됩니다. 계층 구조를 제거해도 이전에 게시된 작업은 게시되지 않습니다. 이러한 작업은 받는 사람 팀이 완료할 수 있도록 계속 사용할 수 있습니다.
계층 구조를 제거하려면 다음 명령을 실행합니다. 이 단계를 수행하려면 관리자여야 합니다.
Remove-TeamTargetingHierarchy
삭제를 확인할 때 상태 메시지는 이전 스키마가 계속 표시되지만 삭제를 다시 시도하면 개체가 null이라는 오류가 반환됩니다.
샘플 계층 구조 만들기
Teams PowerShell 모듈 설치
중요
이 단계를 수행하려면 PowerShell 갤러리에서 Teams PowerShell 모듈을 설치하고 사용해야 합니다. 모듈을 설치하는 방법에 대한 단계는 Microsoft Teams PowerShell 모듈 설치를 참조하세요.
샘플 스크립트
다음 스크립트를 사용하여 팀을 만들고 .csv 파일을 Microsoft Teams 테넌트로 업로드할 수 있습니다. 기존 계층 구조가 있는 경우 이 스크립트가 이를 대체합니다.
간단한 계층 구조를 위한 팀 만들기
$tm1 = New-Team -DisplayName "HQ"
$tm2 = New-Team -DisplayName "North"
$tm3 = New-Team -DisplayName "Store 1"
$tm4 = New-Team -DisplayName "Store 2"
$tm5 = New-Team -DisplayName "South"
$tm6 = New-Team -DisplayName "Store 3"
$tm7 = New-Team -DisplayName "Store 4"
팀 데이터를 사용하여 쉼표로 구분된 출력 만들기(DisplayName, ParentName, TeamId)
$csvOutput = "DisplayName" + "," + "ParentName" + "," + "TeamId" + "`n"
$csvOutput = $csvOutput + $tm1.DisplayName + "," + "," + $tm1.GroupID + "`n"
$csvOutput = $csvOutput + $tm2.DisplayName + "," + $tm1.DisplayName + "," + $tm2.GroupID + "`n"
$csvOutput = $csvOutput + $tm3.DisplayName + "," + $tm2.DisplayName + "," + $tm3.GroupID + "`n"
$csvOutput = $csvOutput + $tm4.DisplayName + "," + $tm2.DisplayName + "," + $tm4.GroupID + "`n"
$csvOutput = $csvOutput + $tm5.DisplayName + "," + $tm1.DisplayName + "," + $tm5.GroupID + "`n"
$csvOutput = $csvOutput + $tm6.DisplayName + "," + $tm5.DisplayName + "," + $tm6.GroupID + "`n"
$csvOutput = $csvOutput + $tm7.DisplayName + "," + $tm5.DisplayName + "," + $tm7.GroupID
다운로드 폴더의 .csv 파일에 출력 저장
$csvOutputPath = $env:USERPROFILE + "\downloads\testhierarchy-" + (Get-Date -Format "yyyy-MM-dd-hhmmss") + ".csv"
$csvOutput | Out-File $csvOutputPath
계층 구조 업로드
Set-TeamTargetingHierarchy -FilePath $csvOutputPath
Get-TeamTargetingHierarchyStatus
문제 해결
오류 세부 정보를 보는 방법
다음 명령을 실행하여 오류의 원인을 파악하고 오류 세부 정보를 반환할 수 있습니다.
(Get-TeamTargetingHierarchyStatus).ErrorDetails.ErrorMessage
스키마 CSV 파일을 업로드할 때 오류 메시지가 표시됩니다.
스키마를 업로드할 수 없는 이유를 나타내기 위해 문제 해결 정보를 포함해야 하며 오류 메시지를 기록해 둡 수 있습니다. 오류 메시지의 정보를 기반으로 스키마 CSV 파일을 검토하고 편집한 다음 다시 시도합니다.
스키마 CSV 파일을 업로드할 때 "오류: InvalidTeamId" 오류 메시지가 표시됩니다.
스키마 CSV 파일을 업로드하려고 하면 다음 오류 메시지가 표시됩니다.
Error: InvalidTeamId
Description: TeamID in row # doesn't match a valid Group ID. Please view our documentation to learn how to get the proper GroupID for each team.
스키마 CSV 파일에서 팀에 올바른 TeamId를 사용하고 있는지 확인합니다. TeamId는 팀을 뒷받침하는 Microsoft 365 그룹의 그룹 ID와 동일해야 합니다. Microsoft Teams 관리 센터에서 팀의 그룹 ID를 조회할 수 있습니다.
- Microsoft Teams 관리 센터의 왼쪽 탐색 영역에서 Teams 팀>관리로 이동합니다.
- 그룹 ID 열이 테이블에 표시되지 않으면 테이블의 오른쪽 위 모서리에 있는 열 편집을 선택한 다음 그룹 ID를 켭니다.
- 목록에서 팀을 찾은 다음 그룹 ID를 찾습니다.
스키마 CSV 파일의 TeamId가 Teams 관리 센터에 표시된 그룹 ID와 일치하는지 확인합니다.