Unity의 XR SDK 플러그 인 시스템을 사용하는 플랫폼 간
World Locking Tools의 초기 개발에서는 Unity의 XR.WSA(VR/AR Windows Store 앱) API를 통해 HoloLens 디바이스 패밀리를 대상으로 했습니다. 이것을 일반적으로 Unity의 레거시 XR 인터페이스 또는 Unity의 기본 제공 VR 지원이라고 합니다.
이후 Unity에 XR 플러그 인 아키텍처가 도입되었으며, 개발자가 사용 가능한 VR 및 AR 디바이스에서 일반적인 기능에 액세스할 수 있도록 플랫폼 간 추상화를 제공하는 것이 목표입니다.
이 전환 단계에서 WLT는 HoloLens 레거시 XR 인터페이스와 플랫폼 간 AR Subsystems/XR Plugin Management를 모두 지원합니다. 레거시 XR 인터페이스는 Unity 2019부터 사용되지 않으며, Unity 2020부터 더 이상 지원되지 않습니다.
현재 WLT는 Unity 2019.4(LTS)용 AR 하위 시스템 버전 2.X.Y 및 Unity 2020.3(LTS)용 XR Plugin Management 버전 4.0.7 이상을 지원합니다. 추가 버전 지원은 후속 릴리스에서 출시될 예정입니다.
WLT를 대상 XR SDK로 전환
XR SDK의 대상으로 WLT를 지정하는 것은 매우 간단합니다. 먼저 XR 플러그 인 시스템을 사용하도록 프로젝트를 구성합니다.
MRTK를 사용하는 경우 이 지침을 따릅니다. 이 문서의 뒷부분에 추가 팁과 참고 사항이 있습니다.
MRTK를 사용하지 않는 경우 약간 더 복잡한 이 지침을 따릅니다.
두 경우 모두 Unity의 XR Plug-in Management 시스템이 설치되고, 현재 플랫폼에 적합한 XR Plug-in provider가 설치되고 선택됩니다.
필요한 리소스가 설치되면 장면의 월드 고정 컨텍스트에서 앵커 하위 시스템 유형을 변경합니다.
자동 선택
Mixed Reality => World Locking Tools => Configure scene 스크립트를 실행하면 프로젝트 및 장면 구성에 따라 올바른 앵커 하위 시스템이 선택됩니다. Configure scene 스크립트를 반복적으로 실행하는 것이 안전합니다. 장면이 이미 올바르게 구성되어 있으면 아무 것도 변경되지 않습니다.
수동 선택
- 초기(또는 전역) 장면에서 WorldLockingManager GameObject로 이동합니다.
- 검사기에서 WorldLockingContext를 찾습니다.
- 앵커 관리 설정을 엽니다.
- "기본값 사용" 확인란을 선택 취소합니다.
- 앵커 하위 시스템 유형을
XRSDK로 변경합니다.
프로젝트와 장면이 AR Foundation을 사용하도록 설정되면 AR Foundation 앵커 하위 시스템을 대신 선택합니다. Azure Spatial Anchors 샘플은 AR Foundation을 사용하기 위한 적절한 구성을 보여줍니다(현재 ASA 요구 사항).
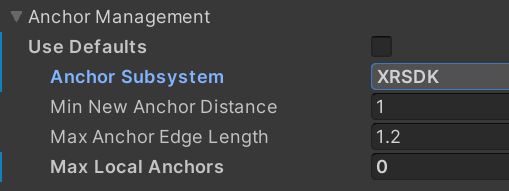
XR SDK에서 WLT와 함께 MRTK 사용
MRTK는 VR 및 AR에서 사용자 상호 작용을 추상화할 수 있도록 제공하는 놀라운 가치 외에도, XR SDK를 통해 디바이스를 대상으로 지정하는 과정을 대폭 간소화합니다. 다음은 특정 디바이스를 대상으로 하도록 MRTK를 설정할 때 도움이 될 수 있는 참고 사항입니다.
모든 참고 사항에서는 WLT 앵커 관리 앵커 하위 시스템이 이전 섹션에 설명된 대로 적절하게 설정되었다고 가정합니다.
플러그 인 대상을 변경할 때 반드시 Mixed Reality Toolkit => Utilities => UnityAR => Update Scripting Defines를 실행해야 합니다.
Windows XR 플러그 인 설정(HoloLens)
MRTK 및 XR SDK 시작에서 전체 지침을 참조하세요.
WLT 프로젝트에서 작업하는 경우 HoloLens2에서 WLT 제공 "WLT HL2 MRTKProfile"을 사용하거나 모바일 디바이스에서 "WLT AR MRTKProfile"을 사용하여 시작할 수 있습니다.
Windows XR 플러그 인을 사용하는 WLT는 Unity 2019.4 및 Unity 2020.3에서 다음 버전을 사용하여 테스트되었습니다.
- XR Plugin Management: v3.2.16(v3.X.Y에서 작동할 것으로 예상합니다. X >= 2)
- Windows XR 플러그 인: v2.4.1(이전 v2.4.1 앵커가 손상되었습니다. v2.4.Y, Y>=1, v2.X.Y, X>=1이 작동할 것으로 예상됩니다.)
- Mixed Reality OpenXR 플러그 인: v1.2.0(이전 버전이 작동했으며 사소한 문제가 발생했습니다. 최신 MR OpenXR 플러그 인을 사용하는 것이 좋습니다.)
Windows MR Plugin 또는 Mixed Reality OpenXR Plugin 중 하나만 있으면 됩니다.
ARCore XR 플러그 인 설정(Android)
MRTK AR 애플리케이션을 구동하는 Android XR 플러그 인을 받으려면 iOS 및 Android용 MRTK를 구성하는 방법의 지침을 따릅니다.
참고: 다음 항목이 모두 필요합니다.
- XR Plugin Management(v3.2.16에서 테스트, v3.X.Y, X>=2 예상)
- AR 하위 시스템(v2.1.3에서 테스트, v2.X.Y, X>1 예상)
- AR Core XR 플러그 인(v2.1.12에서 테스트, v2.X.Y, X>1 예상)
- AR Foundation(v2.1.10에서 테스트, v2.X.Y, X>1 예상)
WLT 제공 "WLT AR MRTKProfile"을 사용하여 시작하는 것이 좋습니다.
참고: 매니페스트 병합 실패에 대한 빌드 오류가 발생한 경우 https://developers.google.com/ar/develop/unity/android-11-build의 적절한 지침을 따릅니다.
다른 XR 플러그 인(ARKit, Oculus 등) 설정
다른 플랫폼 설정은 ARCore 설정과 비슷할 수 있지만, 테스트를 거치지 않았습니다. 이러한 디바이스에 액세스하여 사용해 볼 수 있는 기회가 있는 경우 피드백을 제출해 주시면 감사하겠습니다. 커뮤니티에 큰 도움이 될 것입니다.