이 문서는 Team Services 빌드의 일환으로 Git 및 Team Services 버전 제어에서 패키지를 복원하는 방법에 대한 자세한 연습을 제공합니다.
Visual Studio Team Services를 사용하는 시나리오에 이 연습이 지정되지만 개념은 다른 버전 제어에도 적용되고 시스템을 빌드합니다.
적용 대상:
- TFS의 모든 버전에서 실행되는 MSBuild 프로젝트 사용자 지정
- Team Foundation Server 2012 이전
- TFS 2013 이상으로 마이그레이션된 Team Foundation 빌드 프로세스 템플릿 사용자 지정
- Nuget 복원 기능이 제거된 프로세스 템플릿 빌드
해당 빌드 프로세스 템플릿에서 Visual Studio Team Services 또는 Team Foundation Server 2013을 사용하는 경우 빌드 프로세스의 일부로 자동 패키지가 복원됩니다.
일반적인 접근 방법
NuGet을 사용하는 경우의 이점은 버전 제어 시스템에 대한 이진 파일을 검사하지 않도록 방지하기 위해 사용할 수 있다는 것입니다.
개발자가 로컬로 작업을 시작하기 전에 전체 기록을 포함하여 전체 리포지토리를 복제해야 하기 때문에 Git과 같은 분산 버전 제어 시스템을 사용 중인 경우에 특히 흥미롭습니다. 이진 파일을 체크 인하면 이진 파일이 델타 압축 없이 일반적으로 저장되므로 상당한 리포지토리 블로트가 발생할 수 있습니다.
NuGet은 오랜 시간 동안 빌드의 일부로 패키지를 복원하도록 지원했습니다. 프로젝트를 빌드하는 동안 NuGet이 패키지를 복원했기 때문에 이전 구현은 빌드 프로세스 확장하려는 패키지에서 '닭이 먼저냐, 달걀이 먼저냐'와 같은 문제가 있었습니다. 그러나 MSBuild는 빌드 중에 빌드를 확장할 수 없습니다. 따라서 MSBuild에 문제가 있다고 주장할 수 있지만 근본적인 문제라고 생각합니다. 확장해야 하는 측면에 따라 패키지를 복원할 때에는 등록하기가 너무 늦을 수 있습니다.
이 문제를 수정하려면 빌드 프로세스에서 첫 번째 단계로 패키지를 복원했는지 확인합니다.
nuget restore path\to\solution.sln
코드를 빌드하기 전에 프로세스 복원 패키지를 빌드하는 경우 .targets 파일을 체크 인할 필요가 없습니다
참고 항목
Visual Studio에서 로드를 허용하도록 패키지를 작성해야 합니다. 그렇지 않으면 다른 개발자가 먼저 패키지를 복원하지 않고도 쉽게 솔루션을 열 수 있도록 .targets 파일을 체크 인하는 것이 좋습니다.
다음 데모 프로젝트는 packages 폴더 및 .targets 파일을 체크 인할 필요가 없는 방식으로 빌드를 설정하는 방법을 보여줍니다. 또한 이 샘플 프로젝트에서 Team Foundation Service에 자동화된 빌드를 설정하는 방법을 보여줍니다.
리포지토리 구조
이 데모 프로젝트는 Bing을 쿼리하는 데 명령줄 인수를 사용하는 간단한 명령줄 도구입니다. .NET Framework 4를 대상으로 지정하고 BCL 패키지를 사용합니다(Microsoft.Net.Http, Microsoft.Bcl, Microsoft.Bcl.Async 및 Microsoft.Bcl.Build).
리포지토리의 구조는 다음과 같습니다.
<Project>
│ .gitignore
│ .tfignore
│ build.proj
│
├───src
│ │ BingSearcher.sln
│ │
│ └───BingSearcher
│ │ App.config
│ │ BingSearcher.csproj
│ │ packages.config
│ │ Program.cs
│ │
│ └───Properties
│ AssemblyInfo.cs
│
└───tools
└───NuGet
nuget.exe
packages 폴더나 .targets 파일을 아직 체크 인하지 않은 것을 확인할 수 있습니다.
그러나 빌드 중에 필요한 경우 nuget.exe을 체크 인했습니다. 다음은 공유 tools 폴더 아래에서 체크 인한 규칙을 광범위하게 사용했습니다.
소스 코드는 src 폴더 아래에 있습니다. 데모에서 단일 솔루션만을 사용하지만 이 폴더에 하나 이상의 솔루션이 포함되어 있다고 쉽게 상상할 수 있습니다.
파일 무시
참고 항목
현재 [known bug in the NuGet client](https://nuget.codeplex.com/workitem/4072) 클라이언트가 버전 제어에 폴더를 계속 추가 packages 하게 하는 기능이 있습니다. 해결 방법은 소스 제어 통합을 사용하지 않도록 설정하는 것입니다. 이를 수행하려면 사용자 솔루션과 유사한 .nuget 폴더에 Nuget.Config 파일이 있어야 합니다. 이 폴더가 아직 존재하지 않으면 만들어야 합니다. Nuget.Config에서 다음 콘텐츠를 추가합니다.
<configuration>
<solution>
<add key="disableSourceControlIntegration" value="true" />
</solution>
</configuration>
패키지 폴더를 체크 인하지 않으려는 버전 제어에 통신하기 위해 TF 버전 제어(.tfignore)뿐만 아니라 두 Git(.gitignore)에 무시 파일을 추가했습니다. 이러한 파일은 체크 인하지 않으려는 파일의 패턴을 설명합니다.
.gitignore 파일은 다음과 같습니다.
syntax: glob
*.user
*.suo
bin
obj
packages
*.nupkg
project.lock.json
project.assets.json
.gitignore 파일은 매우 강력합니다. 예를 들어, 일반적으로 packages 폴더의 콘텐츠를 체크 인하지 않지만 .targets 파일을 체크인하는 이전 지침으로 이동하려는 경우 대신 다음 규칙이 있을 수 있습니다.
packages
!packages/**/*.targets
이렇게 하면 모든 packages 폴더를 제외하지만 포함된 모든 .targets 파일을 다시 포함합니다. Visual Studio 개발자의 요구를 위해 특별히 조정된 .gitignore 파일의 템플릿을 여기에서 찾을 수 있습니다.
TF 버전 제어는 .tfignore 파일을 통해 매우 유사한 메커니즘을 지원합니다. 구문은 거의 동일합니다.
*.user
*.suo
bin
obj
packages
*.nupkg
project.lock.json
project.assets.json
build.proj
이 데모에서는 빌드 프로세스 매우 단순합니다. 솔루션을 빌드하기 전에 패키지가 복원되었는지 확인하는 동안 모든 솔루션을 빌드하는 MSBuild 프로젝트를 만듭니다.
이 프로젝트에는 기존의 세 가지 대상인 Clean, Build 및 Rebuild뿐만 아니라 새 대상 RestorePackages가 있습니다.
Build및Rebuild대상은 둘 다RestorePackages에 따라 달라집니다. 이렇게 하면Build및Rebuild둘 다를 실행하고 복원되는 패키지를 사용할 수 있습니다.Clean,Build및Rebuild는 모든 솔루션 파일에서 해당하는 MSBuild 대상을 호출합니다.RestorePackages대상은 각 솔루션 파일의nuget.exe를 호출합니다. MSBuild 일괄 처리 기능을 사용하여 수행합니다.
결과는 다음과 같습니다.
<?xml version="1.0" encoding="utf-8"?>
<Project ToolsVersion="4.0"
DefaultTargets="Build"
xmlns="http://schemas.microsoft.com/developer/msbuild/2003">
<PropertyGroup>
<OutDir Condition=" '$(OutDir)'=='' ">$(MSBuildThisFileDirectory)bin\</OutDir>
<Configuration Condition=" '$(Configuration)'=='' ">Release</Configuration>
<SourceHome Condition=" '$(SourceHome)'=='' ">$(MSBuildThisFileDirectory)src\</SourceHome>
<ToolsHome Condition=" '$(ToolsHome)'=='' ">$(MSBuildThisFileDirectory)tools\</ToolsHome>
</PropertyGroup>
<ItemGroup>
<Solution Include="$(SourceHome)*.sln">
<AdditionalProperties>OutDir=$(OutDir);Configuration=$(Configuration)</AdditionalProperties>
</Solution>
</ItemGroup>
<Target Name="RestorePackages">
<Exec Command=""$(ToolsHome)NuGet\nuget.exe" restore "%(Solution.Identity)"" />
</Target>
<Target Name="Clean">
<MSBuild Targets="Clean"
Projects="@(Solution)" />
</Target>
<Target Name="Build" DependsOnTargets="RestorePackages">
<MSBuild Targets="Build"
Projects="@(Solution)" />
</Target>
<Target Name="Rebuild" DependsOnTargets="RestorePackages">
<MSBuild Targets="Rebuild"
Projects="@(Solution)" />
</Target>
</Project>
팀 빌드 구성
팀 빌드에서는 다양한 프로세스 템플릿을 제공합니다. 이 데모에서는 Team Foundation Service를 사용합니다. 하지만 TFS의 온-프레미스 설치는 매우 유사합니다.
Git 및 TF 버전 제어에는 다른 팀 빌드 템플릿이 있으므로 다음 단계는 사용하는 버전 제어 시스템에 따라 다릅니다. 두 경우에 빌드하려는 프로젝트로 build.proj를 선택하기만 하면 됩니다.
먼저 Git에 대한 프로세스 템플릿을 살펴보겠습니다. Git 기반 템플릿에서 Solution to build 속성을 통해 빌드를 선택합니다.
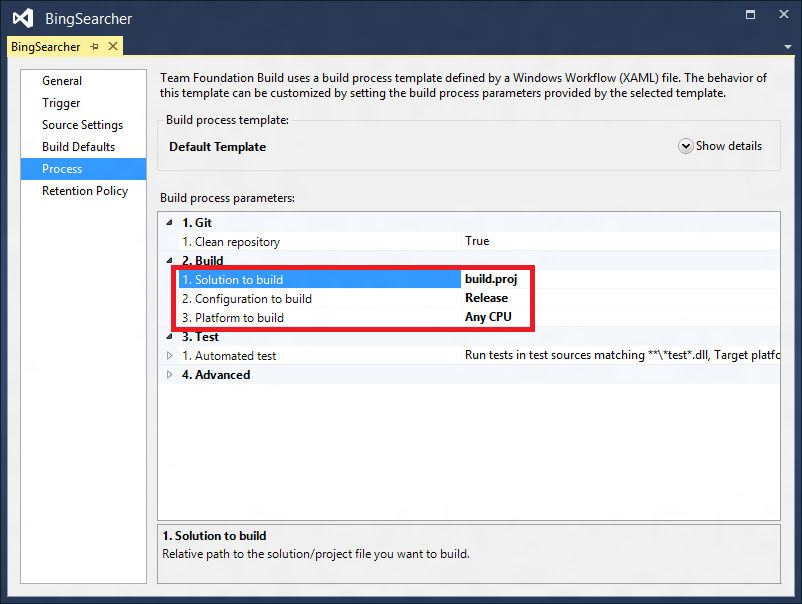
이 속성은 리포지토리에 위치합니다. build.proj가 루트에 있으므로 build.proj를 사용했습니다. tools이라는 폴더 아래에서 빌드 파일을 배치하는 경우 값은 tools\build.proj입니다.
TF 버전 컨트롤 템플릿에서 Projects 속성을 통해 프로젝트를 선택합니다.
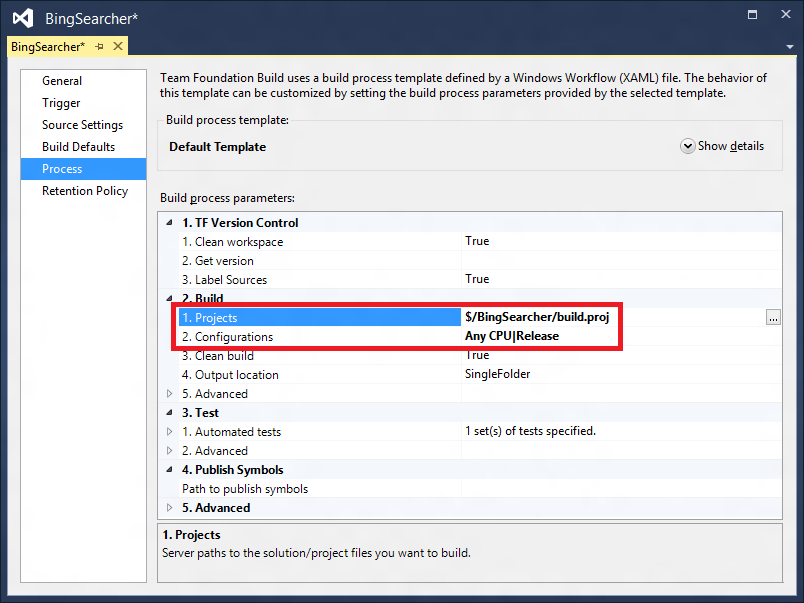
Git 기반 템플릿과 달리 TF 버전 제어는 선택기(세 개의 점이 있는 오른쪽의 단추)를 지원합니다. 따라서 입력 오류를 방지하기 위해 프로젝트를 선택하는 데 사용하는 것이 좋습니다.