Outlook 자동 완성 목록
원본 KB 번호: 2199226
중요
Exchange Online Microsoft Search를 통해 몇 가지 검색 기능을 제공합니다. Microsoft 365용 Outlook 버전 2202(빌드 14931.20604)부터 Exchange Online 사서함에 연결된 경우 메시지를 작성할 때 받는 사람/참조/숨은 참조 줄에 대한 제안 목록이 Microsoft Search에서 제공됩니다. 이 특정 시나리오에서는 이 문서의 두 섹션만 적용됩니다. "자동 완성 기능 사용" 및 "자동 완성 목록 항목 제거"는 한 번에 하나씩 적용됩니다.
Microsoft Outlook은 자동 완성 목록을 유지 관리합니다. 이 목록은 자동 이름 확인 기능 및 자동 완료 기능에 모두 사용됩니다. Outlook에서 전자 메일 메시지를 보낼 때 애칭 캐시라고도 하는 자동 완성 목록이 자동으로 생성됩니다. 이 목록에는 이전에 메일을 보낸 사람에 대한 SMTP 주소, LegacyExchangeDN 항목, 표시 이름이 포함되어 있습니다.
참고: Outlook의 자동 완성 목록은 Outlook과 관련이 있으며 웹용 Outlook 공유되지 않습니다. 이 앱은 자체 자동 완성 목록을 유지 관리합니다.
제한된 수의 항목
Outlook은 자동 완성 목록에 저장할 수 있는 항목 수를 제한합니다. 이 제한에 도달하면 Outlook은 내부 알고리즘을 사용하여 목록에서 제거하기에 가장 좋은 이름을 결정합니다. 이 작업은 사용량 가중치 프로세스에 따라 수행됩니다. 따라서 일부 이름은 애칭 캐시에서 예기치 않게 제거될 수 있습니다. 이러한 상황을 방지하려면 다음과 같은 일반적인 방법을 사용할 수 있습니다.
- 더 이상 필요 없는 자동 완성 목록 항목을 사전에 제거할 수 있습니다. 이 방법을 사용하는 것이 가장 바람직합니다. 이 작업을 수행하는 방법에 대한 자세한 내용은 자동 완성 목록 항목 제거를 한 번에 하나씩 참조하세요.
- 별칭 캐시에 대한 제한을 늘 수 있습니다. 이 구성은 테스트되지 않았기 때문에 권장하지 않습니다. 큰 애칭 캐시가 손상되면 사용할 수 없게 되며 캐시된 항목이 많이 손실될 수 있습니다. 제한을 늘리는 방법에 대한 자세한 내용은 자동 완성 목록의 제한 변경을 참조하세요.
제한은 다음과 같습니다.
- Outlook 2019 = 1,000개 항목
- Outlook 2016 = 1,000개 항목
- Outlook 2013 = 1,000개 항목
- Outlook 2010 = 1,000개 항목
자동 완성 기능 사용
자동 완성 설정에 액세스하려면 다음과 단계를 따르세요.
파일 메뉴에서 옵션을 선택합니다.
메일 탭을 선택합니다.
메시지 보내기가 보일 때까지 반쯤 아래로 스크롤합니다. 받는 사람, 참조, 숨은 참조란에 입력할 때 자동 완성 목록을 사용하여 이름 추천 확인란이 선택되어 있는지 확인합니다.
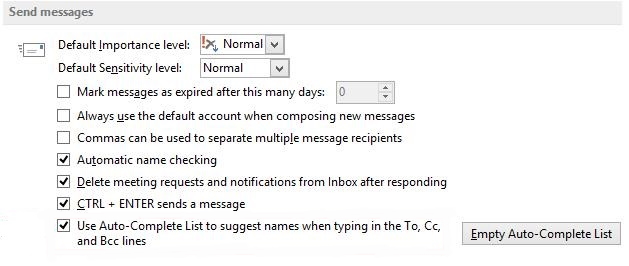
자동 완성 목록 복사
Microsoft Office Outlook 2007 및 이전 버전에서는 자동 완성 목록을 디스크의 별칭(.nk2) 파일에 저장합니다. Outlook 2021, 2019, 2016, 2013 및 2010은 자동 완성 목록을 기본 메시지 저장소에 숨겨진 메시지로 저장합니다. 또한 이전 .nk2 파일을 가져올 수 있습니다.
자동 완성 목록을 복사하고 .nk2 파일을 복사 및 가져오는 자세한 단계는 자동 완성 목록 가져오기 또는 다른 컴퓨터에 복사를 참조하세요.
한 번에 하나씩 자동 완성 목록 항목 제거
다음 단계를 따릅니다.
- 새 전자 메일 메시지를 엽니다.
- 제거할 자동 완성 항목의 처음 몇 글자를 입력합니다.
- 항목이 추천 항목 목록에 표시될 때 마우스 포인터를 추천 항목이 강조 표시될 때까지 목록 위에 놓지만 선택하지는 않습니다.
- 강조 표시된 제안 옆에 X 아이콘이 나타나면 X를 선택하여 목록에서 항목을 제거하거나 키보드에서 Delete 키를 누릅니다.
X를 선택하면 해당 이름 항목이 자동 완성 목록에 다시 표시되지 않지만 계정에서 제거되지는 않습니다. 이 항목은 검색 상자와 같은 Outlook 영역에 계속 표시될 수 있습니다.
참고: 자동 완성 목록에서 이름을 제거한 후 사용자에게 새 전자 메일을 보내면 해당 정보가 목록으로 복원됩니다.
자동 완성 목록 지우기
자동 완성 목록을 지우려면 다음 두 가지 방법 중 하나를 사용하십시오.
메서드 1
Outlook을 엽니다.
파일 탭에서 옵션을 선택합니다.
메일 탭을 선택합니다.
메시지 보내기에서 자동 완성 목록 비우기를 선택합니다.
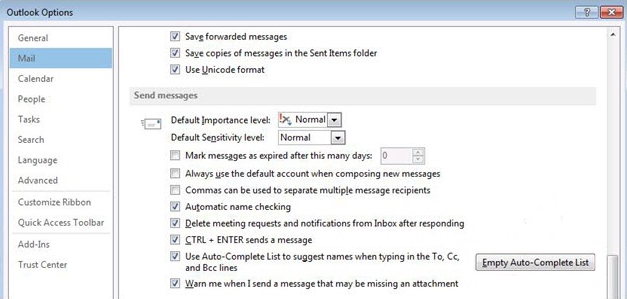
예를 선택합니다.
메서드 2
/CleanAutoCompleteCache 스위치를 사용하여 Outlook을 시작합니다.
- 시작을 선택한 다음 실행을 선택합니다.
- Outlook.exe /CleanAutoCompleteCache를 입력합니다.
참고: Outlook이 기본 위치에 설치되어 있지 않으면 Outlook.exe 경로를 가리킵니다.
자동 완성 캐시의 알려진 문제
자동 완성 캐시는 시간이 지남에 따라 손상될 수 있으며 새 항목을 저장하지 않을 수 있습니다. 이 경우 자동 완성 목록 항목을 한 번에 하나씩 제거해 볼 수 있습니다. 문제가 resolve 않으면 자동 완성 목록의 지우기를 취소합니다."
자동 완성 목록의 제한 변경
이 구성은 테스트되지 않았으므로 권장하지 않습니다. 큰 애칭 캐시가 손상되면 사용할 수 없게 되며 캐시된 항목이 많이 손실될 수 있습니다. 이 정보는 주의해서 사용합니다.
중요
이 절, 방법 또는 작업에는 레지스트리를 수정하는 방법에 대한 단계가 포함되어 있습니다. 그러나 레지스트리를 잘못 수정하면 심각한 문제가 발생할 수 있습니다. 따라서 다음 단계를 주의하여 수행해야 합니다. 추가된 보호를 위해 레지스트리를 수정하기 전에 백업하세요. 그런 다음 문제가 발생할 경우 레지스트리를 복원할 수 있습니다. 레지스트리를 백업 및 복원하는 방법에 대한 자세한 내용은 Windows에서 레지스트리를 백업 및 복원하는 방법을 참조하세요.
Outlook을 끝냅니다.
레지스트리 편집기를 시작합니다.
- Windows 8.x, Windows 로고 키를 누르고 regedit를 입력한 다음 Enter 키를 누릅니다.
- Windows 7 및 Windows Vista에서는 시작을 선택하고 검색 시작 상자에 regedit를 입력한 다음 Enter 키를 누릅니다.
다음 레지스트리 하위 키를 찾아 선택합니다.
HKEY_CURRENT_USER\Software\Microsoft\Office\<x.0>\Outlook\AutoNameCheck참고: 이 레지스트리 하위 키의 자리 표시자 <x.0> 은 Microsoft Office의 버전을 나타냅니다. 다음 목록에서 적절한 값을 사용합니다.
- Outlook 2021 = 16.0
- Outlook 2019 = 16.0
- Outlook 2016 = 16.0
- Outlook 2013 = 15.0
- Outlook 2010 = 14.0
편집 메뉴에서 새로 만들기를 가리킨 다음 DWORD 값을 선택합니다.
MaxNickNames를 입력한 다음 Enter 키를 누릅니다.
편집 메뉴에서 수정을 선택합니다.
한도에 대한 새 값을 입력한 다음 확인을 선택합니다.
참고:
- 숫자를 10진수 형식으로 입력해야 합니다. 숫자를 입력하는 올바른 형식입니다.
- 새 제한을 테스트하려면 한도를 소량만 늘려 보세요. 예를 들어 Outlook 2013에서 한도를 20% 늘리려면 값에 1200 을
MaxNickNames지정합니다.
레지스트리 편집기를 종료하십시오.
Outlook을 시작합니다.
참고: 레지스트리 값은 MaxNickNames 기본이 아닌 제한만 지정합니다. 따라서, 이 값을 사용하여 닉네임 캐시의 제한을 낮출 수도 있습니다.
피드백
출시 예정: 2024년 내내 콘텐츠에 대한 피드백 메커니즘으로 GitHub 문제를 단계적으로 폐지하고 이를 새로운 피드백 시스템으로 바꿀 예정입니다. 자세한 내용은 다음을 참조하세요. https://aka.ms/ContentUserFeedback
다음에 대한 사용자 의견 제출 및 보기