이미지, 오디오 및 비디오 파일을 캔버스 앱에 추가할 수 있습니다. Microsoft Stream, Azure Media Services 같은 스트리밍 서비스 또는 YouTube와 같은 타사 스트리밍 서비스에서 비디오를 추가합니다. 또는 펜 입력과 같은 입력 컨트롤을 사용하여 서명을 수집합니다.
이 문서에서는 멀티미디어, 스트리밍 및 입력 제어 시나리오에 대한 작업을 안내합니다. 이 문서에 사용된 데이터 원본은 비즈니스용 OneDrive에서 Excel 파일입니다.
필수 구성 요소
Power Apps에 등록하고 등록에 사용한 것과 동일한 자격 증명을 사용하여 로그인합니다.
캔버스 앱에서 멀티미디어 파일을 사용하는 방법을 배우려면 이 비디오를 시청하십시오.
파일 또는 클라우드에서 미디어 추가
추가할 미디어 파일의 종류를 선택할 수 있습니다(예: 이미지, 비디오 또는 오디오). 미디어 창 또는 이미지 컨트롤을 사용하여 이미지를 추가할 수 있습니다.

참고
URL로 미디어 파일을 추가하는 경우,
- 최신 브라우저와의 호환성을 보장하려면 HTTPS를 사용하세요.
- 인증 없이 URL에 익명으로 액세스할 수 있는지 확인하세요. 로그인하지 않고도 액세스할 수 있는지 확인하려면 시크릿 브라우징 모드에서 URL을 입력해 보세요.
미디어 창을 사용하여 이미지, 오디오 또는 비디오 추가
미디어 창을 사용하여 앱에서 미디어 파일을 추가, 제거 또는 사용하려면:
왼쪽 창에서 미디어를 선택합니다.

미디어 패널에서 업로드를 선택합니다.

추가하려는 파일을 선택한 다음 열기를 선택합니다.
미디어 분할 창에서 파일을 선택하여 화면에 삽입합니다.

앱을 저장 및 게시합니다.
다른 사람과 앱 공유.
컨트롤을 사용하여 이미지, 오디오 또는 비디오 추가
이미지, 오디오 또는 비디오 컨트롤을 사용하여 이미지, 오디오 또는 비디오를 추가하려면:
위쪽 메뉴에서 삽입을 선택합니다.
미디어 드롭다운을 선택합니다.
이미지, 오디오 또는 비디오 컨트롤 중에서 선택합니다.
이미지 컨트롤의 경우 이미지 속성을 확장자 없이 이미지 파일 이름으로 업데이트합니다. 오디오 또는 비디오 컨트롤의 경우 미디어 파일을 파일 이름 또는 URL(예: 큰 따옴표로 묶은 YouTube 비디오 URL)로 업데이트합니다.
Azure Media Services에서 미디어 추가
Azure Media Services 계정에서 AMS > 설정 > 자산에서 비디오 자산을 업로드하고 게시합니다.
비디오를 게시한 후 해당 URL을 복사합니다.
Power Apps에서 삽입 > 미디어로 비디오 컨트롤을 추가합니다.
미디어 속성을 복사한 URL로 설정합니다.
이 그림에서 볼 수 있듯이 Azure Media Services가 지원하는 모든 스트리밍 URL을 선택할 수 있습니다.

앱을 저장 및 게시합니다.
다른 사람과 앱 공유.
Microsoft Stream 미디어 추가
Microsoft Stream 비디오 컨트롤을 추가하는 방법을 알아보려면 Microsoft Stream 비디오 컨트롤 예제로 이동하십시오.
앱에 클라우드의 이미지 추가
이 시나리오에서는 클라우드 스토리지 계정, 비즈니스용 OneDrive에 이미지를 저장합니다. Excel 테이블을 사용하여 이미지에 대한 경로를 포함하고 앱의 갤러리 컨트롤에서 이미지를 표시합니다.
이 시나리오에서는 일부 .jpeg 파일을 포함하는 CreateFirstApp.zip을 사용합니다.
참고
Excel 파일에서 이러한 이미지에 대한 경로는 슬래시를 사용해야 합니다. Power Apps에서 Excel 테이블에 이미지 경로를 저장할 때 경로는 백슬래시를 사용합니다. 이러한 테이블에서 이미지 경로를 사용하는 경우 백슬래시 대신 슬래시를 사용하도록 Excel 테이블에서 경로를 변경합니다. 그렇지 않으면 이미지가 표시되지 않습니다.
CreateFirstApp.zip을 다운로드하고 자산 폴더를 클라우드 스토리지 계정에 압축 해제합니다.
자산 폴더의 이름을 Assets_images로 바꿉니다.
Excel 스프레드시트에서 1열 테이블을 만들고 다음 데이터로 채웁니다.

비즈니스용 OneDrive에서 파일 경로를 복사하려면 파일을 선택한 다음 화면 오른쪽의 세부 정보 창에서 경로(직접 링크 복사)를 선택합니다.
테이블의 이름을 Jackets로 지정하고 Excel 파일의 이름을 Assets.xlsx로 지정합니다.
앱에서 Jackets 테이블을 데이터 원본으로 추가합니다.
선택적으로 앱 방향을 가로로 업데이트합니다.
삽입>갤러리를 선택한 다음 세로를 선택합니다.
선택적으로 첫 번째 이미지 아래에서 텍스트 필드를 선택한 다음 제목 필드를 선택하고 삭제하여 화면에 이미지만 유지합니다.

수식 오류가 표시되면 Ctrl+Z를 눌러 삭제를 취소한 다음 부제 필드와 제목 필드를 먼저 삭제합니다.
갤러리의 Items 속성을
Jackets로 설정합니다.
갤러리에서 첫 번째 이미지를 선택하고 Image 속성을
ThisItem.Images로 설정합니다.
갤러리는 이미지로 자동으로 업데이트됩니다.

Items 속성을 설정하는 경우 PowerAppsId라는 열은 Excel 테이블에 자동으로 추가됩니다.
앱을 저장 및 게시합니다.
다른 사람과 앱 공유.
클라우드로 펜 드로잉 업로드
이 시나리오에서는 데이터 원본, 비즈니스용 OneDrive에 펜 드로잉을 업로드하는 방법을 알아보고 드로잉이 저장되는 방식을 확인합니다.
Excel에서 이미지 [image]를 셀 A1에 추가합니다.
다음 단계에 따라 테이블를 만듭니다.
셀 A1을 선택합니다.
삽입 리본에서 테이블을 선택합니다.
대화 상자에서 내 테이블에 헤더 포함을 선택한 다음 확인을 선택합니다.
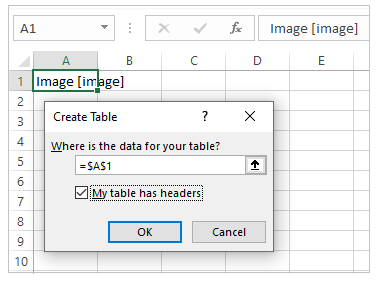
이제 Excel 파일이 테이블 형식으로 되었습니다. Excel의 테이블 형식에 대한 자세한 내용은 데이터를 테이블 형식으로 지정을 참조하십시오.
테이블의 이름을 Drawings로 지정합니다.

Excel 파일을 SavePen.xlsx로 비즈니스용 OneDrive에 저장합니다.
Power Apps에서 태블릿 레이아웃을 사용하여 빈 앱을 만듭니다.
앱에서 비즈니스용 OneDrive 계정을 데이터 원본으로 추가합니다.
보기 메뉴를 선택한 다음, 데이터 원본을 선택합니다.

데이터 원본 추가를 선택한 다음 비즈니스용 OneDrive를 선택합니다.
SavePen.xlsx를 선택합니다.
Drawings 테이블을 선택한 다음 연결을 선택합니다.

이제 드로잉 테이블은 데이터 원본으로 나열됩니다.
삽입>입력을 선택한 다음 펜 입력을 선택합니다.
새 컨트롤의 이름을 MyPen으로 변경합니다.

삽입 탭에서 단추 컨트롤을 추가하고 이 수식에 해당 OnSelect 속성을 설정합니다.
Patch(Drawings, Defaults(Drawings), {Image:MyPen.Image})

수평 갤러리 컨트롤(삽입 탭 >갤러리)을 추가합니다.
선택적으로 첫 번째 이미지 아래에서 텍스트 필드를 선택한 다음 제목 필드를 선택하고 삭제하여 화면에 이미지만 유지합니다.

수식 오류가 표시되면 Ctrl+Z를 눌러 삭제를 취소한 다음 부제 필드와 제목 필드를 먼저 삭제합니다.
갤러리 Items 속성을
Drawings로 설정합니다. 갤러리 컨트롤의 이미지 속성은 자동으로ThisItem.Image로 설정됩니다.아래 그림과 같이 표시되도록 컨트롤을 정렬합니다.

F5를 누르거나 미리 보기를 선택합니다(
 ).
).MyPen에 무언가를 그린 다음 단추를 선택합니다.
그린 그림이 갤러리 컨트롤의 첫 번째 이미지에 표시됩니다.
이 그림에 다른 것을 추가하고 단추를 선택합니다.
그린 그림이 갤러리 컨트롤의 두 번째 이미지에 표시됩니다.
Esc 키를 눌러 미리 보기 창을 닫습니다.
클라우드 스토리지 계정에서 SavePen_images 폴더가 자동으로 생성되었습니다. 이 폴더에는 파일 이름에 대한 ID로 저장된 이미지가 포함되어 있습니다. 폴더를 표시하려면 예를 들어, F5 키를 눌러 브라우저 창을 새로 고쳐야 합니다.
참고
Excel 파일 이름이 다른 경우 폴더 이름이 다를 수 있습니다. 예를 들어 파일 이름이 Pen.xlsx인 경우 폴더 이름은 Pen_images입니다.
SavePen.xlsx에서 이미지 열은 새 이미지에 대한 경로를 지정합니다.
앱을 저장 및 게시합니다.
다른 사람과 앱 공유.
사용하지 않는 미디어 제거
미디어>사용하지 않는 미디어 제거 옵션을 사용하면 앱에서 사용하지 않는 모든 미디어를 제거하여 앱 크기를 정리하거나 줄일 수 있습니다.

알려진 제한 사항
- 앱을 로드하는 동안 성능을 향상시키려면 다음 크기 제한이 적용됩니다.
- 앱에 업로드된 모든 미디어 파일의 총 크기는 200MB를 초과할 수 없습니다.
- 앱에서 개별 미디어 파일의 최대 크기는 64MB를 초과할 수 없습니다.
- 지원되는 미디어 파일 유형:
.jpg, .jpeg, .gif, .png, .bmp, .tif, .tiff, .svg, .wav, .mp3, .mp4. - 클라우드 스토리지 알려진 제한 사항은 앱을 클라우드 기반 스토리지와 연결할 때 적용됩니다.