캔버스 앱에서 연결 관리
powerapps.com에서 하나 이상의 데이터 원본으로 연결을 만들거나, 연결을 삭제하거나, 또는 해당 자격 증명을 업데이트합니다.
캔버스 앱의 데이터 연결은 SharePoint, SQL Server, Office 365, 비즈니스용 OneDrive, Salesforce, Excel 및 기타 데이터 원본에 연결할 수 있습니다.
이 문서의 다음 단계는 다음 예와 같이 앱에서 데이터 원본의 데이터를 표시하고 관리하기 위한 것입니다.
- OneDrive에 연결하고 사용자 앱에서 Excel 통합 문서의 데이터를 관리합니다.
- SharePoint 사이트의 목록을 업데이트합니다.
- SQL Server에 연결하고 앱에서 테이블을 업데이트합니다.
- Office 365에서 전자 메일을 보냅니다.
- 트윗을 보냅니다.
- Twilio에 연결하고 사용자 앱에서 SMS 메시지를 보냅니다.
필수 구성 요소
- Power Apps 등록.
- 등록 시 사용한 자격 증명을 사용하여 make.powerapps.com에 로그인합니다.
데이터 연결 배경
대부분의 Power Apps 앱은 클라우드 서비스에 저장된 데이터 원본이라는 외부 정보를 사용합니다. 비즈니스용 OneDrive에 저장된 Excel 파일의 테이블이 일반적인 예입니다. 앱에서 연결을 사용하여 이러한 데이터 원본에 액세스할 수 있습니다.
데이터 원본의 흔한 유형은 정보 검색 및 저장에 사용할 수 있는 테이블입니다. 데이터 원본에 대한 연결을 사용하여 데이터를 비즈니스용 OneDrive, DropBox 및 SQL Server와 같은 클라우드 서비스에 저장할 수 있는 Microsoft Excel 통합 문서, Microsoft Lists, SQL 테이블 및 다른 많은 형식으로 읽고 쓸 수 있습니다.
전자 메일, 일정, Twitter 및 알림과 같이 테이블이 아닌 다른 종류의 데이터 원본이 있습니다.
갤러리, 양식 표시 및 양식 편집 컨트롤을 사용하면 데이터 원본의 데이터를 읽고 쓸 수 있는 앱을 손쉽게 만들 수 있습니다. 시작하려면 데이터 양식 이해를 읽어 보세요.
powerapps.com에서 연결을 만들고 관리하는 것 외에도 다음 작업을 수행할 때 연결을 만들 수 있습니다.
- Microsoft Lists를 사용하여 생성된 목록과 같은 데이터에서 앱 자동 생성.
- 기존 앱을 업데이트하거나 연결 추가에서 설명하는 대로 처음부터 다시 만듭니다.
- 다른 사용자가 생성하고 사용자와 공유한 앱을 엽니다.
참고
대신 Power Apps Studio를 사용하려는 경우 파일 메뉴를 열고 연결을 클릭하거나 탭하면 사용자가 연결을 만들고 관리할 수 있는 powerapps.com이 열립니다.
새 연결 만들기
아직 수행하지 않은 경우 make.powerapps.com에 로그인합니다.
왼쪽 탐색 메뉴에서 데이터를 펼치고 연결을 선택합니다.
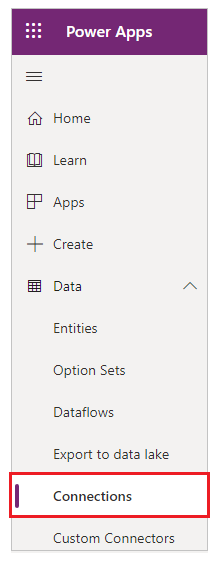
새 연결을 선택합니다.
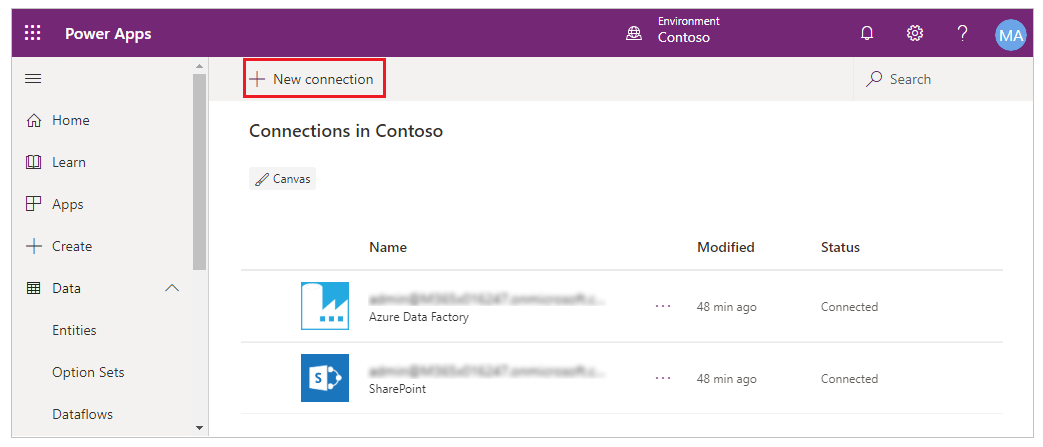
나타나는 목록에서 커넥터를 선택한 다음 표시되는 메시지에 따릅니다.
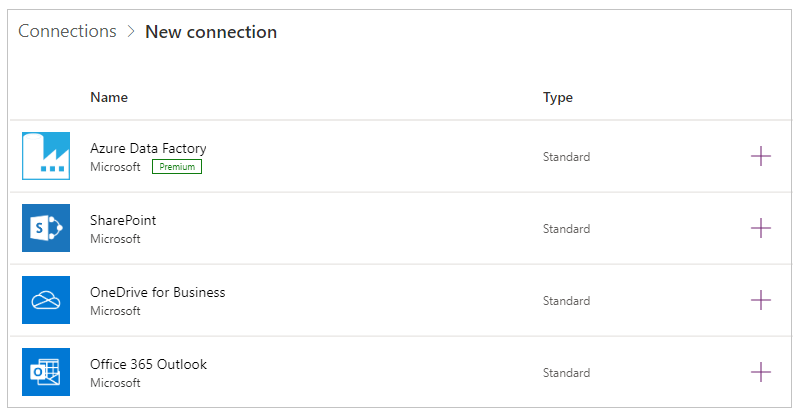
만들기 단추를 선택합니다.
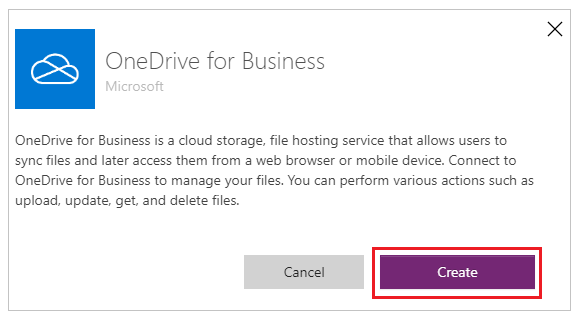
표시되는 메시지에 따릅니다. 일부 커넥터의 경우 자격 증명을 제공하고, 데이터의 특정 집합을 지정하거나 다른 단계를 수행하라는 메시지가 표시됩니다. Microsoft Translator와 같은 항목은 해당하지 않습니다.
예를 들어, 다음과 같은 커넥터는 사용하기 전에 추가 정보가 필요합니다.
연결 아래에 새 커넥터가 표시되면 앱으로 연결 추가를 실행하면 됩니다.
연결 업데이트 또는 삭제
연결 목록에서 업데이트 또는 삭제할 연결을 찾은 다음, 연결의 오른쪽에 있는 줄임표(...)를 선택합니다.
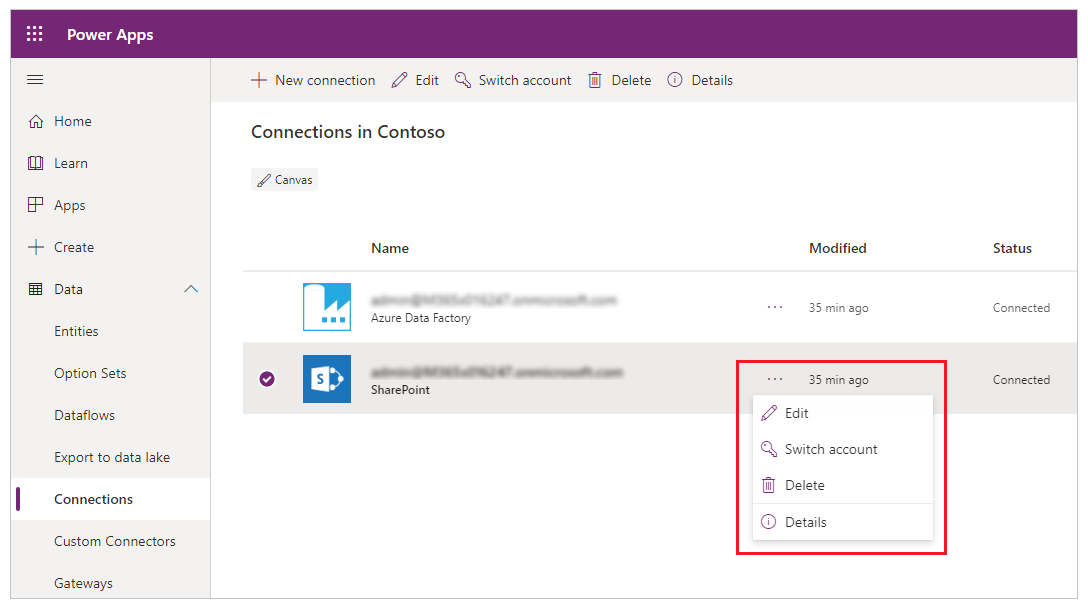
- 연결에 대한 자격 증명을 업데이트하려면 키 아이콘을 선택한 다음, 해당 연결에 대한 자격 증명을 제공합니다.
- 삭제를 선택하여 연결을 삭제합니다.
- 정보 아이콘을 선택하여 연결 세부 사항을 봅니다.
동의 대화 상자의 세분화된 권한
동의 대화 상자는 최종 사용자에게 세분화된 권한을 제공합니다. 커넥터가 수행할 수 있는 모든 작업에 대한 권한을 사용자에게 요청하는 대신 동의 대화 상자에는 앱이 사용하는 특정 권한이 나열됩니다. 앱이 사용하는 작업은 앱이 저장될 때 앱 메타데이터에 캡처되어 저장됩니다. 예를 들어 앱이 특정 읽기 작업으로 게시된 경우 처음에는 읽기 작업에 대한 권한만 요청합니다. 그런 다음 작성자가 레코드 만들기, 업데이트 및 삭제 작업을 추가하면 읽기, 만들기, 업데이트및 삭제의 집계된 권한에 대한 동의 대화 상자가 사용자에게 다시 표시됩니다. 나중에 작성자가 레코드 삭제 작업을 제거하면 동의 대화 상자가 다시 표시되지 않습니다. 권한은 언제든지 앱에서 사용된 최대 작업 세트로 계속됩니다. 축소된 권한만 표시하는 앱을 게시하려면 해당 앱을 다른 이름으로 다시 게시해야 합니다.
이 규칙의 예외는 Power App에 포함된 Power Automate 흐름에 사용되는 작업입니다. 이 경우 Power Automate 흐름에서 사용되는 작업에 대한 모든 작업이 항상 표시됩니다.
Microsoft Entra ID OAuth를 사용하여 사용자 지정 커넥터에 대한 동의 대화 상자 모양 관리
기본적으로 최종 사용자가 Power Apps 앱을 시작하는 경우, 앱 환경에 처음으로 액세스하기 전에 연결 동의 대화 상자가 표시됩니다. 관리자는 Microsoft 자사 커넥터(예: SharePoint, Office 365 사용자) 및 Microsoft Entra ID OAuth를 사용하는 사용자 지정 커넥터 선택에 대해 이 동의 대화 상자를 표시하지 않을 수 있습니다.
Microsoft Entra ID OAuth를 사용하여 사용자 지정 커넥터를 사용한 앱용 동의 대화 상자 표시 안 함
Microsoft Entra ID OAuth를 사용하여 사용자 지정 커넥터를 통해 연결하는 Power Apps를 사용하여 만든 앱에 대한 동의 대화 상자를 표시하지 않으려면 아래 단계를 따르세요.
1단계. Microsoft Entra 테넌트에서 Microsoft’s Azure API 연결 서비스 주체 프로비저닝
Microsoft의 Azure API 커넥터 서비스는 모두 커넥터를 사용하는 Power Apps에서 사용됩니다. 테넌트에서 이 서비스를 프로비저닝하는 것은 사용자 지정 응용 프로그램 및 사용자 지정 커넥터가 이 서비스를 미리 인증하여 사용자 지정 응용 프로그램과 SSO(Single Sign-On) 기능을 사용하고 Power Apps가 동의 대화 상자를 표시하지 않도록 하기 위한 필수 구성 요소입니다.
테넌트 관리자는 다음 PowerShell 명령을 실행해야 합니다.
Connect-AzureAD -TenantId <target tenant id>
New-AzureADServicePrincipal -AppId "fe053c5f-3692-4f14-aef2-ee34fc081cae" -DisplayName "Azure API Connections"
성공적인 출력 예시:

2단계 Microsoft Entra 앱에서 Microsoft’s Azure API 연결 서비스 주체 사전 승인
동의가 표시되지 않을 것으로 예상되는 각 사용자 지정 커넥터에 대해 앱에 정의된 범위 중 하나에 'Microsoft의 Azure API 연결' 서비스 주체를 승인합니다.
사용자 지정 커넥터에서 사용하는 Microsoft Entra 사용자 지정 응용 프로그램의 담당자는 앱 ID "fe053c5f-3692-4f14-aef2-ee34fc081cae"를 응용 프로그램 범위 중 하나로 추가해야 합니다. 모든 범위를 생성하여 Single Sign-On에 사용할 수 있습니다.
Azure Portal을 사용하여 범위를 설정하려면 Azure Portal > Microsoft Entra ID > 앱 등록 > 해당 앱 선택 > API 노출 > 클라이언트 응용 프로그램 추가 > 앱 ID "fe053c5f-3692-4f14-aef2-ee34fc081cae"를 응용 프로그램 범위 중 하나로 추가합니다.
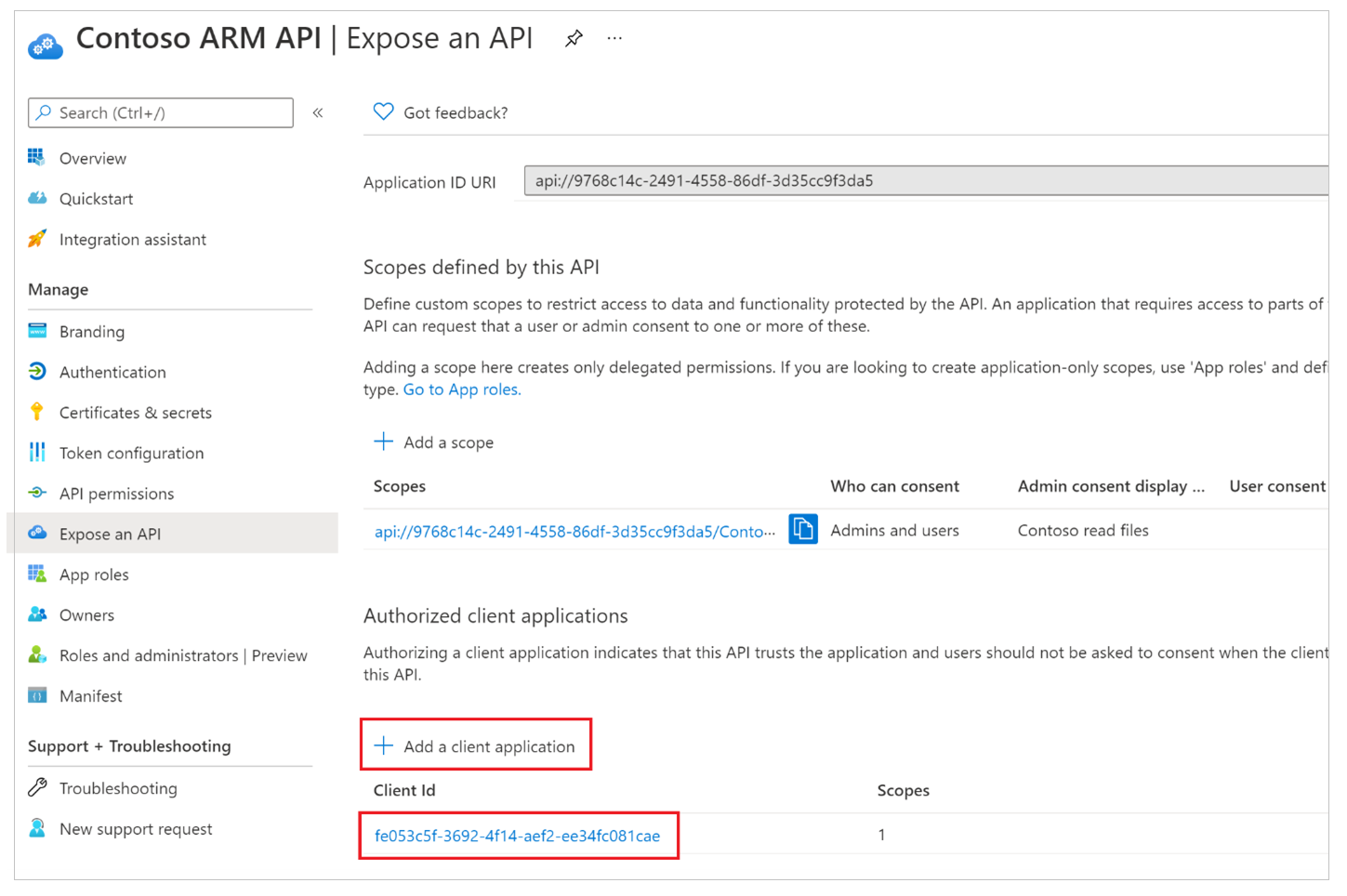
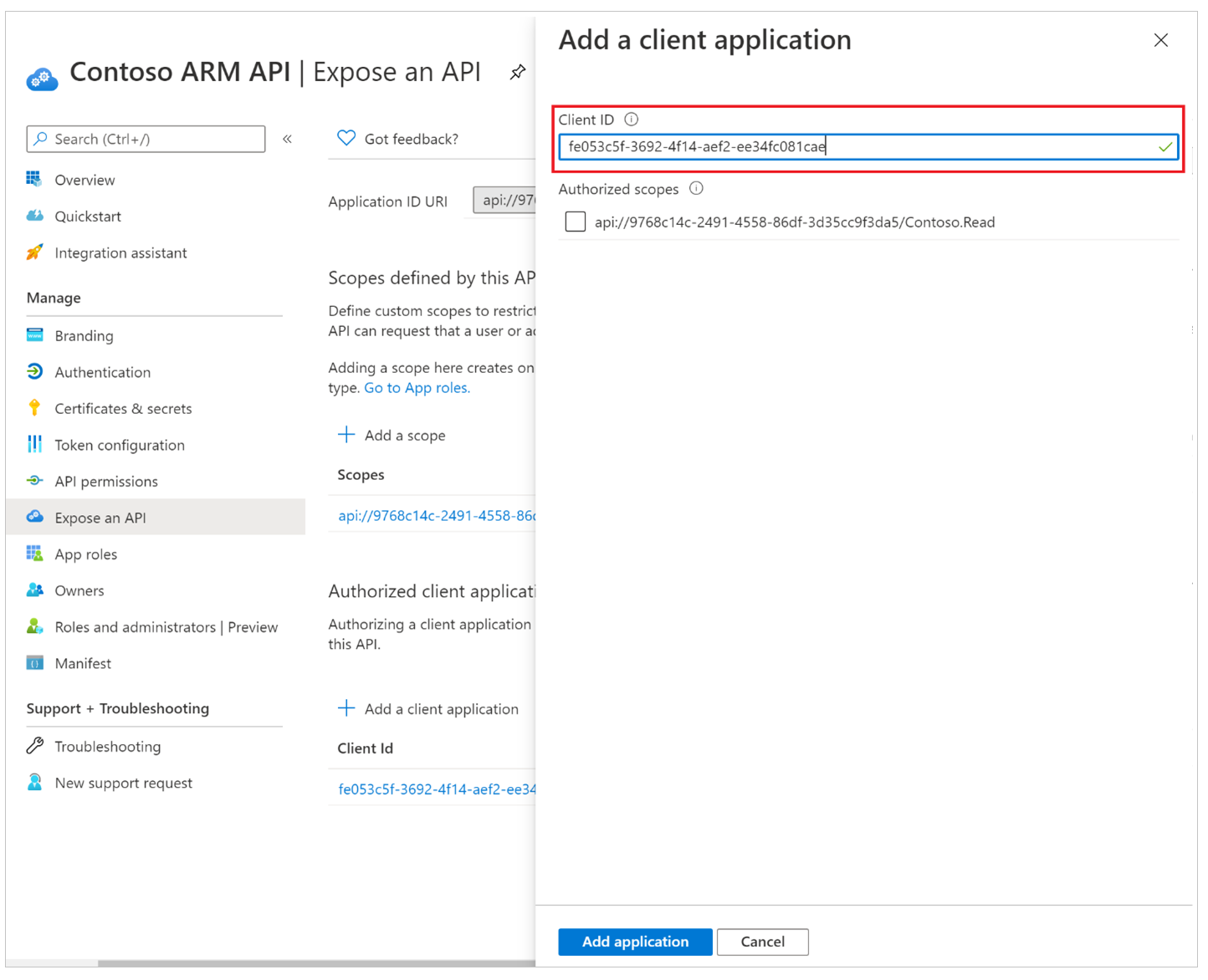
3단계 클라이언트 타사 Microsoft Entra 앱의 관리자 동의 권한 부여
동의가 표시되지 않을 것으로 예상되는 OAuth를 사용하는 각 사용자 지정 커넥터에 대해 관리자는 응용 프로그램에 대한 Microsoft Entra의 테넌트 전체 관리자 동의를 부여해야 합니다.
참고
관리자는 사용자 지정 응용 프로그램을 세부적으로 제어할 수 있으며 해당 사용자 지정 커넥터 동의가 표시되지 않을 수 있습니다.
4단계 Power Platform에서 사용자 지정 커넥터를 업데이트하여 Single Sign-On 시도
동의가 표시되지 않을 것으로 예상되는 OAuth를 사용하는 각 사용자 지정 커넥터에 대해 사용자 지정 커넥터에 대한 편집 권한이 있는 사용자는 '대신 로그인 활성화' 값을 'true'로 변경해야 합니다.
사용자 지정 커넥터 담당자는 커넥터 편집을 선택해야 합니다. 보안 섹션으로 이동하여 대신 로그인 활성화 값을 false'에서 'true'로 변경하세요.
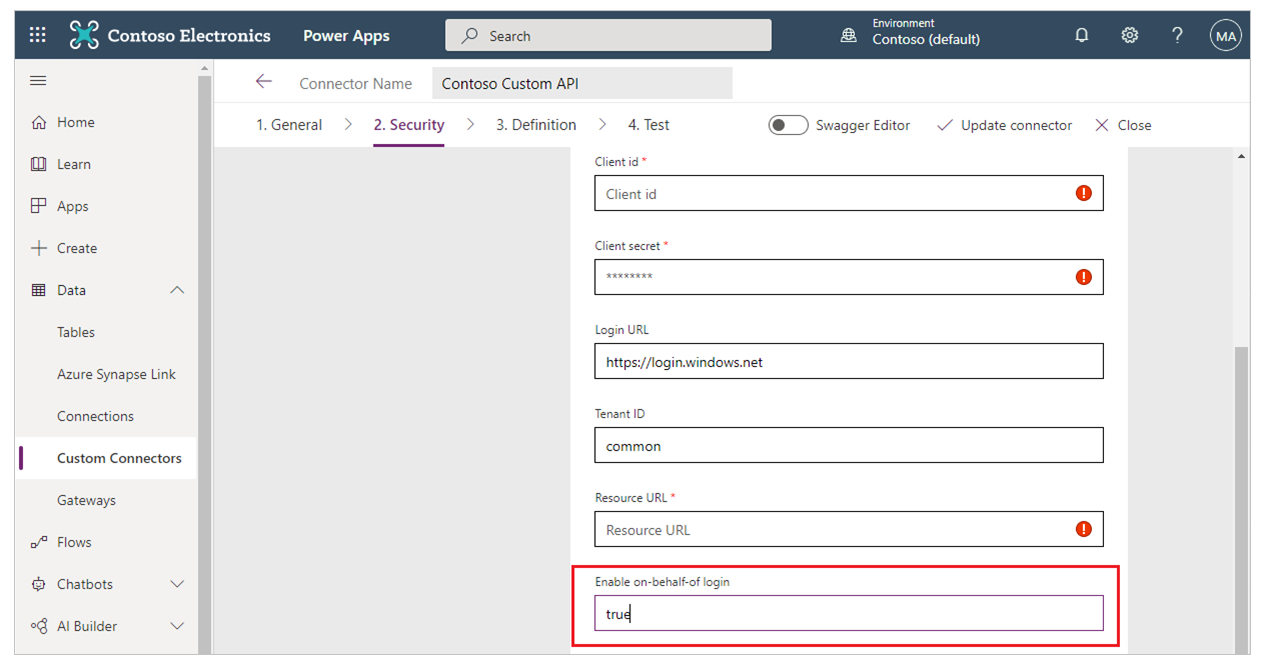
5단계 Power Apps 앱에 대한 관리자의 동의 우회 구성
관리자는 사용자 지정 커넥터에서 사용되는 Microsoft Entra ID의 사용자 지정 응용 프로그램에 부여된 관리자 동의 외에도 동의를 우회하도록 앱을 구성해야 합니다. 동의를 우회할 것으로 예상되는 각 앱에 대해 관리자는 다음 명령을 실행해야 합니다.
Set-AdminPowerAppApisToBypassConsent -AppName <Power Apps app id>
Microsoft Entra ID OAuth를 사용하여 사용자 지정 커넥터를 사용한 앱용 동의 비표시 제거
사용자 지정 커넥터에 대한 동의 비표시를 제거하려면 관리자가 다음 작업 중 하나 이상을 수행해야 합니다.
- Azure에서 응용 프로그램에 대한 테넌트 전체 관리자 동의 부여를 제거합니다. Microsoft Entra의 응용 프로그램에 대한 테넌트 전체 관리자 동의 부여.
- 다음 Power Apps 관리자 cmdlet을 사용하여 Power Apps에서 동의 대화 상자를 표시하지 않으려는 시도를 비활성화합니다. Clear-AdminPowerAppApisToBypassConsent
참고
귀사의 설명서 언어 기본 설정에 대해 말씀해 주시겠습니까? 간단한 설문 조사에 응해주세요. (이 설문 조사는 영어로 되어 있습니다.)
이 설문 조사는 약 7분 정도 걸립니다. 개인 데이터는 수집되지 않습니다(개인정보처리방침).