Excel에서 테이블 서식 지정 및 팁 이름 지정
Power Apps에서 테이블로 서식을 지정한 경우에만 Excel 데이터를 기반으로 캔버스 앱을 만들 수 있습니다. 이 콘텐츠를 따라가면 Excel 열의 이름을 지정하는 몇 가지 팁과 Excel에서 테이블의 형식을 지정하는 방법을 알게 됩니다.
Excel에서 테이블 서식을 지정하는 방법
Excel의 홈 탭에서 테이블로 서식 지정을 선택하면 사용자 데이터를 테이블로 변환할 수 있습니다.
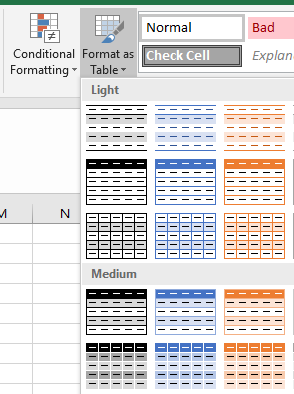
삽입 탭에서 테이블을 선택하여 테이블도 만들 수 있습니다.
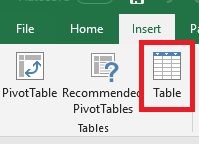
테이블을 쉽게 찾으려면 테이블 도구의 디자인으로 이동하고 테이블의 이름을 변경합니다. 특히 동일한 Excel 파일에 둘 이상의 테이블이 있는 경우 테이블에 의미 있는 이름을 지정하는 것이 유용합니다.
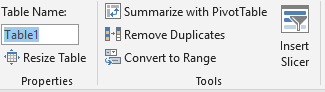
Excel에서 팁 이름 지정
테이블의 열에 이미지가 포함된 경우 해당 열의 이름에 "image"를 포함하십시오. 이 키워드는 해당 열을 갤러리의 이미지 컨트롤에 바인딩합니다.
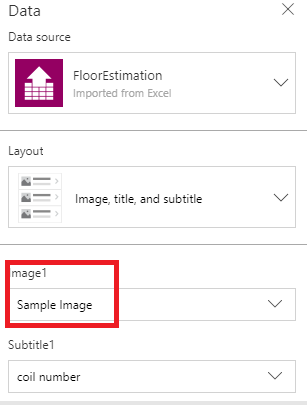
다음 단계
- 지정한 테이블을 기반으로 Power Apps의 Excel에서 앱 생성을 실행합니다. 앱에는 기본적으로 레코드를 검색하고, 단일 레코드에 대한 세부 정보를 표시하고, 레코드를 생성 또는 업데이트하는 3개의 화면이 있습니다.
- Excel에서 서식을 지정한 테이블을 사용하여 처음부터 앱 만들기를 실행합니다. 앱을 수동으로 만들고 사용자 지정하여 테이블에셔 데이터를 표시, 탐색 또는 편집할 수 있습니다.
참고
귀사의 설명서 언어 기본 설정에 대해 말씀해 주시겠습니까? 간단한 설문 조사에 응해주세요. (이 설문 조사는 영어로 되어 있습니다.)
이 설문 조사는 약 7분 정도 걸립니다. 개인 데이터는 수집되지 않습니다(개인정보처리방침).
피드백
출시 예정: 2024년 내내 콘텐츠에 대한 피드백 메커니즘으로 GitHub 문제를 단계적으로 폐지하고 이를 새로운 피드백 시스템으로 바꿀 예정입니다. 자세한 내용은 다음을 참조하세요. https://aka.ms/ContentUserFeedback
다음에 대한 사용자 의견 제출 및 보기