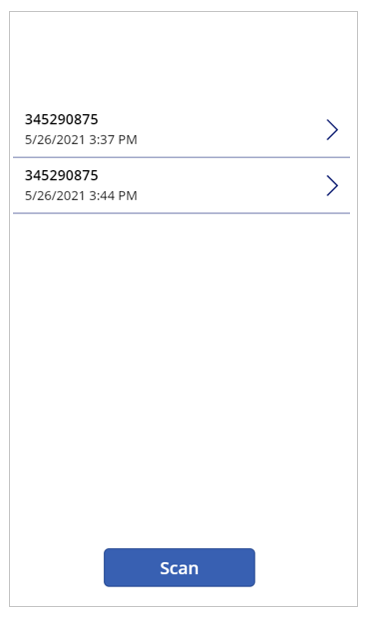Power Apps에서 바코드 판독기 컨트롤로 휴대폰이나 모바일 디바이스를 사용하여 다양한 형식에서 바코드를 스캔할 수 있습니다.
캔버스 앱에서 바코드 판독기 컨트롤의 일반적인 용도는 다음과 같습니다.
- 책과 같은 항목을 컬렉션에 체크인하는 앱
- 바코드를 사용하여 항목을 식별하는 재고 관리 앱
- 보안을 위해 체크인 및 배지 스캔을 하는 직원 앱
이 문서에서는 바코드 리더가 있는 캔버스 앱을 만들고 스캔한 항목을 갤러리에 표시합니다.
바코드 리더로 캔버스 앱을 만드는 방법을 배우려면 이 비디오를 시청하세요.
전제 조건
- Power Apps 라이선스
- 앱을 처음부터 만들기 전에 앱을 생성한 다음 해당 앱의 컨트롤, 갤러리, 양식 및 카드를 사용자 지정하여 Power Apps 기본 사항에 익숙해지도록 합니다.
- 앱을 만들려면 Environment Maker 보안 역할을 할당받아야 합니다.
빈 앱 열기
빈 캔버스 앱을 만듭니다.
바코드 스캐너 추가
왼쪽 창에서 Screen1을 선택합니다.
왼쪽 창에서 + 삽입>미디어 확장 >바코드 판독기 컨트롤을 선택합니다.

화면 오른쪽의 속성 목록에서 고급 탭을 선택한 다음 OnScan 속성을 선택합니다.

수식 입력줄에 다음 식을 입력하거나 붙여 넣어 바코드 스캐너 컨트롤의 OnScan 속성을 다음 식으로 설정합니다.
Collect( colScannedItems, {ScannedItem: First(BarcodeScanner1.Barcodes).Value, ScannedTime: Now()} )속성 창에서 X 속성을 '180'으로 Y 속성을 '1005'로 설정합니다.

갤러리 추가
+ 삽입 선택>레이아웃 확장 >세로 갤러리 컨트롤을 선택합니다.
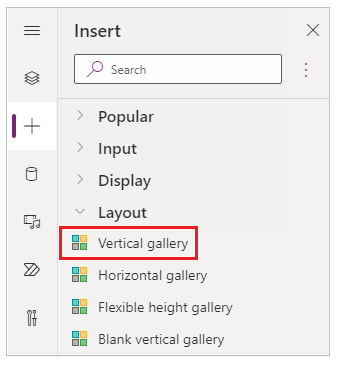
속성 창에서 갤러리 레이아웃을 제목 및 부제목으로 선택합니다.

캔버스에서 갤러리 컨트롤을 선택합니다.
수식 입력줄에 다음 식을 입력하거나 붙여 넣어 갤러리 컨트롤의 Items 속성을 다음 식으로 설정합니다.
colScannedItems
왼쪽 탐색 창에서 Gallery1을 확장하고 Title2를 선택합니다.

Title2의 텍스트 속성을 다음 식으로 설정합니다.
ThisItem.ScannedItem
Subtitle2 레이블을 선택하고 텍스트 속성을 다음 식으로 설정합니다.
ThisItem.ScannedTime
앱 사용하기
앱을 테스트하려면 Screen1을 선택한 다음 키보드에서 F5를 누릅니다.
테스트가 끝나면 앱을 저장 및 개시합니다.
휴대 전화에 Power Apps Mobile을 다운로드합니다.
Power Apps 앱을 열고 로그인합니다.
바코드 리더 앱을 선택하여 엽니다.

스캔을 선택하고 아무 바코드 레이블(예: 책의 바코드 레이블)을 스캔합니다.
최종 결과
스캔한 바코드 정보가 앱 내부에 저장되어 있는 것을 볼 수 있습니다.