캔버스 앱의 바로 가기 키
참고
바로 가기는 키보드 레이아웃에 따라 다를 수 있습니다.
파일
| 바로 가기 | 작업 |
|---|---|
| Ctrl+O(또는 Alt+F) | 파일을 엽니다 |
| Ctrl+Shift+S(또는 Alt+P) | 다른 이름으로 앱을 저장합니다 |
| Ctrl+S | 동일한 이름으로 또는 처음으로 앱을 저장합니다 |
| Ctrl+Shift+P | 앱을 저장하고 게시 대화 상자를 활성화합니다 |
| F12 | 앱 파일(.msapp)을 다운로드합니다 |
| Alt+F | 파일 메뉴를 엽니다 |
리본
| 바로 가기 | 작업 |
|---|---|
| Enter | 선택한 명령을 실행합니다 |
| Tab | 선택한 탭에서 명령 사이를 이동한 후 다음 탭으로 이동합니다 |
| Alt+I | 삽입 탭을 선택합니다 |
편집
| 바로 가기 | 작업 |
|---|---|
| Ctrl+A | 모두 선택 |
| Ctrl+X | 잘라내기 |
| Ctrl+C | 복사 |
| Ctrl+V | 붙여넣기 |
| Ctrl+Z | 실행 취소 명령 |
| Ctrl+Y | 다시 실행 명령 |
| Ctrl+M | 화면 추가 |
| Ctrl+= 또는 Ctrl+Shift+= | 확대 |
| Ctrl+- 또는 Ctrl+Shift+- | 축소 |
| Ctrl+0 | 캔버스를 페이지에 맞춥니다 |
| Shift+Enter | 수식에서 줄을 바꿉니다 |
미리 보기를
| 바로 가기 | 작업 |
|---|---|
| F5 | 미리 보기 모드 열기 |
| Esc | 프리뷰 모드, 대화 상자 또는 플라이아웃 패널을 닫습니다 |
캔버스
| 바로 가기 | 동작 |
|---|---|
| Tab | 다음 컨트롤을 선택합니다 |
| Shift + F11 | 인라인 작업 표시줄에 포커스 설정 |
| Ctrl+Click 또는 Shift+Click | 한 번에 여러 개체를 선택합니다 |
| 오른쪽 화살표 | 선택한 컨트롤을 조금 오른쪽으로 이동합니다 |
| 왼쪽 화살표 | 선택한 컨트롤을 조금 왼쪽으로 이동합니다 |
| 위쪽 화살표 | 선택한 컨트롤을 조금 위쪽으로 이동합니다 |
| 아래쪽 화살표 | 선택한 컨트롤을 조금 아래쪽으로 이동합니다 |
트리 보기
참고
이러한 바로 가기를 사용하려면 트리 보기 창에 포커스가 있어야 합니다.
| 바로 가기 | 작업 |
|---|---|
| F2 | 컨트롤 이름을 바꿉니다 |
| Esc | 컨트롤 이름 바꾸기를 취소합니다 |
| Ctrl+G | 컨트롤 그룹화 또는 그룹화 해제합니다 |
| Ctrl+] | 컨트롤을 앞으로 가져옵니다 |
| Ctrl+[ | 컨트롤을 뒤로 보냅니다 |
| Ctrl+Shift+] | 맨 앞으로 가져옵니다 |
| Ctrl+Shift+[ | 맨 뒤로 보냅니다 |
크기 조정
| 바로 가기 | 작업 |
|---|---|
| Shift+왼쪽 화살표 | 너비를 줄입니다 |
| Ctrl+Shift+왼쪽 화살표 | 너비를 약간 줄입니다 |
| Shift+아래쪽 화살표 | 높이를 줄입니다 |
| Ctrl+Shift+아래쪽 화살표 | 높이를 약간 줄입니다 |
| Shift+오른쪽 화살표 | 너비를 늘립니다 |
| Ctrl+Shift+오른쪽 화살표 | 너비를 약간 늘립니다 |
| Shift+위쪽 화살표 | 높이를 늘립니다 |
| Ctrl+Shift+위쪽 화살표 | 높이를 약간 늘립니다 |
텍스트 서식
| 바로 가기 | 작업 |
|---|---|
| Ctrl+B | 굵게 표시합니다 |
| Ctrl+I | 기울임꼴을 켜거나 끕니다 |
| Ctrl+U | 밑줄을 추가하거나 제거합니다 |
대체 동작
| 바로 가기 | 작업 |
|---|---|
| Alt 또는 Ctrl+Shift | 1. 컨트롤을 선택하기 전에 앱 사용자가 하는 것처럼 컨트롤과 상호 작용할 수 있도록 디자인 요소를 숨깁니다. 2. 컨트롤의 크기를 조정하거나 재배치를 시작한 후 이 키를 누르고 있으면 끌기 지점이 재정의됩니다. |
캔버스 앱은 Excel 스프레드 시트와 마찬가지로 편집 중에도 계속 작동합니다. 앱을 실행하기 위해 프리뷰 모드로 변경할 필요가 없으므로 편집 및 테스트 주기가 훨씬 빨라집니다. 그러나 이렇게 하면 문제가 발생합니다. 앱에서 논리를 실행하기 위해 단추 컨트롤을 선택하여 크기를 조정할 수 있도록 단추 컨트롤 선택을 어떻게 차별화합니까?
디자인 모드에서 기본적으로 개체를 선택하는 것은 이동, 크기 조정, 속성 변경 및 개체 구성 등 편집을 위한 것입니다. 이 기본값은 앱 사용자가 선택을 처리한 것처럼 선택을 처리하는 선택을 시작하기 전에 Alt 또는 Ctrl+Shift 키를 길게 눌러 재정의할 수 있습니다.
다음 애니메이션에서 편집할 단추 컨트롤이 먼저 선택되었습니다. 표시기가 컨트롤 주위에 나타나고 수식 입력줄이 편집할 준비가 된 OnSelect 속성으로 표시됩니다. 그런 다음 버튼을 놓습니다. Alt 키를 먼저 누른 상태에서 버튼 컨트롤을 다시 선택하지만, 이번에는 실행 중인 앱에서 버튼이 선택된 것처럼 OnSelect 속성이 평가되고 알림이 표시됩니다.
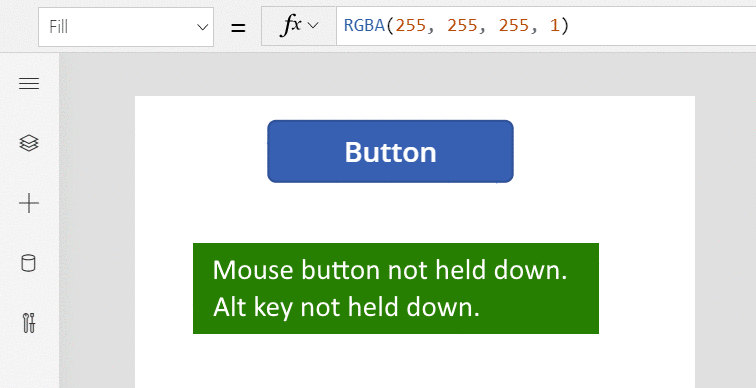
컨트롤을 선택한 후에 Alt 키도 사용하여 이동 및 크기 조정을 위해 스냅 점을 재정의할 수 있습니다. 다음 애니메이션은 편집 양식 컨트롤 내에서 데이터 카드의 크기 조정을 보여줍니다. 처음에는 크기 조정이 특정 스냅 점으로 제한됩니다. 나중에 마우스 단추를 놓지 않은 상태에서 마우스 단추 외에도 Alt 키가 눌려 있습니다. Alt 키를 추가하면 스냅 점이 재정의되고 마우스로 모든 너비를 얻을 수 있습니다.
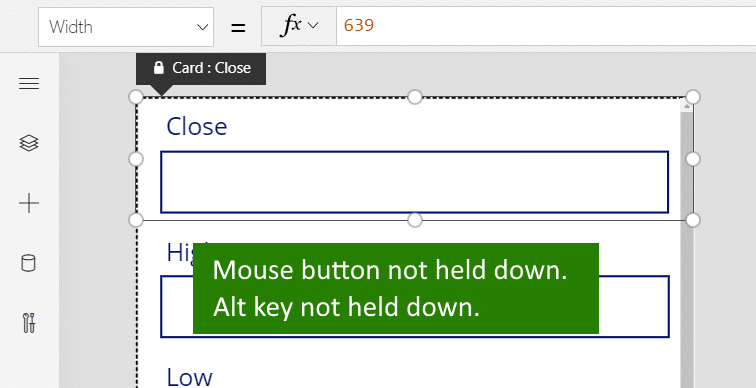
기타
| 바로 가기 | 작업 |
|---|---|
| F1 | 설명서를 엽니다 |
| Ctrl+F6 | 다음 랜드마크로 이동합니다 |
| Ctrl+Shift+F6 | 이전 랜드마크로 이동합니다 |
| Shift+F10 | 예를 들어, 트리 보기에서 바로 가기 메뉴를 엽니다 |
참고
귀사의 설명서 언어 기본 설정에 대해 말씀해 주시겠습니까? 간단한 설문 조사에 응해주세요. (이 설문 조사는 영어로 되어 있습니다.)
이 설문 조사는 약 7분 정도 걸립니다. 개인 데이터는 수집되지 않습니다(개인정보처리방침).