Power Apps에서 Markup in MR 컨트롤 사용(프리뷰)
[이 문서는 시험판 문서이며 변경될 수 있습니다.]
중요
이는 프리뷰 기능입니다.
미리 보기 기능은 생산용으로 만들어진 것이 아니므로 기능이 제한될 수 있습니다. 이러한 기능은 공식 릴리스 이전에 제공되므로 고객이 조기에 액세스하고 피드백을 제공할 수 있습니다.
사용자가 환경의 특정 자산 또는 영역을 시각적으로 지정하기 위해 마크업을 추가할 수 있도록 앱에 Markup in MR 컨트롤을 추가합니다. 사용자는 화살표와 같은 혼합 현실 마크업을 즉시 배치하고 그림을 추가한 다음 마크업된 개체의 사진을 찍을 수 있습니다.
Markup in MR 컨트롤은 혼합 현실 앱에서 Markup in MR 단추를 만듭니다. 사용자가 Markup in MR 버튼을 선택하면 디바이스의 라이브 카메라 피드가 표시됩니다. 사용자는 관심 지점을 식별하여 개체에 직접 잉크를 입력하거나 화살표를 추가할 수 있습니다.
잉크와 화살표는 개체와의 거리에 따라 적절하게 크기가 조정됩니다. Markup in MR 화면을 종료하면 컨트롤의 사진 출력 속성에 스크린샷이 캡처됩니다.
팁
Mixed Reality(MR) 컨트롤은 표면이 평평한 조명이 밝은 환경에서 가장 잘 작동합니다. 추적은 LIDAR 지원 장치에서 더 좋습니다.
팁
Power Apps의 MR 컨트롤은 Babylon과 Babylon React Native를 사용합니다. Babylon 샌드박스에서 작동하는 혼합 현실 콘텐츠는 이 공유 MR 플랫폼을 통해 Power Apps에서 작동해야 합니다. 콘텐츠가 Babylon에서는 작동하지만 Power Apps에서는 작동하지 않는 경우 Power Apps 커뮤니티 포럼에서 질문하세요. ("혼합 현실"로 태그를 지정합니다.)
Markup in MR 사용
사용자가 Markup in MR 단추를 선택하면 더 나은 개체 또는 영역 감지를 위해 휴대전화를 좌우로 이동하라는 메시지가 표시됩니다. 개체 또는 영역이 감지되면 사용자는 마크업 도구 모음을 사용할 수 있습니다.
화살표 추가
화살표를 배치하려면:
마크업 도구 모음에서 화살표가 선택되어 있는지 확인합니다.
디바이스를 이리저리 움직여 원하는 개체 또는 영역에 점을 배치합니다. 강조하려면
디바이스 화면에 고스트 화살표를 배치하려면 선택합니다.
화살표를 회전하려면 화살표를 선택하고 원형 동작(360도)으로 끕니다.
수동 입력
그리기 시작 위치를 결정하려면:
마크업 도구 모음에서 잉크 펜이 선택되어 있는지 확인합니다.
화면에서 선택하고 드래그하여 그리기를 시작하세요.
Markup in MR 컨트롤 추가
다른 버튼 컨트롤에 대해 일반적으로 하는 것처럼 컨트롤을 앱에 삽입합니다.
Power Apps Studio에서 앱이 편집을 위해 열린 상태에서:
삽입 탭을 엽니다.
혼합 현실을 확장합니다.
Markup in MR 마크업을 선택하여 앱 화면 중앙에 배치하거나 드래그 앤 드롭하여 화면의 아무 곳에나 배치합니다.
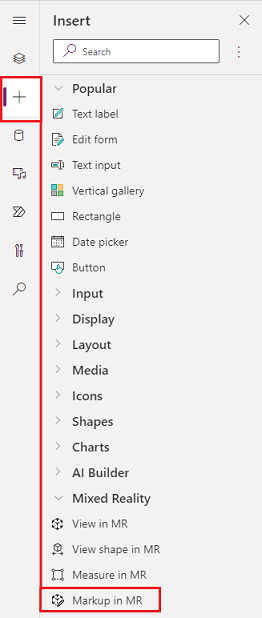
여러 속성으로 컨트롤을 수정할 수 있습니다.
팁
일부 속성은 Markup in MR 창에 있는 고급 탭의 추가 옵션에서만 사용할 수 있습니다.
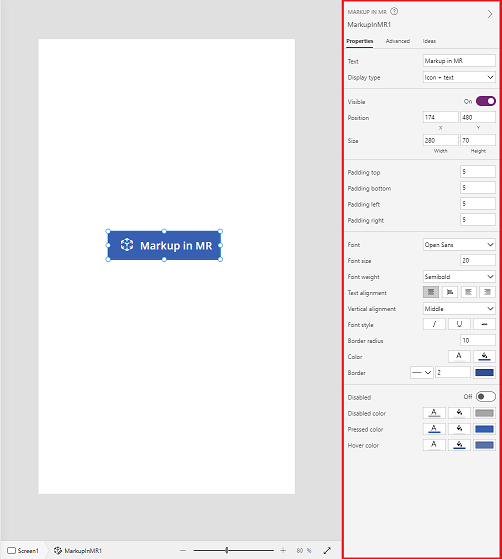
| 속성 | 설명 | 형식 | Location |
|---|---|---|---|
| 사진 | 혼합 현실 세션 중에 캡처한 사진 참고: 혼합 현실 사진을 OneDrive에 업로드하여 갤러리에 표시할 수 있습니다. |
해당 없음 | 해당 사항 없음(출력 속성만 해당) |
| OnMixedRealitySelect | 새로운 결과와 함께 MR 경험을 종료할 때 트리거되는 동작입니다. | 정의된 작업 | 고급 |
| OnChange | 버튼의 속성이 변경될 때 트리거되는 동작입니다. | 정의된 작업 | 고급 |
추가 속성
| 속성 | 설명 |
|---|---|
| BorderColor | 컨트롤 테두리의 색상입니다. |
| BorderStyle | 컨트롤의 테두리가 단색, 파선, 점선 또는 없음인지 여부입니다. |
| BorderThickness | 컨트롤 테두리의 두께입니다. |
| 색상 | 컨트롤의 텍스트 색상입니다. |
| DisplayMode | 컨트롤이 사용자 입력을 허용할지(Edit), 데이터만 표시할지(View) 또는 비활성화할지(Disabled) 여부입니다. |
| DisabledBorderColor | 컨트롤의 DisplayMode 속성이 Disabled로 설정된 경우 컨트롤의 테두리 색상입니다. |
| DisabledColor | DisplayMode 속성이 Disabled로 설정된 경우 컨트롤의 텍스트 색상입니다. |
| DisabledFill | DisplayMode 속성이 Disabled로 설정된 경우 컨트롤의 배경색입니다. |
| FillColor | 컨트롤의 배경색입니다. |
| Font | 텍스트가 표시되는 글꼴의 제품군 이름입니다. |
| FontStyle | 컨트롤의 텍스트 스타일: 없음, 취소선, 밑줄 또는 기울임꼴. |
| FontSize | 컨트롤에 표시되는 텍스트의 글꼴 크기입니다. |
| FontWeight | 컨트롤의 텍스트 두께: 굵게, 반굵게, 보통 또는 더 가볍게 |
| Height | 컨트롤의 위쪽 및 아래쪽 가장자리 사이의 간격입니다. |
| HoverBorderColor | 사용자가 해당 컨트롤에 마우스 포인터를 올려두는 경우 컨트롤의 테두리 색입니다. |
| HoverColor | 사용자가 해당 컨트롤에 마우스 포인터를 올려두는 경우 컨트롤의 텍스트 색입니다. |
| HoverFill | 사용자가 해당 컨트롤에 마우스 포인터를 올려두는 경우 컨트롤의 배경색입니다. |
| PaddingBottom | 컨트롤의 텍스트와 해당 컨트롤의 하단 가장자리 사이의 거리입니다. |
| PaddingLeft | 컨트롤의 텍스트와 해당 컨트롤의 왼쪽 가장자리 사이의 거리입니다. |
| PaddingRight | 컨트롤의 텍스트와 해당 컨트롤의 오른쪽 가장자리 사이의 거리입니다. |
| PaddingTop | 컨트롤의 텍스트와 해당 컨트롤의 상단 가장자리 사이의 거리입니다. |
| PressedBorderColor | 사용자가 컨트롤을 탭하거나 클릭하는 경우 컨트롤의 테두리 색입니다. |
| PressedColor | 사용자가 컨트롤을 탭하거나 클릭하는 경우 컨트롤의 텍스트 색입니다. |
| PressedFill | 사용자가 컨트롤을 탭하거나 클릭하는 경우 컨트롤의 배경 색입니다. |
| TabIndex | 키보드 탐색 순서입니다. |
| TextAlignment | 텍스트 정렬: 가운데, 왼쪽, 오른쪽 또는 양쪽 맞춤 |
| Tooltip | 사용자가 컨트롤을 마우스로 가리킬 때 나타나는 설명 텍스트입니다. |
| VerticalAlign | 해당 컨트롤의 세로 중심을 기준으로 한 컨트롤의 텍스트 위치: 중간, 위쪽 또는 아래쪽 |
| Visible | 컨트롤을 표시하거나 숨길지 여부를 선택합니다. |
| Width | 컨트롤의 왼쪽 및 오른쪽 가장자리 사이의 간격입니다. |
| X | 컨트롤의 왼쪽 가장자리와 부모 컨테이너의 왼쪽 가장자리(또는 부모 컨테이너가 없는 경우 화면) 사이의 거리입니다. |
| Y | 컨트롤의 위쪽 가장자리와 부모 컨테이너의 위쪽 가장자리(또는 부모 컨테이너가 없는 경우 화면) 사이의 거리입니다. |
Output 속성
| 속성 | 설명 | 형식 |
|---|---|---|
| 사진 | 혼합 현실 세션 중에 캡처한 사진을 모읍니다. 혼합 현실 사진을 OneDrive에 업로드하여 갤러리에서 표시할 수 있습니다. | 해당 없음 |
Other Mixed Reality 컨트롤
3D로 보기 컨트롤을 사용하여 3D 콘텐츠를 봅니다.
혼합 현실에서 보기 컨트롤로 이미지와 3D 콘텐츠를 현실 세계에서 볼 수 있습니다.
View 도형 in mixed reality 컨트롤로 미리 정의된 3D 모양 만들기 및 보기.
Measure in mixed reality 컨트롤로 거리, 면적 및 부피를 측정합니다.