앱에서 사용하는 Excel 데이터 공유
OneDrive와 같은 클라우드 계정에서 앱 사용자와 Excel 데이터를 공유할 수 있습니다.
예를 들어 회사에서 기술 지원 그룹의 이름 및 전화 번호를 보여주는 앱을 만들 수 있습니다. 정보는 Dropbox 폴더에 있는 Excel 스프레드시트에 저장됩니다. 그런 다음 이름 및 전화 번호를 확인할 수 있도록 앱 사용자와 폴더를 공유합니다.
사용자가 앱을 실행하고 수정할 수 있도록 데이터를 공유해야 합니다. 공유 권한이 부여되지 않은 사용자는 Excel 파일의 데이터를 확인하지 못합니다.
이 항목에서는 Dropbox, OneDrive 및 Google 드라이브를 사용하여 Excel 스프레드시트의 데이터를 공유하는 방법을 보여줍니다. Excel 파일에서 데이터를 표시하는 앱을 만들려면 데이터 집합에서 앱 만들기를 참조하세요.
Dropbox에서 데이터 공유
Power Apps에서 Dropbox로 연결하는 데 사용한 것과 동일한 계정을 사용하여 Dropbox에 로그인합니다.
Excel 파일이 포함된 폴더를 선택한 다음 공유를 선택합니다.

대화 상자에서 앱 사용자가 Dropbox에 로그인하는 데 사용한 전자 메일 주소를 입력합니다.
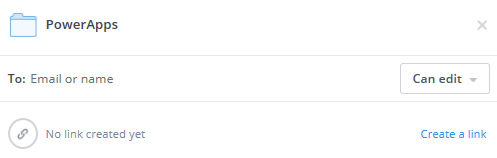
앱 사용자는 앱의 데이터를 추가, 수정 또는 삭제하는 경우 편집 가능을 선택합니다. 그렇지 않은 경우 보기 가능을 선택합니다.
공유를 선택합니다.
자세한 내용은 Dropbox에서 폴더 공유를 참조하세요.
OneDrive에서 데이터 공유
Power Apps에서 OneDrive로 연결할 때 사용한 것과 동일한 계정을 사용하여 OneDrive에 로그인합니다.
파일이 포함된 폴더를 선택한 다음 공유를 선택합니다.
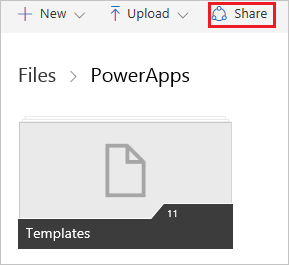
참고
비즈니스용 OneDrive에서 파일이 포함된 폴더가 아니라 파일 자체를 공유합니다.
대화 상자에서 전자 메일을 선택합니다.
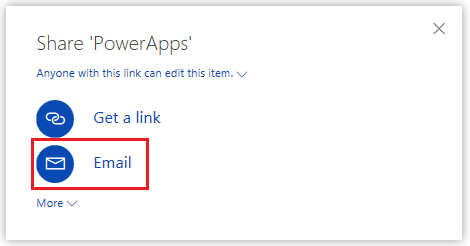
앱 사용자가 OneDrive에 로그인하는 데 사용한 전자 메일 주소를 지정하고 공유를 선택합니다.
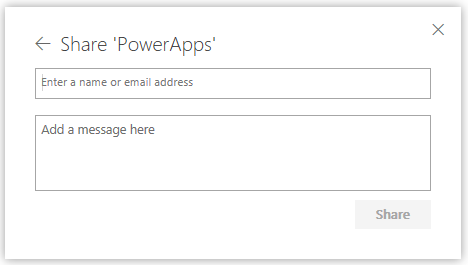
자세한 내용은 OneDrive 파일 및 폴더 공유를 참조하세요.
Google 드라이브에서 데이터 공유
Power Apps에서 Google 드라이브로 연결하는 데 사용한 것과 동일한 계정을 사용하여 Google 드라이브에 로그인합니다.
Excel 파일을 저장한 폴더를 마우스 오른쪽 단추로 클릭한 다음 공유를 선택합니다.
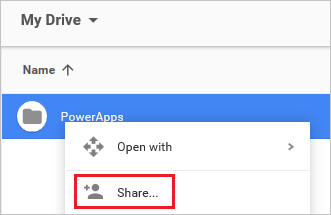
대화 상자에서 앱 사용자가 Google 드라이브에 로그인하는 데 사용한 전자 메일 주소를 입력합니다.
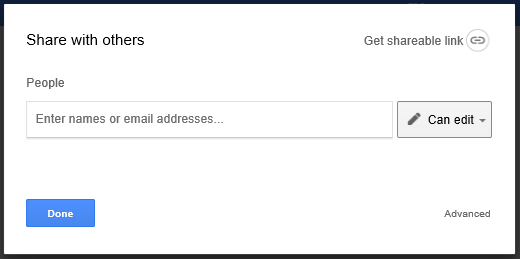
앱 사용자는 앱의 데이터를 추가, 수정 또는 삭제하는 경우 사용 권한 목록에서 편집 가능을 선택합니다. 그렇지 않은 경우 보기 가능을 선택합니다.
완료를 선택합니다.
자세한 내용은 Google 드라이브 파일 및 폴더 공유를 참조하세요.
알려진 제한 사항
조직 내에서 Excel 데이터를 공유하는 방법에 대한 자세한 내용은 제한 사항을 검토하십시오.
참고
귀사의 설명서 언어 기본 설정에 대해 말씀해 주시겠습니까? 간단한 설문 조사에 응해주세요. (이 설문 조사는 영어로 되어 있습니다.)
이 설문 조사는 약 7분 정도 걸립니다. 개인 데이터는 수집되지 않습니다(개인정보처리방침).