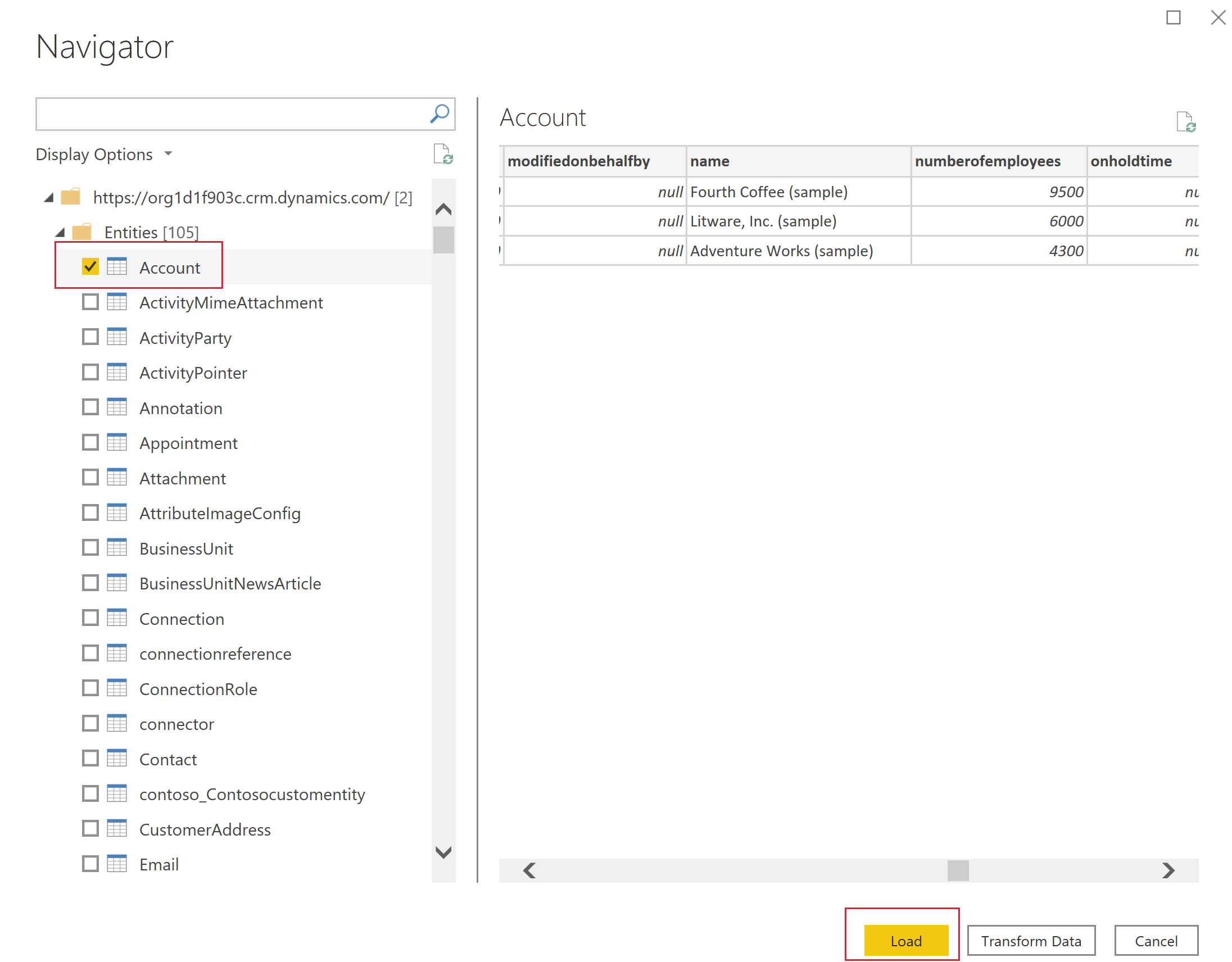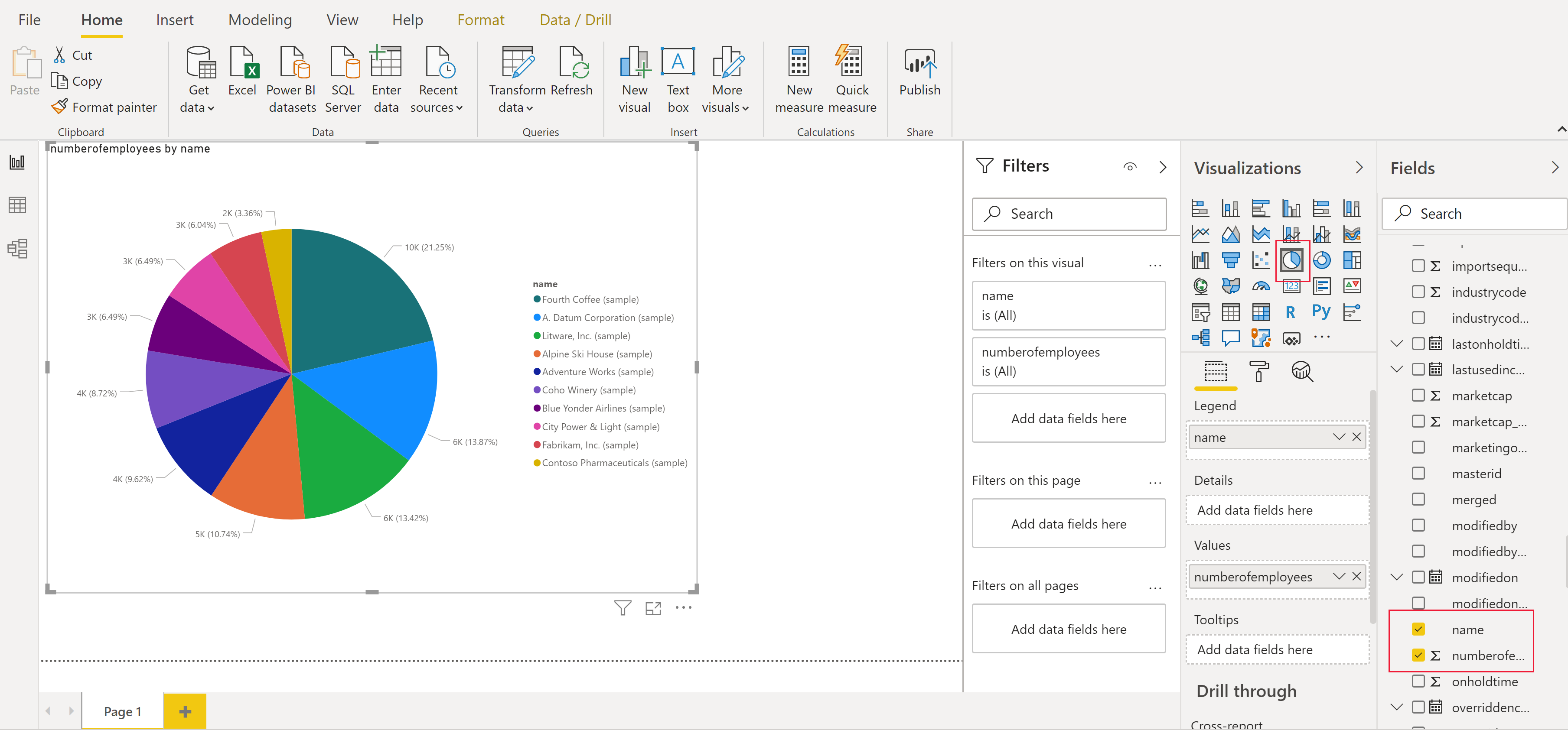Dataverse의 데이터를 사용하여 Power BI 보고서 만들기
Microsoft Dataverse에서는 Power BI Desktop을 사용하여 데이터에 직접 연결하고 보고서를 생성하여 이를 Power BI에 게시할 수 있습니다. Power BI에서 보고서는 다른 사용자와 공유되고 Power BI 모바일 앱에서 액세스되는 교차 플랫폼으로 대시보드에 사용될 수 있습니다.
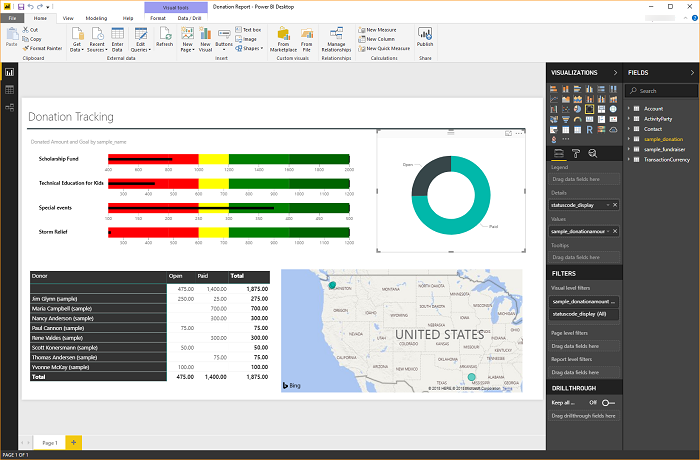
필수 조건
Dataverse와 함께 Power BI를 사용하려면 다음 항목이 필요합니다.
- 로컬 컴퓨터에서 실행되는 무료 애플리케이션인 Power BI Desktop을 다운로드하여 설치합니다. 여기에서 Power BI Desktop을 다운로드할 수 있습니다.
- 다음 권한이 있는 Power Platform 환경:
- 테이블의 데이터에 액세스하려면 테이블에 대한 읽기 권한이 있어야 합니다.
- make.powerapps.com에서 테이블을 수정하려면 시스템 사용자 지정자 또는 환경 메이커와 같은 메이커 권한이 포함된 보안 역할이 있어야 합니다.
- Power BI 보고서를 빌드하고 공유하려면 적절한 Power BI 라이선스가 있어야 합니다.
- Dataverse 커넥터를 사용하려면, 환경에서 TDS 엔드포인트 활성화 설정을 활성화해야 합니다. 추가 정보: 기능 설정 관리
참고
대부분의 프록시 서버는 Power BI용 Dataverse 커넥터에서 사용하는 TDS(Tabular Data Stream) 프로토콜 데이터를 처리하지 않습니다.
커넥터를 사용하여 Dataverse에 연결
Power BI Desktop를 엽니다. 파일 > 데이터 받기 > Power Platform을 선택합니다.
Dataverse 커넥터를 선택한 후 연결을 선택합니다.
환경의 목록에서 원하는 환경을 확장하고 원하는 테이블을 선택한 후 로드를 선택합니다.
데이터 연결 모드 옵션에서 선택:
- 가져오기: 가능한 경우 Power BI로 데이터를 가져 오는 것을 권장합니다. 이 모드를 사용하면 데이터가 Power BI 서비스에 캐시되며 예약된 간격으로 가져옵니다.
- DirectQuery: Dataverse에서 데이터에 직접 연결. 실시간 데이터 검색을 위해 이 모드를 사용하십시오. 이 모드는 Dataverse 보안 모델을 보다 엄격하게 시행할 수도 있습니다. 추가 정보: Power BI Desktop의 DirectQuery 모델 지침.
확인을 선택합니다. Power Apps 및 Dataverse에 연결하는 데 사용하는 것과 동일한 자격 증명을 사용하여 로그인하라는 메시지가 표시될 수 있습니다. 연결을 선택합니다.
중요
Dataverse 커넥터를 사용하려면 TCP 포트 1433 또는 5558이 연결에 열려 있어야 합니다. 포트 5558만 사용 설정된 경우 해당 포트 번호를 환경 URL(예: yourenvironmentid.crm.dynamics.com:5558)에 추가해야 합니다.
Dataverse 테이블을 사용하여 보고서 작성
커넥터를 사용하여 테이블을 로드한 후 보고서 작성을 시작하거나 이전 단계를 반복하여 테이블을 추가할 수 있습니다. 예를 들어 열 창에서 이름 열을 선택한 다음 직원 수 열을 선택합니다. 시각화 창에서 파이 차트를 선택합니다. 보고서 캔버스에 새로운 시각화가 추가됩니다.
특수 열 유형
열 선택
선택 열은 테이블에서 사용되어 사용자가 앱 및 흐름에서 단일 항목을 선택할 수 있도록 항목의 드롭다운 목록을 제공합니다. Dataverse 커넥터를 사용하면 고유한 값과 항목 값을 모두 표시하는 두 개의 열로 선택 열이 표시됩니다.
예를 들어 테이블에 approvalstatus라는 선택 열이 있는 경우 Power BI에 두 개의 열이 표시됩니다.
approvalstatus-선택한 각 항목에 대해 고유한 정수 값이 표시됩니다.approvalstatus은 나중에 표시 이름을 변경할 때 필터가 영향을 받지 않도록 필터를 적용할 때 도움이 될 수 있습니다.approvalstatusname-이 항목의 친숙한 표시 이름을 표시하고 테이블 또는 차트에서 옵션을 표시할 때 가장 일반적으로 사용됩니다.approvalstatusapprovalstatusname1 제출됨 2 검토 중 3 승인됨 4 거부
성능 영향 및 선택 이름 열
선택 열에 대한 레이블 이름을 검색할 때, Dataverse는 내부 문자열 맵 테이블(현지화된 레이블이 저장되는)과 조인합니다. 이것은 각 레이블 또는 이름 열에 대해 실행됩니다. 값 열이 아닌 레이블 이름 열에 대해 이 조인 및 필터를 수행하면 보고서 쿼리 성능에 상당한 영향을 미칠 수 있습니다.
열 선택
선택 항목은 사용자가 목록에서 여러 항목을 선택할 수 있다는 차이점이 있는 선택 항목 열과 유사합니다. 선택 항목은 Dataverse 커넥터와 현재 완전히 지원되지 않습니다. 선택 열이 있는 Dataverse 커넥터를 사용할 때 쉼표로 구분된 정수 값만 받습니다. 항목 레이블 이름 열은 반환되지 않습니다. Dataverse 커넥터가 지원되지 않은 데이터 유형Dataverse에 대한 자세한 내용은 지원되는 작업 및 데이터 유형을 참고하세요.
조회
조회 열은 작업중인 테이블과 조회를 위해 정의된 대상 행 유형간에 다대일(N:1) 테이블 관계를 사용합니다. 조회는 Power BI Desktop에 lookupid 및 lookupid-name의 두 열로 표시됩니다.
관계 탐색
Dataverse의 관계를 사용하려면 GUID 열을 사용하여 Power BI 데스크톱 내에서 두 테이블 간의 관계를 만들어야 하며 이는 다른 열과 모호하거나 중복될 수 있는 행 만들기에 대한 관계가 만들어지도록 하는 시스템 생성 고유 식별자입니다. Power BI Desktop에서의 관계 관리에 대한 자세한 내용은 여기를 참조하십시오.
일부 관계는 자동으로 만들어질 수 있지만 보고서를 만들 때 올바른 관계를 검토하고 확인하는 것도 가능합니다.
- 테이블의 조회 열에는 관련 테이블에 있는 행의 GUID가 포함됩니다.
- 관련 테이블에는 예를 들어
Accountid또는MyCustomtableid과 같이 GUID를 포함하는 "[tableName]ID" 형식의 열이 있습니다. - Power BI Desktop 관계 관리 기능을 사용하면 조회 열과 관련 테이블의 ID 열 간에 새 관계를 만들 수 있습니다.
환경 URL 찾기
Power Apps를 열어, 연결하려는 환경을 선택하고 오른쪽 상단의 설정을 선택한 다음 세션 세부 정보를 선택합니다.
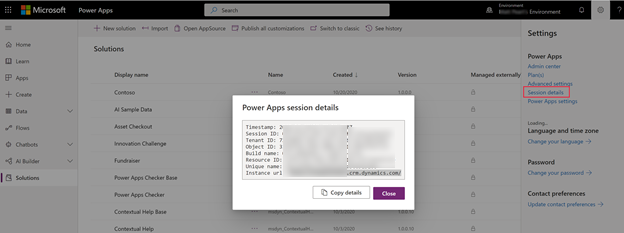
Power Apps 세션 세부 정보 대화 상자에서 세부 정보 복사를 선택합니다.
인스턴스 url만 복사할 수 있도록 메모장 같은 곳에 세션 세부 정보를 붙여넣습니다. 인스턴스 URL은 환경의 고유한 URL입니다. URL은 다음과 같은
https://yourenvironmentid.crm.dynamics.com/형식입니다. Power BI 보고서를 만들 때 사용할 수 있도록 이 위치를 편리하게 유지합니다.
문제 해결
오류 메시지: 반환 레코드 크기는 83886080를 초과할 수 없음
이 오류는 결과 집합이 80MB를 초과하는 보고서를 실행하거나 디자인하는 경우 Dataverse 커넥터에서 발생할 수 있습니다. TDS의 결과 집합 크기 제한은 80MB입니다.
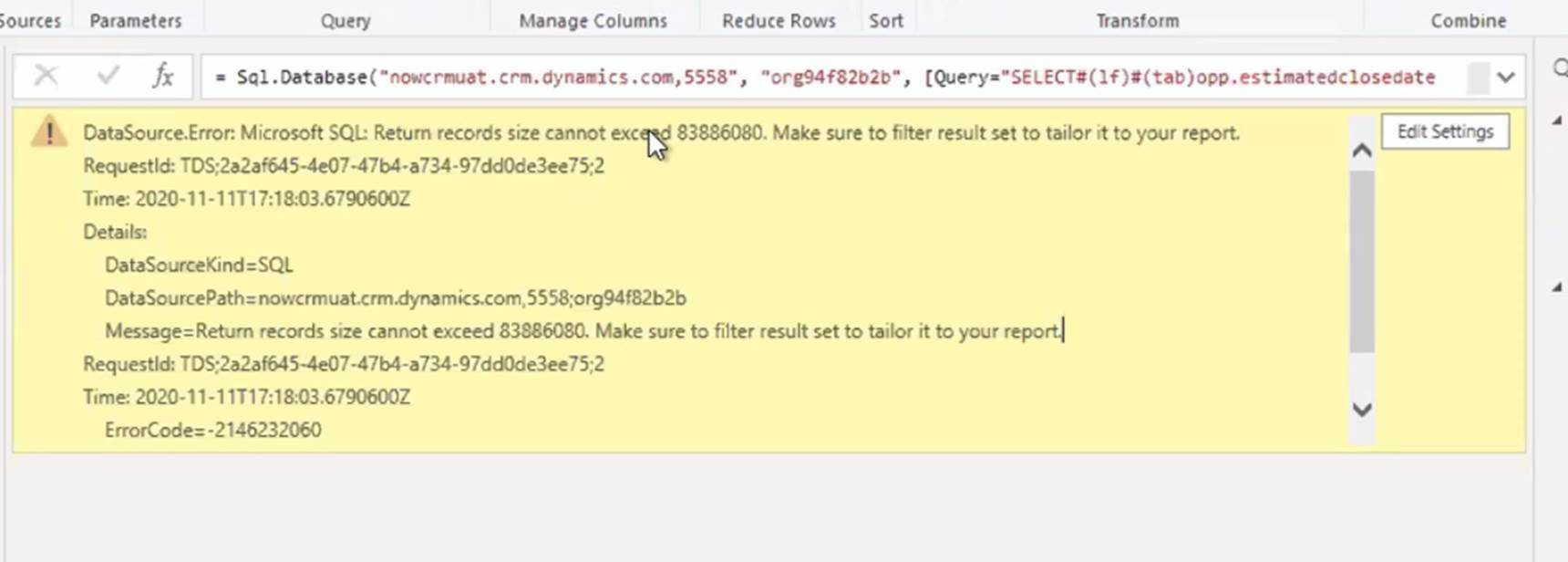 이 제한을 해결하려면 쿼리가 더 적은 데이터를 반환하도록 필터를 추가하고 열을 삭제하는 쿼리를 최적화하십시오.
이 제한을 해결하려면 쿼리가 더 적은 데이터를 반환하도록 필터를 추가하고 열을 삭제하는 쿼리를 최적화하십시오.
매우 많은 수의 조회 또는 선택 열에 대한 해결 방법
조회 또는 선택 열이 매우 많은 테이블에 연결하려고 할 때 Power BI에서 오류 메시지가 발생하는 경우 다음 수동 해결 방법을 통해 테이블에 연결할 수 있습니다. 거래처, 연락처 및 영업 기회 테이블은 추가 조회 또는 선택 열을 사용하여 광범위하게 사용자 지정할 때 이 문제가 발생할 수 있습니다.
Power BI 보고서의 테이블에 수동으로 연결:
보고서가 로드된 Power BI desktop에서 데이터 변환을 선택하여 Power Query를 로드합니다.
새 소스 > 빈 쿼리를 선택합니다.
쿼리의 이름을 지정합니다.
Power BI Desktop의 홈 탭에서 고급 편집기를 선택합니다.
쿼리 텍스트를 아래 쿼리 텍스트로 바꿉니다.
let Source = CommonDataService.Database("<myenvironment.crmX>.dynamics.com"), dbo_contact = Source{[Schema="dbo",Item="contact"]}[Data], #"selectedcolumns" = Table.SelectColumns(dbo_contact,{"fullname", "emailaddress1"}) in #"selectedcolumns"쿼리 텍스트의 myenvironment.crmX를 contoso.crm4와 같은 환경 도메인 값으로 바꿉니다.
완료를 선택합니다.
열 선택을 선택하여 필요한 열을 추가합니다.
닫기 및 적용을 선택하여 모델 변경 사항을 저장합니다.
메시지가 표시되면 새 쿼리에 대해 직접 쿼리를 선택합니다.
이제 보고서에서 쿼리를 사용할 수 있습니다.
오류 메시지: 연결할 수 없음(공급자 이름을 가진 파이프 공급자, 오류: 40 – SQL Server에 대한 연결을 열 수 없음)
이 오류 메시지가 발생하면 커넥터가 TDS 엔드포인트에 연결하지 못합니다. 커넥터와 함께 사용되는 URL에 https:// 및/또는 끝에 / 이 포함된 경우 이러한 문제가 발생할 수 있습니다.
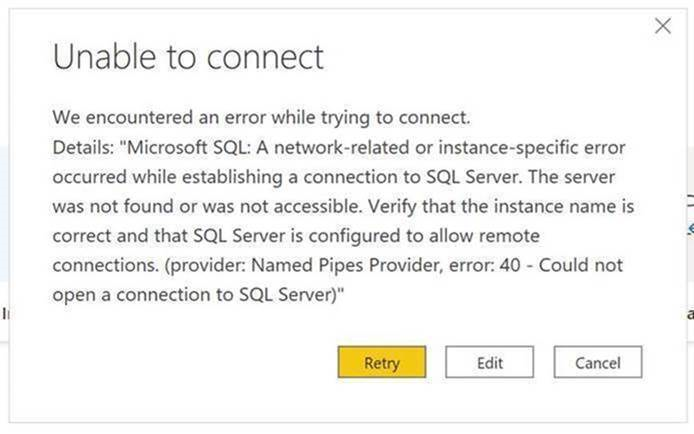 URL이 orgname.crm.dynamics.com 형식이 되도록 https:// 및 끝에 슬래시를 제거합니다.
URL이 orgname.crm.dynamics.com 형식이 되도록 https:// 및 끝에 슬래시를 제거합니다.
연결 문제 해결
TDS 끝점를 사용할 때 연결 문제를 해결하는 방법에 대한 자세한 내용은 연결 문제 해결을 참조하세요.
참조
Power BI Desktop에서 Dataverse for Teams 데이터 보기
참고
귀사의 설명서 언어 기본 설정에 대해 말씀해 주시겠습니까? 간단한 설문 조사에 응해주세요. (이 설문 조사는 영어로 되어 있습니다.)
이 설문 조사는 약 7분 정도 걸립니다. 개인 데이터는 수집되지 않습니다(개인정보처리방침).
피드백
출시 예정: 2024년 내내 콘텐츠에 대한 피드백 메커니즘으로 GitHub 문제를 단계적으로 폐지하고 이를 새로운 피드백 시스템으로 바꿀 예정입니다. 자세한 내용은 다음을 참조하세요. https://aka.ms/ContentUserFeedback
다음에 대한 사용자 의견 제출 및 보기