계층적으로 관련된 데이터를 쿼리하고 가시화하기
계층적으로 관련된 데이터를 시각화하여 귀중한 비즈니스 인사이트를 얻으세요. 계층 구조 모델링 및 가상화 기능을 사용하면 많은 이점이 있습니다.
복잡한 계층 구조 정보를 보고 탐색합니다.
계층 구조의 컨텍스트 보기에서 핵심 성과 지표(KPI)를 봅니다.
웹 및 태블릿을 통해 주요 정보를 시각적으로 분석합니다.
이런 거래처와 사용자 등 일부 테이블의 경우 시각화는 기본 제공됩니다. 사용자 지정 테이블을 포함하여 다른 테이블을 계층 구조에 사용할 수 있으며 이에 대한 시각화를 만들 수 있습니다. 사용자 요구에 따라 사용자는 전체 계층 구조를 보여주는 트리 보기 사용이나 계층 구조의 더 작은 부분을 보여주는 타일 보기에서 선택할 수 있습니다. 두 보기 모두 나란히 표시됩니다. 계층 구조 트리를 확대하고 축소하여 계층 구조를 탐색할 수 있습니다. 시각화에 대한 동일한 계층 구조 설정은 한 번 설정되지만 웹 및 모바일 클라이언트에 모두 적용됩니다. 태블릿에서 시각화는 더 작은 양식 요소에 적합한 수정된 형식으로 렌더링합니다. 계층 구조 시각화에 필요한 사용자 지정 가능한 구성 요소는 인식되므로 다른 사용자 지정 같은 조직 간에 전송될 수 있습니다. 양식 편집기를 사용하여 퀵 양식을 사용자 지정하여 시각화에 표시되는 특성을 구성할 수 있습니다. 코드 작성 요구 사항은 없습니다.
계층적 데이터 쿼리
Microsoft Dataverse에서 계층 구조 데이터 구조는 관련 행의 자체 참조 관계에서 지원됩니다. 과거에는 계층 구조 데이터를 보려면 관련 행에 대해 반복적으로 쿼리해야 합니다. 현재 한 단계에서 관련 데이터를 계층 구조로 쿼리할 수 있습니다. 이하 및 이상 논리를 사용하여 행을 쿼리할 수 있습니다. 이하 및 이상 계층적 연산자는 상세하게 찾기 및 워크플로 편집기에 표시됩니다. 이러한 연산자를 사용하는 방법에 대한 자세한 내용은 워크플로 단계 구성을 참조하십시오. 상세하기 찾기에 대한 자세한 내용은 상세하게 찾기 검색 만들기, 편집 또는 저장을 참조하십시오.
다음 예제에서는 계층 구조를 쿼리하는 다양한 시나리오를 보여줍니다.
거래처 계층 구조 쿼리

관련 활동을 포함하는 거래처 계층 구조를 쿼리합니다.

관련 영업 기회를 포함하는 거래처 계층 구조를 쿼리합니다.

데이터를 계층 구조로 쿼리하려면 테이블의 일대다 또는 다대일 자체 참조 관계를 계층적으로 설정해야 합니다. 계층 구조를 켜려면:
- powerapps.com에서 왼쪽 탐색 창에서 테이블을 선택합니다. 항목이 측면 패널 창을 경우 ...자세히를 선택한 다음 원하는 항목을 선택하세요.
- 기존 테이블 선택 또는 새 테이블 만들기
- 관계를 선택한 다음 자체 참조 관계를 선택합니다.
- 관계 세부 정보 패널에서 계층적을 선택합니다.
참고
- 일부 기본 관계는 사용자 지정할 수 없습니다. 이는 이러한 관계를 계층적으로 설정하는 것이 방지됩니다.
- 시스템 자체 참조 관계를 위한 계층적 관계를 지정할 수 있습니다. 여기에는 "contact_master_contact" 관계 같은 시스템 유형의 자체 참조 관계가 포함됩니다.
계층 데이터 가시화
즉시 사용 가능한 시각화가 있는 시스템 테이블에는 Account, Business Unit, Position, Product, User가 있습니다. 이 테이블의 그리드 보기에서 행 이름 왼쪽에서 계층 구조 차트를 나타내는 아이콘을 볼 수 있습니다. 계층 구조 아이콘은 기본적으로 모든 행에 대해 표시되지는 않습니다. 아이콘은 부모 행, 자식 행 또는 둘 다 있는 행에 대해 표시됩니다.

계층 구조 아이콘을 선택하면 아래 그림처럼 왼쪽에는 트리 보기가, 오른쪽에는 타일 보기가 있는 계층 구조를 볼 수 있습니다.

일부 다른 기본 제공 시스템 테이블은 계층 구조에 대해 사용할 수 있습니다. 이러한 테이블에는 Case, Contact, Opportunity, Order, Quote, Campaign 및 Team이 포함됩니다. 계층 구조에 대해 모든 사용자 지정 테이블을 사용하도록 설정할 수 있습니다.
팁
계층 구조에 대해 테이블을 사용하도록 설정할 수 있는 경우:
솔루션 탐색기에서 원하는 테이블을 확장합니다. 계층 구조 설정이라는 테이블 구성 요소가 있습니다. 계층 구조에 대해 활성화할 수 없는 테이블에는 Dynamics 365 Sales 영업권역 테이블을 제외하고 이 구성 요소가 없습니다. 영업권역 테이블의 경우 계층 구조 설정이 나타나지만 테이블은 계층 구조에 대해 활성화될 수 없습니다.
시각화를 만들 때 기억할 중요한 사항:
- 테이블당 하나의(1: N) 자체 참조 관계만 계층적으로 설정할 수 있습니다. 이 관계에서 기본 테이블과 관련 테이블은 account_parent_account 또는 Widget_new_Widget_new_Widget 같은 동일한 유형이어야 합니다.
- 현재 계층 구조 또는 시각화는 한 테이블만 기반으로 합니다. 여러 수준에서 거래처를 보여주는 거래처 계층 구조를 나타낼 수 있지만 동일한 계층 구조 시각화로 거래처와 연락처를 표시할 수 없습니다.
- 타일에 표시할 수 있는 최대 열 수는 4개입니다. 타일 보기에 사용되는 퀵 양식에 열을 추가하는 경우 처음 4개의 열만 표시됩니다.
시각화 예
사용자 지정 테이블을 위한 시각화를 만드는 예를 살펴 보겠습니다. 여기에 표시된 것처럼 new_Widget이라고 하는 사용자 지정 테이블을 만들고, 하나의 자체 참조 관계 을 만들어 계층적으로 표시했습니다.

그런 다음 계층적 설정 표 보기에서 Widget_new_Widget_new_Widget 계층적 관계를 선택했습니다. 양식에서 필요한 열을 채웠습니다. 아직 관계를 계층적으로 표시하지 않은 경우 양식에 있는 링크는 클래식 테이블 편집기로 돌아가며, 여기에서 관계를 계층적으로 표시할 수 있습니다.
빠른 보기 양식에서는 위젯 계층 구조 타일 양식 이라는 퀵 양식을 만들었습니다. 이 양식에서 각 타일에 표시할 4개의 열을 추가했습니다.
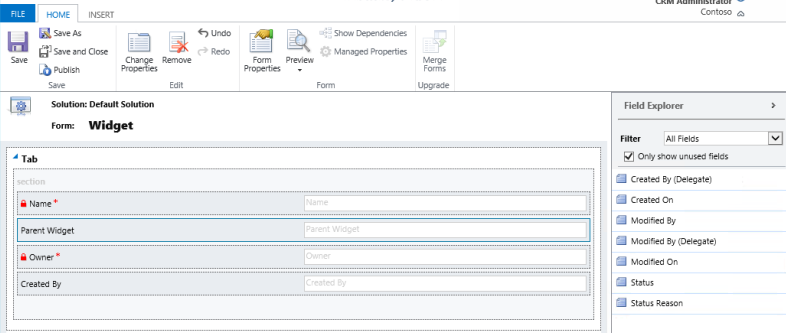
설치를 완료한 후 표준 위젯과 프리미엄 위젯의 두 행을 만들었습니다. 프리미엄 위젯을 조회 열을 사용하여 표준 위젯의 상위 위젯으로 표시한 후 아래 그림처럼 new_Widget 표 보기는 계층 구조 아이콘을 나타냈습니다.

팁
계층 구조 아이콘은 행이 부모 자식 관계로 쌍을 이룰 때까지 행 표 보기에 나타나지 않습니다.
계층 구조 아이콘을 선택하면 왼쪽에는 트리 보기가, 오른쪽에는 두 행을 보여주는 타일 보기가 있는 new_Widget 계층 구조가 표시됩니다. 각 타일에는 위젯 계층 구조 타일 양식에서 제공한 4개의 열이 포함되어 있습니다.

참고
귀사의 설명서 언어 기본 설정에 대해 말씀해 주시겠습니까? 간단한 설문 조사에 응해주세요. (이 설문 조사는 영어로 되어 있습니다.)
이 설문 조사는 약 7분 정도 걸립니다. 개인 데이터는 수집되지 않습니다(개인정보처리방침).