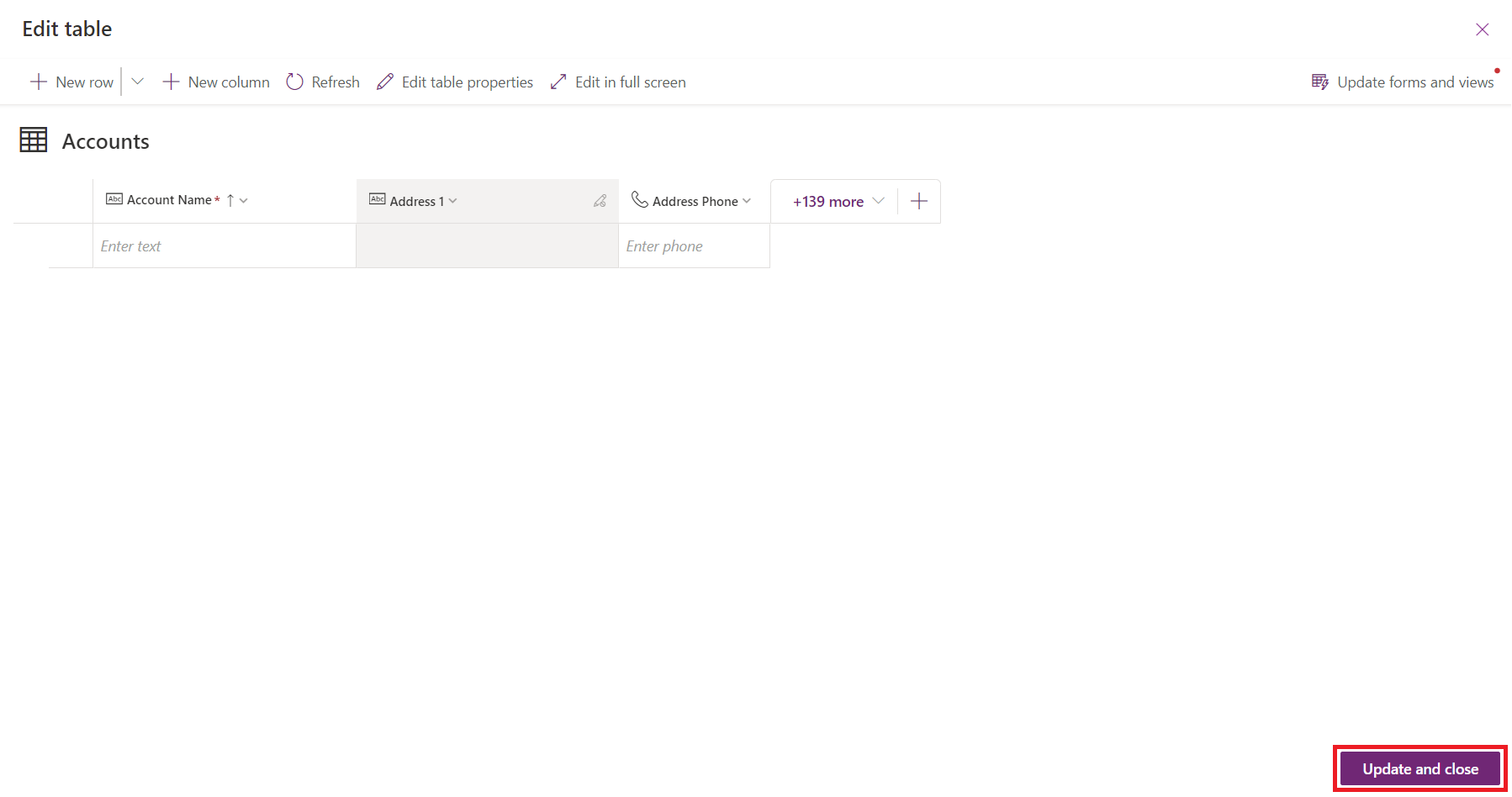테이블 디자이너를 사용하여 양식 및 보기 업데이트
테이블 허브 또는 테이블 디자이너에서 직접 열을 만들면 양식 및 보기에 추가됩니다. 이 연습에서는 폼 또는 뷰 디자이너에서 수동으로 수행하지 않고 이 테이블의 폼 및 뷰에 만든 열을 간단히 추가하는 방법을 알아봅니다.
테이블 허브 및 테이블 디자이너 사용
Power Apps에 로그인합니다.
왼쪽 탐색 창에서 테이블을 선택한 다음 테이블 목록에서 업데이트할 테이블을 선택합니다. 테이블 허브 및 테이블 디자이너에는 이 테이블에서 선택한 양식 및 보기에 열을 직접 추가할 수 있는 양식 및 보기 업데이트 옵션이 있습니다.
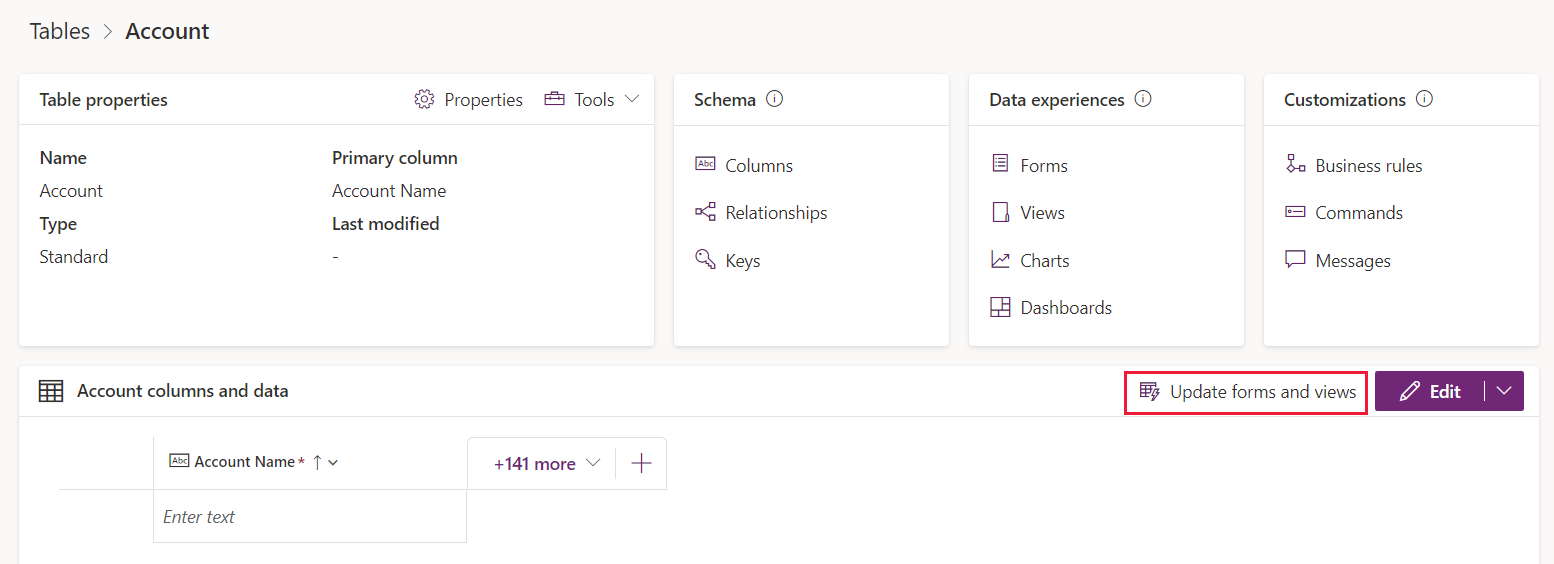

양식 및 보기 업데이트를 선택하여 특정 양식 및 보기에 추가해야 하는 열을 구성합니다.
Property 설명 사용 가능한 옵션 기본 옵션 이 열 추가 이 드롭다운 목록에서 선택한 열은 선택한 양식 및 보기에 추가됩니다. 현재 테이블 미리보기에 표시된 열만. 최근에 생성된 새 열과 최근에 테이블에 추가된 기존 열 모두. 이 양식에 이 열 추가에서 선택한 열은 선택한 양식에 추가됩니다. 특정 열이 이전에 이 양식에 이미 추가된 경우 중복으로 다시 추가되지 않습니다. 이 테이블의 모든 기본, 빨리 만들기 및 빠른 보기 양식입니다. 이 테이블의 모든 기본 양식. 그리고 이러한 보기에 이 열 추가에서 선택한 열은 선택한 보기에 추가됩니다. 특정 열이 이전에 이 보기에 이미 추가된 경우 중복으로 다시 추가되지 않습니다. 이 테이블의 모든 공개, 고급 찾기, 연결된, 빠른 찾기 및 조회 보기. 이 테이블의 모든 공개, 고급 찾기, 연결된 보기 및 빠른 찾기 보기입니다. 구성을 마치면 업데이트를 선택합니다. 선택한 열이 선택한 양식 및 보기에 추가됩니다.
최신 앱 디자이너에서 인라인 테이블 디자이너 사용
앱을 만들 때 최신 앱 디자이너의 테이블에서 작업할 수 있습니다. 이 경우 최신 앱 디자이너에서 인라인 테이블 디자이너를 사용하여 양식과 보기를 직접 업데이트할 수도 있습니다.
Power Apps에 로그인합니다.
왼쪽 탐색 창에서 앱을 선택하고 원하는 앱을 선택한 다음 편집을 선택합니다.
최신 앱 디자이너의 왼쪽 탐색 창에서 데이터를 선택한 다음 … > 테이블 편집을 선택하여 인라인 테이블 디자이너를 사용하여 테이블을 편집합니다.
양식 및 보기 업데이트 옵션이 인라인 테이블 디자이너에 표시됩니다.

테이블 허브 및 테이블 디자이너에서와 동일한 3단계와 4단계를 수행하여 양식과 보기를 업데이트합니다. 테이블에 원하는 열을 추가할 수도 있습니다. 업데이트가 완료되면 인라인 테이블 디자이너의 오른쪽 하단에서 업데이트 및 닫기를 선택합니다. 미리 선택된 양식 및 보기에 열이 추가되고 인라인 테이블 디자이너가 닫힙니다.