모델 기반 앱 대시보드 만들기 또는 편집
대시보드는 Microsoft Dataverse 테이블과 관련된 차트 모음입니다.
시스템 대시보드 및 사용자 대시보드의 두 가지 대시보드 유형이 있습니다. 앱 사용자는 권한이 있는 앱 영역에만 표시되는 대시보드를 만들 수 있습니다.
관리자 또는 사용자 지정자는 게시되었을 때 모든 앱 사용자가 볼 수 있는 시스템 대시보드를 만들거나 사용자 지정할 수 있습니다. 사용자는 자신의 사용자 대시보드를 기본 대시보드로 설정하고 시스템 대시보드 재정의를 선택할 수 있습니다.
대시보드 상호 작용
대시보드는 표준 또는 대화형일 수 있습니다.
표준 대시보드는 차트 또는 목록과 같은 하나 이상의 관련없는 구성 요소 추가를 지원합니다.
대화형 대시보드는 사용자가 대시보드에서 직접 특정 행에 대해 작업할 수 있는 기능을 제공합니다. 이 문서는 표준 시스템 대시보드를 중점적으로 설명합니다. 대화식 대시보드에 대한 자세한 내용은 모델 기반 앱 상호 작용 환경 대시보드 구성을 참조하세요.
새 표준 대시보드 만들기
Power Apps에 로그인합니다.
왼쪽 탐색 창에서 솔루션을 선택한 다음 필요한 솔루션을 엽니다. 항목이 측면 패널 창을 경우 ...자세히를 선택한 다음 원하는 항목을 선택하세요.
도구 모음에서 새로 만들기를 선택하고 대시보드를 선택한 다음 레이아웃 중 하나를 선택합니다.
- 2열 개요
- 3열 개요
- 3열 개요(다양한 너비)
- 4열 개요
- Power BI 포함됨
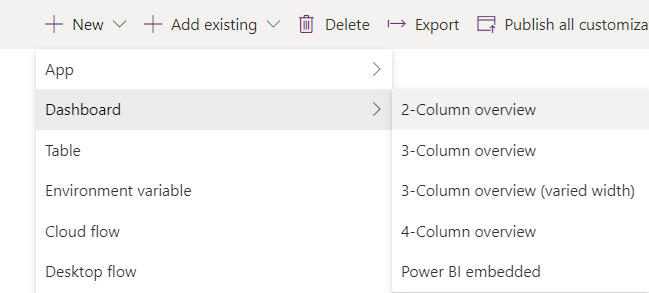
대시보드: 새로 만들기 페이지에서 대시보드 이름을 입력합니다.
구성 요소 영역 중 하나를 선택한 다음 차트 또는 목록의 아이콘을 선택합니다.
대시보드에는 최대 6개의 구성 요소가 포함될 수 있습니다.
예를 들어 차트를 추가하려면 차트가 표시되어야 하는 대시보드 캔버스의 타일에서 차트 아이콘을 선택합니다. 그런 다음 구성 요소 추가 대화 상자에서 행 유형과 보기, 그리고 차트를 선택합니다. 그런 다음 추가를 선택하여 대시보드에 차트를 추가합니다. 차트를 만드는 방법에 대한 자세한 내용은 모델 기반 앱 시스템 차트 만들기를 참조하세요.
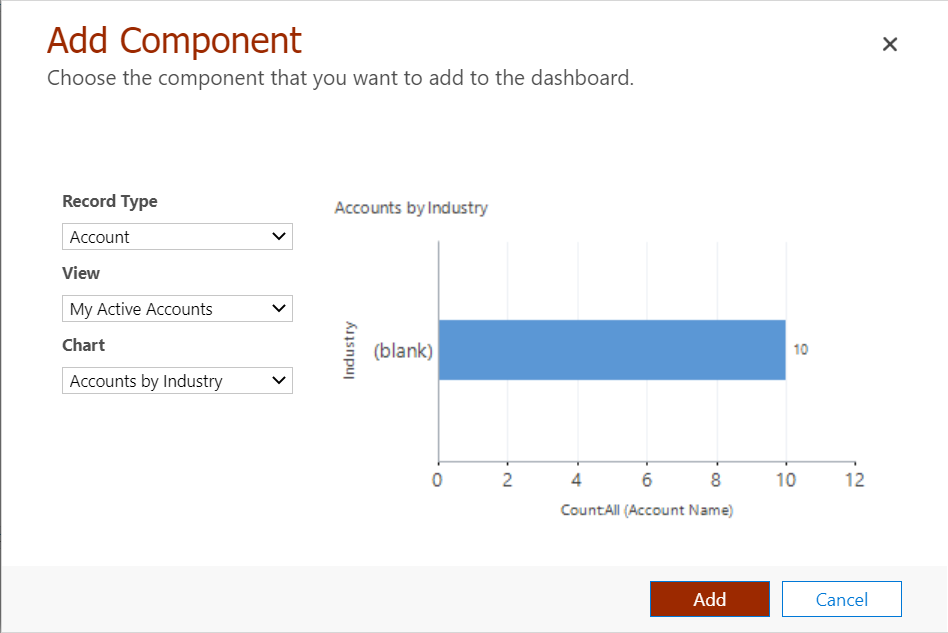
참고
대시보드 속성 대화 상자의 모바일 사용 옵션은 레거시 웹 클라이언트에서만 작동합니다. 이 속성은 모든 대시보드를 모바일 및 브라우저에서 사용할 수 있는 통합 인터페이스에 영향을 주지 않습니다.
대시보드에 구성 요소 추가를 완료했으면 저장을 선택한 다음 닫기를 선택합니다.
솔루션 도구 모음에서 게시를 선택합니다.
기존 대시보드 편집
Power Apps에 로그인합니다.
왼쪽 탐색 창에서 솔루션을 선택한 다음 필요한 솔루션을 엽니다. 항목이 측면 패널 창을 경우 ...자세히를 선택한 다음 원하는 항목을 선택하세요.
솔루션 구성 요소 목록에서 대시보드를 열고 구성 요소 영역 중 하나를 선택한 다음 도구 모음에서 구성 요소 편집을 선택합니다.
속성 설정 대화 상자에서 테이블, 기본 보기 변경, 차트 선택기 추가 등 차트나 목록을 변경합니다. 완료하면 확인을 선택합니다.
대시보드 구성 요소 속성을 설정하는 방법에 대한 자세한 내용은 대시보드에 포함된 차트 또는 목록의 속성 설정을 참조하세요.
참고
속성 설정 대화 상자의 가용성 섹션에 있는 휴대폰에서 사용 가능* 옵션은 레거시 웹 클라이언트에서만 작동합니다. 이 속성은 모든 대시보드를 모바일 및 브라우저에서 사용할 수 있는 통합 인터페이스에 영향을 주지 않습니다.
변경을 완료하면 저장을 선택한 다음 닫기를 선택합니다.
솔루션 도구 모음에서 게시를 선택합니다.
참고
대시보드 디자이너의 목록에는 데이터 미리 보기가 표시되지 않습니다.