Azure AD를 이용한 포털에 대하여 WS-Federation 공급자 구성
참고
2022년 10월 12일부터 Power Apps 포털이 Power Pages가 됩니다. 추가 정보: Microsoft Power Pages는 이제 일반적으로 사용할 수 있습니다(블로그)
곧 Power Apps 포털 설명서를 마이그레이션하고 Power Pages 설명서와 병합할 예정입니다.
이 문서에서는 Azure Active Directory(Azure AD)을 사용하는 포털에 대한 WS-Federation 공급자를 구성하는 방법에 대해 알아봅니다.
참고
- 포털 기능은 Azure AD, 다중 테넌트 Azure AD 또는 WS-Federation 공급자로서의 Azure AD B2C로만 제한되지 않습니다. 포털에서 WS-Federation 사양을 확인하는 다른 공급자를 사용할 수 있습니다. 인증 설정을 변경하면 포털에 반영되는 데 몇 분이 걸릴 수 있습니다. 변경 사항을 즉시 반영하려면 포털 작업을 사용하여 포털을 다시 시작합니다.
WS-Federation 공급자로 Azure AD 구성하기
포털에 대해 공급자 추가를 선택합니다.
로그인 공급자는 기타를 선택합니다.
프로토콜은 WS-Federation을 선택합니다.
공급자 이름을 입력합니다.
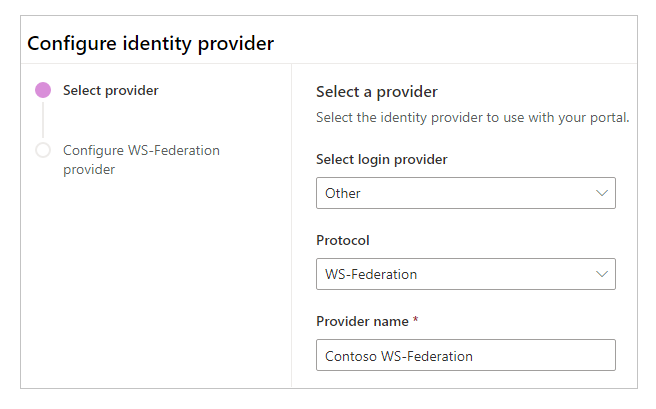
다음을 선택합니다.
이 단계에서는 애플리케이션을 만들고 ID 공급자와 함께 설정을 구성합니다.
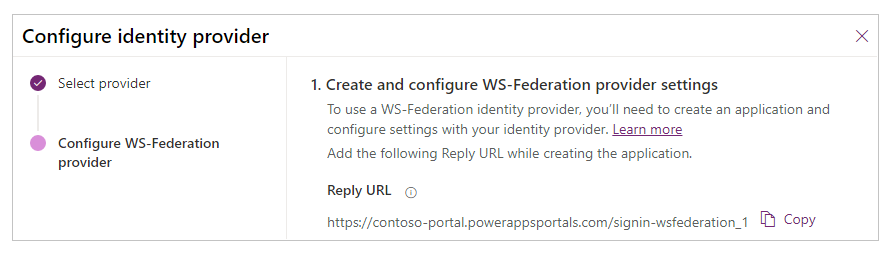
참고
- 응답 URL은 앱에서 인증 성공 후 사용자를 포털로 리디렉션하는 데 사용됩니다. 포털에서 사용자 지정 도메인 이름을 사용하는 경우 여기에 제공된 것과 다른 URL이 있을 수 있습니다.
- Azure Portal에서 앱 등록을 만드는 방법에 대한 자세한 내용은 빠른 시작: Microsoft ID 플랫폼에서 애플리케이션 등록 을 참조하세요.
Azure 포털에 로그인합니다.
Azure Active Directory를 검색하고 선택합니다.
관리에서 앱 등록을 선택합니다.
새 등록을 선택합니다.
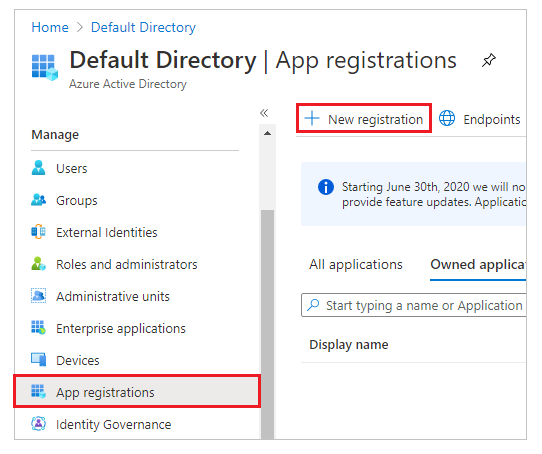
이름을 입력합니다.
필요한 경우 다른 지원되는 계정 유형을 선택합니다. 추가 정보: 지원되는 계정 유형
리디렉션 URI 아래에서 웹(아직 선택하지 않은 경우)을 선택합니다.
리디렉션 URI 텍스트 상자에서 포탈의 응답 URL을 입력합니다.
예:https://contoso-portal.powerappsportals.com/signin-wsfederation_1참고
기본 포털 URL을 사용하는 경우 ID 공급자 구성 화면의 WS-Federation 공급자 설정 생성 및 구성 섹션에 표시된 것처럼 회신 URL을 복사하여 붙여넣습니다(위의 6단계 참조). 포털에서 사용자 지정 도메인 이름을 사용하는 경우 사용자 지정 URL을 입력합니다. WS-Federation 공급자를 구성하는 동안 포털 설정에서 Assertion Consumer Service URL을 구성할 때는 이 값을 사용합니다.
예를 들어 Azure Portal에서 응답 URL을https://contoso-portal.powerappsportals.com/signin-wsfederation_1로 입력하는 경우, 포털의 WS-Federation 구성에 있는 그대로 사용합니다.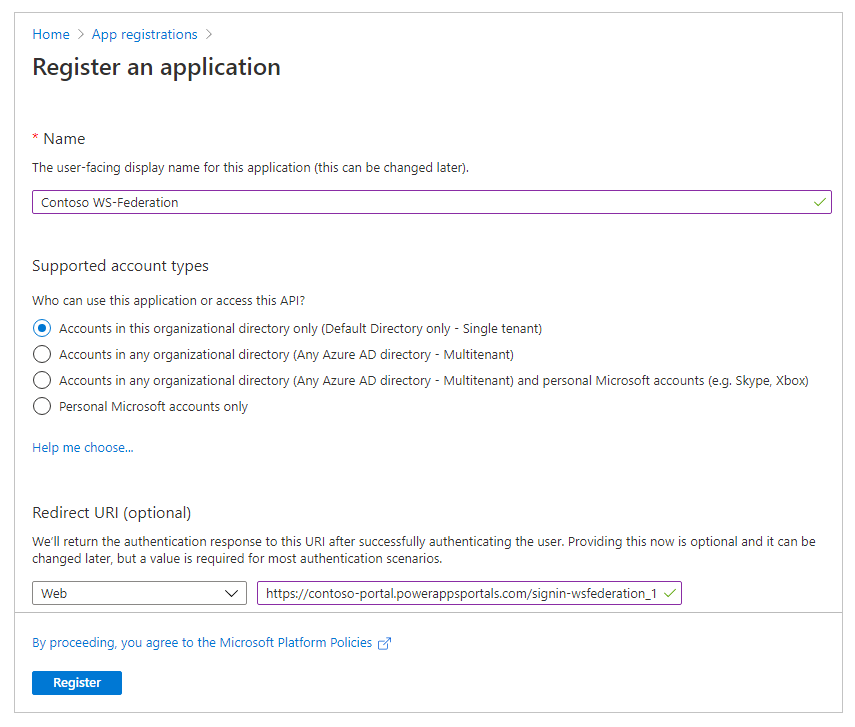
등록을 선택합니다.
API 노출을 선택합니다.
응용 프로그램 ID URI에 대해 설정을 선택합니다.
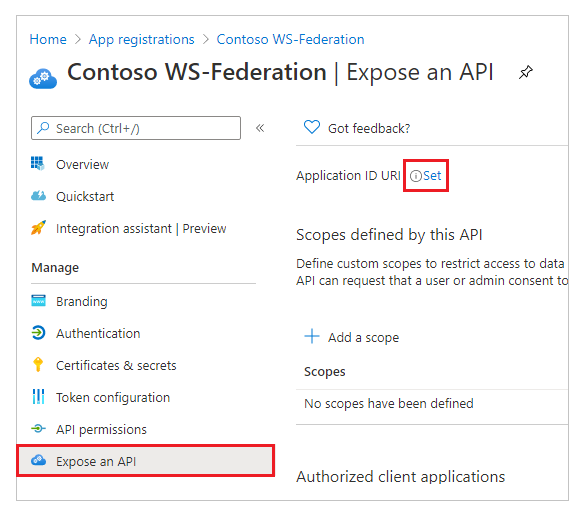
중요
최근 업데이트로 인해 APP ID URI는 자동 생성된 URI 또는 확인된 사용자 지정 도메인 이름이어야 합니다.
자동 생성된 URI를 사용하려면 저장을 선택합니다. 스튜디오를 사용하여 설정을 구성한 후 사이트 설정에서 값을 수동으로 업데이트해야 합니다.
사용자 지정 도메인 이름을 사용하는 경우 포털 URL을 앱 ID URL로 입력합니다.
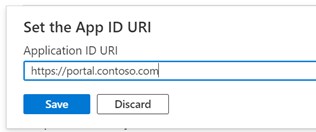
저장을 선택합니다.
Azure Portal을 열어 두고 다음 단계를 위한 Power Apps 포털의 WS-Federation 구성으로 전환합니다.
이 단계에서 포털 구성에 대한 사이트 설정을 입력합니다.
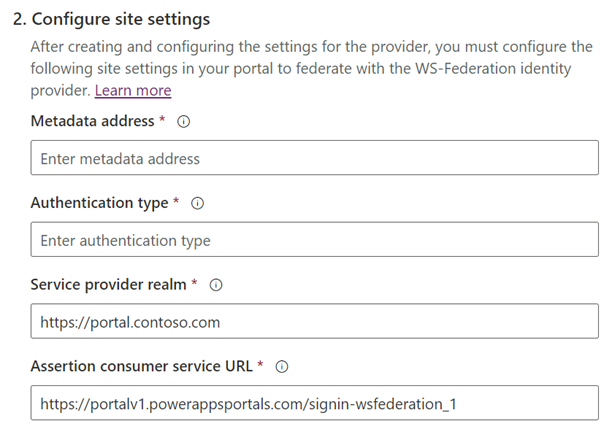
팁
이전 단계에서 앱 등록을 구성한 후 브라우저 창을 닫은 경우 Azure Portal에 다시 로그인하고 다음 단계를 위해 등록한 앱으로 이동합니다.
메타데이터 주소: 메타데이터 주소를 구성하려면 다음을 완료하세요.
Azure Portal에서 개요를 선택합니다.
끝점을 선택합니다.
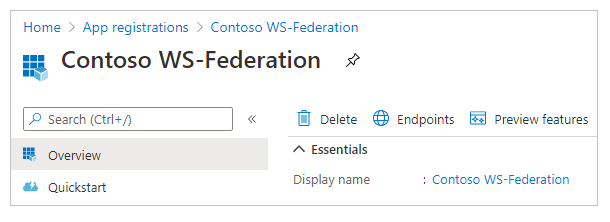
페더레이션 메타데이터 문서 URL을 복사합니다.
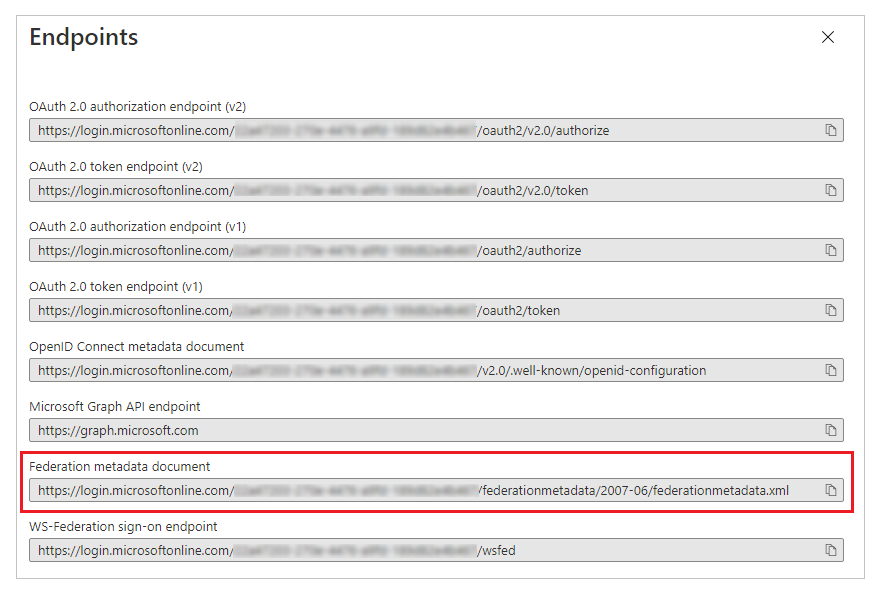
복사한 문서 URL을 포털의 메타데이터 주소로 붙여넣습니다.
인증 유형: 인증 유형을 구성하려면 다음을 수행하세요.
새 브라우저 창에서 이전에 구성한 메타데이터 주소를 복사하여 붙여넣습니다.
URL 문서에서
entityID태그 값을 복사합니다.
인증 유형으로 복사된
entityID값을 붙여넣습니다.
예시:https://sts.windows.net/7e6ea6c7-a751-4b0d-bbb0-8cf17fe85dbb/
서비스 공급자 영역: 서비스 공급자 영역으로 사용자 지정 포털 URL을 입력합니다.
예시:https://portal.contoso.com참고
자동 생성된 앱 ID URI를 사용하도록 선택한 경우 기본값을 그대로 두고 이 창에서 값을 저장한 후 포털 관리 앱을 사용하여 이 값을 수동으로 업데이트해야 합니다.
Assertion Consumer Service URL: Assertion Consumer Service URL 텍스트 상자에서 포털에 대한 응답 URL을 입력합니다.
예:https://contoso-portal.powerappsportals.com/signin-saml_1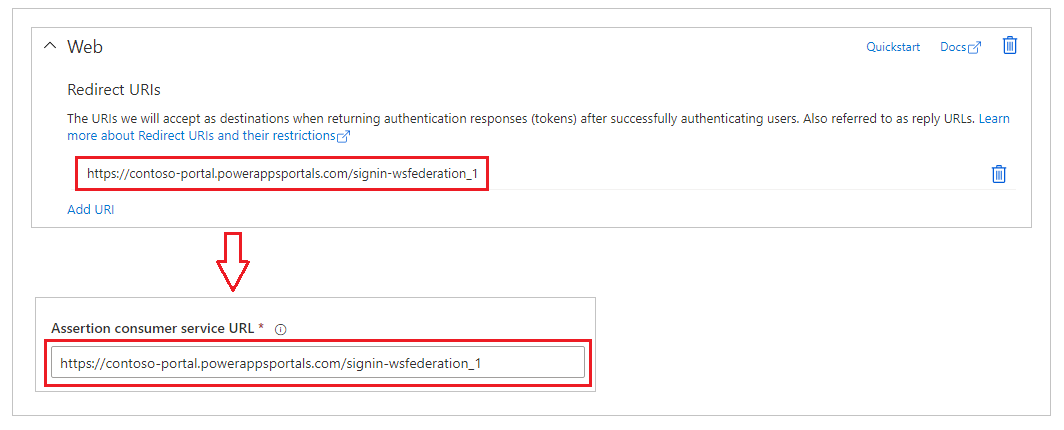
참고
기본 포털 URL을 사용하는 경우 WS-Federation 공급자 생성 및 구성 설정 단계에서 표시된 것처럼 응답 URL을 복사 및 붙여넣을 수 있습니다. 사용자 지정 도메인 이름을 사용하는 경우 수동으로 URL을 입력합니다. 여기에 입력한 값이 이전에 Azure Portal에서 리디렉션 URI로 입력한 값과 정확히 일치하는지 확인합니다.
확인을 선택합니다.
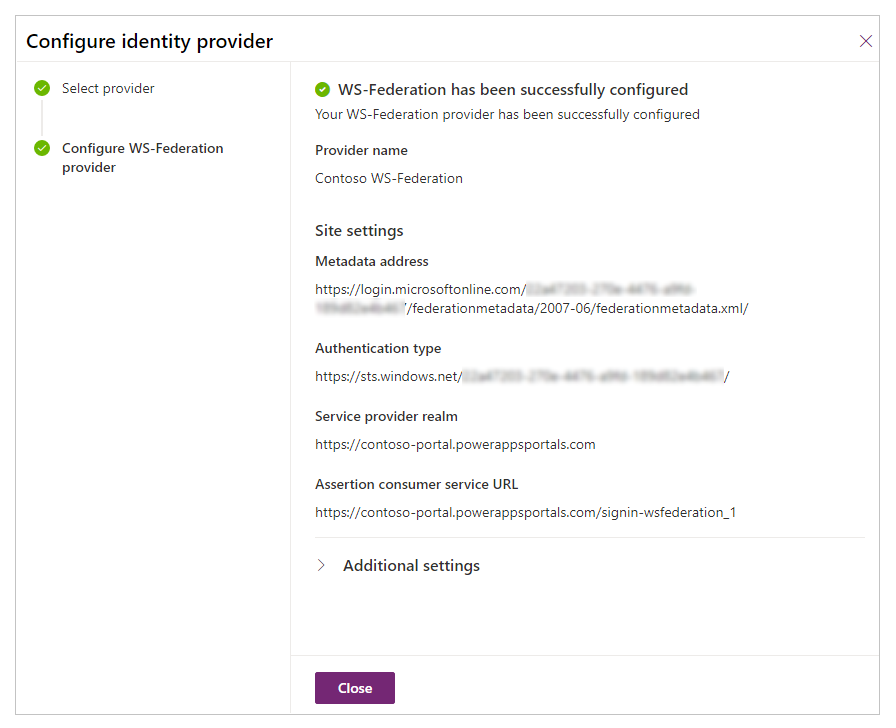
닫기를 선택합니다.
사이트 설정에서 앱 ID URI 업데이트
앱 ID URI에 대해 자동 생성된 URI를 사용하는 경우 사이트 설정에서 값을 업데이트해야 합니다.
포털 관리 앱을 엽니다.
사이트 설정으로 이동합니다.
자동 생성된 APP ID URI로 사이트 설정 Authentication/WsFederation/WSFederation_1/Wtrealm 업데이트
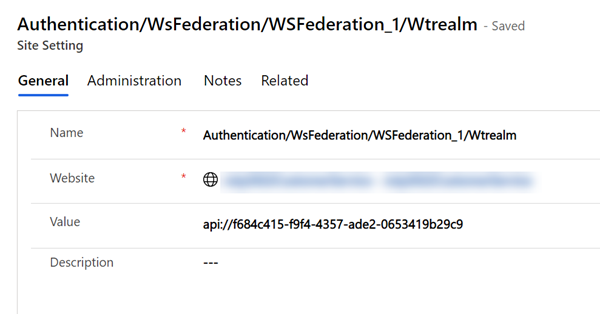
저장을 선택
참조 항목
포털에 대한 WS-Federation 공급자 구성
AD FS를 사용하는 포털에 대한 WS-Federation 공급자 구성