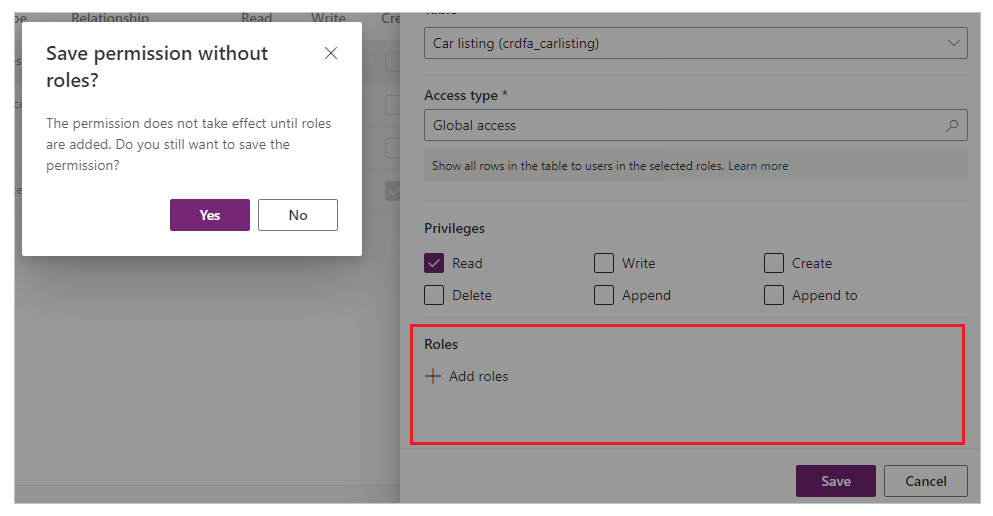포털 스튜디오를 사용하는 테이블 권한
참고
2022년 10월 12일부터 Power Apps 포털이 Power Pages가 됩니다. 추가 정보: Microsoft Power Pages는 이제 일반적으로 사용할 수 있습니다(블로그)
곧 Power Apps 포털 설명서를 마이그레이션하고 Power Pages 설명서와 병합할 예정입니다.
이전 문서에서는 포털 관리 앱에서 테이블 권한을 설정하여 포털에서 보안을 구성하는 방법을 배웠습니다. 이 문서에서는 Power Apps 포털 스튜디오를 사용하여 테이블 권한을 구성하는 방법을 알아봅니다.
스튜디오에서 사용 가능한 액세스 유형
포털 스튜디오는 네 개의 서로 다른 액세스 유형을 표시합니다. 선택한 액세스 유형에 따라 선택한 테이블 권한 및 권한이 다음 레코드에 대해 선택한 역할의 사용자에게 적용됩니다.
- 전역 액세스 - 선택한 테이블 권한 및 권한을 모든 레코드에 대하여 선택한 역할의 사용자에게 적용합니다.
- 연락처 액세스 - 선택한 테이블 권한 및 권한을 로그인한 사용자와 연결된 선택한 역할에서 사용자에게 적용합니다.
- 계정 액세스 - 선택한 테이블 권한 및 권한을 로그인한 사용자의 계정과 연결된 선택한 역할에서 사용자에게 적용합니다.
- 셀프 액세스 - 선택한 테이블 권한 및 권한을 사용자만의 연락처 레코드에 대한 선택한 역할에서 사용자에게 적용합니다.
참고
부모 액세스 유형은 포털 관리 앱에서만 이용할 수 있습니다. 부모 유형의 액세스 유형으로 테이블 권한을 만드는 대신, 포털 스튜디오를 사용할 때 기존 테이블 권한에 직접 하위 권한을 추가합니다.
포털 스튜디오를 사용하여 테이블 권한 구성
이 섹션에서는 포털 스튜디오를 사용하여 테이블 권한을 생성, 보기, 편집 및 비활성화/활성화 또는 삭제하는 방법을 알아봅니다.
포털 스튜디오를 사용하는 테이블 권한 만들기
포털 스튜디오를 사용하는 테이블 권한 만들기:
Power Apps에 로그인합니다.
왼쪽 창에서 앱을 선택합니다.
포털을 선택합니다.
포털 스튜디오를 열려면 편집을 선택합니다.
포털 스튜디오의 왼쪽 창에서 설정(
 )을 선택합니다.
)을 선택합니다.테이블 권한을 선택합니다.
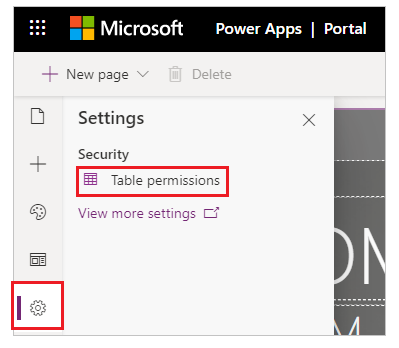
새 권한을 선택합니다.
테이블 권한 이름을 입력하세요.
테이블을 선택합니다.
액세스 유형을 선택합니다. 추가 정보: 스튜디오에서 사용 가능한 액세스 유형
연락처 또는 계정 액세스 유형을 선택한 경우 연락처/계정과 권한에 대해 선택한 테이블 간의 관계를 선택합니다.
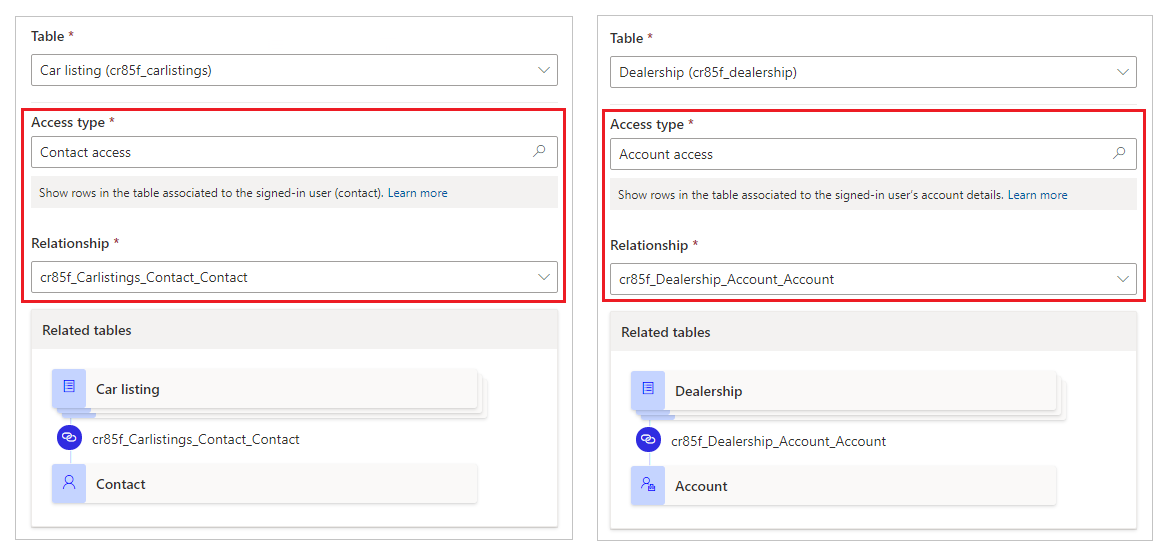
참고
선택한 테이블에 사용할 수 있는 관계가 없는 경우 새 관계를 선택하여 새 관계를 만들 수 있습니다.
부여할 권한을 선택합니다.
역할 추가를 선택하여 이 테이블 권한이 적용될 역할을 추가합니다.
팁
아직 웹 역할을 생성하지 않은 경우 역할 플라이아웃에서 역할 관리를 선택하여 포털 관리 앱을 열고 역할을 만듭니다.
저장을 선택합니다.
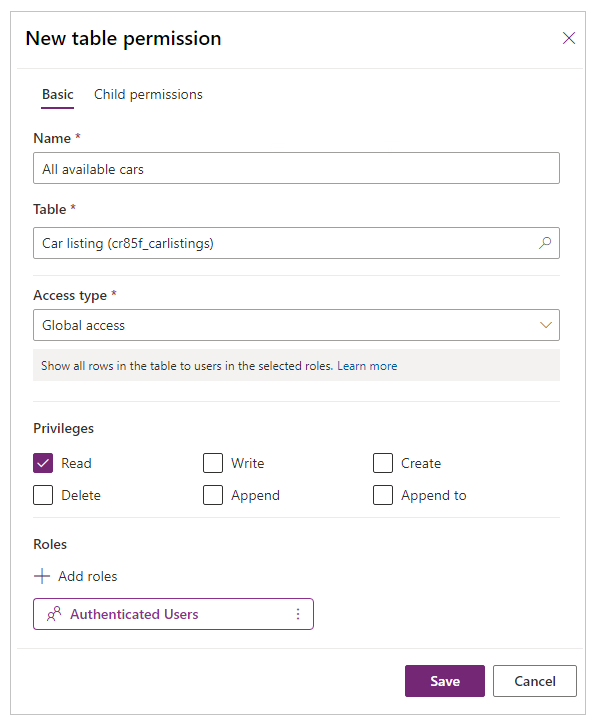
포털 스튜디오에서 테이블 권한 보기
포털 스튜디오를 사용하는 테이블 권한 보기:
Power Apps에 로그인합니다.
왼쪽 창에서 앱을 선택합니다.
포털을 선택합니다.
포털 스튜디오를 열려면 편집을 선택합니다.
포털 스튜디오의 왼쪽 창에서 설정(
 )을 선택합니다.
)을 선택합니다.테이블 권한을 보려면 테이블 권한을 선택합니다.

테이블 권한을 그룹화하거나 필터링하려면 보기(목록/역할별 그룹/테이블별 그룹/상태별 그룹)를 선택하거나 필터 텍스트 상자에 테이블 권한 이름을 입력합니다.
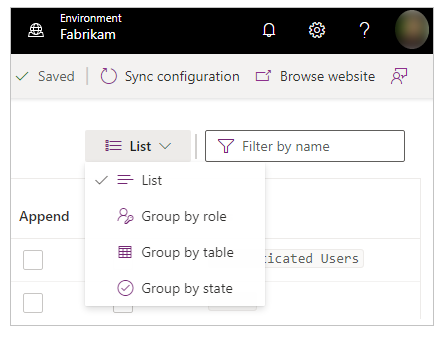
참고
- 역할, 테이블 또는 상태별로 테이블 권한을 그룹화하면 구성된 권한에 대한 상위-하위 관계 없이 권한이 플랫 구조로 나열됩니다.
- 하위 권한이 아닌 상위 테이블 권한에 대해서만 필터링할 수 있습니다.
테이블 권한을 정렬하려면 테이블 권한 목록의 맨 위에 있는 열을 선택하십시오.
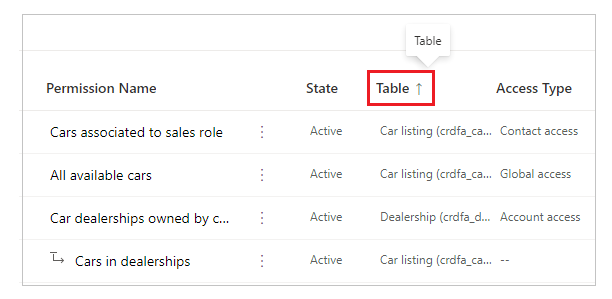
포털 스튜디오를 사용하는 테이블 권한 편집
포털 스튜디오를 사용하는 테이블 권한 편집하기:
Power Apps에 로그인합니다.
왼쪽 창에서 앱을 선택합니다.
포털을 선택합니다.
포털 스튜디오를 열려면 편집을 선택합니다.
포털 스튜디오의 왼쪽 창에서 설정(
 )을 선택합니다.
)을 선택합니다.테이블 권한을 선택합니다.
편집할 테이블 권한을 선택하세요.
맨 위에 있는 메뉴에서 편집을 선택합니다. 또는
 (추가 명령)을 선택한 다음 편집을 선택할 수 있습니다.
(추가 명령)을 선택한 다음 편집을 선택할 수 있습니다.이름, 테이블, 액세스 유형, 권한 및 적용 가능한 역할과 같은 테이블 권한 세부 정보를 변경합니다. 추가 정보: 포털 스튜디오를 사용하는 테이블 권한 만들기
저장을 선택합니다.
포털 스튜디오를 사용하여 테이블 권한 비활성화/활성화 또는 삭제
비활성화된 테이블 권한은 무효화됩니다. 나중에 비활성화된 테이블 권한을 활성화할 수 있습니다. 테이블 권한이 비활성화되면 하위 테이블 권한은 활성 상태로 유지되지만 유효하지 않은 상위 테이블 권한으로 인해 적용되지 않습니다. 하위 권한을 개별적으로 비활성화할 수 있습니다.
테이블 권한이 삭제되면 관련된 모든 하위 권한도 삭제됩니다.
포털 스튜디오를 사용하여 테이블 권한 비활성화/활성화 또는 삭제 방법:
Power Apps에 로그인합니다.
왼쪽 창에서 앱을 선택합니다.
포털을 선택합니다.
포털 스튜디오를 열려면 편집을 선택합니다.
포털 스튜디오의 왼쪽 창에서 설정(
 )을 선택합니다.
)을 선택합니다.테이블 권한을 선택합니다.
비활성화/활성화 또는 삭제할 테이블 권한을 선택합니다.
맨 위에 있는 메뉴에서 비활성화, 활성화 또는 삭제를 선택합니다. 또는
 (추가 명령)을 선택한 다음 옵션을 선택할 수 있습니다.
(추가 명령)을 선택한 다음 옵션을 선택할 수 있습니다.메시지가 나타나면 확인합니다.
포털 스튜디오를 사용하여 자식 권한 구성
포털 스튜디오를 사용하여 기존 테이블 권한에 자식 권한 추가 방법:
Power Apps에 로그인합니다.
왼쪽 창에서 앱을 선택합니다.
포털을 선택합니다.
포털 스튜디오를 열려면 편집을 선택합니다.
포털 스튜디오의 왼쪽 창에서 설정(
 )을 선택합니다.
)을 선택합니다.테이블 권한을 선택합니다.
자식 권한을 추가할 테이블 권한을 선택합니다.
맨 위에 있는 메뉴에서 하위 권한 추가를 선택합니다. 또는
 (추가 명령)을 선택한 다음 하위 권한 추가를 선택할 수 있습니다.
(추가 명령)을 선택한 다음 하위 권한 추가를 선택할 수 있습니다.다음 세부 정보로 자식 권한을 만듭니다.
자녀 권한의 이름
하위 권한이 있는 테이블
기본 테이블 권한에 대한 테이블과 하위 권한에 대해 선택한 테이블 간의 관계
하위 권한에 대한 권한
역할(이러한 역할은 부모 테이블 권한에서 상속됩니다. 역할을 추가/제거하려면 대신 부모 테이블 권한을 편집하세요.)
저장을 선택합니다.
포털 스튜디오를 사용하여 자식 권한을 보거나, 편집, 비활성화/활성화 또는 삭제하려면 이전 섹션에서 설명한 단계를 수행하여 포털 스튜디오를 사용하여 테이블 권한 구성합니다.
추가 고려 사항
테이블 권한의 구성에는 다음과 같은 추가 고려 사항 및 규칙이 적용됩니다.
상위 테이블 권한에 하위 테이블과 연결된 웹 역할이 없습니다
상위 권한에서 누락된 하나 이상의 웹 역할과 연결된 하위 권한이 있는 경우 하위 권한을 편집하는 동안 다음 오류가 표시됩니다.
이 권한에 적용된 하나 이상의 역할을 해당 상위 테이블 권한에 사용할 수 없습니다. 두 권한 중 하나에서 역할을 수정합니다.
예를 들어, 하위 권한이 여전히 연결되어 있어도 상위 테이블 권한에 마케팅 웹 역할이 연결되어 있지 않은 경우 하위 테이블 권한은 아래 메시지를 표시합니다.
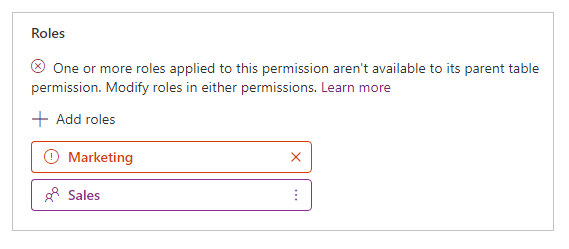
이 문제를 해결하려면 마케팅 웹 역할을 상위 테이블 권한에 추가하거나 하위 테이블 권한에서 마케팅 웹 역할을 제거하십시오.
연결된 웹 역할이 없는 테이블 권한
테이블 권한이 적용되려면 하나 이상의 웹 역할에 연결되어야 합니다. 웹 역할에 속한 사용자에게는 연결된 테이블 권한에 대해 선택한 권한이 부여됩니다.
다음 메시지는 연결된 웹 역할 없이 테이블 권한을 저장하려고 할 때 표시됩니다.