이벤트
3월 31일 오후 11시 - 4월 2일 오후 11시
궁극적인 Microsoft Fabric, Power BI, SQL 및 AI 커뮤니티 주도 이벤트입니다. 2025년 3월 31일부터 4월 2일까지.
지금 등록이 문서에서는 구성, 조인, 선택, 배열 필터링, 테이블 생성 및 JSON 구문 분석 등 Power Automate의 몇 가지 일반적인 데이터 작업에 대해 배웁니다. 흐름을 만들 때 이러한 작업을 사용하여 데이터를 조작합니다.
참고
이 문서의 여러 섹션은 관련이 없으며 서로 종속되지 않습니다. 다른 섹션에서는 다른 예를 사용합니다.
다음은 데이터 작업에 대한 짧은 비디오입니다.
데이터 작업 - 작성 작업을 사용하여 클라우드 흐름을 설계할 때 동일한 데이터를 여러 번 입력하지 않아도 됩니다. 이 예에서는 흐름을 설계하는 동안 숫자 배열([0,1,2,3,4,5,6,7,8,9])을 여러 번 입력해야 합니다. 다음 절차에 설명된 대로 작성 작업을 사용하여 배열을 저장할 수 있습니다.
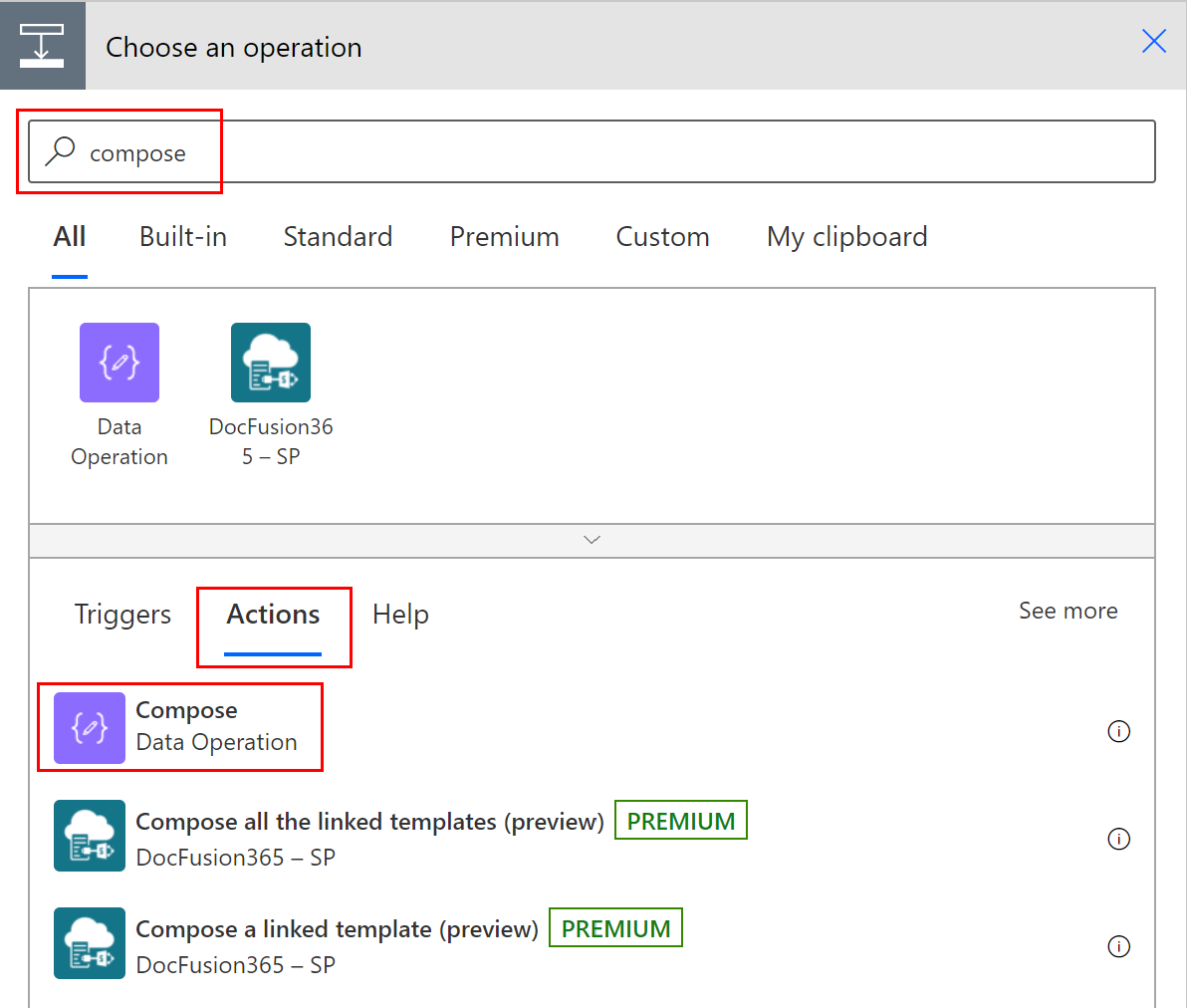
입력 상자에 나중에 참조할 배열을 입력합니다.
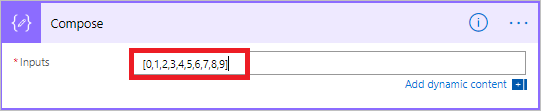
팁
나중에 작성 카드를 더 쉽게 찾을 수 있도록 카드의 제목 표시 줄에서 작성 텍스트를 선택하고 기억하기 쉬운 이름을 입력하여 이름을 변경합니다.
작성 작업의 내용에 액세스해야 하는 경우 다음 단계를 수행하세요.
조인 - 데이터 작업과 같은 작업을 추가합니다.
작성 작업에서 저장한 콘텐츠를 추가하려는 컨트롤을 선택합니다.
이 흐름에서 사용된 앱과 커넥터에서 동적 콘텐츠 추가 화면이 열립니다.
동적 콘텐츠 탭의 작성 섹션에서 출력을 선택합니다.
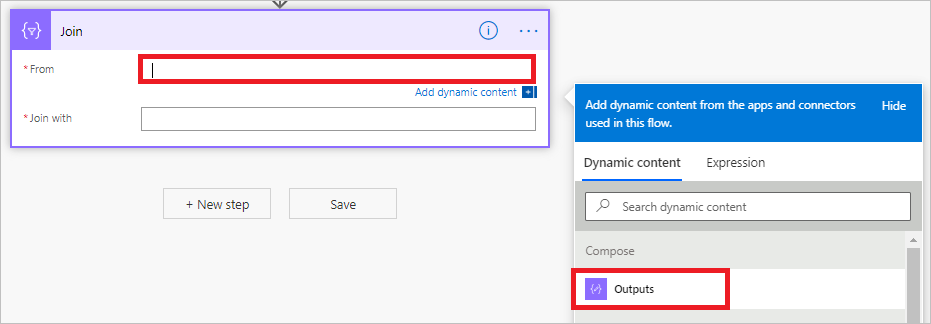
데이터 작업 - 조인 작업을 사용하여 사용자가 선택한 구분 기호로 배열을 구분합니다. 예를 들어, 사용자의 흐름이 이메일 주소: ["d@example.com", "k@example.com", "dal@example.com"]의 다음 배열을 포함하는 웹 요청을 받습니다. 그러나 이메일 프로그램의 주소는 세미콜론으로 구분되는 단일 문자열 형식이어야 합니다. 데이터 작업 - 조인 작업을 사용하여 다음 단계를 따라 쉼표(,) 구분 기호를 세미콜론(;)으로 변경합니다.
새 동작을 추가하고, 조인을 검색한 후 데이터 작업-조인을 선택합니다.
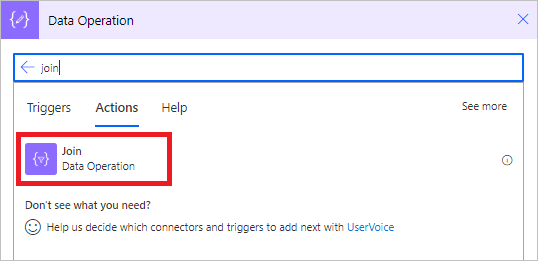
보낸 사람 상자에 배열을 입력하고 조인 사용 상자에 세미콜론(;)을 입력합니다.
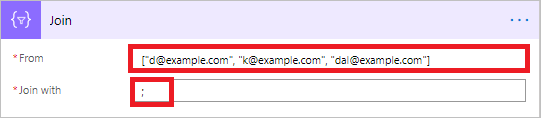
흐름을 저장하고 실행합니다.
흐름이 실행된 후 데이터 작업 – 조인 작업의 출력이 다음 스크린샷과 같이 주소가 세미콜론으로 결합된 문자열입니다.
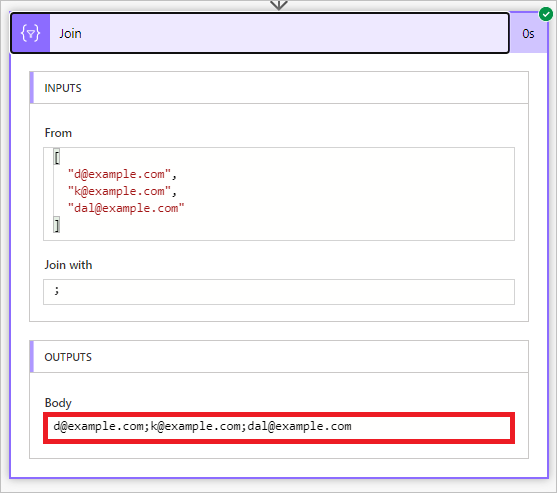
데이터 작업 – 선택 작업을 사용하여 배열에 있는 개체의 모양을 변형합니다. 예를 들어 배열에 있는 각 개체의 요소를 추가하거나, 제거하거나, 이름을 바꿀 수 있습니다.
참고
선택 작업을 사용하여 요소를 추가하거나 제거할 수는 있는 반면에 배열에 있는 개체 수를 변경할 수는 없습니다.
이 예에서 데이터는 다음 형식으로 웹 요청을 통해 흐름에 입력됩니다.
[ { "first": "Eugenia", "last": "Lopez" }, { "first": "Elizabeth", "last": "Moore" } ]
first의 이름을 FirstName으로, last을 FamilyName으로 바꾸고 first와 last를 결합한 FullName이라는 새 멤버를 추가하여 들어오는 데이터의 형태를 변경하려고합니다(공백으로 구분).
[ { "FirstName": "Eugenia", "FamilyName": "Lopez", "FullName": "Eugenia Lopez" }, { "FirstName": "Elizabeth", "FamilyName": "Moore", "FullName": "Elizabeth Moore" } ]
이렇게 하려면 다음과 같이 합니다.
HTTP 요청을 수신한 경우 트리거를 흐름에 추가합니다.
샘플 페이로드를 사용하여 스키마 생성을 선택합니다.
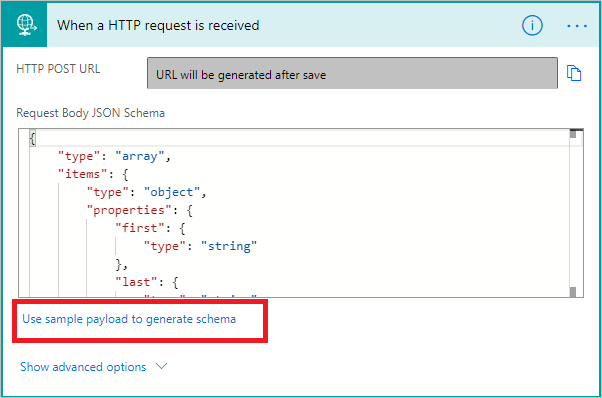
나타나는 상자에 원본 데이터 배열 샘플을 붙여 넣은 후 완료 단추를 선택합니다.
데이터 작업 – 선택을 추가한 후 다음 스크린샷과 같이 구성합니다.
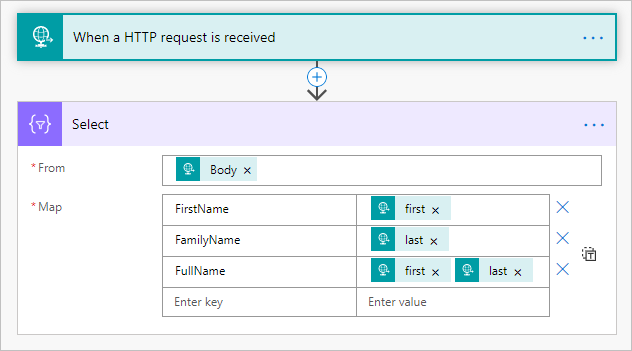
> 선택 작업의 출력은 새로 형태를 갖춘 개체를 포함하는 배열입니다. 그런 후 앞에서 설명한 작성 작업과 같은 다른 어떤 작업에서나 이 배열을 사용할 수 있습니다.
배열 내의 개체 수를 사용자가 제공한 범주와 일치하는 하위 집합으로 줄이려면 필터 배열 - 데이터 작업 작업을 사용합니다.
참고
이 예에서는 이 배열에 필터 배열 작업을 사용합니다.
[ { "first": "Eugenia", "last": "Lopez" }, { "first": "Elizabeth", "last": "Moore" } ]
이 예에서는 first가 Eugenia로 설정된 객체만 포함하는 새 배열을 만듭니다.
필터 배열 작업을 찾고 흐름에 추가합니다.
다음 스크린샷과 같이 필터 배열 작업을 구성합니다.
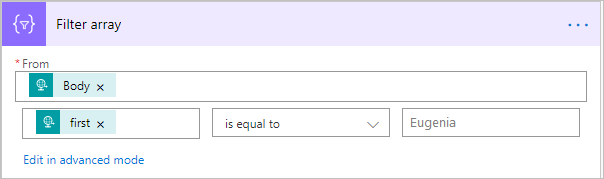
흐름을 저장한 후 실행합니다.
CSV 테이블 만들기 - 데이터 작업 작업을 사용하여 JSON 배열 입력을 쉼표로 구분된 값(CSV) 테이블로 변환합니다. CSV 출력에 헤더가 표시되게 할 수 있습니다. 이 예에서는 다음 배열을 CSV 테이블로 변환합니다.
[ { "first": "Eugenia", "last": "Lopez" }, { "first": "Elizabeth", "last": "Moore" } ]
CSV 테이블 만들기 - 데이터 작업 작업이 다음 이미지와 같아지도록 찾고, 추가한 다음 구성합니다.
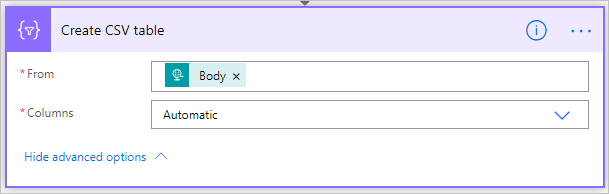
이 이미지의 본문 토큰은 HTTP 요청을 수신한 경우 작업에서 가져옵니다. 하지만 CSV 테이블 만들기 작업의 입력은 사용자 흐름에 있는 이전 작업 출력에서 가져오거나 에서 상자에 직접 입력할 수도 있습니다.
흐름을 저장한 후 실행합니다.
흐름이 실행되면 CSV 테이블 생성 작업은 다음 스크린샷에 표시된 출력을 표시합니다.
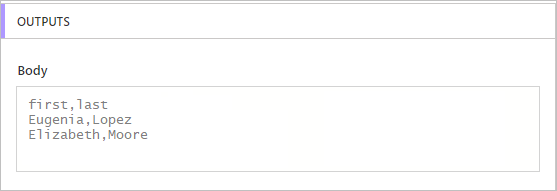
HTML 테이블 만들기 - 데이터 작업 작업을 사용하여 JSON 배열 입력을 HTML 테이블로 변경합니다. HTML 출력에 헤더가 표시되게 할 수 있습니다.
이렇게 하려면 이전 CSV 테이블 생성 작업 사용 섹션의 단계를 수행하여 CSV 테이블을 생성합니다. CSV 테이블 만들기 대신 HTML 테이블 만들기 - 데이터 작업 작업을 사용하세요.
팁
이메일을 통해 HTML 테이블 전송하려는 경우 전자 메일 작업에서 IsHtml을 선택해야 합니다.
이벤트
3월 31일 오후 11시 - 4월 2일 오후 11시
궁극적인 Microsoft Fabric, Power BI, SQL 및 AI 커뮤니티 주도 이벤트입니다. 2025년 3월 31일부터 4월 2일까지.
지금 등록학습
모듈
Use Dataverse triggers and actions in Power Automate - Training
Extend Dataverse usability by integrating with Power Automate to reduce or eliminate repetitive business processes.
인증
Microsoft Certified: Power Automate RPA Developer Associate - Certifications
Microsoft Power Automate RPA 개발자와 함께 워크플로를 개선하고 자동화하는 방법을 보여줍니다.