Dataverse 장기 보존 데이터를 보기 위한 클라우드 흐름 만들기(프리뷰)
Microsoft Dataverse의 장기 데이터 보존에서 읽기 전용 행을 보려면 클라우드 흐름을 만드십시오. Dataverse의 장기 데이터 보존에 대한 자세한 내용은 Dataverse 장기 데이터 보존 개요(프리뷰)로 이동하십시오.
여기에 설명된 클라우드 흐름은 보관된 데이터가 포함된 Excel 파일이 포함된 이메일을 생성하고 보냅니다. Dataverse의 행과 연결된 첨부 파일이 유지되면 Excel 파일에 링크로도 포함됩니다. 이 흐름을 실행하는 데 필요한 권한에 대한 자세한 내용은 Microsoft Dataverse의 장기 보존 데이터 보기을 참조하십시오
중요
- 장기 보존 데이터는 Microsoft Dataverse의 프리뷰 기능입니다.
- 이 기능은 롤아웃 과정에 있으며 2023년 6월 8일까지 모든 퍼블릭 클라우드 지역에서 사용할 수 있습니다.
흐름을 생성하려면 다음과 같은 높은 수준의 단계가 필요합니다.
- FetchXML 에 쿼리 매개변수를 전달하여 Dataverse RetainedData에서 Excel 만들기라는 작업을 사용하여 보존된 데이터가 포함된 Excel 파일을 만듭니다 .
- Excel 파일이 생성되었는지 판단하는 조건을 설정합니다. Excel 파일을 다운로드합니다. 필수 검색 기준 매개변수(표 및 FetchXML)를 전달합니다.
- Excel 파일이 생성되면:
- Excel 파일을 다운로드할 동작을 설정합니다.
- Excel 파일을 첨부하여 수신자에게 이메일을 보내는 동작을 설정합니다.
- Dataverse 시스템 테이블에서 Excel 파일을 삭제하는 동작을 설정합니다. 이 단계는 데이터베이스 저장소를 사용하는 Excel 문서를 방지하기 위해 권장됩니다.
팁
흐름을 성공적으로 실행한 후 이메일이 표시되지 않으면 정크 메일 폴더를 확인하십시오.
쿼리 생성 및 다운로드 FetchXML
- Power Apps에 로그인한 다음 설정>고급 설정을 선택합니다.
- Dynamics 365 설정 페이지의 명령 모음에서 상세하게 찾기(필터 아이콘)를 선택합니다.
- 상세하게 찾기 패널 상단에서 보유 데이터로 변경을 선택합니다.
- 보유 데이터를 검색할 조회를 작성하십시오. 추가 정보: 모델 기반 앱의 최신 상세하게 찾기
- 상세하게 찾기 탭의 상세하게 찾기에서 XML 가져오기 다운로드를 선택합니다.
흐름 만들기
다음 단계에서는 인스턴트 흐름을 사용하여 Excel 파일을 만들고 이메일에 첨부 파일로 보내는 방법을 보여줍니다. 유사한 단계를 사용하여 예약된 클라우드 흐름을 생성할 수도 있습니다.
Power Apps 홈페이지의 왼쪽 탐색 창에서 흐름을 선택합니다.
새로운 흐름을 선택한 다음 인스턴트 클라우드 흐름을 선택합니다.
흐름의 이름을 입력한 다음 수동으로 흐름 트리거를 선택합니다.
만들기를 선택합니다.
새 단계를 선택한 다음 작업 선택 단계에서 Microsoft Dataverse를 선택합니다.
작업으로 백그라운드 작업 수행을 선택합니다.
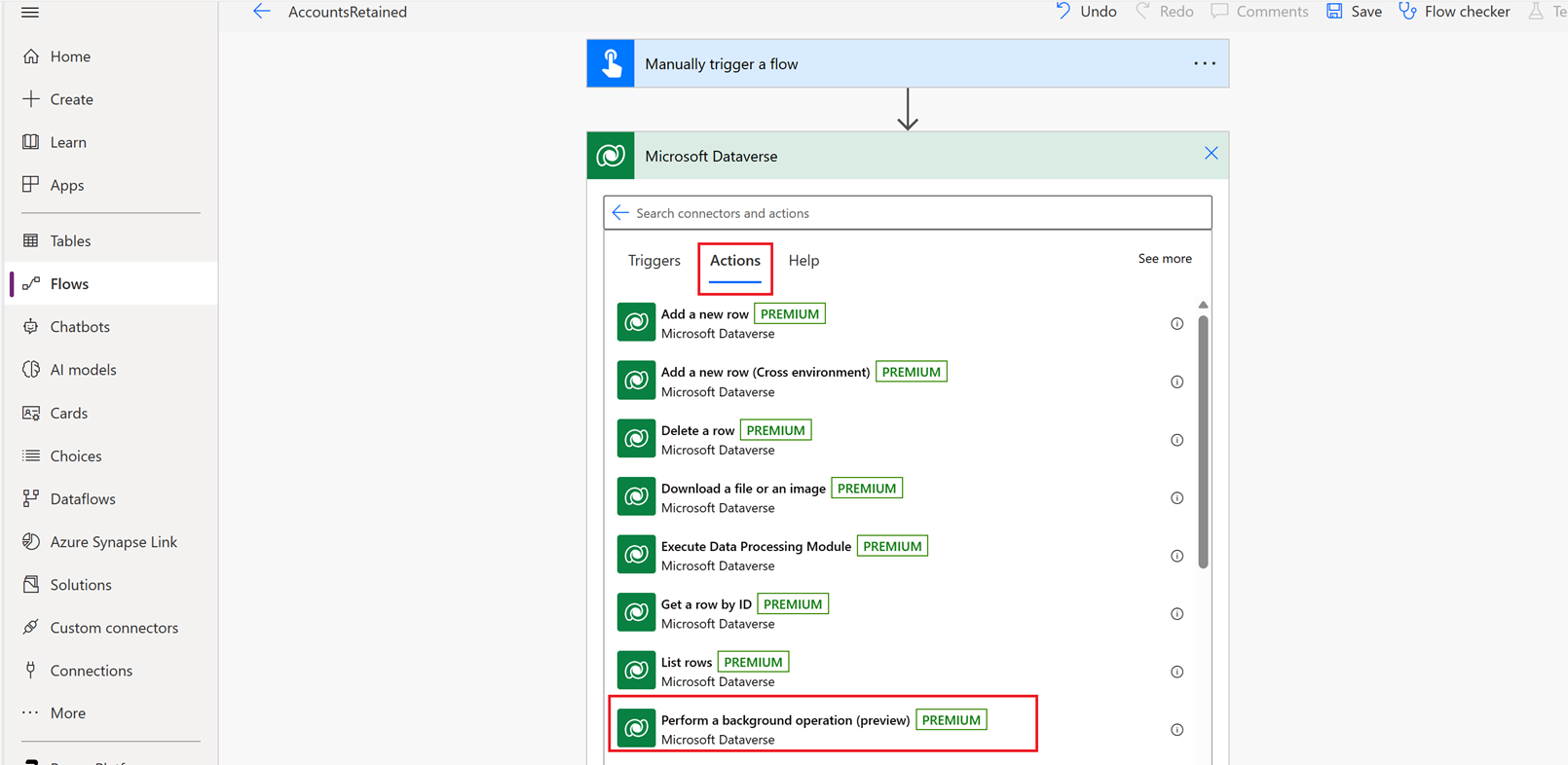
다음 정보를 입력합니다.
- 카탈로그: Microsoft Dataverse 일반
- 범주: 보유 데이터
- 테이블 이름: (없음)
- 작업 이름: 사용자 지정 값 입력을 선택한 다음
Create Excel from RetainedData를 입력합니다 - FetchXml: 고급 찾기 쿼리에서 이전에 생성된 FetchXML 을 붙여넣습니다.
- LayoutXML: 비워 둡니다
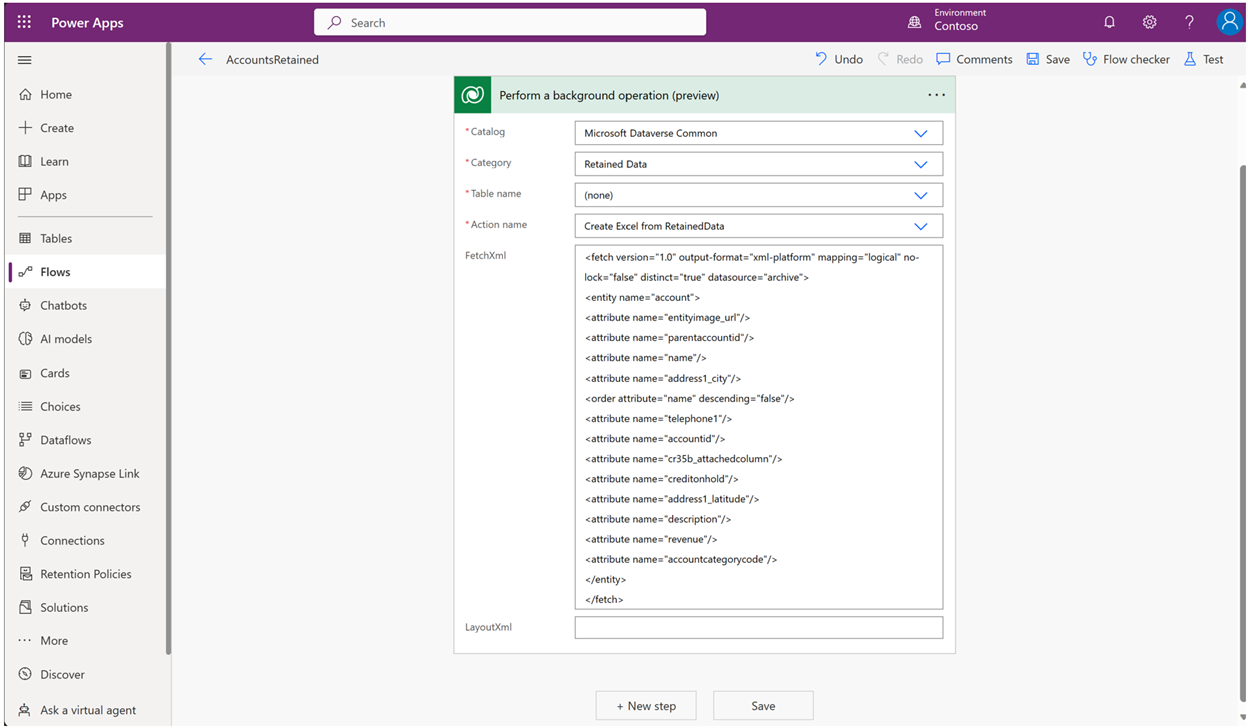
새 단계를 선택합니다.
작업 선택에서 조건을 선택한 다음 식 탭을 선택합니다.
다음 식을 추가합니다.
outputs('Perform_a_background_operation_(preview)')?['body/backgroundOperationStatusCode’]- 다음과 같음: 30
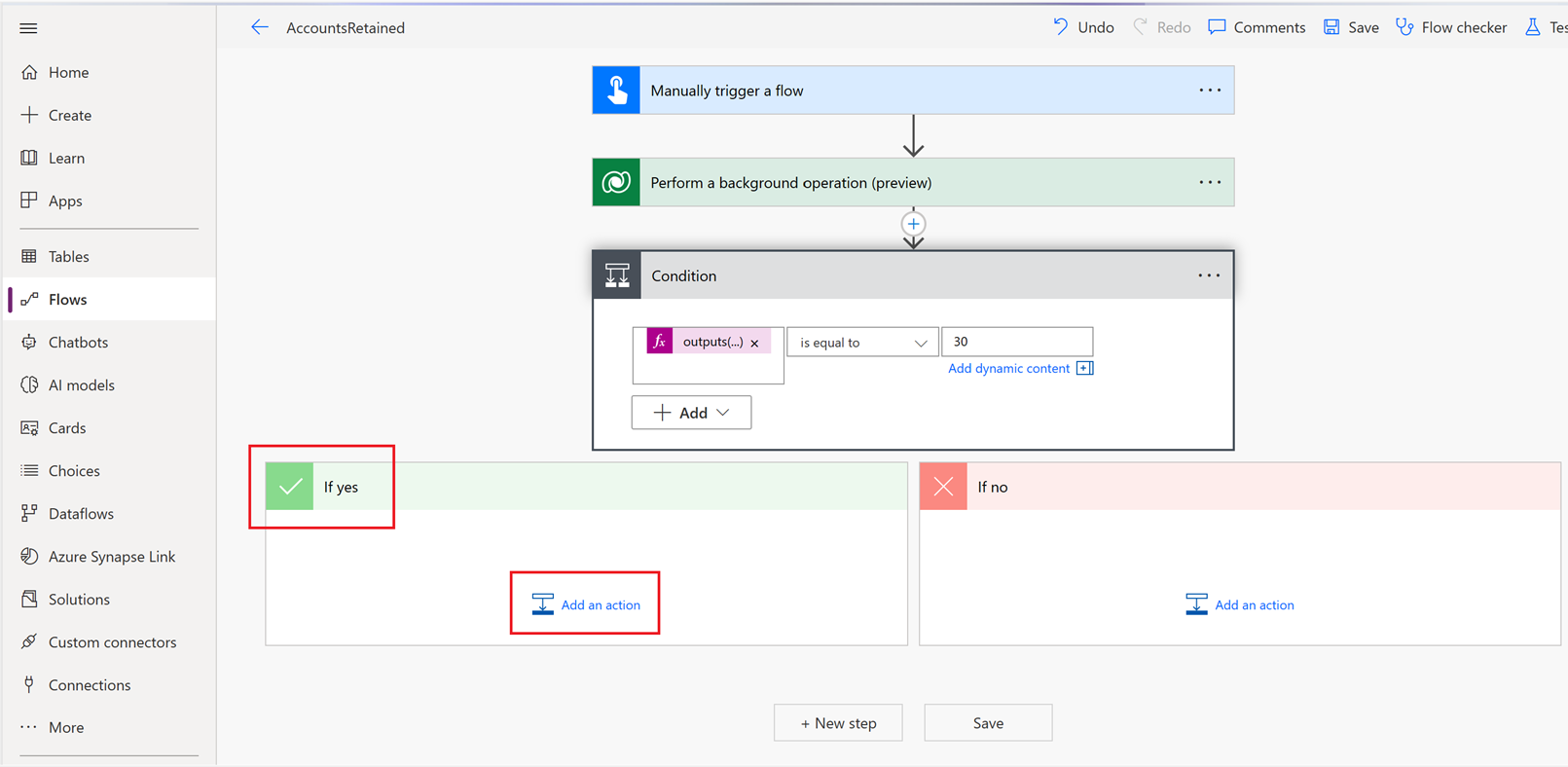
예인 경우 상자에서 작업 추가를 선택합니다.
작업 탭에서 파일 또는 이미지 다운로드를 선택합니다.
다음 값을 선택합니다.
- 테이블 이름: RetainedData Excels
- 행 ID: 동적 콘텐츠 추가를 선택한 다음 ExportRetainedDataResponse ExportedExcelID를 선택합니다
- 열 이름: ExcelContent
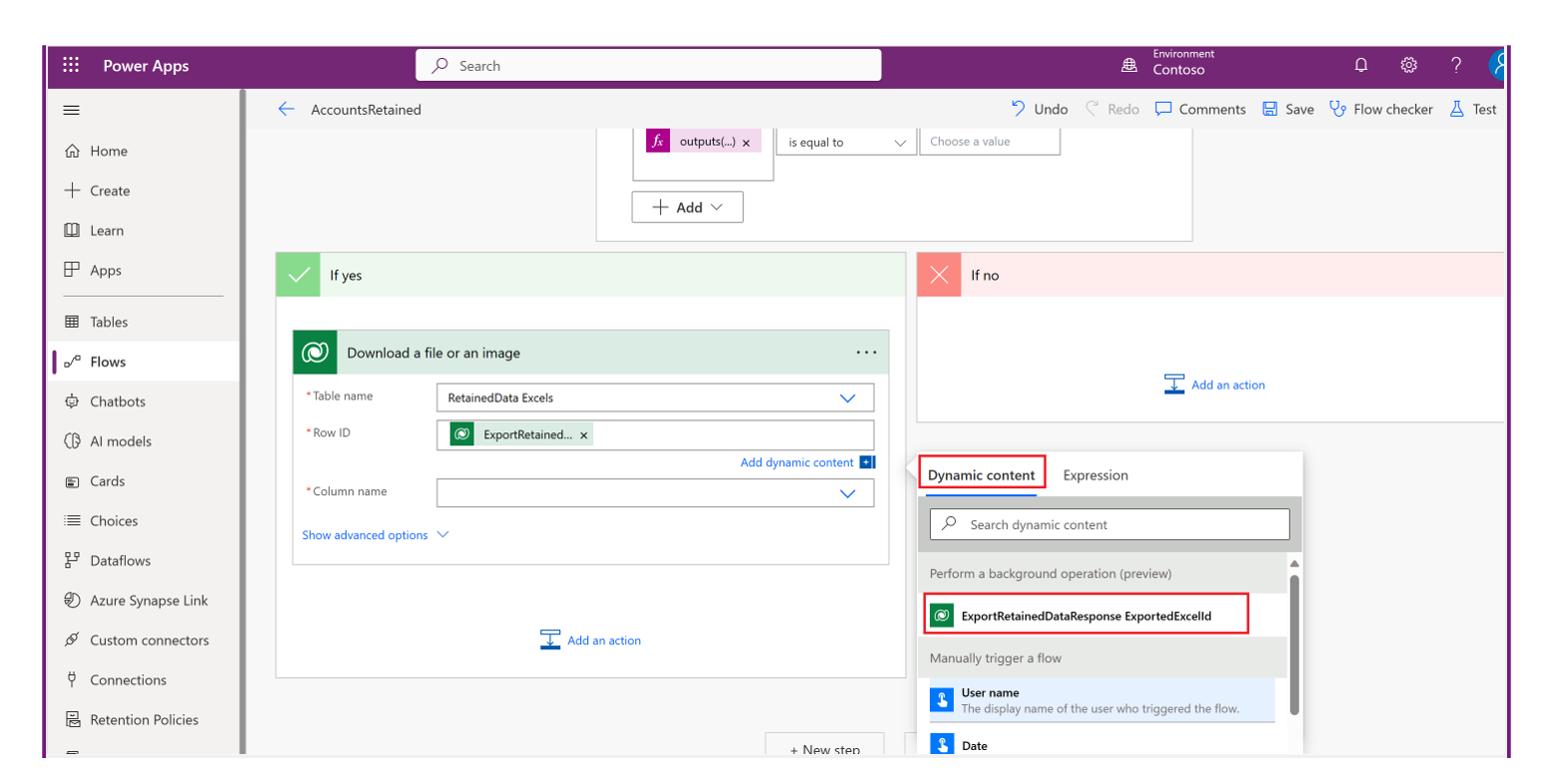
작업 추가를 선택하여 Excel 파일이 첨부된 이메일을 보내는 다른 작업을 추가합니다.
작업 선택의 경우 Office 365 Outlook을 선택하고 작업의 경우 이메일 보내기(V2)를 선택합니다.
이메일에 다음 필수 값을 입력합니다.
- 받는 사람 이메일 수신자의 유효한 이메일 주소를 입력하십시오.
- 제목: 2020년부터 보유한 계정과 같은 이메일 제목을 입력합니다.
- 본문: 첨부는 2020년부터 보유한 계정과 같은 이메일 본문 텍스트를 입력합니다.
- 첨부 파일 이름 -1: accountsretained2020.xls와 같은 첨부 파일 이름을 입력합니다.
- 첨부 콘텐츠: 동적 콘텐츠 추가 탭에서 파일 또는 이미지 콘텐츠를 선택합니다.
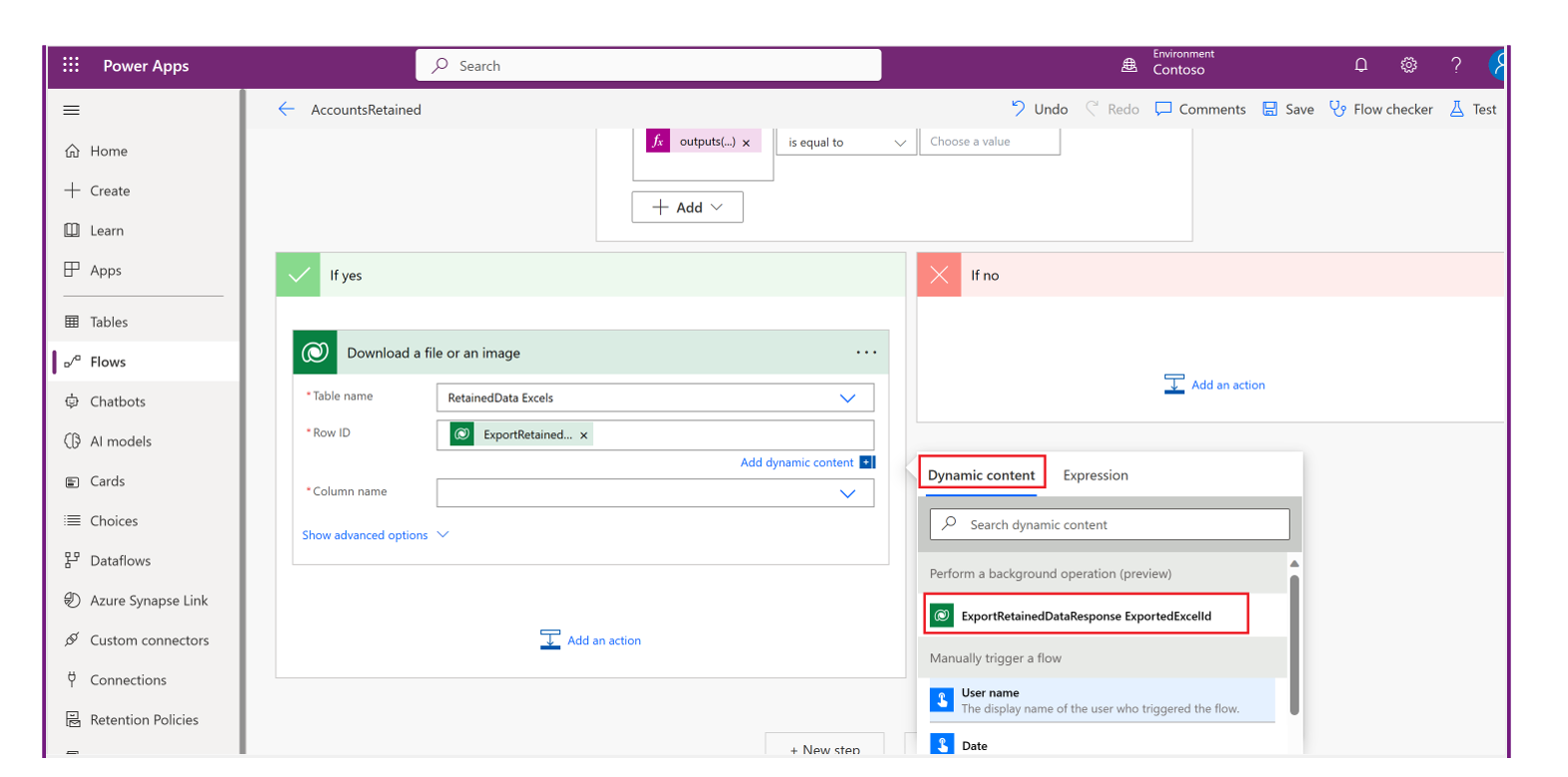
작업 추가를 선택하여 Dataverse 테이블 RetainedData excels에 생성 및 저장된 Excel 파일을 삭제합니다.
- 작업>Microsoft Dataverse를 선택합니다.
- 작업에서 행 삭제를 선택합니다.
- 다음 값을 선택합니다.
- 테이블 이름: RetainedData Excels
- 행 ID: 동적 콘텐츠 추가를 선택한 다음 ExportRetainedDataResponse ExportedExcelID를 선택합니다.
저장을 선택합니다.
흐름을 실행합니다.
이메일 수신자는 보관된 데이터 행이 포함된 Excel 워크시트가 첨부된 이메일을 받습니다.