Selenium IDE 흐름을 만들고 테스트하기
중요
이 문서에서는 레거시 시스템과 관련된 주제를 다룹니다. 이러한 솔루션으로 생성된 흐름을 데스크톱용 Power Automate로 마이그레이션하거나 삭제하십시오.
- Selenium IDE는 지원 중단되었으며 2023년 2월 28일 이후에는 더 이상 작동하지 않습니다.
- Windows 레코더(V1)는 더 이상 사용되지 않으며 더 이상 작동하지 않습니다.
다음 단계에 따라 간단한 Selenium 흐름을 만듭니다.
Selenium IDE 흐름 만들기
Microsoft Edge(버전 80 이상) 또는 Google Chrome을 열고 Power Automate로 이동합니다.
필요에 따라 회사 또는 학교 계정으로 로그인합니다.
내 흐름>데스크톱 흐름>새로 만들기를 선택합니다.
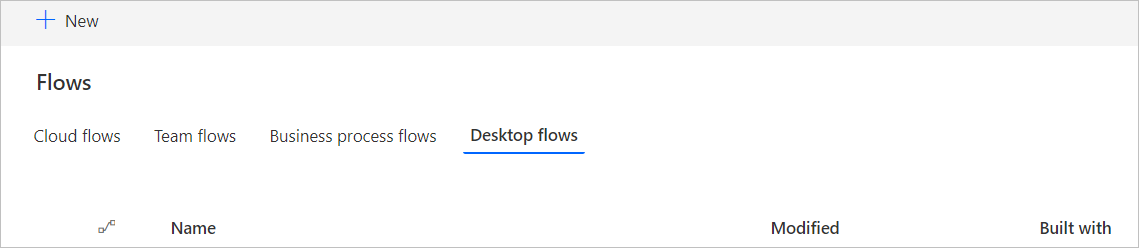
추가 데스크톱 흐름 옵션을 클릭합니다.
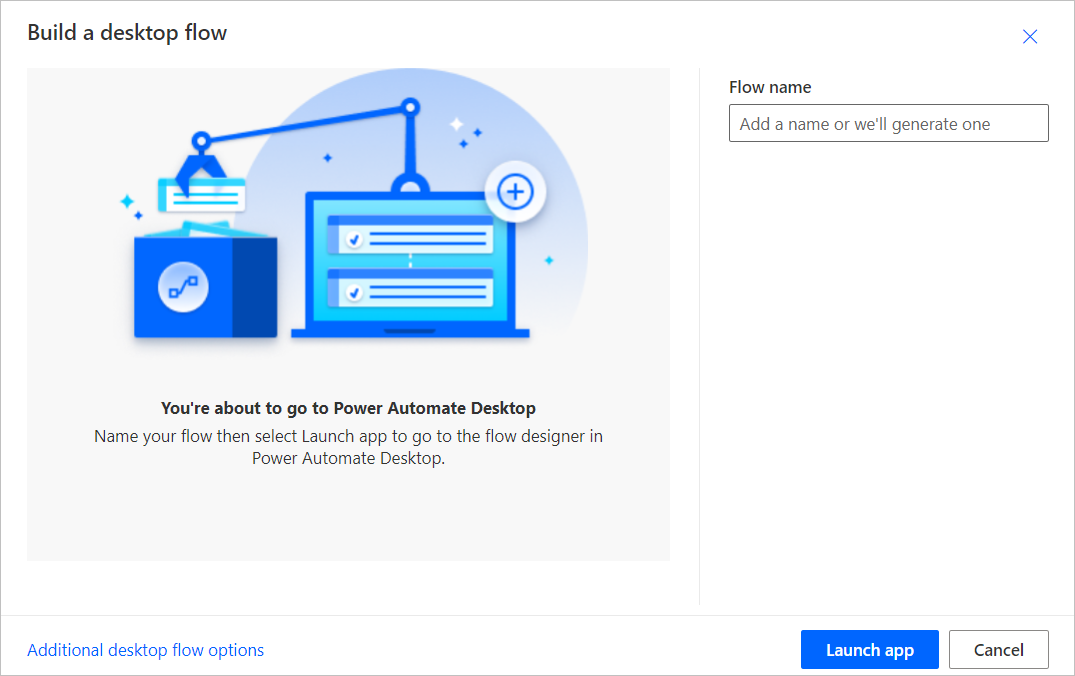
Selenium IDE를 선택한 후 다음을 선택합니다.
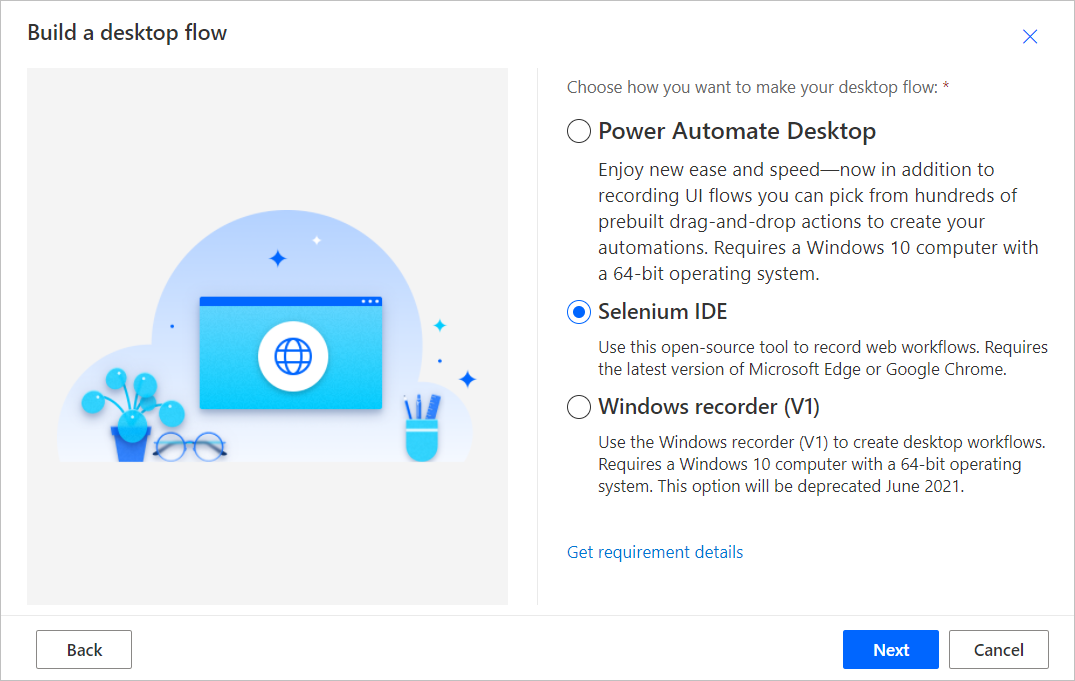
흐름 이름 필드에 Selenium IDE 흐름의 이름을 입력합니다.
기준 URL 필드에 자동화할 웹 사이트의 URL을 입력하고 레코더 시작을 선택합니다.
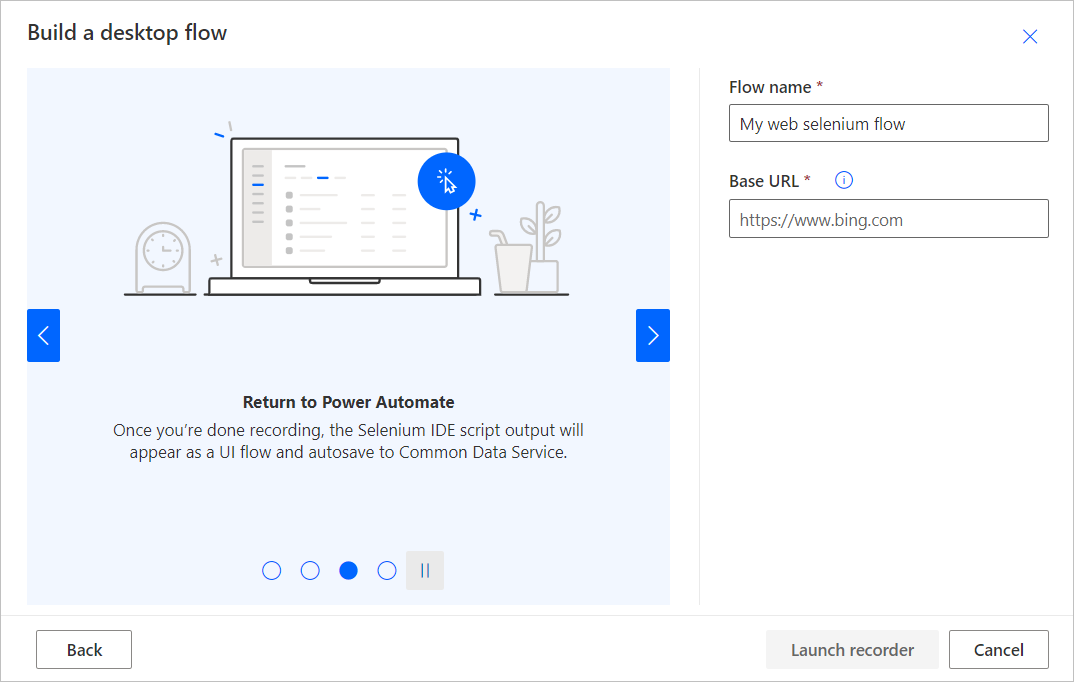
Selenium IDE가 시작됩니다.
팁
팁: 동일한 탭 내의 여러 HTTP 또는 HTTPS 웹 사이트에서 작업을 기록할 수 있습니다.
Selenium IDE에서 화면의 오른쪽 위에 있는 빨간색 REC 단추를 선택하여 레코더를 시작합니다.
이전 단계에서 선택한 URL이 열립니다.
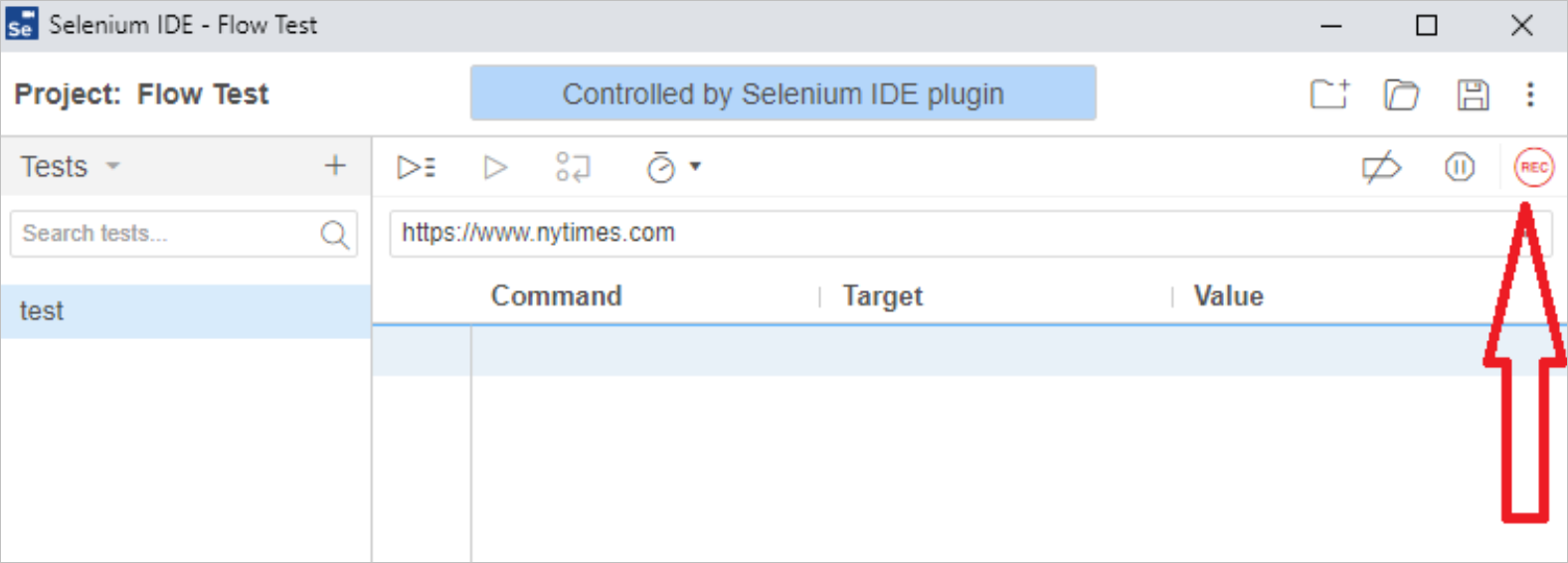
웹 사이트에서 기록할 작업을 수행합니다.
팁
오른쪽 아래에서 기록 상태를 볼 수 있습니다.
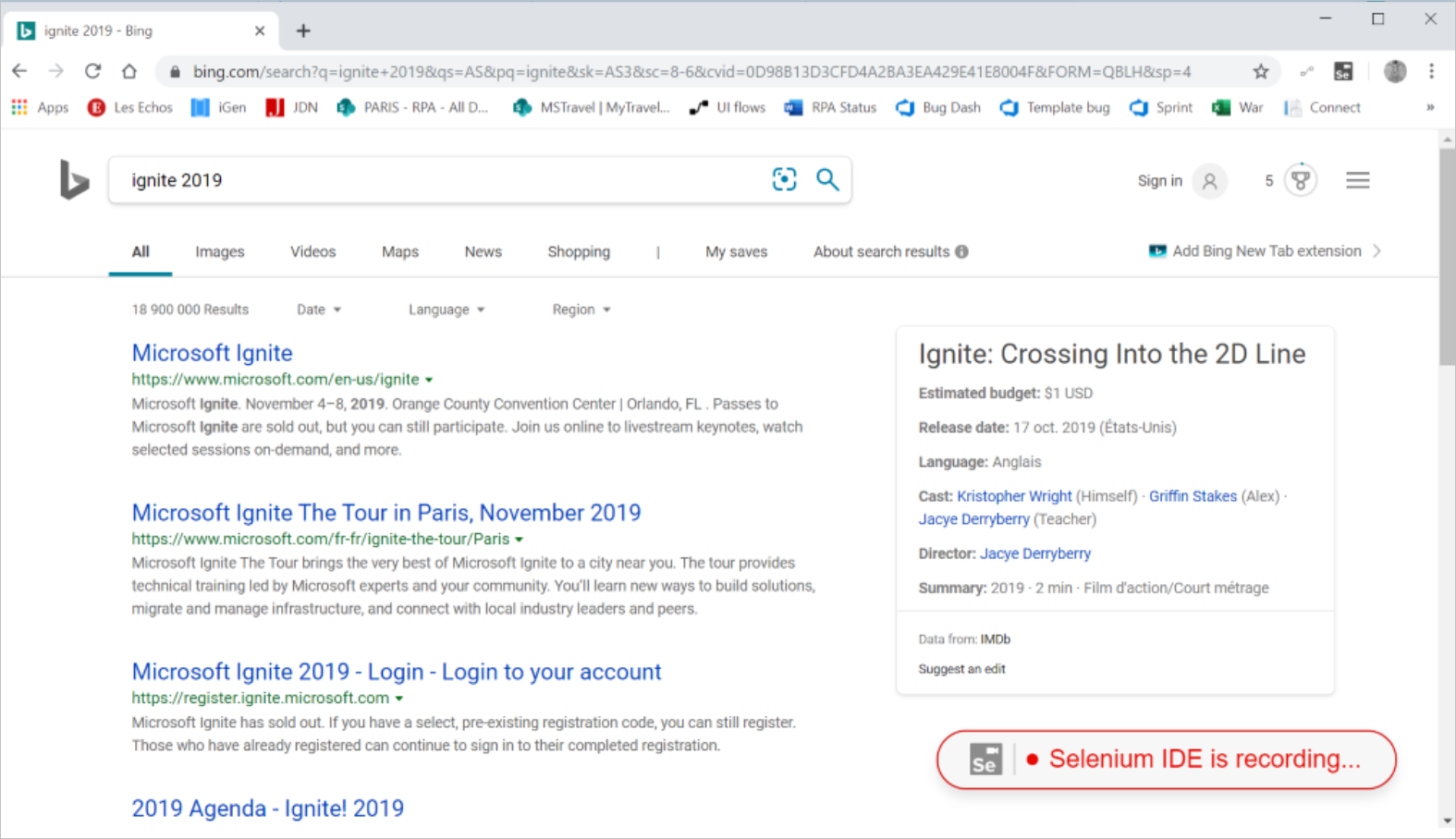
기록이 완료되면 Selenium IDE의 오른쪽 위 모서리에 있는 빨간색 중지 단추를 선택합니다.
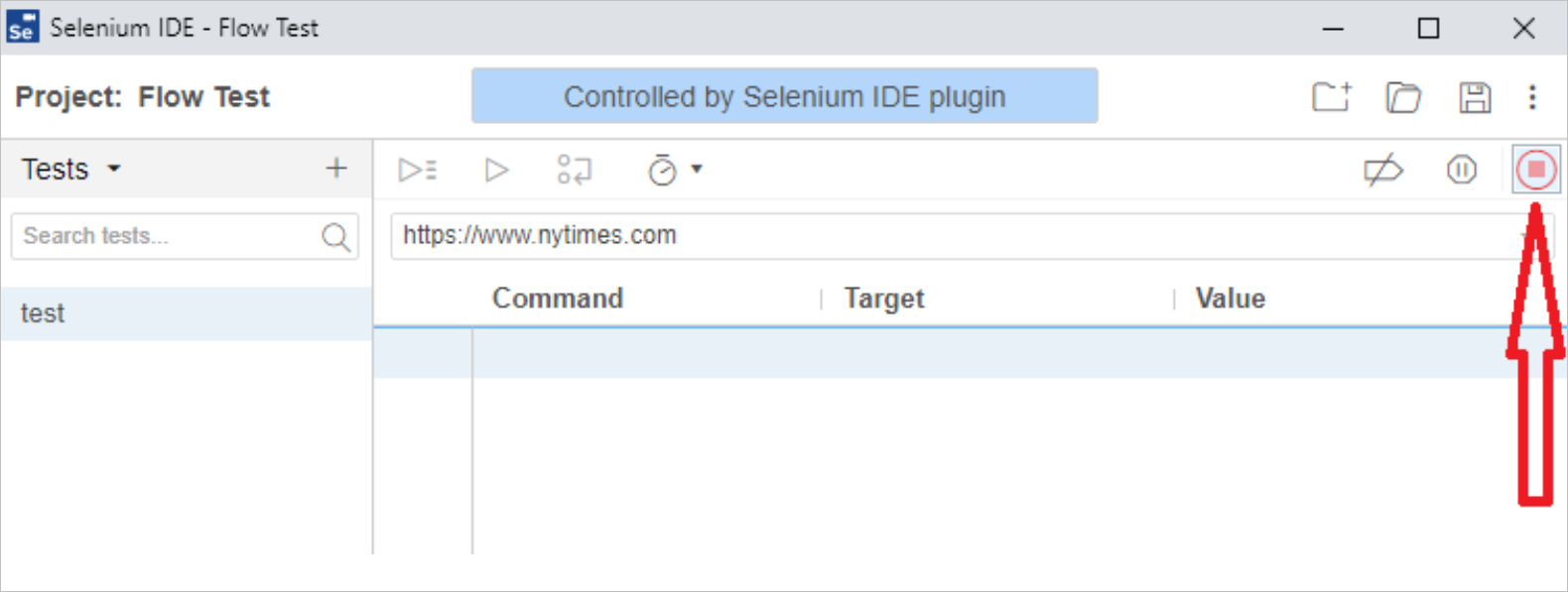
화면의 왼쪽 위에 있는 현재 테스트 실행 단추를 선택하여 방금 만든 Selenium IDE 흐름이 실행되는지 확인합니다.

팁
단계 간 대기 시간을 설정하여 테스트를 위한 로컬 재생 속도를 낮출 수 있습니다. 이 설정은 테스트 목적으로만 사용되며 Selenium IDE 흐름이 배포되는 경우 영향을 주지 않습니다.
Selenium IDE의 오른쪽 위에 있는 프로젝트 저장 단추를 선택합니다. 그러면 창이 닫히고 프로젝트가 업로드됩니다.
이제 Selenium IDE 흐름을 만들었으므로 다른 흐름에서 사용하세요.
Selenium IDE 흐름의 제한 사항 및 알려진 문제
경고
Selenium IDE의 암호는 일반 텍스트로 저장됩니다.
재생을 위한 임시 사용자 프로필
Selenium IDE 기록은 현재 사용자 프로필을 사용하여 수행되지만 재생은 임시 사용자 프로필을 사용하여 수행됩니다. 즉, 인증이 필요한 웹 사이트가 기록 세션에서는 자격 증명을 요청하지 않을 수 있으나 재생에서는 인증 단계가 필요합니다.
이 문제를 해결하려면 사용자가 스크립트를 수동으로 편집하여 로그인 프로세스에 필요한 명령을 삽입해야 합니다.
기타 제한 사항
웹 기록 세션에서는 데스크톱 애플리케이션을 기록합니다. 웹 및 데스크톱 애플리케이션을 둘 다 자동화해야 하는 경우 형식마다 별도의 데스크톱 흐름을 만든 후 클라우드 흐름으로 결합할 수 있습니다.
MFA(Multi-Factor Authentication)는 지원되지 않으므로 MFA가 필요하지 않은 테넌트를 사용하세요.
Selenium IDE 명령 Run, AnswerOnNextPrompt, ChooseCancelOnNextConfirmation, ChooseCancelOnNextPrompt, ChooseOkOnNextConfirmation, Debugger, ClickAt, DoubleClickAt, Echo, MouseOut, MouseUpAt 및 MouseDownAt는 지원되지 않습니다.
Selenium IDE 작업 또는 단계는 실행하는 데 1분을 초과할 수 없습니다. 대신 Power Automate를 사용합니다.
마우스 오른쪽 단추 클릭이 지원되지 않습니다.
Foreach 명령을 사용하면 추가 Selenium IDE 흐름 입력이 생성됩니다. 이 문제를 해결하려면 추가 필드에 임의의 값을 입력하세요. 재생에는 영향을 주지 않습니다.
.side 파일에 테스트 프로젝트가 여러 개 포함된 경우 처음 만들어진 테스트 프로젝트만 실행됩니다.
팁
Selenium IDE는 만든 날짜가 아니라 이름을 기준으로 테스트를 정렬하므로 첫 번째로 만든 테스트가 목록의 첫 번째 테스트가 아닐 수 있습니다.
Selenium IDE에서 직접 재생하는 경우에는 예상대로 작동하지 않을 수 있습니다. 그러나 런타임에 재생은 올바르게 작동합니다.
다음 단계
데스크톱 흐름 실행 방법에 대해 알아봅니다.
Selenium IDE에서 입력 및 출력 매개 변수를 사용하는 방법을 알아봅니다.