웹 관련 작업을 자동화하기 위해 Power Automate는 사용자를 위해 설정되고 즉시 작동하는 기본 제공 자동화 브라우저를 제공합니다.
또한 Power Automate는 가장 널리 사용되는 네 가지 브라우저인 Microsoft Edge, Internet Explorer, Google Chrome 및 Mozilla Firefox를 지원합니다. 이러한 브라우저는 Power Automate와 함께 작동하려면 추가 설정 및 확장이 필요합니다.
브라우저 확장 설치
데스크톱용 Power Automate 설치가 완료되면 설치 프로그램에서 브라우저용 Power Automate 확장을 설치하라는 메시지를 표시합니다. 설치 프로그램의 링크는 적절한 확장 저장소로 연결됩니다.
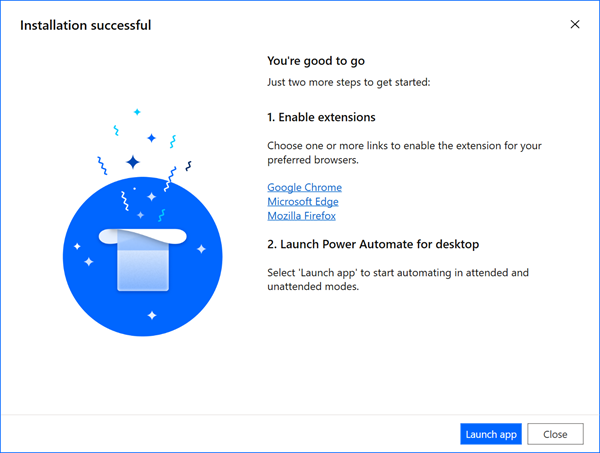
브라우저 확장 프로그램의 자동 설치를 건너뛰면 나중에 직접 할 수 있습니다. 다음 링크를 사용하거나 흐름 디자이너에서 툴>브라우저 확장 옵션을 통해 이동합니다.
데스크톱용 Power Automate v2.27 이상의 경우:
데스크톱용 Power Automate v2.26 이하의 경우(레거시):
브라우저 확장 프로그램을 설치하는 다른 방법
데스크톱용 Power Automate 버전 2.27 이후에는 Microsoft Edge, Google Chrome 및 Mozilla Firefox 브라우저 확장이 설치의 일부입니다. C:\Program Files (x86)\Power Automate Desktop\BrowserExtensions 경로에서 확장 파일을 찾습니다.
Microsoft Edge용 확장 설치
브라우저 설정을 통해 Edge 확장으로 이동하거나 주소 표시줄에 edge://extensions/를 입력합니다.
개발자 모드가 켜져 있는지 확인하세요.
Edge 확장 페이지에 있는 동안 해당 영역에 확장 파일을 끌어다 놓습니다.
Google Chrome용 확장 프로그램 설치
브라우저 설정을 통해 Chrome 확장 프로그램으로 이동하거나 주소 표시줄에 chrome://extensions/를 입력합니다.
개발자 모드가 켜져 있는지 확인하세요.
Chrome 확장 프로그램 페이지에 있는 동안. 해당 영역에 확장 파일을 끌어다 놓습니다.
Mozilla Firefox용 확장 프로그램 설치
브라우저 설정을 통해 Firefox 추가 기능 관리자로 이동하거나 주소 표시줄에 about:addons를 입력합니다.
톱니바퀴 아이콘을 선택한 다음 파일에서 추가 기능 설치…를 선택합니다.
Power Automate 설치의 브라우저 확장 폴더를 찾습니다.
열기를 선택한 다음 추가를 선택합니다.
또는 Mozilla Firefox를 실행하고 확장 파일을 브라우저 창으로 드래그할 수 있습니다.
브라우저 설정
브라우저가 Power Automate에서 예상대로 작동하는지 확인하려면 몇 가지 기능을 꺼야 합니다.
Microsoft Edge: 설정>시스템으로 이동하여 Microsoft Edge 종료 시 백그라운드 애플리케이션 계속 실행을 끕니다.
Google Chrome: 설정>고급>시스템으로 이동하여 Google Chrome 종료 시 백그라운드 앱 계속 실행을 끕니다.
Mozilla Firefox: 브라우저를 정지시키고 사용자가 다른 탭이나 창으로 전환하지 못하게 하는 Firefox 경고는 데스크톱 흐름에 영향을 미칠 수 있습니다. 이 기능을 끕니다.
- 주소 표시줄에 about:config를 입력합니다.
- 목록에서 prompts.tab_modal.enabled 환경 설정을 검색하고 false로 변경합니다.
Internet Explorer: 기본적으로 Internet Explorer는 외부 응용 프로그램이 제어하지 못하도록 보호 모드에서 작동합니다. Power Automate는 이 설정이 켜져 있어도 계속 작동할 수 있지만 브라우저의 캐시나 쿠키를 지울 수는 없습니다. 보호 모드를 끕니다.
톱니바퀴 아이콘을 선택한 다음 인터넷 옵션을 선택합니다.
보안>인터넷으로 이동하여 보호 모드 활성화를 끕니다. 로컬 인트라넷 및 신뢰할 수 있는 사이트 영역에 대해 동일한 단계를 반복합니다.
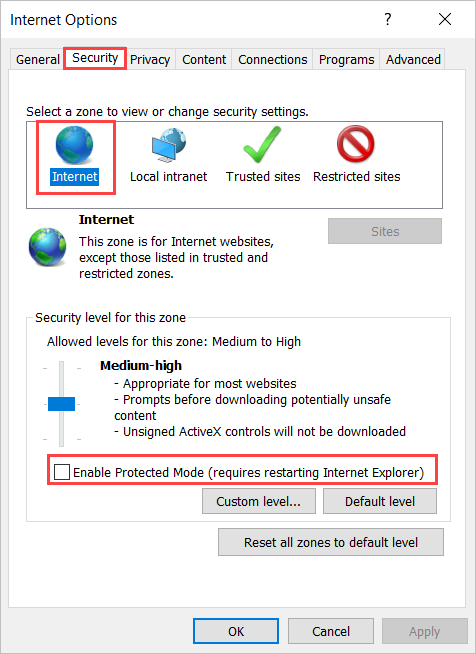
확인을 선택합니다.
서버용 Internet Explorer: Windows Server에서 Internet Explorer를 사용하려면 Internet Explorer 강화 보안 구성을 꺼야 합니다. 이 기능은 모든 데스크톱 흐름이 새 Internet Explorer 시작 작업을 통해 Internet Explorer 또는 자동화 브라우저 인스턴스를 제대로 시작하지 못하게 합니다. 또한 웹 도우미가 예상대로 작동하지 못하게 합니다.
서버 관리자를 시작하고 로컬 서버 탭을 선택합니다.
Internet Explorer 강화 보안 구성을 선택합니다.
관리자와 사용자 모두에 대해 IEESC를 끕니다.
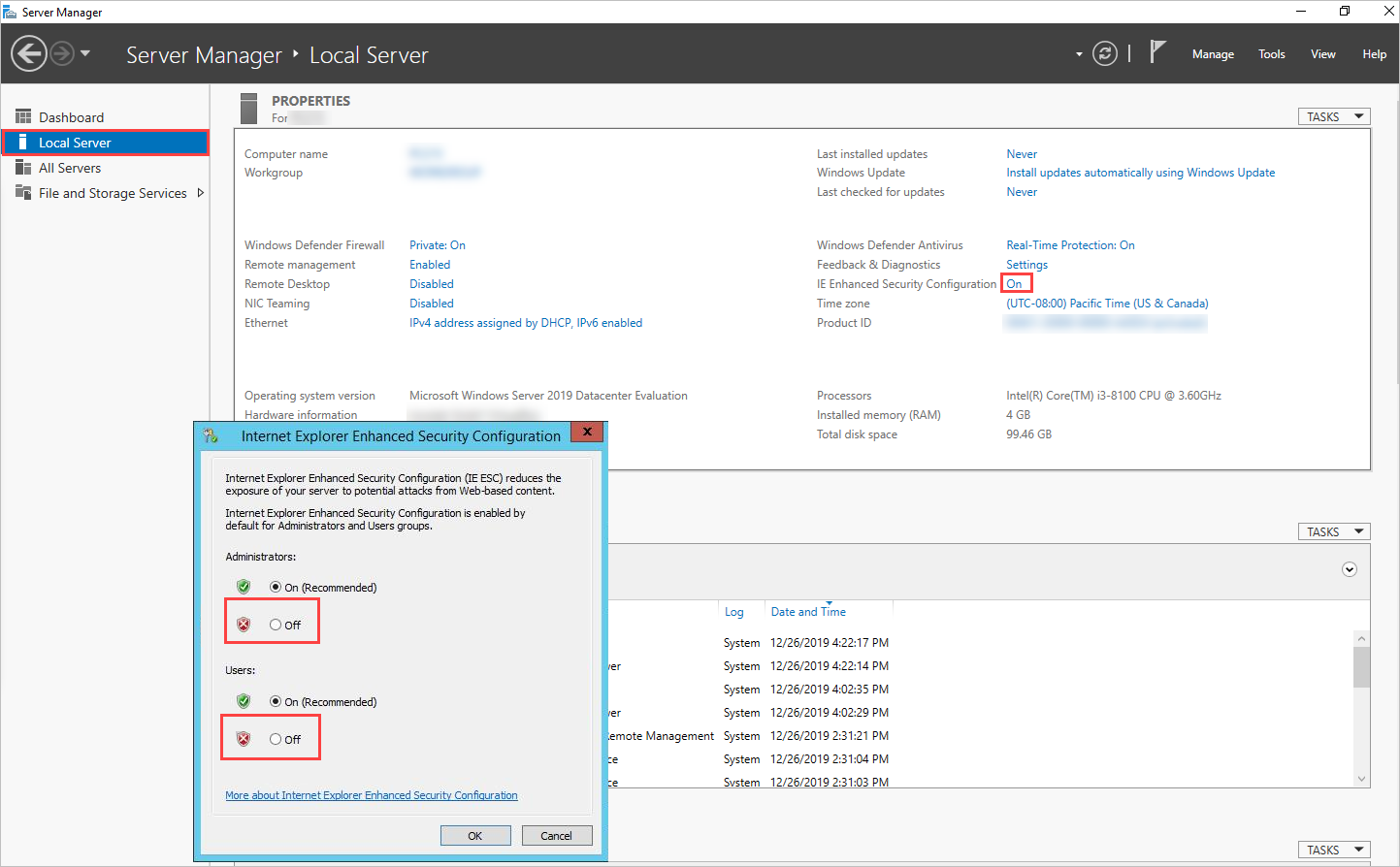
확인을 선택합니다.