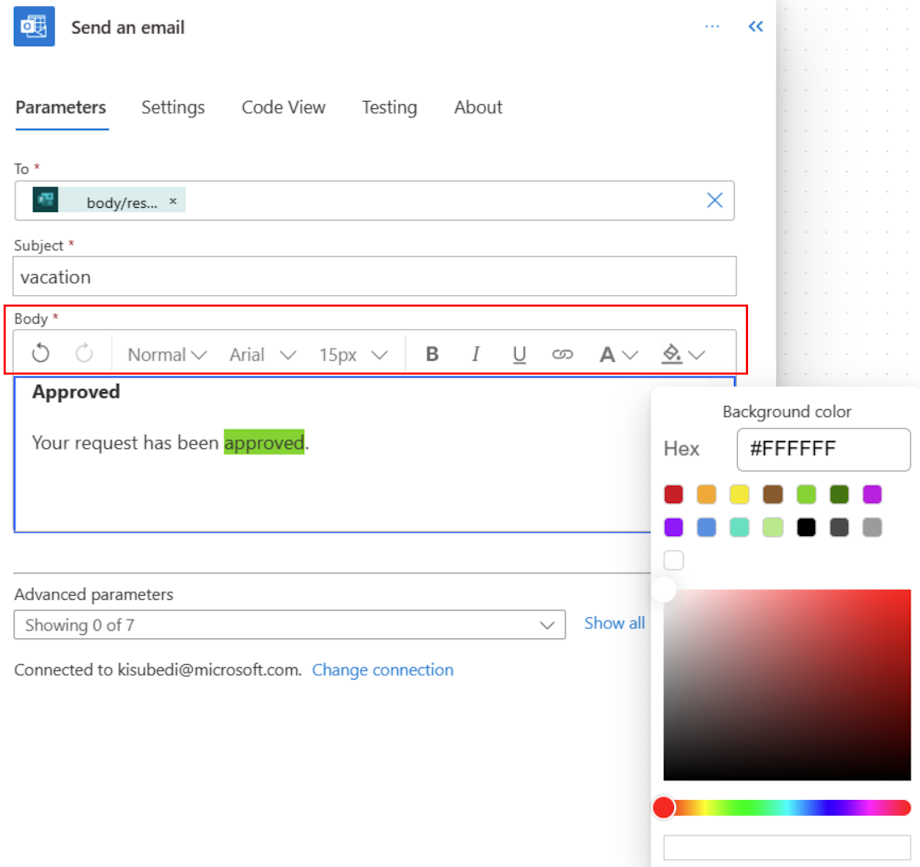흐름에서 이메일 사용자 지정
다음은 Microsoft Power Automate의 이메일에 대한 주요 시나리오와 이를 달성하는 방법에 대한 예제입니다.
- 아름다운 형식의 이메일을 보냅니다.
- 이메일에 이미지를 추가합니다.
- 배포 목록에 이메일을 보냅니다.
- 공유 사서함 의 자동 회신을 보냅니다.
- 이메일의 날짜 및 시간 형식을 변경합니다.
아름다운 형식의 이메일 보내기
HTML을 사용하여 이메일을 아름답게 꾸밀 수 있습니다. 다음은 HTML로 메시지를 아름답게 꾸미는 데 사용할 수 있는 두 가지 옵션입니다.
노트
Power Automate는 클래식 클라우드 흐름 디자이너 또는 Copilot이 포함된 클라우드 흐름 디자이너를 사용합니다. 어떤 디자이너를 사용하고 있는지 확인하려면 Copilot 기능이 포함된 클라우드 흐름 디자이너 이해하기의 참고 섹션으로 이동합니다.
옵션 1: 흐름에 직접 HTML 작성
Power Automate 디자이너의 서시 있는 텍스트 편집기 내 </> 단추를 선택합니다.

이메일의 본문에 HTML을 입력합니다.
옵션 2: Outlook 이메일에서 HTML 복사
또는 HTML을 모르거나 HTML을 사용하고 싶지 않다면 다음 단계를 따르세요.
Outlook에서 이메일을 만들고 색상, 콘텐츠 자리 표시자, 이미지 및 테이블을 통해 스타일을 지정합니다.
자신에게 이메일을 보냅니다.
Outlook에서 자신에게 보낸 이메일을 엽니다. 새 창을 사용해야 합니다. Outlook에서 미리보기 창을 사용하지 마세요.
메시지 탭에서 명령 더 보기 (...) >작업>기타 작업>원본 보기를 선택합니다.
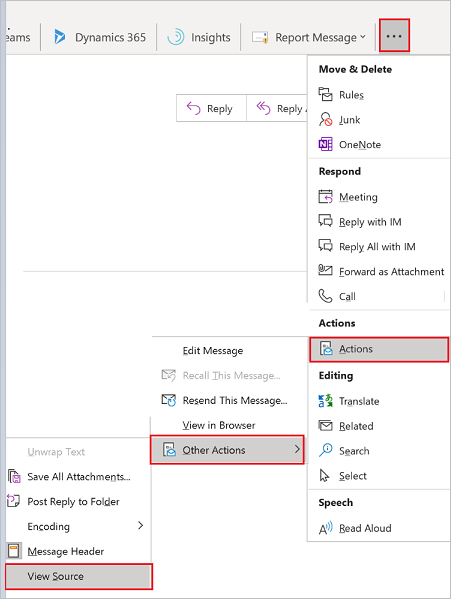
이메일의 HTML 표현이 텍스트 편집기에서 열립니다.
파일에서 <html>을 찾습니다.
<html> 및 </html> 사이에 콘텐츠를 복사합니다.
Power Automate로 돌아와서 <이메일 보내기(V2)> 작업의 서식 있는 텍스트 편집기에서 / 단추를 선택한 다음 Outlook에서 복사한 내용을 붙여넣습니다.
흐름 단계의 하단에서 저장을 선택하여 흐름을 저장합니다.
흐름을 테스트하여 의도한 대로 작동하는지 확인합니다.
이메일에 이미지 추가
Outlook은 이메일에 포함된 이미지를 가져와 일반 텍스트로 변환합니다. Power Automate로 일반 텍스트를 복사하기/붙여넣기하는 대신 다음 단계를 따르세요.
Google 드라이브 또는 비즈니스용 OneDrive와 같은 클라우드 기반 저장소에 이미지를 업로드합니다.
이미지에 대한 익명 방문자 URL을 가져옵니다.
Power Automate 이메일 보내기 작업에서 다음을 수행하세요.
서식 있는 텍스트 편집기의 HTML 섹션으로 이동합니다.
HTML에서 <image src=를 찾습니다.
src 속성 값을 이미지를 업로드한 클라우드 기반 스토리지 제공자 이미지의 URL로 변경합니다.
스크린샷이 다음과 유사해야 합니다. <image src="https://url/to/your/images.png"/>.
중요
인라인 이미지는 100KB 사이즈로 제한됩니다. 이는 이미지 품질에 영향을 미칠 수 있습니다.
배포 목록에 이메일을 보냅니다.
이메일 보내기 작업을 통해 이메일 지원 보안 그룹 또는 배포 목록에 메시지를 보낼 수 있습니다. 이메일 사용 가능 보안 그룹 또는 배포 목록의 각 구성원은 자신의 사서함이 아닌 그룹 사서함에서 이메일을 받습니다.
또는 사용자가 사서함에서 이메일을 받도록 하려면 다음 단계를 따르십시오.
Microsoft Entra ID 커넥터에서 그룹 구성원 가져오기 작업을 추가한 다음 배포 목록을 선택합니다.
작업 Microsoft Entra ID - 그룹 구성원 가져오기에서 각각에 적용 작업을 추가합니다.
각각에 적용 작업 내에서 이메일 보내기 작업을 추가한 다음 그룹 구성원 가졍오기 작업에서 동적 콘텐츠로 받는 사람 필드에 추가합니다.
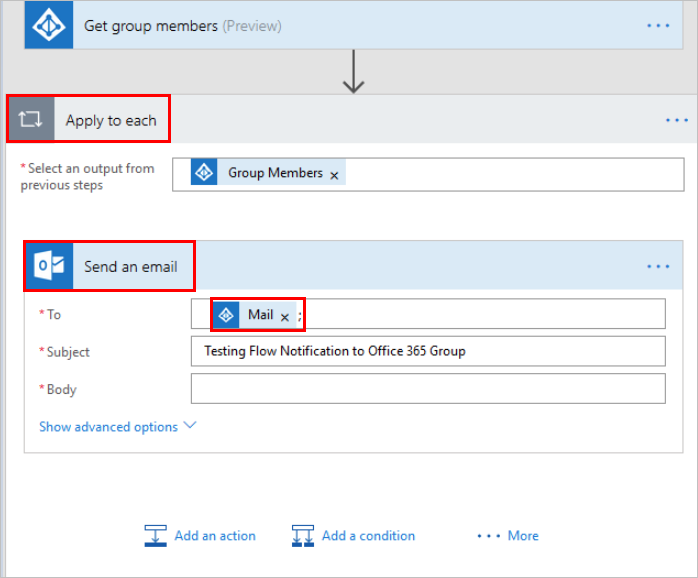
공유 사서함의 자동 회신을 보냅니다
Outlook의 웹 버전에서 이 작업을 수행할 수 있습니다.
- https://outlook.office365.com에서 Office 365 자격 증명을 사용하여 웹 버전의 Outlook에 로그인하세요.
- 오른쪽 상단 코너에서 프로필 이미지(또는 자리 표시자 이미지)를 선택합니다.
- 다른 사서함 열기를 선택합니다.
- 공유 사서함의 이름 또는 이메일 주소를 입력한 다음 선택합니다.
- 우측 상단의 설정을 선택한 후 자동 답장을 선택합니다.
- 자동 회신을 구성합니다.
이메일의 날짜 및 시간 형식 변경하기
기본적으로 수신하는 이메일에는 협정 세계시(UTC) 시간대가 표시됩니다. 그러나 사용자는이를 현지 시간대로 변경할 수 있습니다. 지침을 보려면 Microsoft Power Automate의 시간대 변환으로 이동하여 시간대를 변환하세요.
참조 항목
흐름과 함께 이메일 사용 개요
이메일 관리를 위한 흐름 만들기
자주 사용되는 이메일 시나리오를 위한 흐름 만들기
피드백
출시 예정: 2024년 내내 콘텐츠에 대한 피드백 메커니즘으로 GitHub 문제를 단계적으로 폐지하고 이를 새로운 피드백 시스템으로 바꿀 예정입니다. 자세한 내용은 다음을 참조하세요. https://aka.ms/ContentUserFeedback
다음에 대한 사용자 의견 제출 및 보기