자동화 키트 기본 구성 요소 설정
이 섹션에는 자동화 키트의 기본 솔루션에 대한 수동 설치 프로세스가 포함되어 있습니다. 이 프로세스를 안내하는 자동 명령줄 설치 프로그램도 있습니다.
기본 솔루션 설정을 완료하면 다음 선택적 구성 요소를 설정할 수 있습니다.
중요
전제 조건 문서에 언급된 자동화 CoE 관리자 계정을 사용하여 모든 단계를 수행합니다.
기본 솔루션을 기본 환경으로 가져오기
자동화 키트가 설정될 환경을 만듭니다.
Power Platform 관리 센터에 로그인합니다.
환경 > + 새로 만들기를 선택한 다음 이름, 유형 및 목적을 입력합니다.
예를 선택해 데이터베이스를 생성한 후 다음을 선택합니다.
샘플 앱과 데이터 세트는 아니요로 유지합니다.
저장을 선택합니다.
Power Apps component framework 활성화
환경이 생성되면 Power Apps component framework를 활성화합니다.
Power Platform 관리 센터에 로그인합니다.
이 기능을 사용하려는 환경을 선택합니다.
기본 및 모든 위성 환경에 대해 이 작업을 수행해야 합니다.
상단 창에서 설정을 선택합니다.
제품>기능을 선택합니다.
코드 구성 요소가 있는 캔버스 앱의 게시 허용을 켭니다.
저장을 선택합니다.
Creator 키트 가져오기
다음으로 Power Platform Creator 키트를 가져옵니다.
Power Platform Creator 키트를 다운로드합니다.
Power Automate에 로그인합니다.
기본 솔루션을 가져올 방금 만든 환경으로 이동합니다. 이 예에서는 Contoso 기본이라는 이름이 지정된 환경으로 가져옵니다.
왼쪽 창에서 솔루션을 선택합니다.
가져오기>찾아보기를 선택합니다.
CreatorKitCore_x_x_x_x_managed.zip이라는 Creator 키트 솔루션을 선택합니다.
가져오기를 선택합니다.
다음 단계를 계속하기 전에 Creator 키트 가져오기가 완료될 때까지 기다리세요.
자동화 키트 기본 솔루션 가져오기
자동화 키트 파일의 자산 섹션에서 자동화 키트 기본 관리형 솔루션의 최신 릴리스를 다운로드하십시오.
왼쪽 창에서 솔루션을 선택합니다.
가져오기>찾아보기를 선택합니다.
자동화 CoE 기본 솔루션(AutomationCoEMain_x_x_x_x_managed.zip)을 선택합니다.
압축 파일(.zip)이 로드한 후 다음을 선택합니다.
정보를 검토한 후 다음을 선택합니다.
솔루션 활성화를 위한 연결을 설정합니다.
새 연결을 만드는 경우 새로 고침을 선택해야 합니다. 가져오기 진행 상황은 손실되지 않습니다.
가져오기를 선택합니다. 가져오기 프로세스를 완료하는 데 10~20분이 걸릴 수 있습니다.
가져오기가 완료된 후 모든 흐름이 켜져 있는지 확인하고 적절한 사용자와 앱을 공유합니다.
(선택 사항)승인 솔루션 프로비저닝
이 단계는 선택 사항입니다.
새 환경에서 Power Automate 승인 기능은 기본적으로 구성되지 않습니다. Power Automate가 승인을 시작한 후 승인 솔루션이 생성됩니다.
이 프로세스는 일반적으로 5-10분이 걸립니다. 기본 솔루션을 가져오는 동안 이 단계를 수행할 수 있습니다.
Power Automate에 로그인합니다. 여기에서 기본 솔루션을 가져옵니다.
왼쪽 메뉴에서 내 흐름>새 흐름>인스턴트 클라우드 흐름을 선택합니다.
버튼 트리거 아래에서 승인 시작 및 대기 작업을 흐름에 추가합니다.
흐름을 트리거하려면 세부 정보를 입력하세요.
다음은 승인 시작 및 대기 작업을 구성하는 방법의 예입니다.
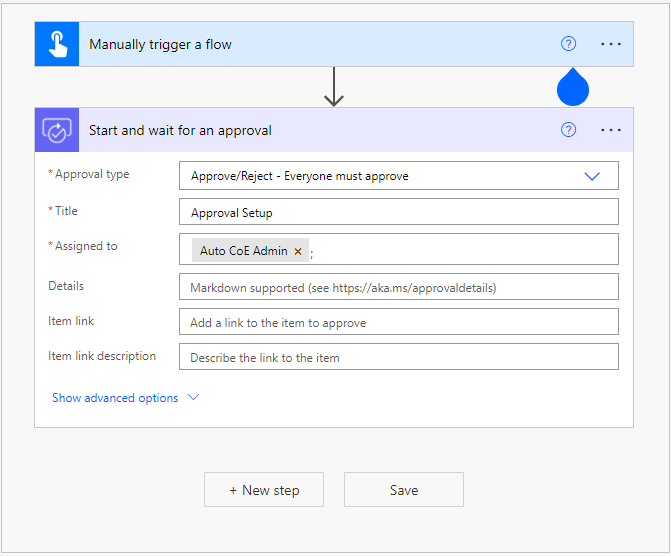
승인 프로비저닝에 대해 자세히 알아보려면 Power Automate 승인 프로비저닝 개요 및 문제 해결로 이동하세요.
보안 역할 할당
가져오기가 완료되면 조직 구성원에게 보안 역할을 할당합니다. 기본 솔루션에는 세 가지 보안 역할이 있습니다.
역할을 검토하고 책임에 따라 역할을 할당합니다.
자동화 프로젝트 관리자: 자동화 키트의 구성 데이터를 유지 관리하고 자동화 프로젝트를 환경에 매핑합니다.
자동화 프로젝트 기여자: 새로운 자동화 프로젝트를 생성하거나 요청합니다.
자동화 프로젝트 뷰어: 자동화 프로젝트 요청을 승인하거나 거부하는 비즈니스 프로세스 담당자.
역할을 할당하려면:
Power Platform 관리 센터에 로그인합니다.
기본 환경을 선택하십시오.
액세스 카드의 보안 역할에서 모두 보기를 선택합니다.
보안 역할를 선택한 다음 보안 역할에 구성원을 추가합니다.
환경 동기화
환경을 동기화하려면 다음 단계를 수행합니다. 기본 솔루션에는 환경 동기화라는 클라우드 흐름이 있습니다.
환경 동기화 흐름을 선택합니다.
실행되지 않은 경우 트리거합니다.
실행이 완료될 때까지 기다리십시오.
데스크톱 흐름 작업 csv 가져오기
csv 파일의 모든 데스크톱 흐름 작업을 데스크톱 흐름 작업 테이블로 가져옵니다.
이는 기본 및 모든 위성과 같이 자동화 키트가 설치된 모든 환경에 대해 수행되어야 합니다.
Power Automate에 로그인합니다.
솔루션이 설치된 환경으로 이동합니다.
솔루션 탭을 선택합니다.
자동화 COE 기본 솔루션을 찾아 선택합니다.
데스크톱 흐름 작업 테이블을 선택합니다.
상단 근처의 가져오기 목록을 확장합니다.
Excel에서 데이터 가져오기를 선택합니다.
팝업창이 열리면 업로드를 선택하고 autocoe_desktopflowactions.csv라는 이름의 포함된 Excel 파일를 업로드합니다.
매핑 상태가 성공으로 표시될 때까지 기다립니다.
가져오기를 선택합니다.
가져오기가 완료된 후 데이터를 가져왔는지 확인합니다.