Power Automate 데스크톱에서 SAP GUI와 함께 코드 없는 RPA 사용
Power Automate 데스크톱 레코더를 사용하여 SAP GUI 상호 작용을 기록합니다. 데스크톱 레코더는 각 마우스 클릭과 키 입력을 Power Automate 데스크톱 작업으로 변환하고 그 다음 이러한 작업을 데스크톱 흐름에 추가합니다.
새로운 데스크톱 녹화 환경이 실제로 작동하는지 확인하려면 다음 단계에 따라 이 플레이북의 Power Automate 데스크톱에서 SAP GUI를 사용하는 로우 코드 RPA 섹션에서 빌드한 작업 기반 자동화를 재구성합니다.
비디오 시리즈의 에피소드 6에서 코드 없는 접근 방식을 따를 수도 있습니다.
ProcessHRMasterForm 하위 흐름 탭을 선택한 다음 데스크톱 레코더를 선택합니다.
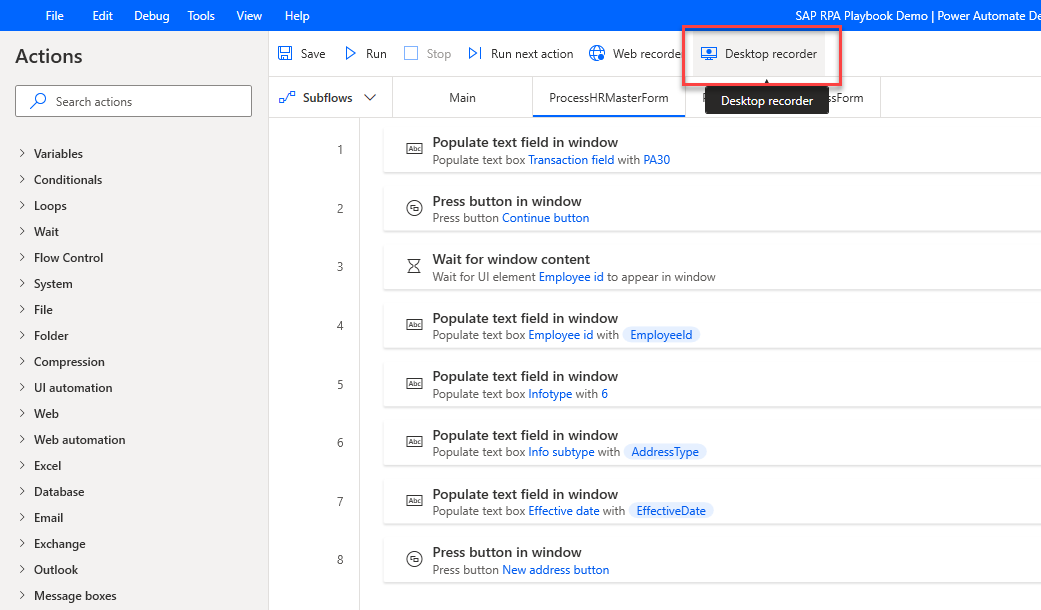
SAP를 열고 SAP Easy Access 창을 전경으로 전환한 다음 데스크톱 레코더 창에서 녹음/녹화 시작을 선택합니다.
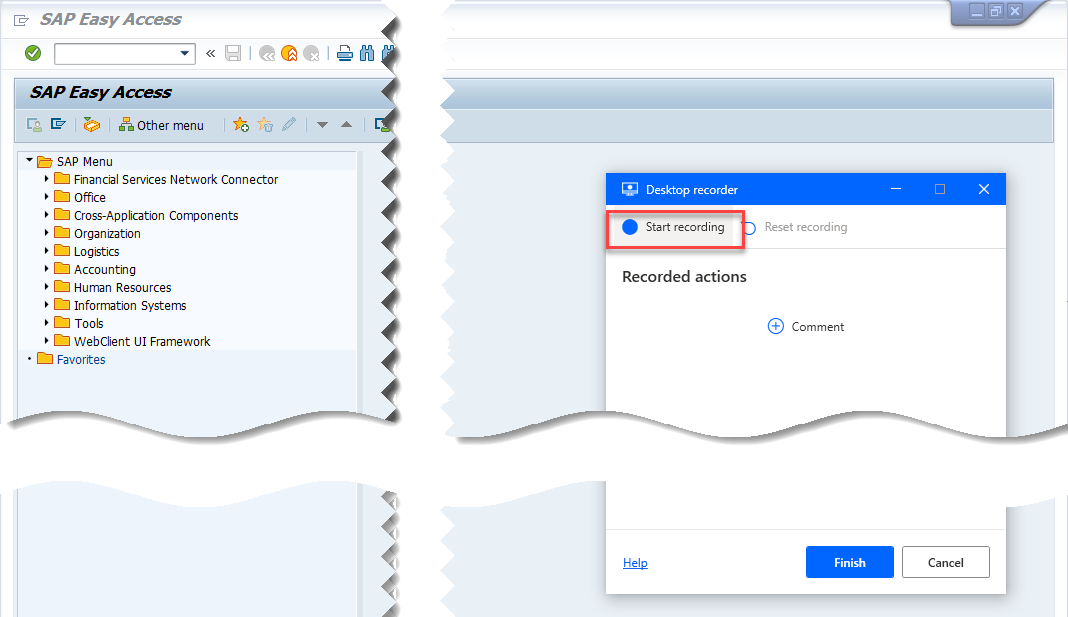
PA30로 트랜잭션 필드에 입력한 다음 입력을 선택합니다.
![]()
인사 번호를 입력한 다음 입력을 선택합니다.
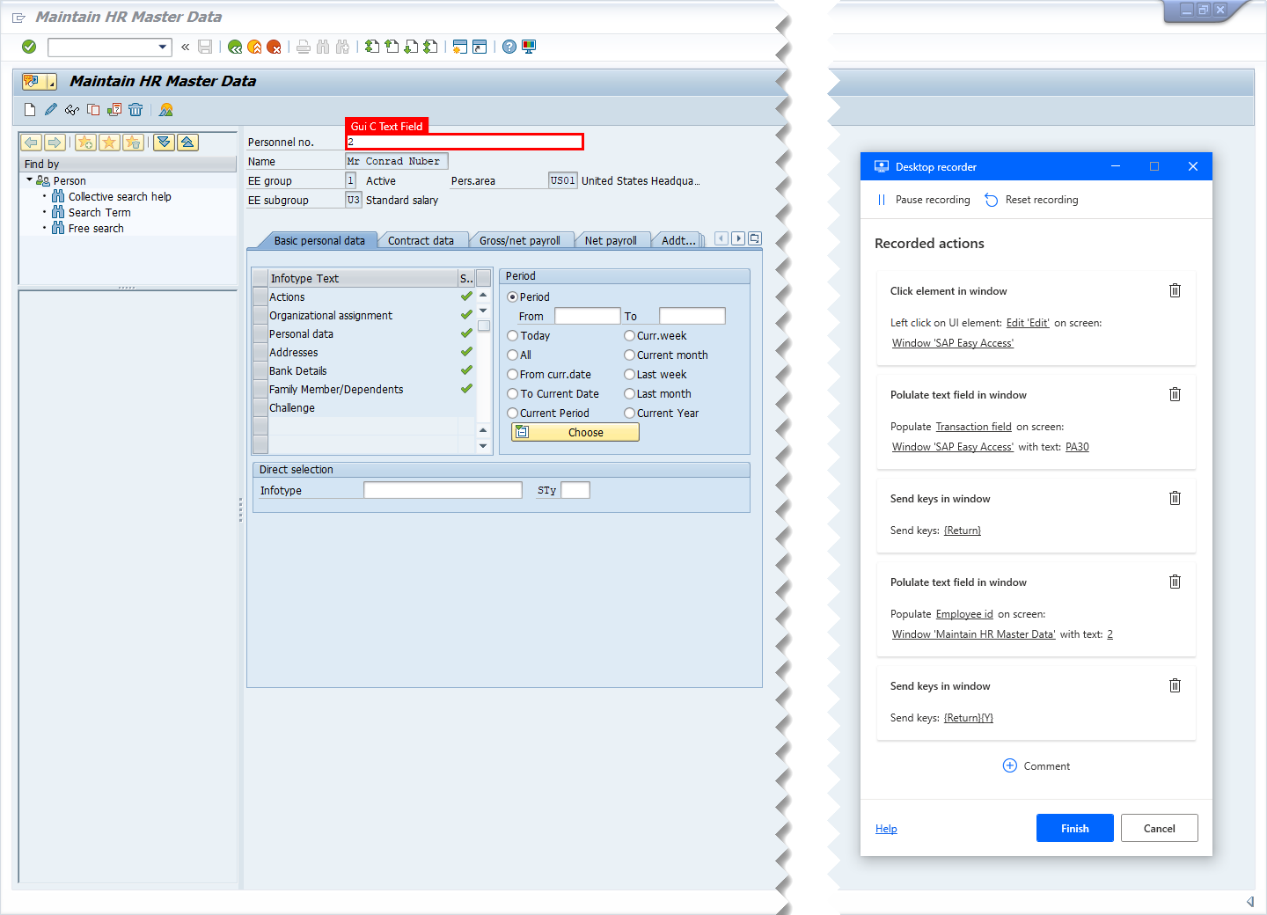
주소를 정보 유형 텍스트로 선택한 다음 STy(2 또는 나의 서비스 케이스에 대해 적합한 값)에서 값을 입력합니다.
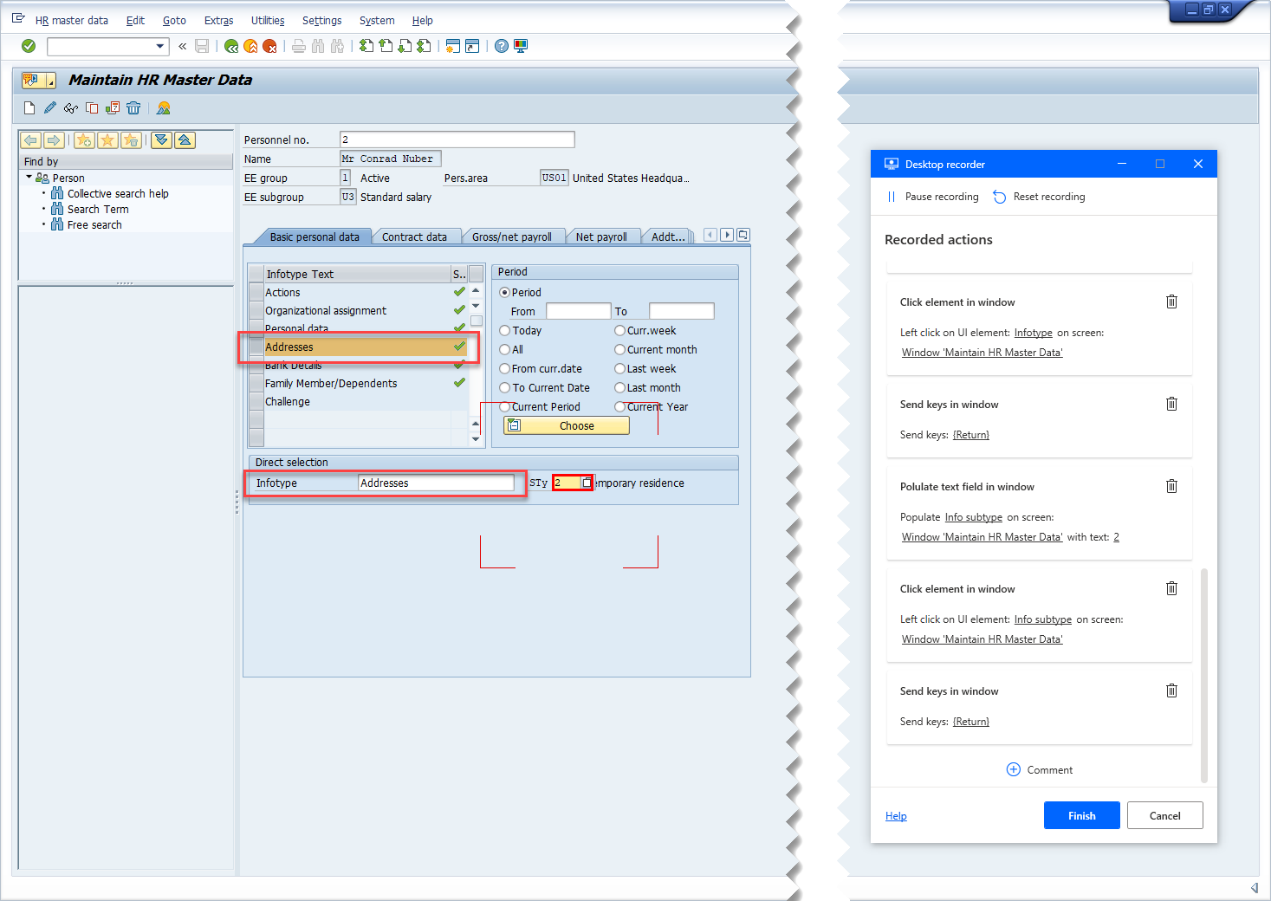
시작 날짜 필드에 데이터를 입력한 후에 신규 아이콘을 선택합니다.
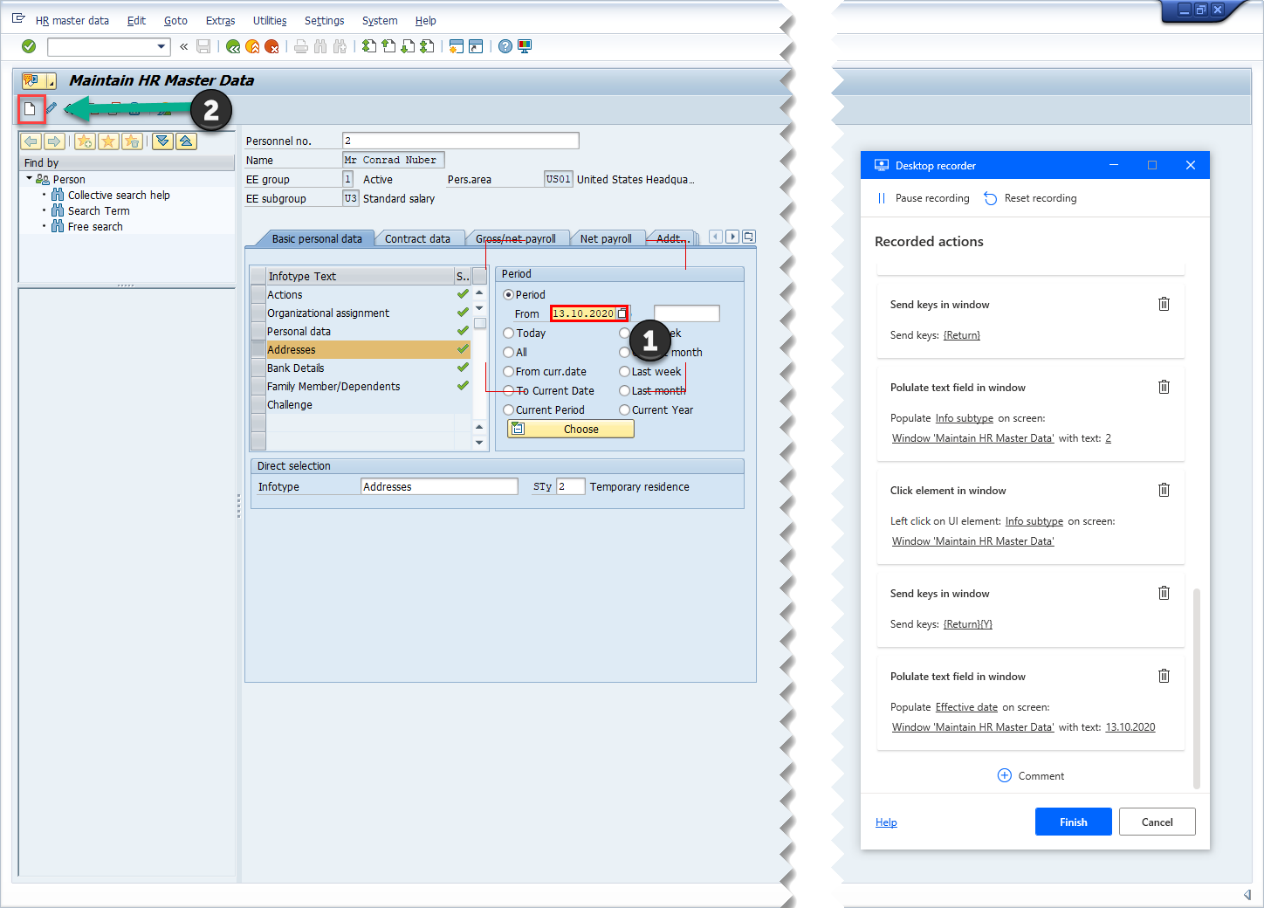
주소 줄1에 집 번호와 함께 번지를 입력하세요.
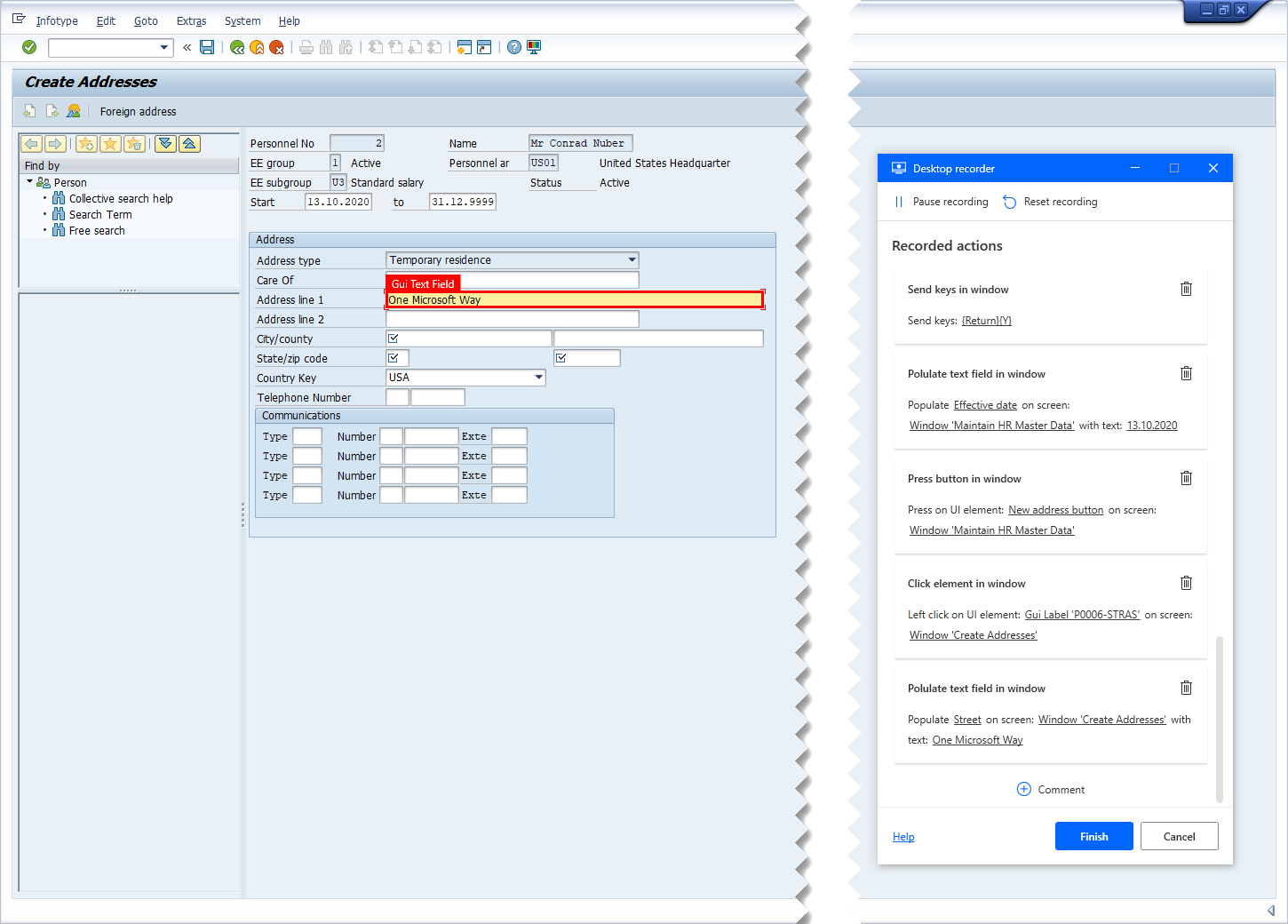
시/군, 주/도 또는 우편 번호와 국가 키에 대한 값을 입력한 다음 저장을 선택합니다.
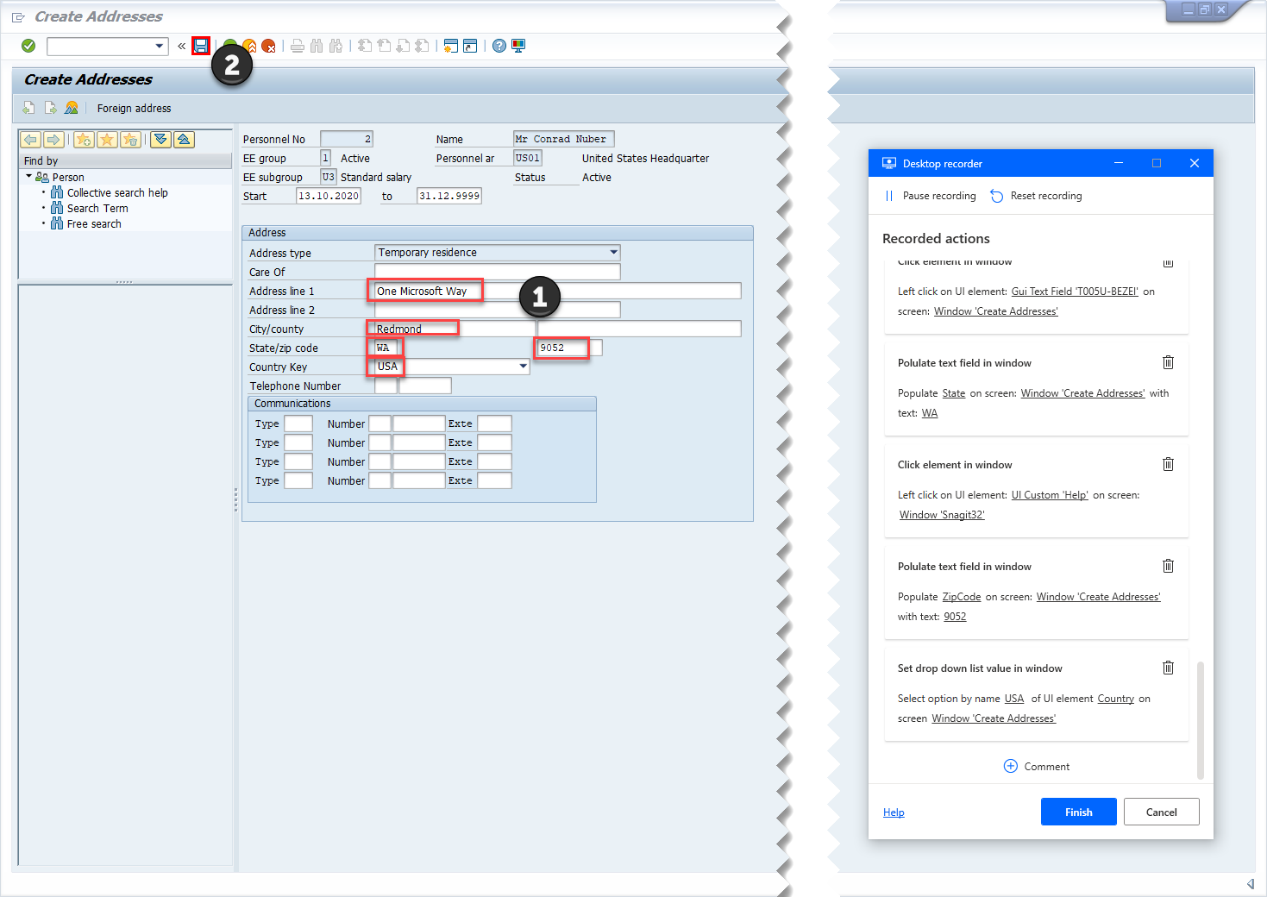
뒤로(F3) 아이콘을 선택합니다.
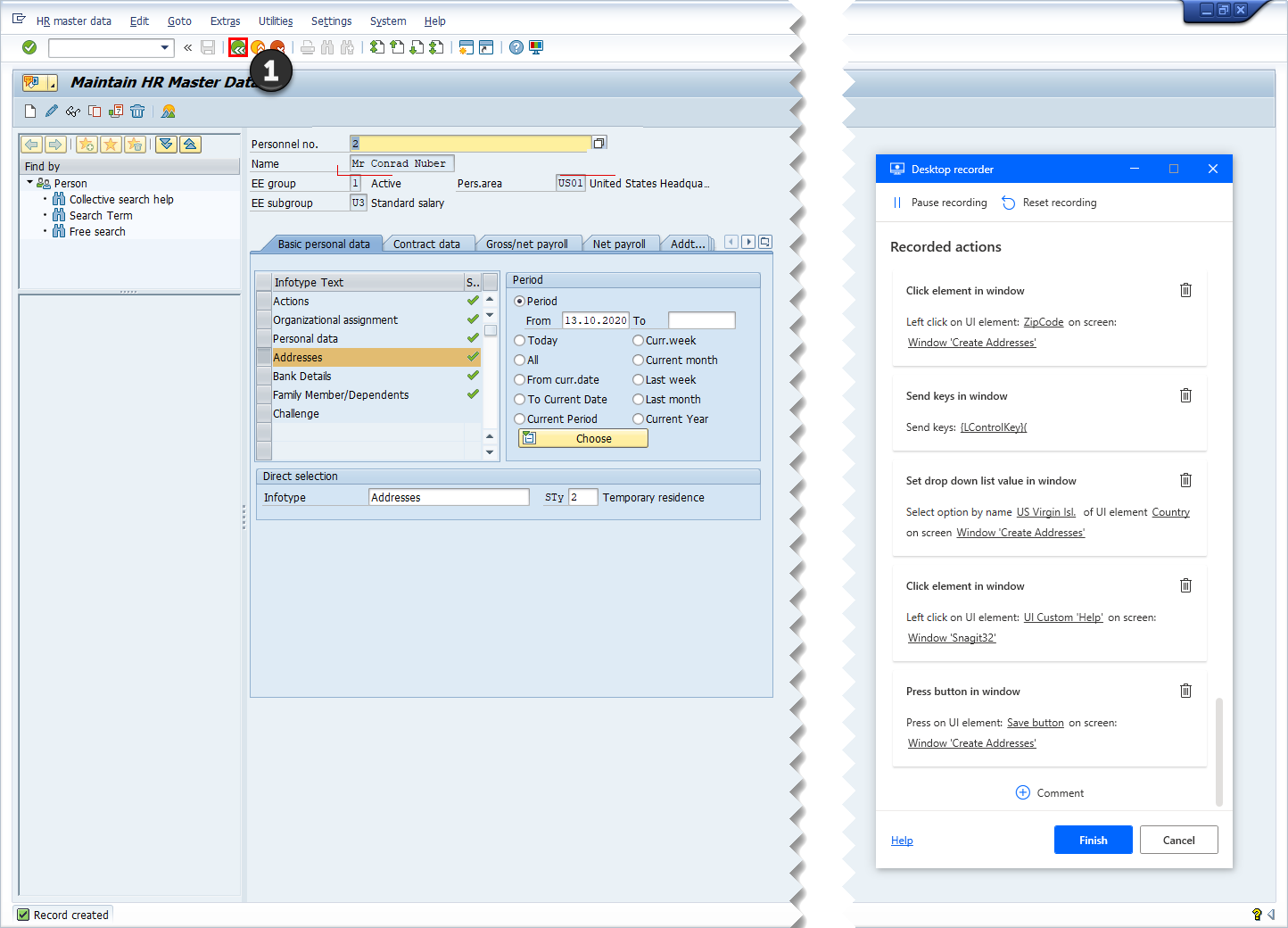
이렇게 하면 주소 생성 프로세스가 완료되므로 데스크톱 레코더 창에서 마침을 선택합니다.
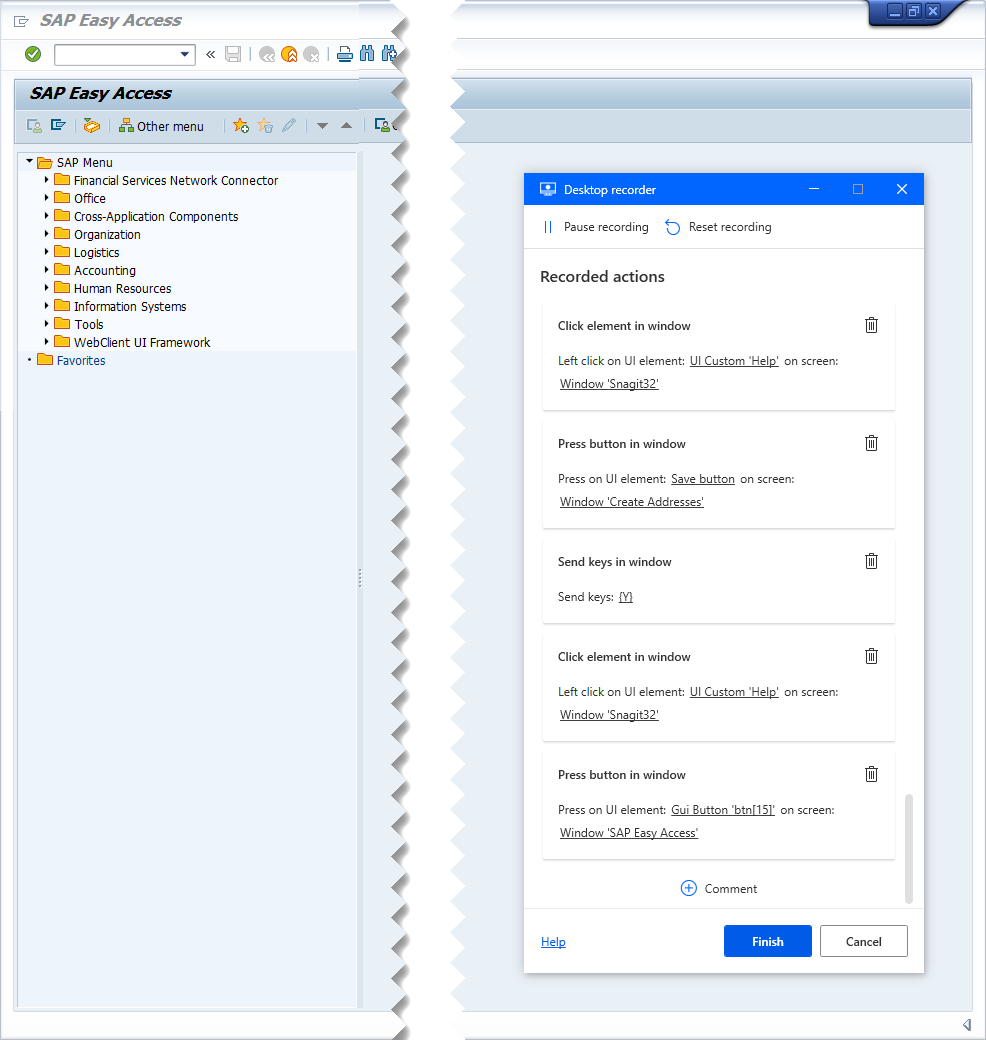
데스크톱 흐름 스크립트는 다음 이미지와 유사해야 합니다.
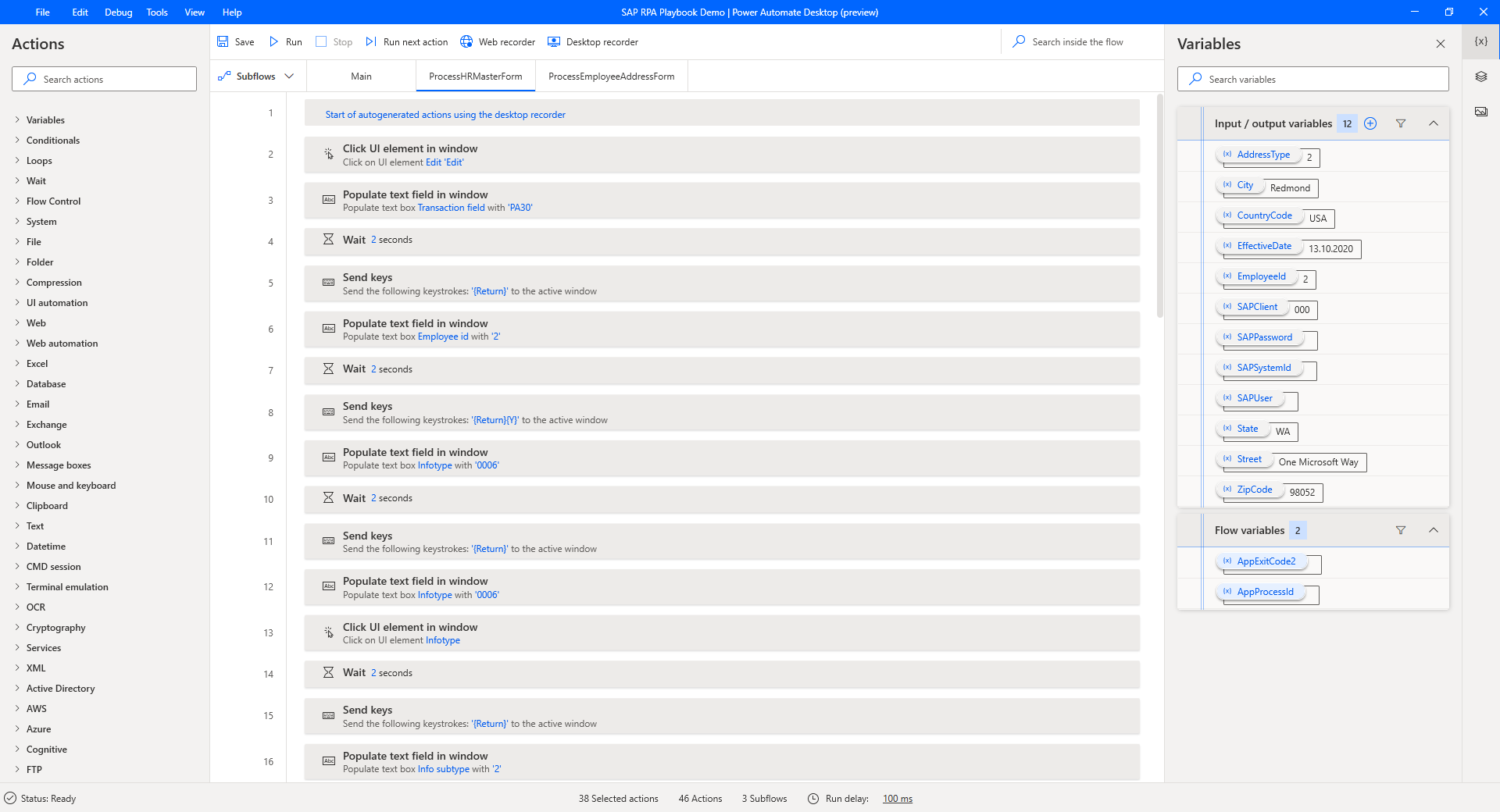
기록하는 동안 흐름과 관련이 없는 창이나 기타 UI 요소를 실수로 선택했을 수 있습니다. 이 경우 스크립트에서 중복되거나 불필요한 작업 단계를 제거할 수 있습니다.
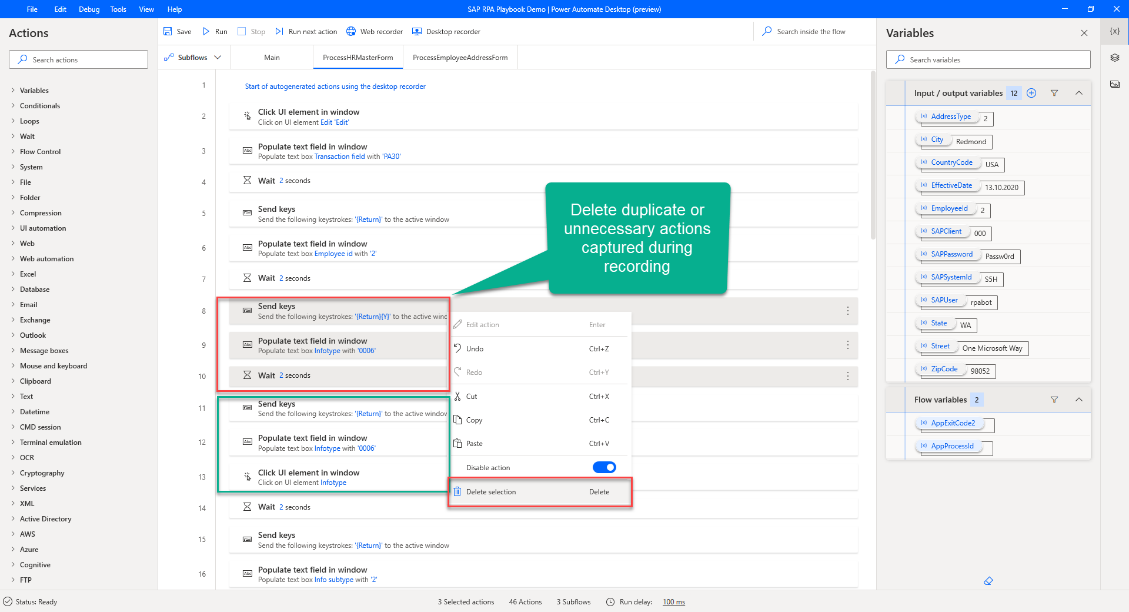
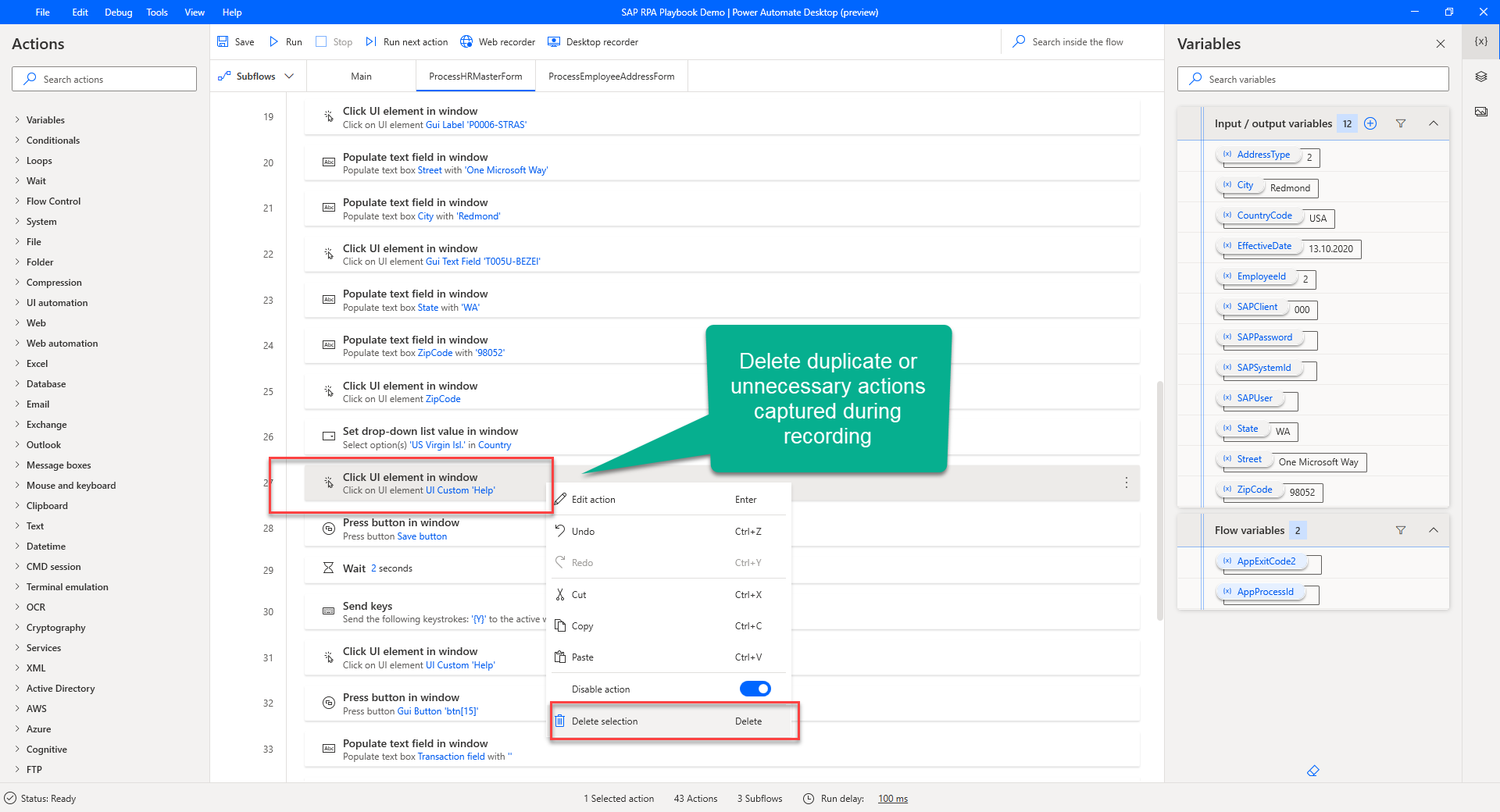
Power Automate 데스크톱에서 SAP GUI가 있는 로우 코드 RPA에서 수동으로 정의된 모든 작업을 강조 표시하고 마우스 오른쪽 버튼을 클릭한 다음 선택 삭제를 선택하여 하위 흐름에서 이를 제거합니다.
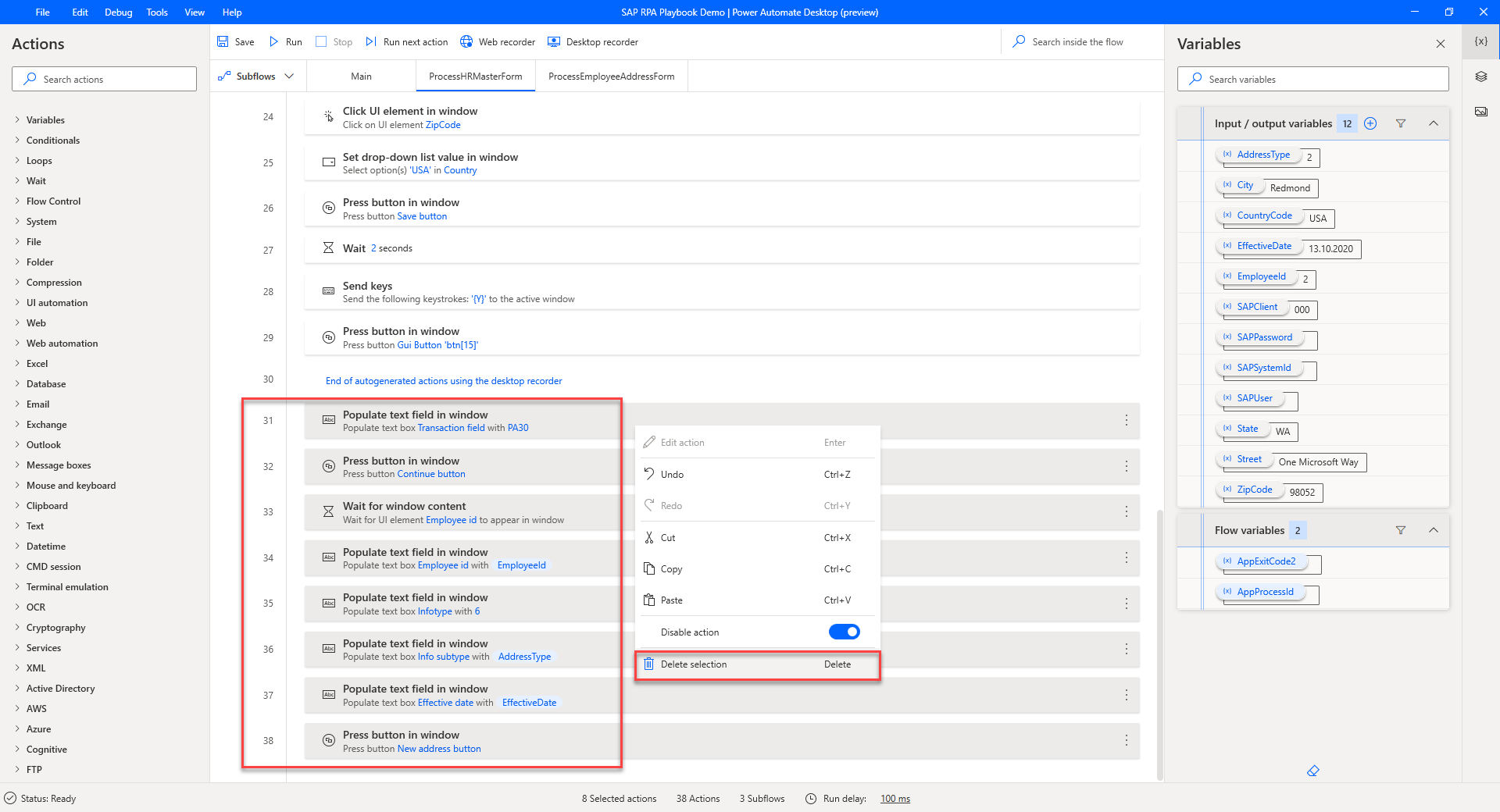
EmployeeId에 대해 창의 텍스트 필드 채우기 작업을 편집하고 이전에 정의된 값직원 ID 변수로 채울 텍스트 값을 교체합니다.
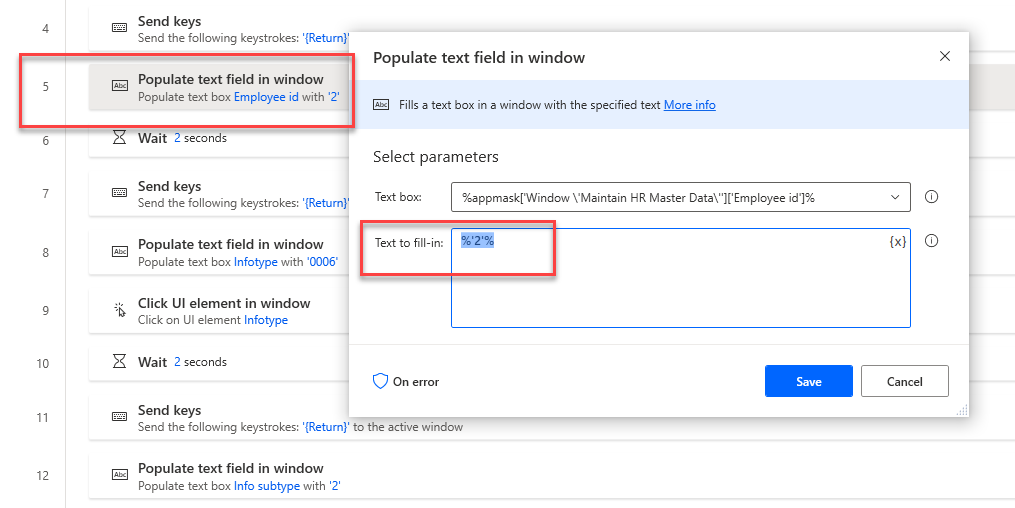
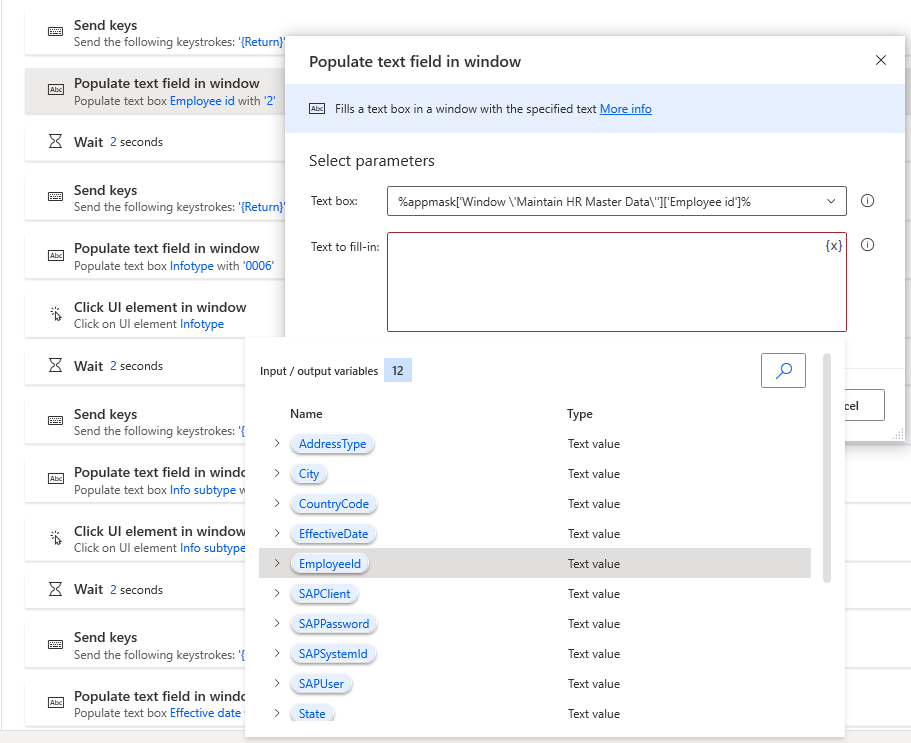
정보 하위 유형에 대해 창의 텍스트 필드 채우기 작업을 편집하고 이전에 정의된 값AddressType 변수로 채울 텍스트 값을 교체합니다.
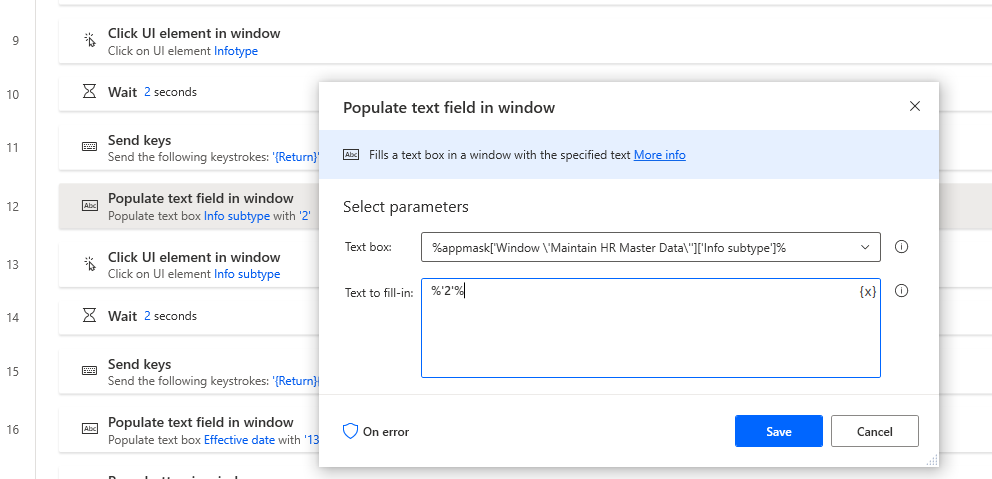
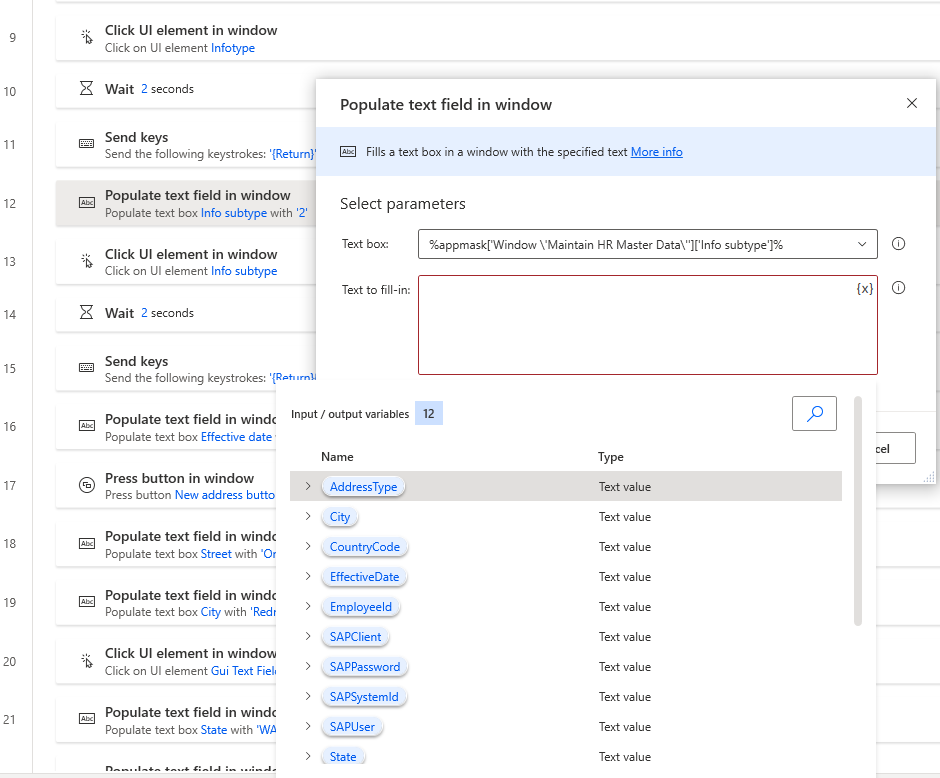
하드 코딩된 텍스트를 편집하고 유효 날짜, 거리, 시/군, 주/도, 우편 번호, 그리고 국가에 대한 창에 텍스트 필드 채우기 작업의 변수로 교체합니다.
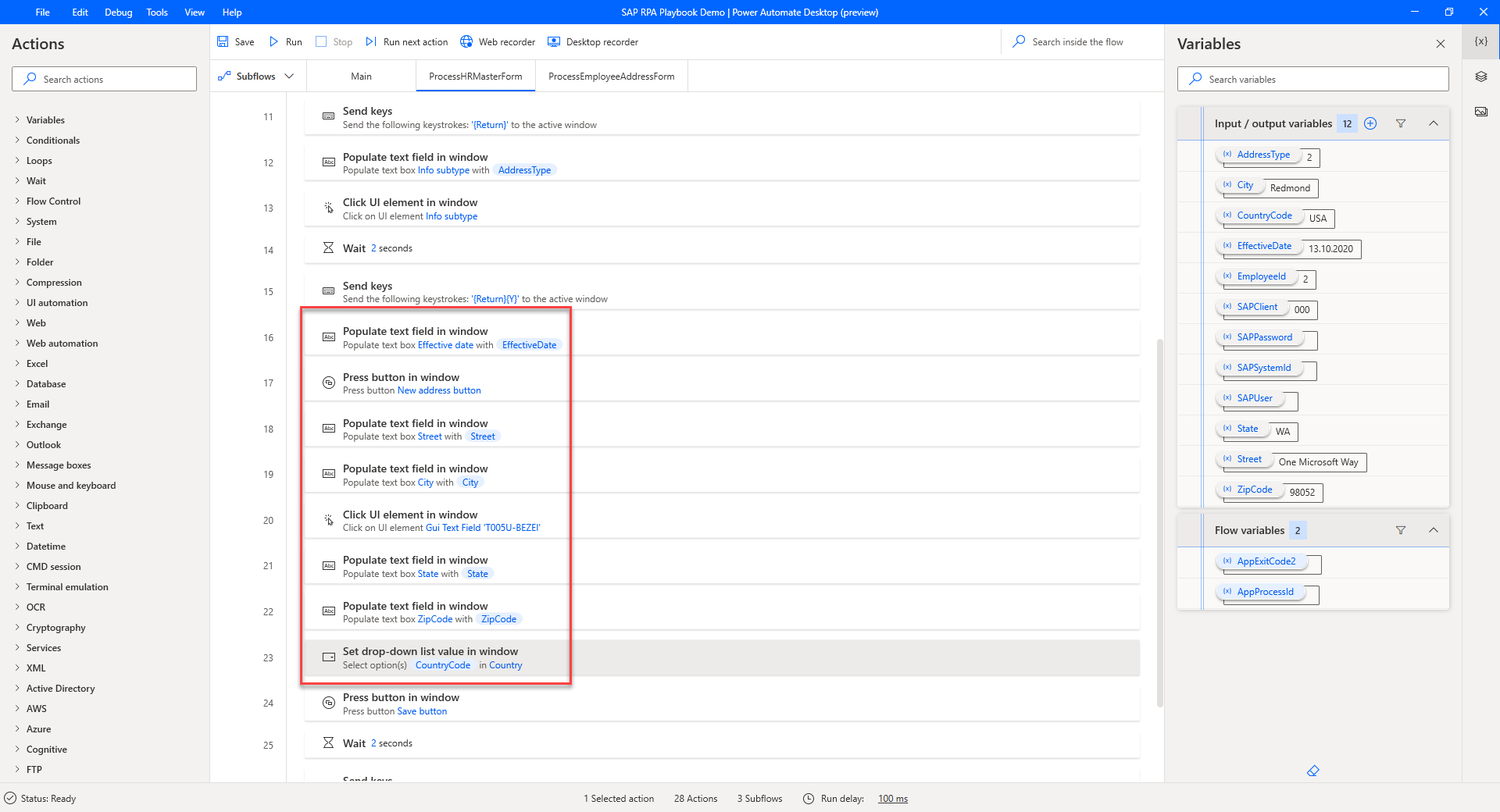
직원 주소 생성 하위 흐름에 필요한 작업을 강조 표시하고 선택한 작업을 마우스 오른쪽 단추로 클릭한 다음 자르기를 선택합니다.
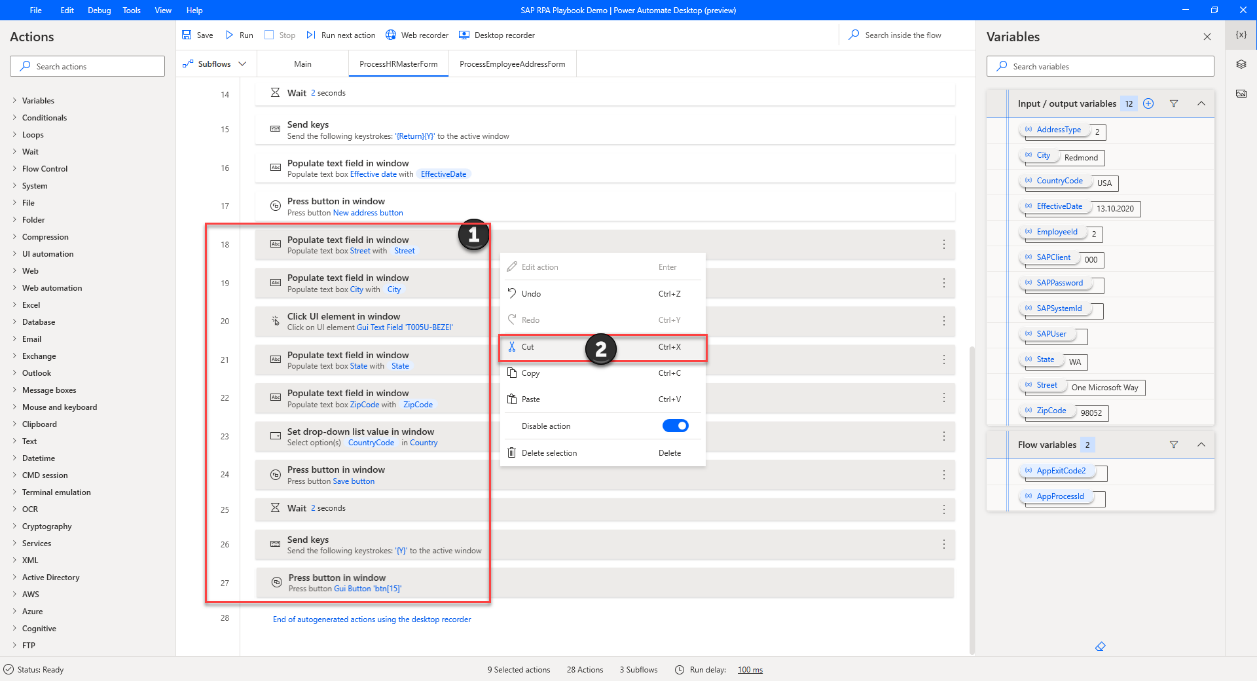
ProcessEmployeeAddressForm 하위 흐름을 열고 모든 작업을 선택하고 마우스 오른쪽 버튼을 클릭한 다음 삭제를 선택합니다.
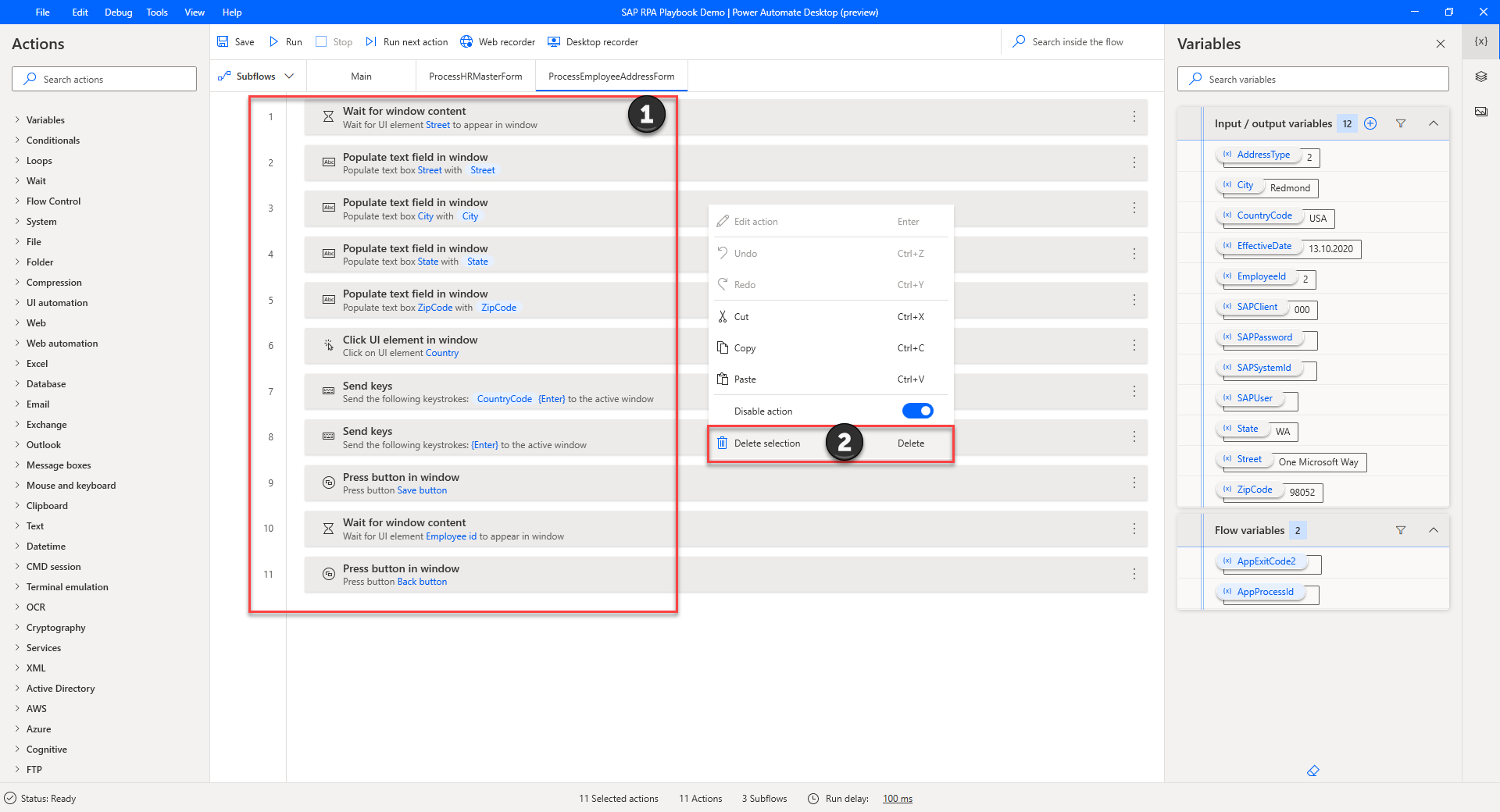
ProcessEmployeeAddressForm 하위 흐름에서 마우스 오른쪽 버튼을 클릭한 다음 붙여넣기를 선택합니다.
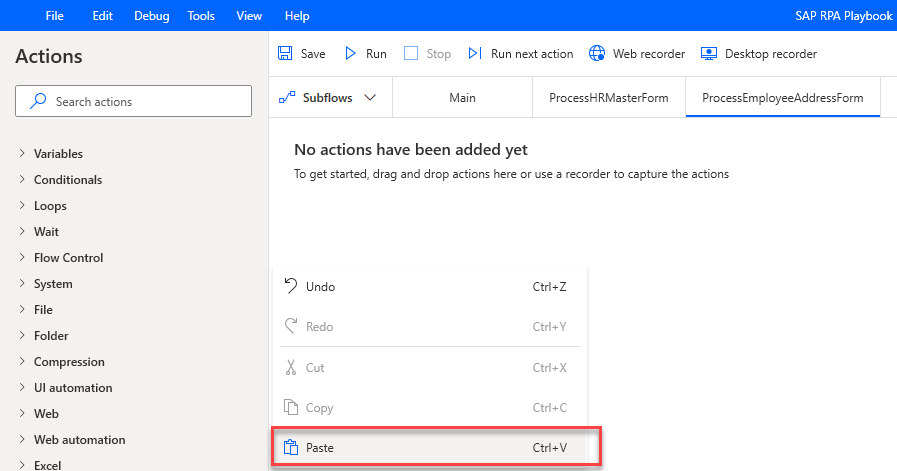
변수 창에서 모든 변수를 편집한 다음 기본값을 제공합니다. 이러한 기본값은 업데이트된 데스크톱 흐름을 테스트하는 데 사용됩니다.

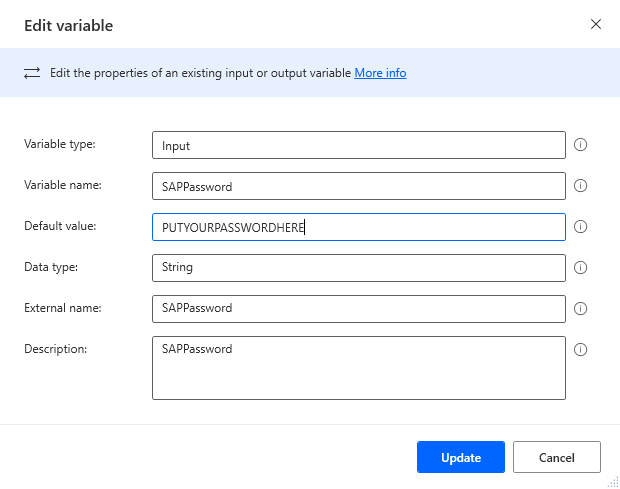
저장을 선택한 다음 확인 메시지를 닫습니다.
실행을 선택합니다.
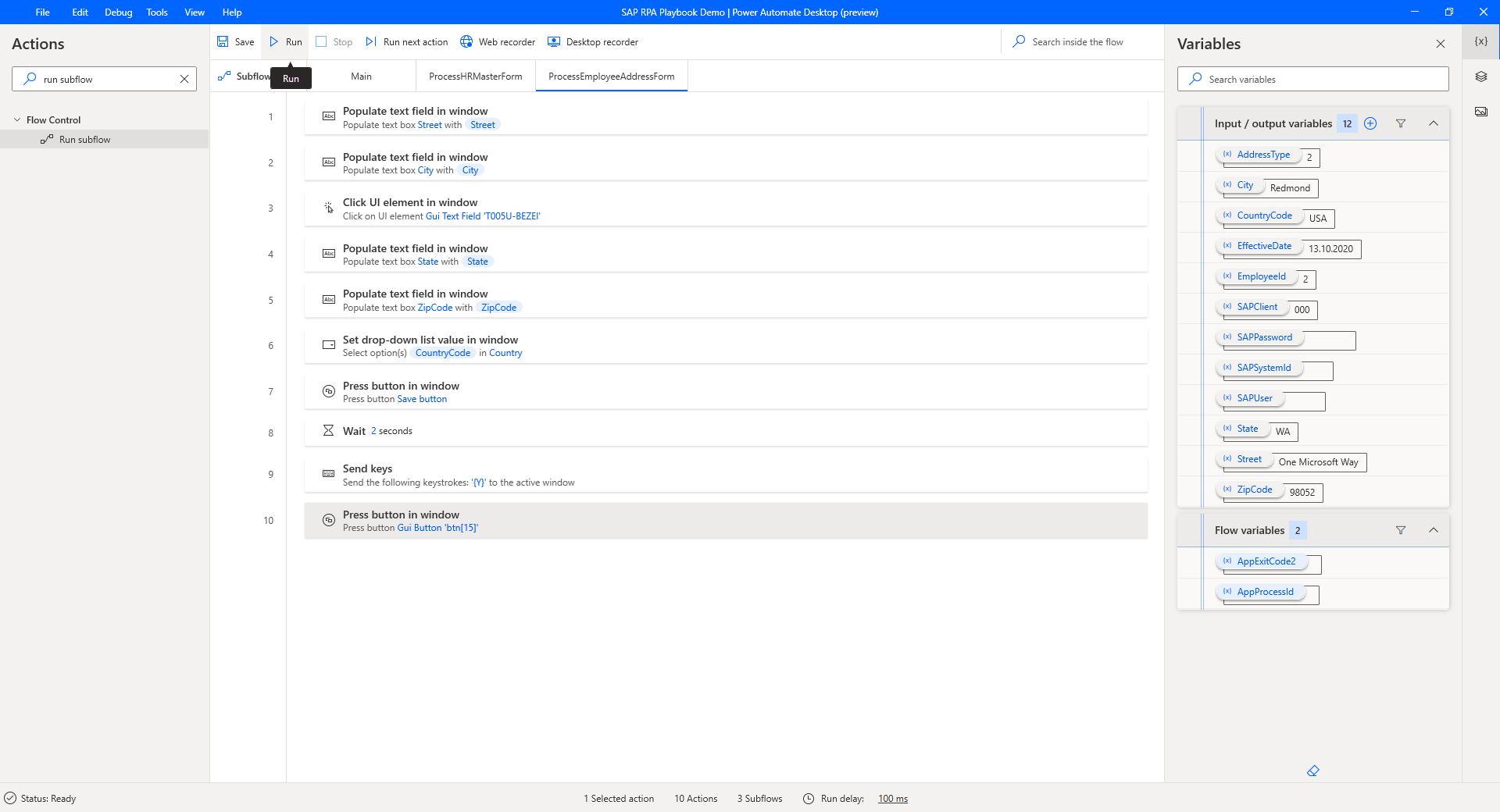
멋집니다! 이 새로운 데스크톱 녹음/녹화 옵션과 약간의 작업 조정 및 약간의 리팩터링을 통해 개발 시간을 단축하고 전체 데스크톱 흐름 작업 정의 프로세스를 단순화했습니다.
중요
데스크톱 흐름 작성 환경을 종료하기 전에 이전에 정의된 모든 기본값을 삭제하세요.