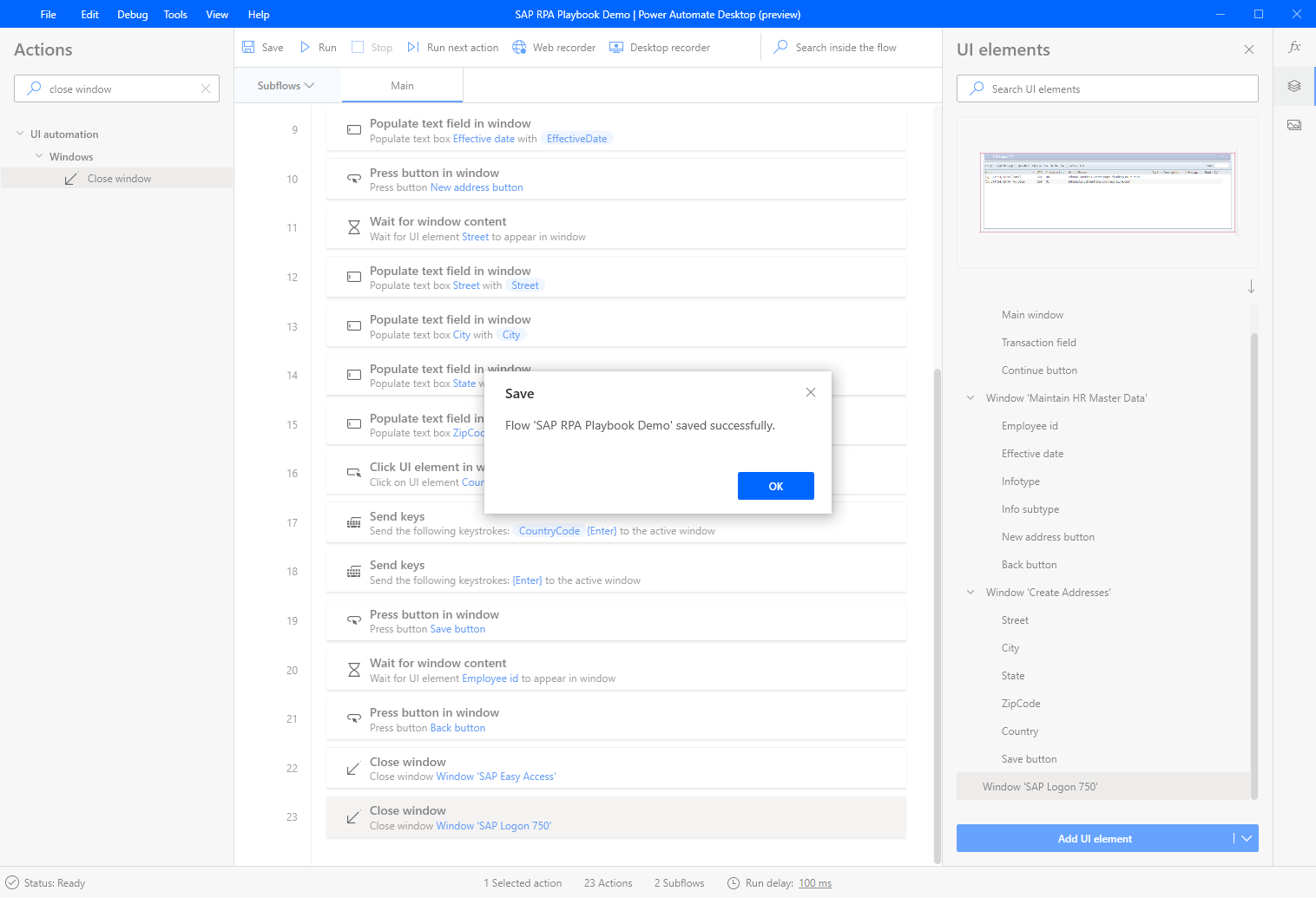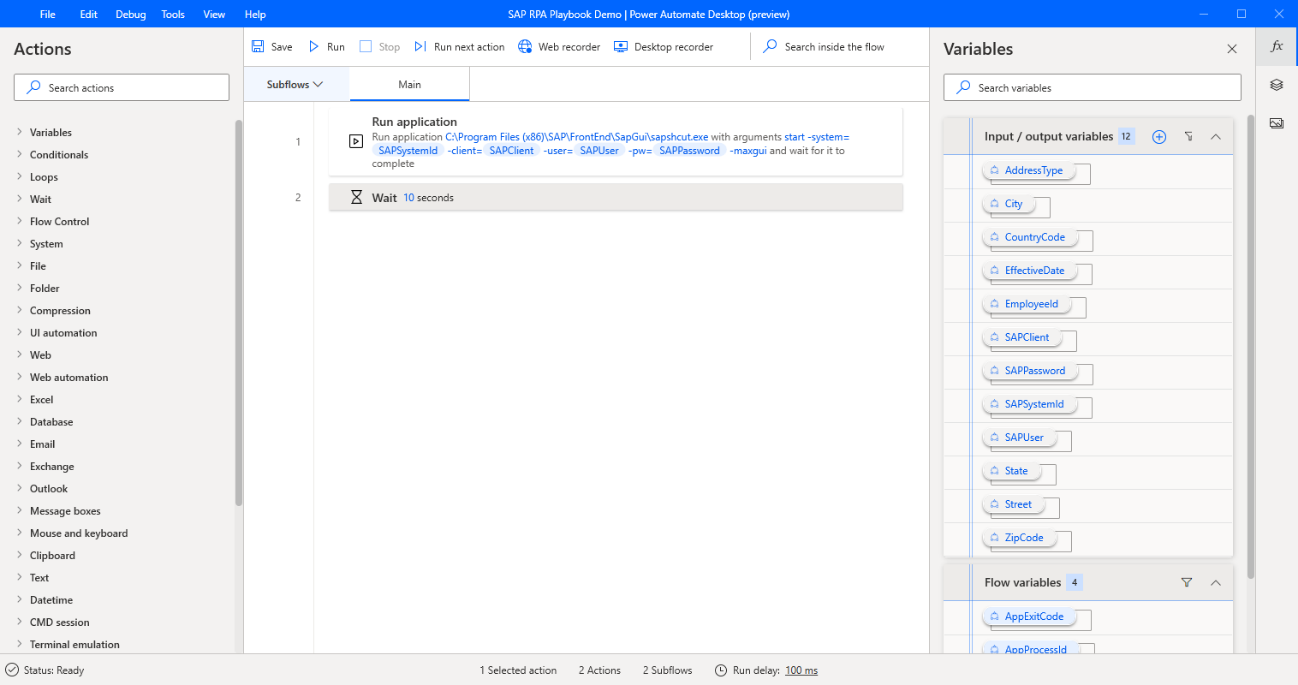
데스크톱 흐름을 만들려면 Power Automate Desktop을 선택한 다음 새로운 흐름을 선택합니다.
데스크톱 흐름 이름을 입력하고 만들기를 선택합니다.
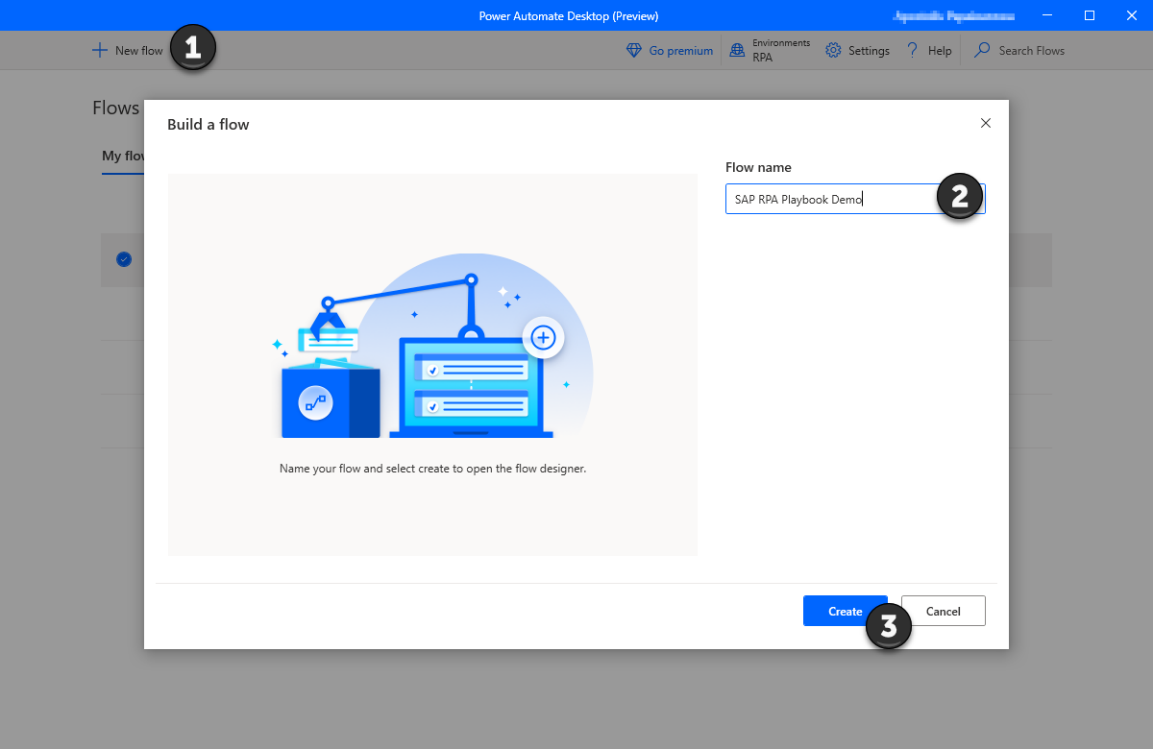
Power Automate Desktop 디자이너에서 변수를 선택합니다.
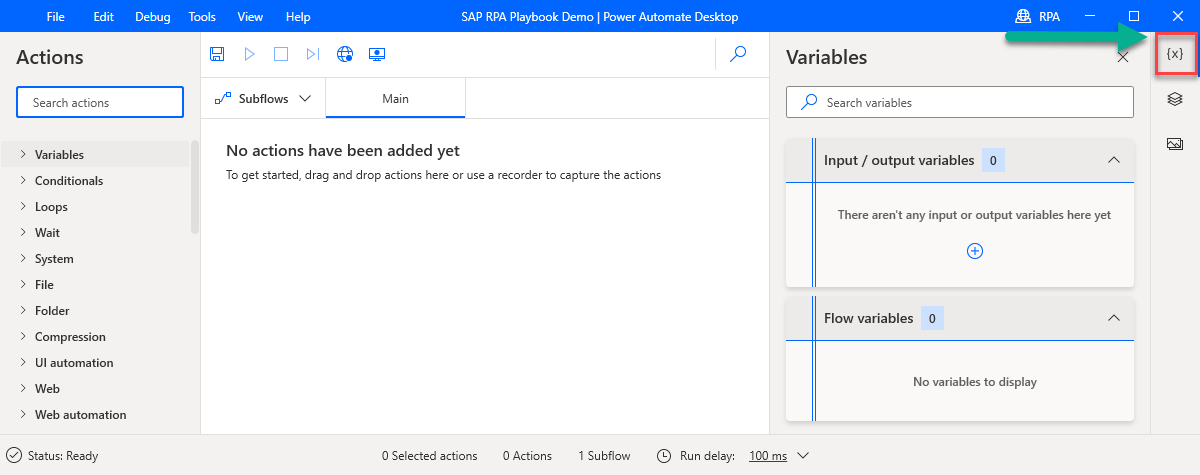
더하기 기호 (+)를 선택한 다음 입력을 선택합니다.
클라우드 흐름에서 이 데스크톱 흐름으로 전달할 여러 입력 변수를 만듭니다.
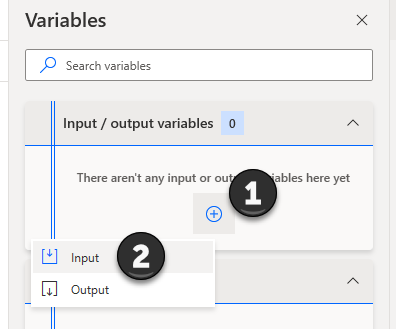
먼저 거의 모든 SAP 기반 자동화 흐름에 필요한 몇 가지 기술 SAP 변수를 생성합니다. 다음 목록의 각 변수에 대해 변수 이름과 외부 이름 그리고 설명을 입력한 다음 업데이트를 선택합니다.
SAPPassword
SAPUser
SAPClient
SAPSystemId
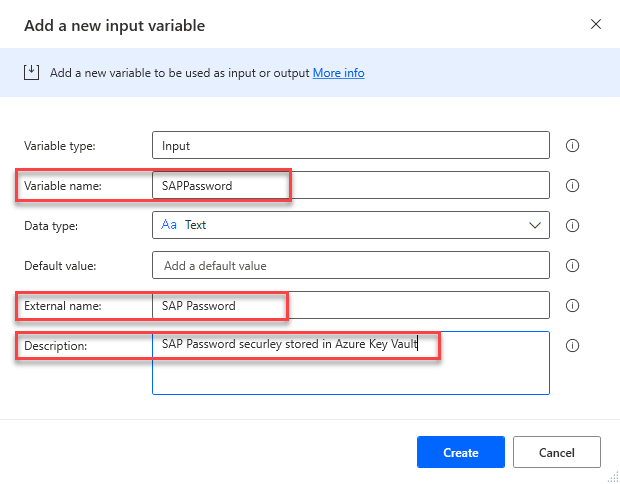
다음으로 다음과 같은 서비스 케이스별 변수를 만듭니다.
EmployeeId
AddressType
EffectiveDate
번지
시/군/구
시
ZipCode
CountryCode
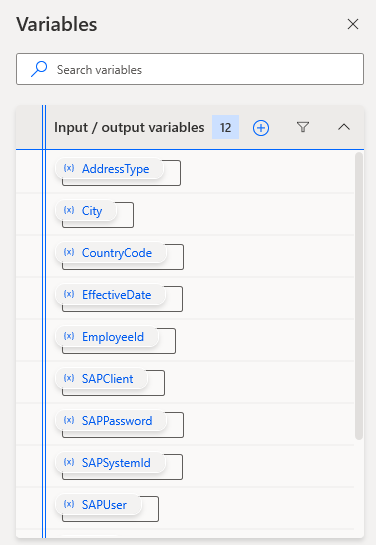
다음으로 첫 번째 프로세스 작업을 만듭니다. 검색한 다음 애플리케이션 실행 작업을 디자인 표면으로 드래그합니다.
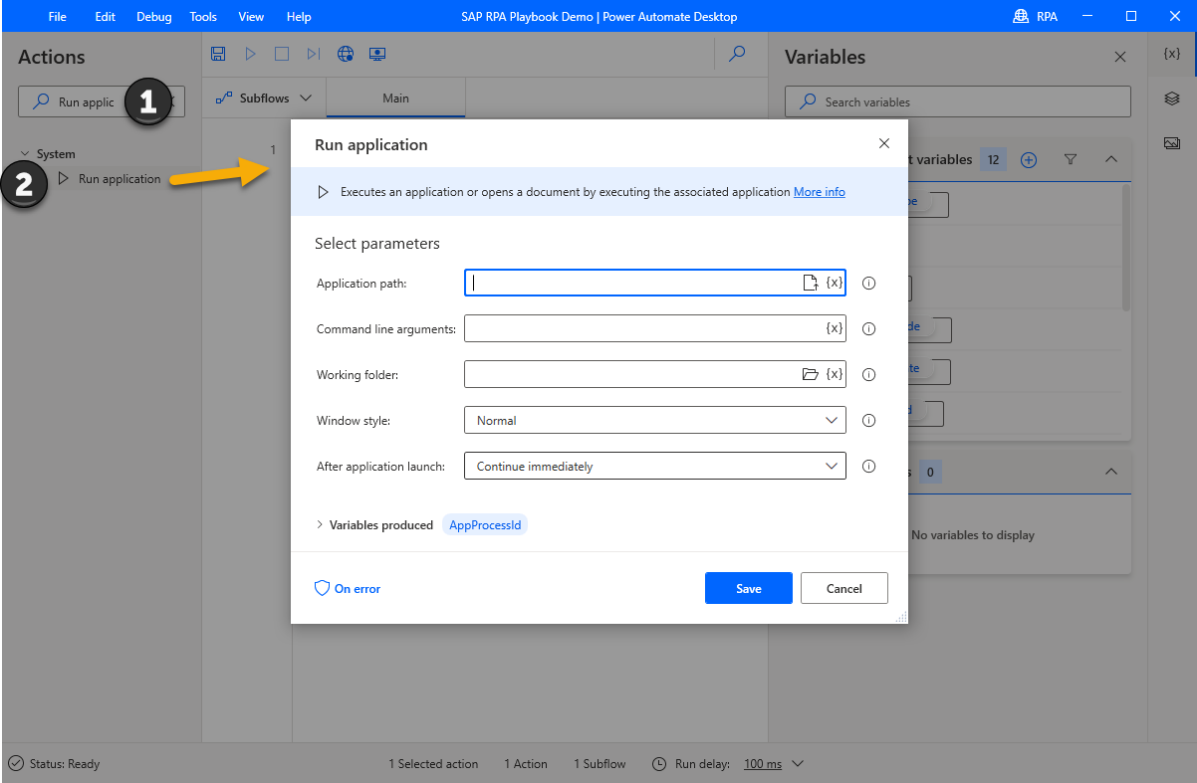
매개 변수 목록에 다음 정보를 입력하고 저장을 선택합니다.
애플리케이션 경로: C:\Program Files (x86)\SAP\FrontEnd\SapGui\sapshcut.exe
명령줄 인수: 시작 -시스템=%SAPSystemId% -클라이언트=%SAPClient% -사용자=%SAPUser% -비밀번호=%SAPPassword% -maxgui
창 스타일: 최대화
애플리케이션 실행 후: 애플리케이션이 완료될 때까지 기다리세요
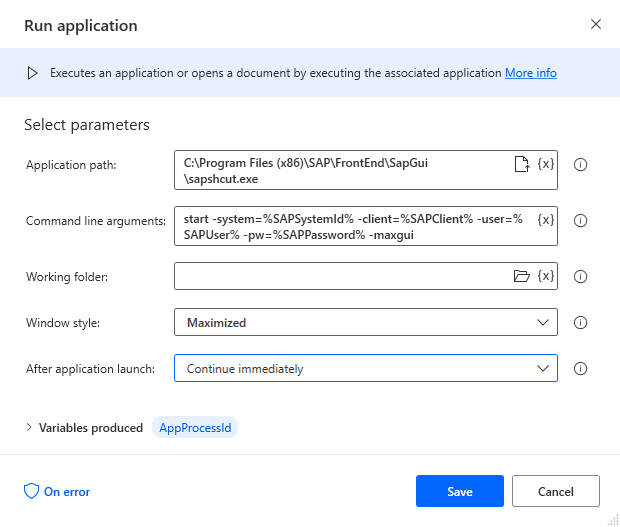
대기 작업을 검색하고, 디자이너로 드래그하고, 10(초)을 기간 필드에 입력한 다음 저장을 선택합니다.
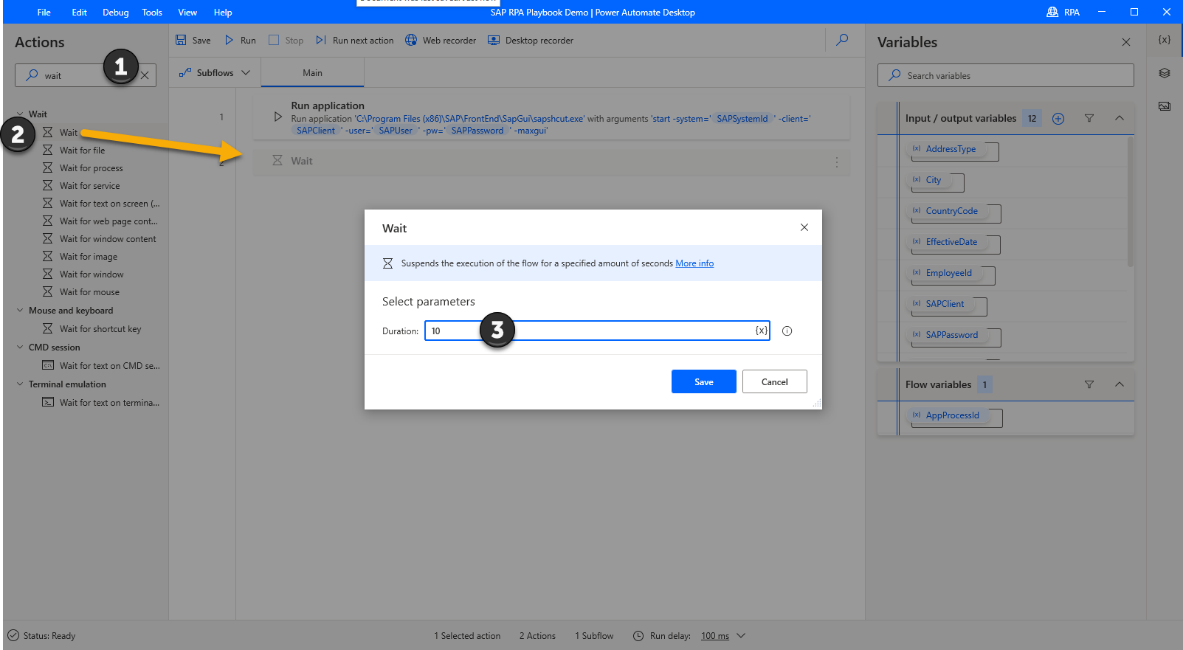
이제 SAP GUI를 열고 선택한 시스템에 로그인하세요.
Power Automate Desktop에서 작업 검색 상자에서 채우기 작업을 검색한 다음 캔버스에 창의 텍스트 필드 채우기를 드래그합니다.
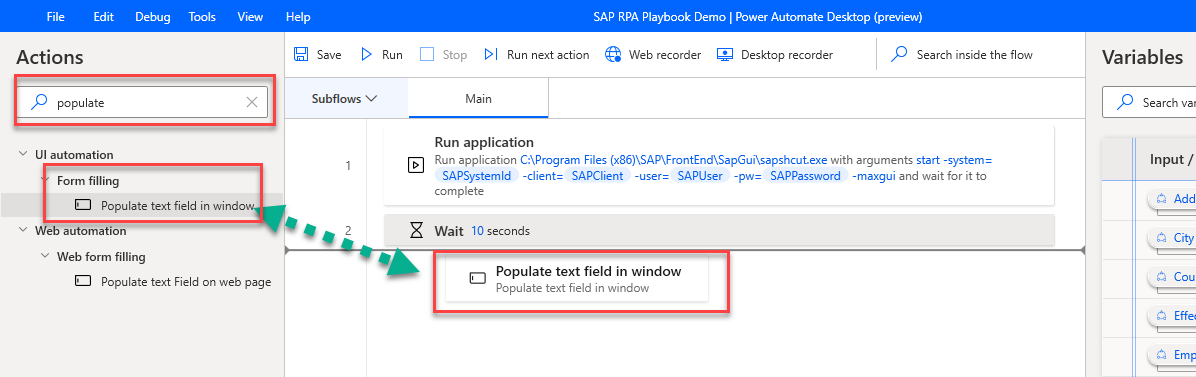
새 UI 요소 추가를 선택합니다.
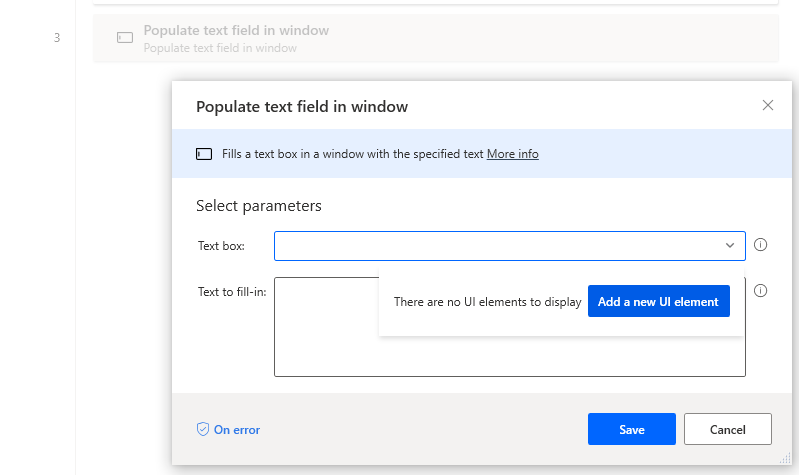
화면에서 선택한 개별 컨트롤을 추적하는 세션 추적 대화 상자가 열립니다.
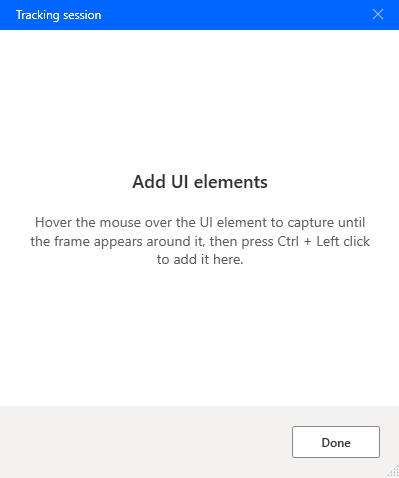
SAP 기본 창을 선택하여 초점을 맞춥니다.
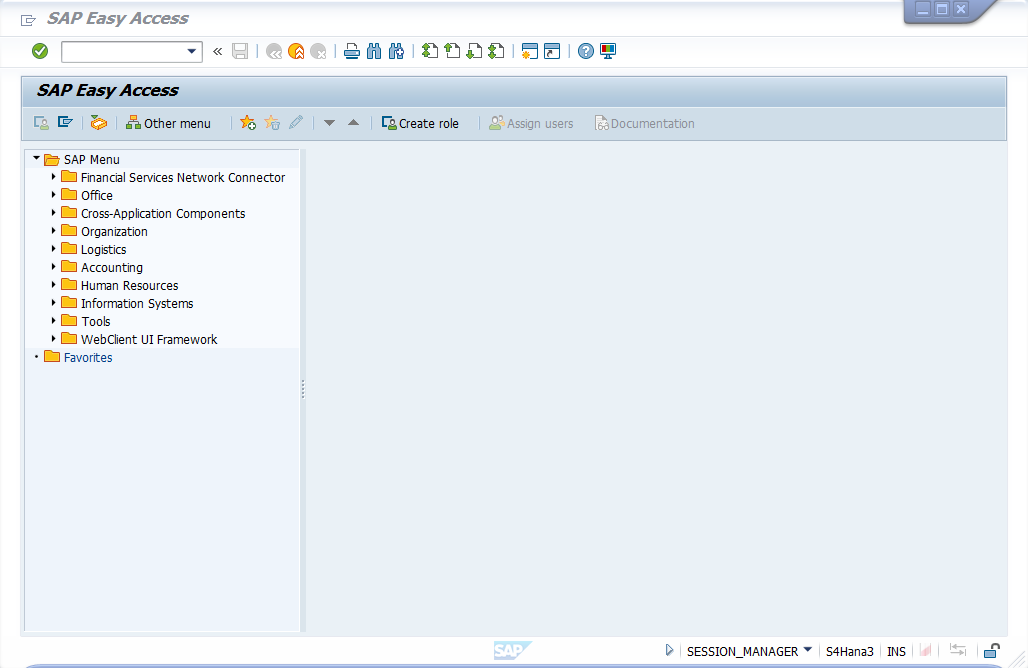
트랜잭션 코드 필드 위로 마우스를 가져갑니다. 빨간색 프레임이 Gui Ok 코드 필드를 둘러쌀 때, 클릭하는 동안 Ctrl 키를 누르고 있습니다. 이렇게 하면 Power Automate Desktop의 UI 요소 추가 대화 상자에서 UI 요소 목록에 컨트롤이 추가됩니다.
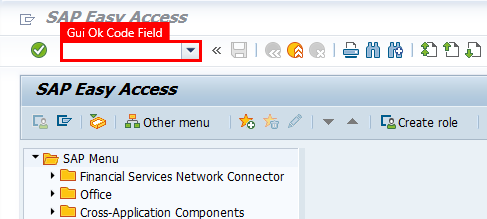
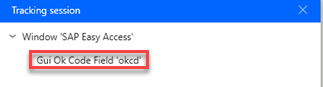
SAP 창에서 녹색 확인 표시 버튼 위로 마우스를 가져간 다음 Ctrl 키를 클릭합니다.
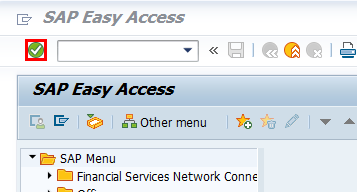
거래 코드 PA30을 목록 상자에 입력한 다음 녹색 확인 표시 버튼을 선택합니다.
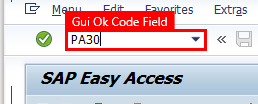
다음 화면에서 필드 선택 프로세스를 계속하겠습니다.
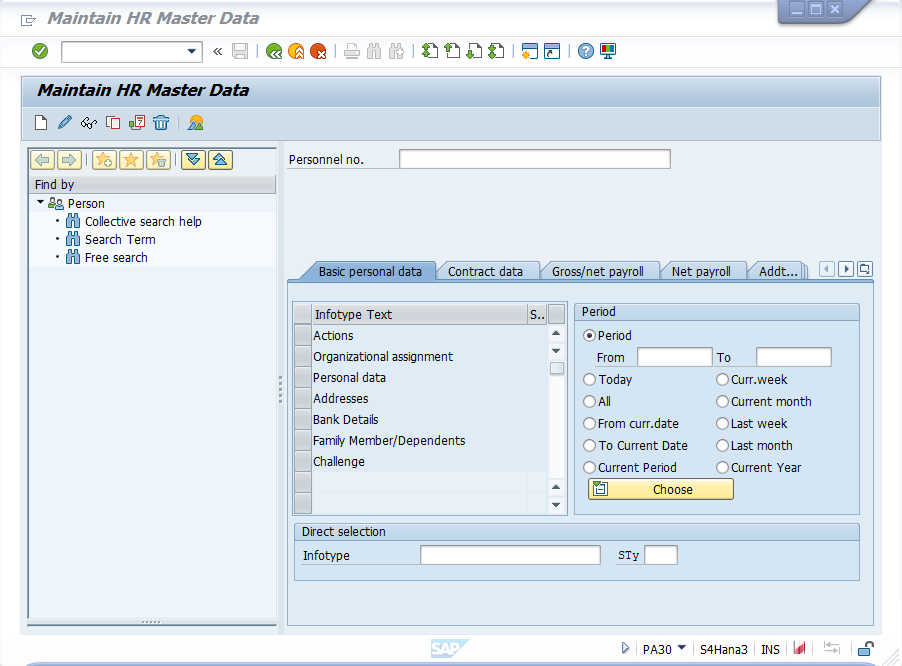
다음 필드와 버튼을 선택합니다.





지금 대화 상자에 다음 컨트롤 이름이 포함되어 있는지 확인하세요. 완료를 선택하여 대화 상자를 닫고 디자인 캔버스로 돌아갑니다.
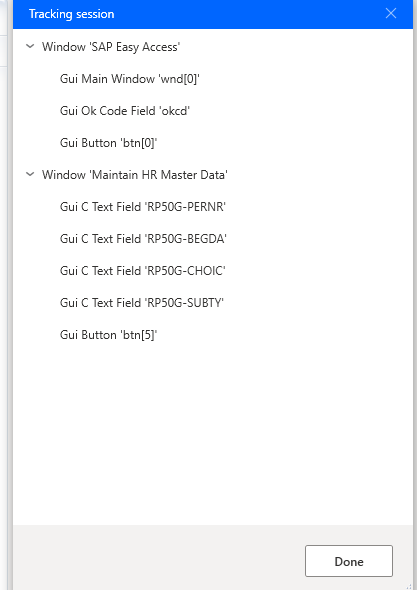
이것은 이전 대화 상자를 닫은 후 표시되어야 하는 대화 상자입니다.
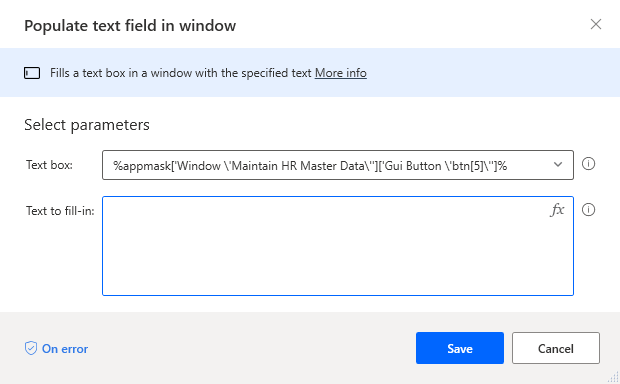
텍스트 상자 드롭다운 메뉴을 열고 Gui Ok 필드 'okcd'를 선택한 다음 다시 선택을 누릅니다.
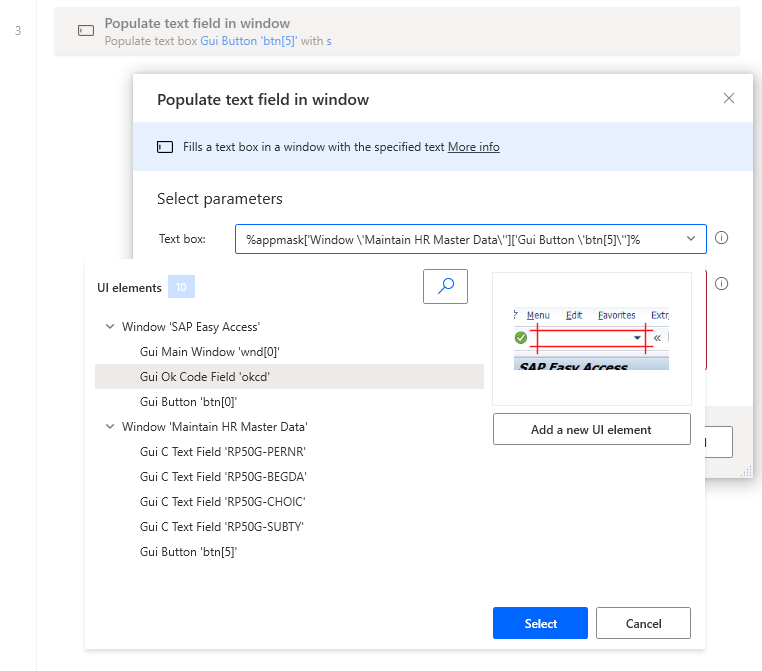
트랜잭션 코드 PA30을 입력한 다음 저장을 선택합니다.
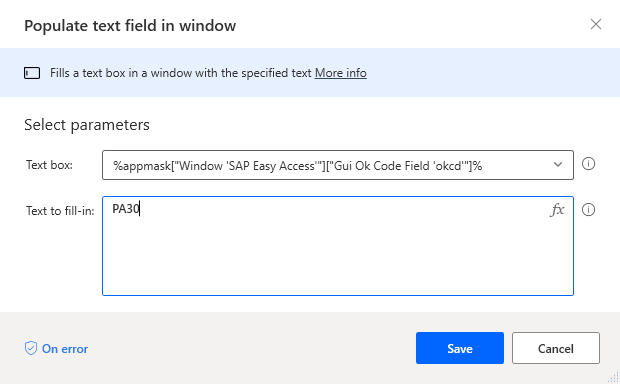
오른쪽 창에서 UI 요소 아이콘을 선택합니다. 목록에서 각 컨트롤을 선택하고 이름을 바꿉니다.
팁
이 단계는 필수는 아니지만 컨트롤 라이브러리에 수십 개의 컨트롤이 포함되어 시스템 이름으로 식별하기 어려울 수 있으므로 적극 권장합니다.
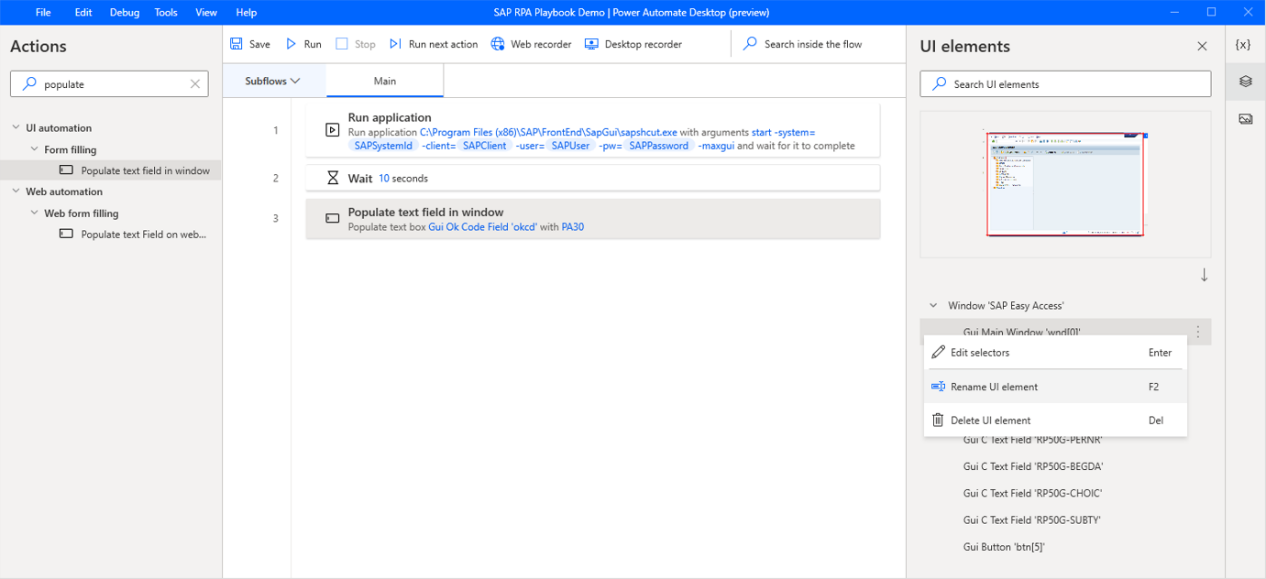
다음은 이름이 변경된 컨트롤 목록입니다.
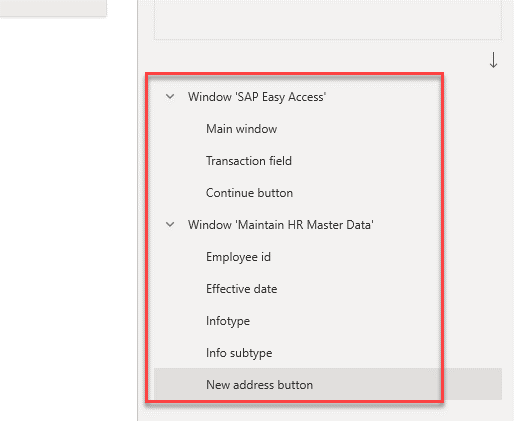
입력 버튼을 작업 검색 상자로 입력한 다음 창에서 버튼 누르기 작업을 캔버스에 드래그합니다.
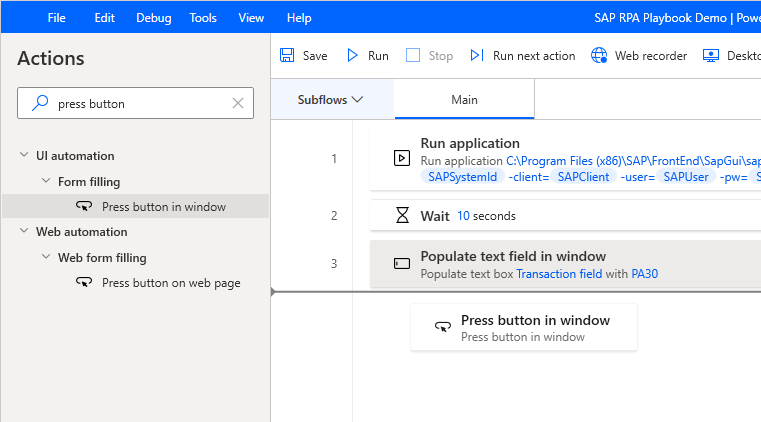
계속을 선택합니다.
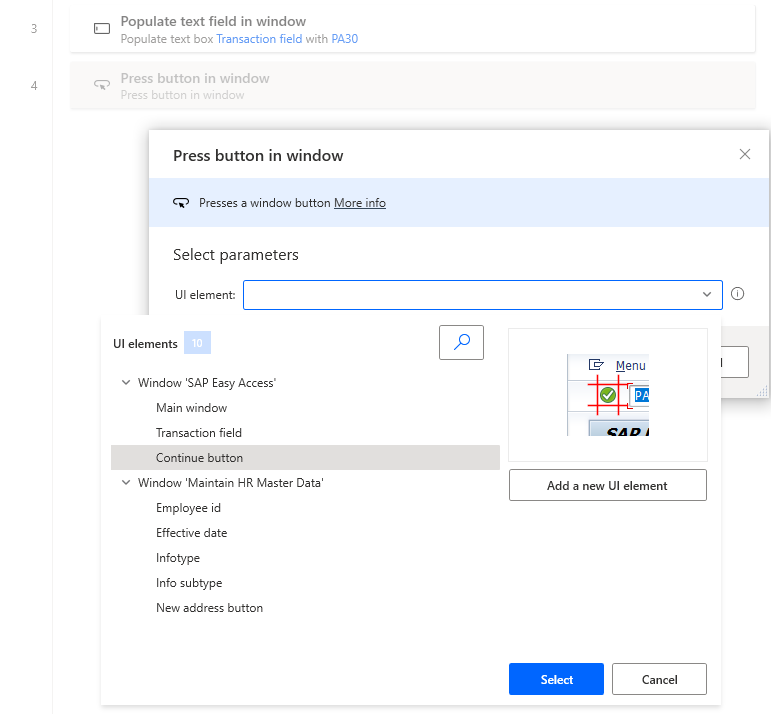
저장을 선택합니다.
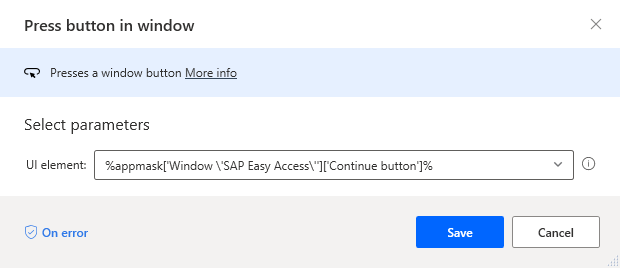
대기를 작업 검색 상자에 입력한 다음 창 콘텐츠 대기 작업을 캔버스에 드래그합니다.
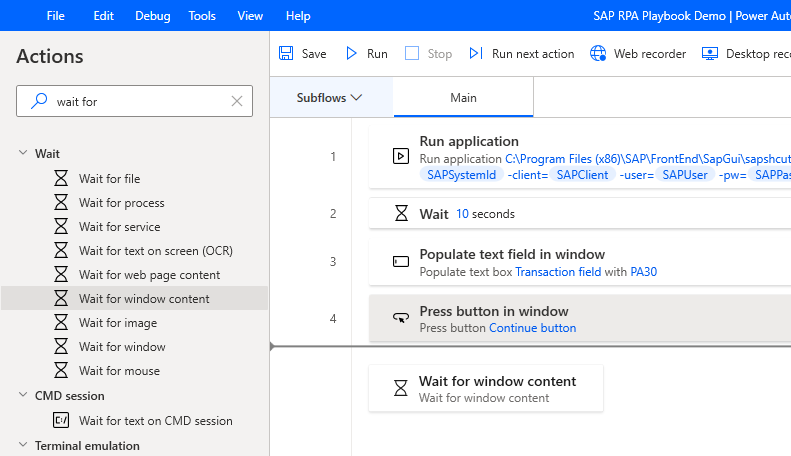
UI 요소에서 직원 ID를 선택한 다음 선택을 클릭합니다.
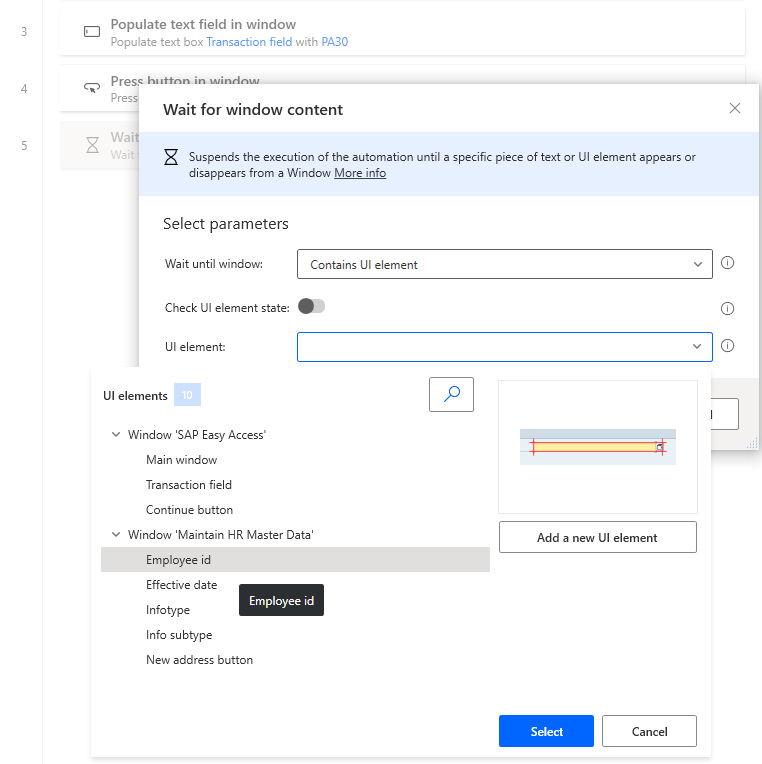
저장을 선택합니다.
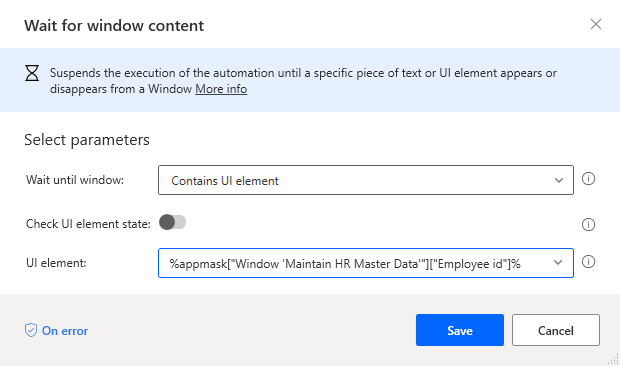
채우기를 작업 검색 상자로 입력한 다음 텍스트 필드 채우기 창 작업을 캔버스에 드래그합니다.
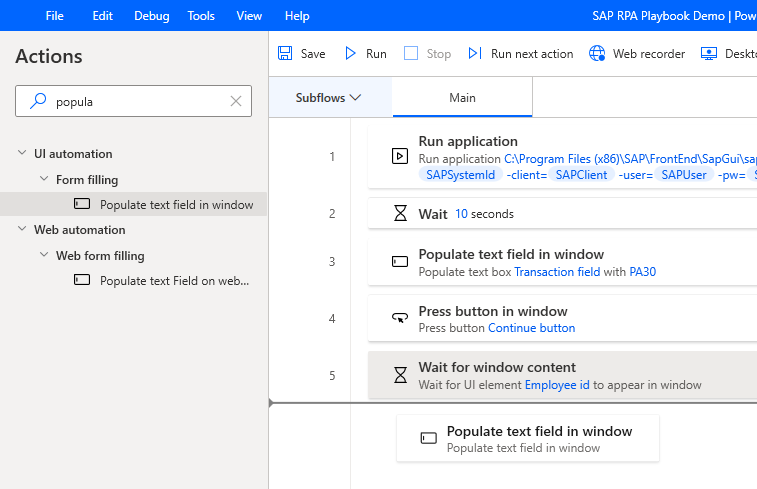
UI 요소에서 직원 ID를 선택한 다음 선택을 클릭합니다.
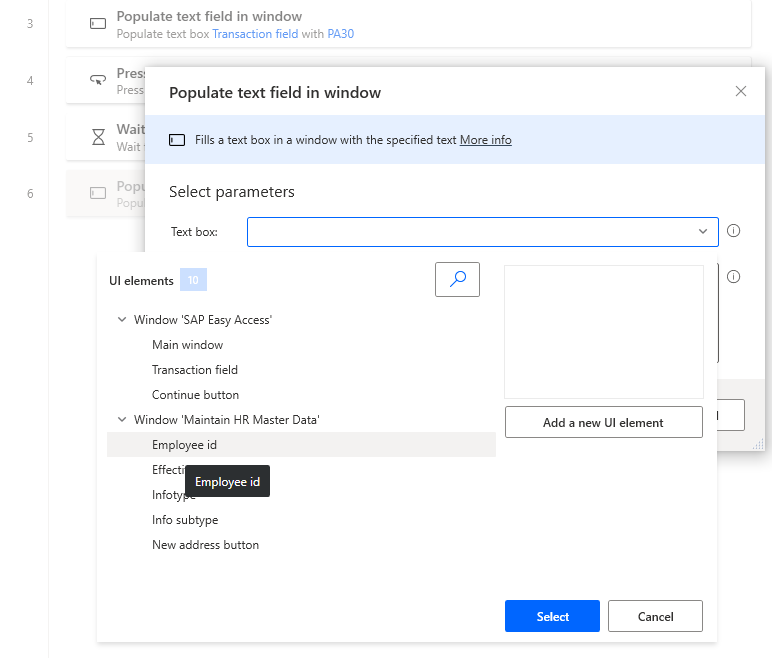
채울 텍스트 텍스트 상자의 직원 ID에 있는
 아이콘을 선택합니다.
아이콘을 선택합니다.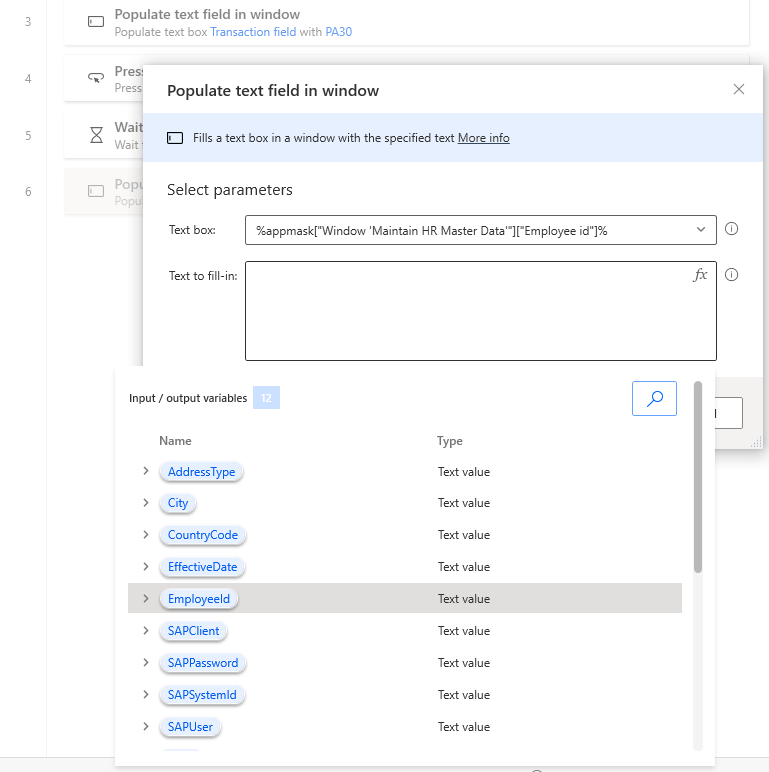
저장을 선택합니다.
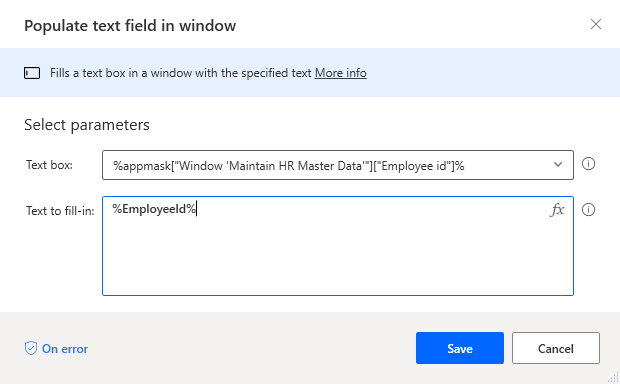
정보 유형, 정보 하위 유형, 그리고 적용 날짜 컨트롤에 대해 33~35단계를 반복하고 다음 이미지와 같이 변수를 선택하거나 고정 값을 제공합니다.
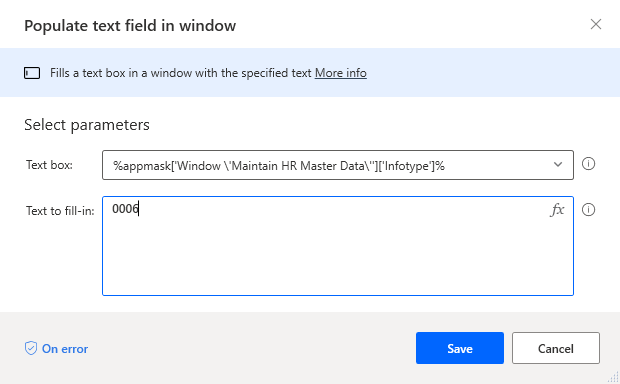
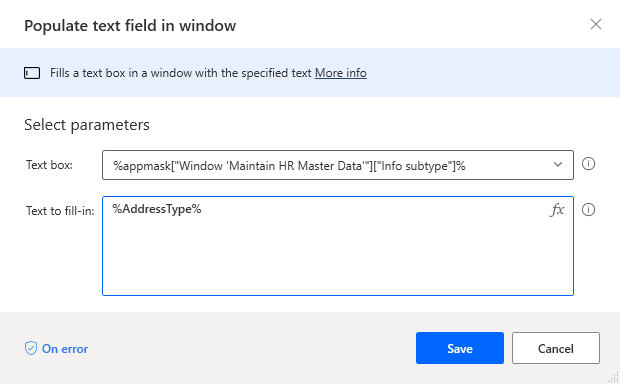
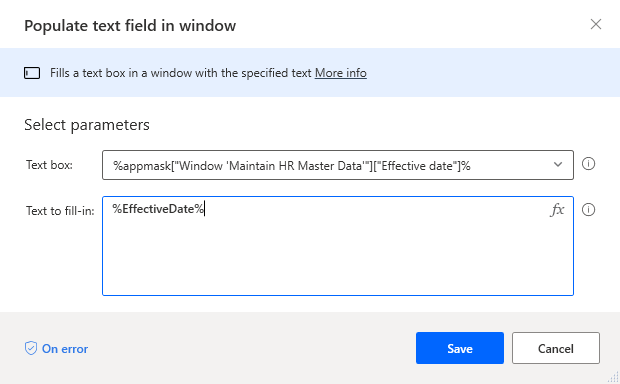
입력 버튼을 작업 검색 상자로 입력한 다음 창에서 버튼 누르기 작업을 캔버스에 드래그합니다.
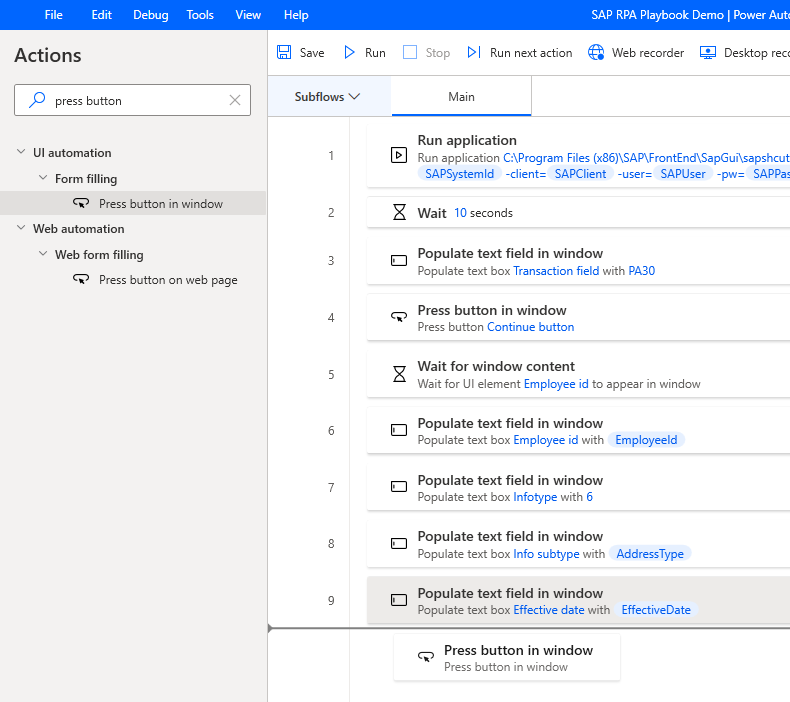
UI 요소에서 새 주소를 선택한 다음 저장을 클릭합니다.
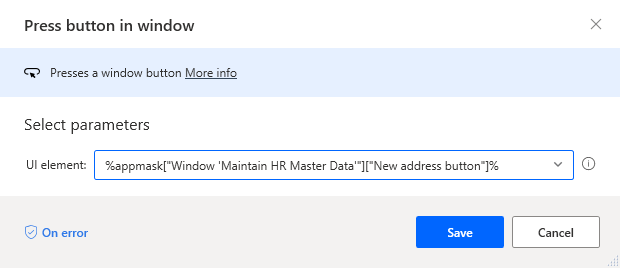
저장을 선택하고 확인을 선택합니다.
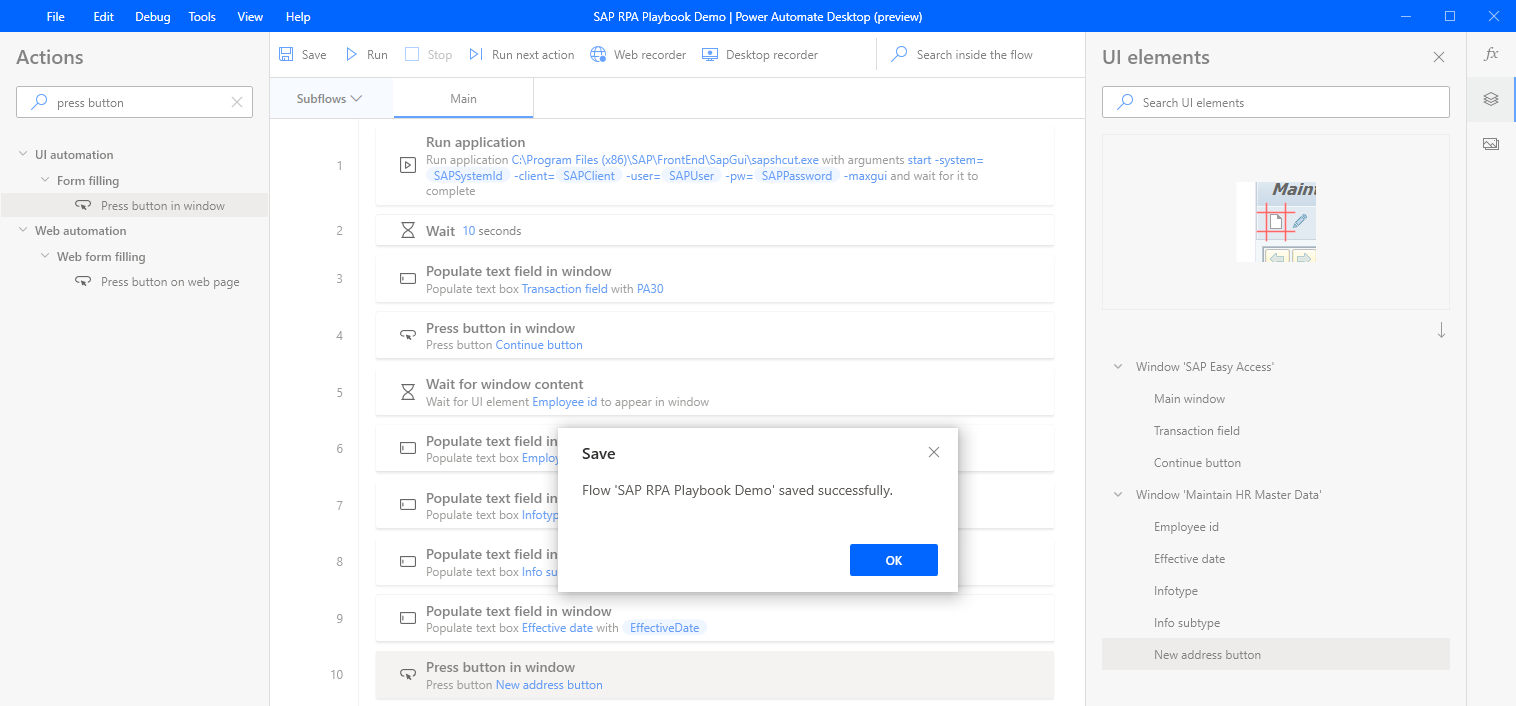
대기를 작업 검색 상자에 입력한 다음 창 콘텐츠 대기 작업을 캔버스에 드래그합니다.
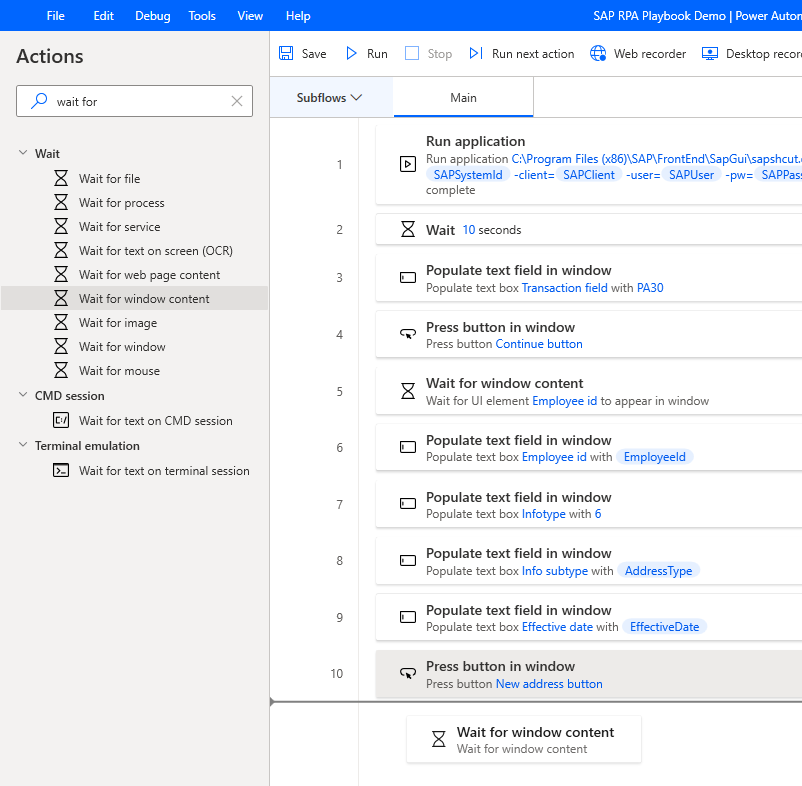
UI 요소를 선택한 다음 새 UI 요소 추가 버튼을 선택하여 세션 추적 대화 상자를 불러옵니다.
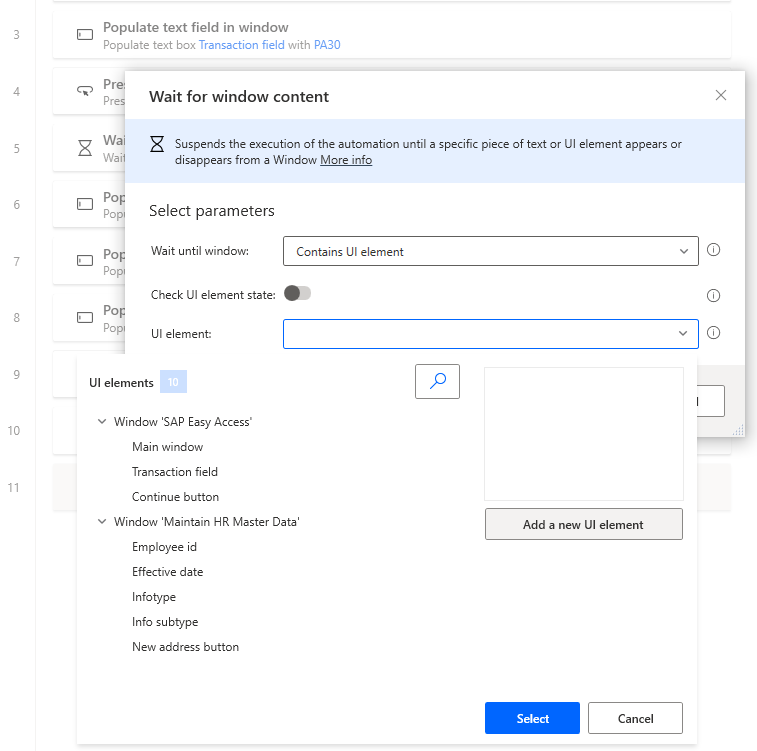
추적 세션 대화 상자가 나타납니다.
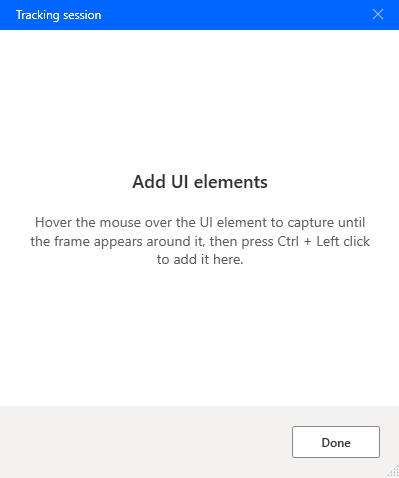
중요
다음 단계에서는 SAP GUI 스크립팅 구성 전제 조건의 5단계에서 설명된 대로 유효한 SAP 참조 테스트 데이터가 필요합니다.
인사 번호, 시작 기간, 정보 유형(SAP 시스템에서 표준 유형인 0006을 항상 제공합니다), STy(이는 정보 유형 하위 유형입니다)를 선택한 다음 만들기(F5)를 선택합니다.
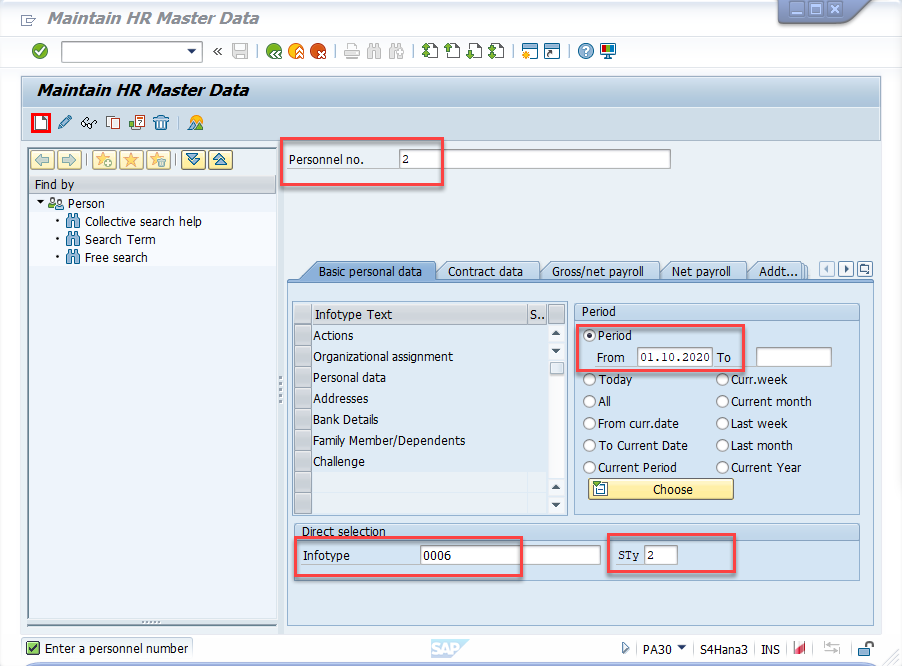
주소줄 1 위로 마우스를 올립니다. 빨간색 프레임이 Gui Ok 텍스트 필드 필드를 둘러싸고 있습니다. Ctrl 키를 누른 다음 세션 추적 대화 상자에서 나타나는 UI 요소에 컨트롤을 추가하도록 클릭합니다.
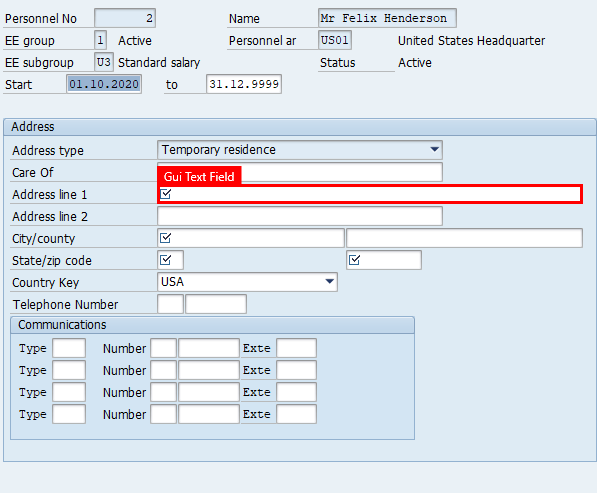
시/군, 주/도, 우편 번호, 국가 키 필드에 대해서도 44단계를 반복하고 저장(Ctrl+S) 버튼을 누릅니다.
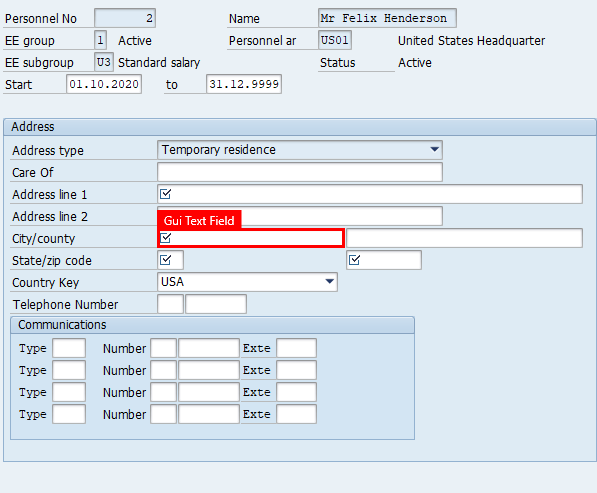


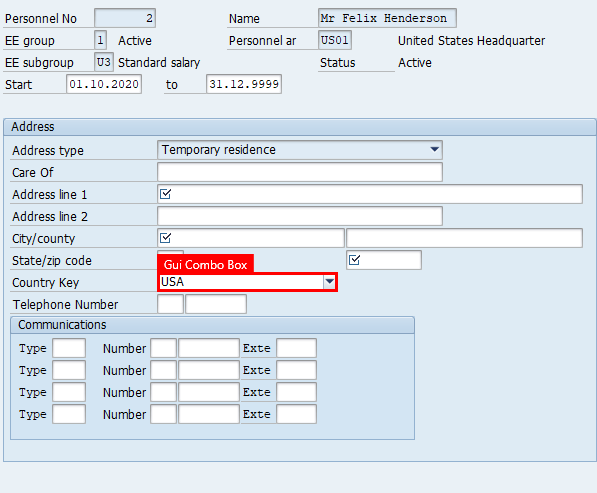
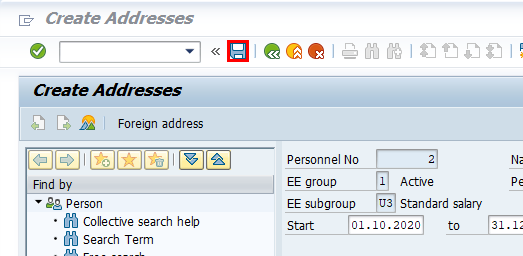
세션 추적 대화 상자에서 완료를 선택합니다.
중요
SAP 양식을 열어 둡니다.
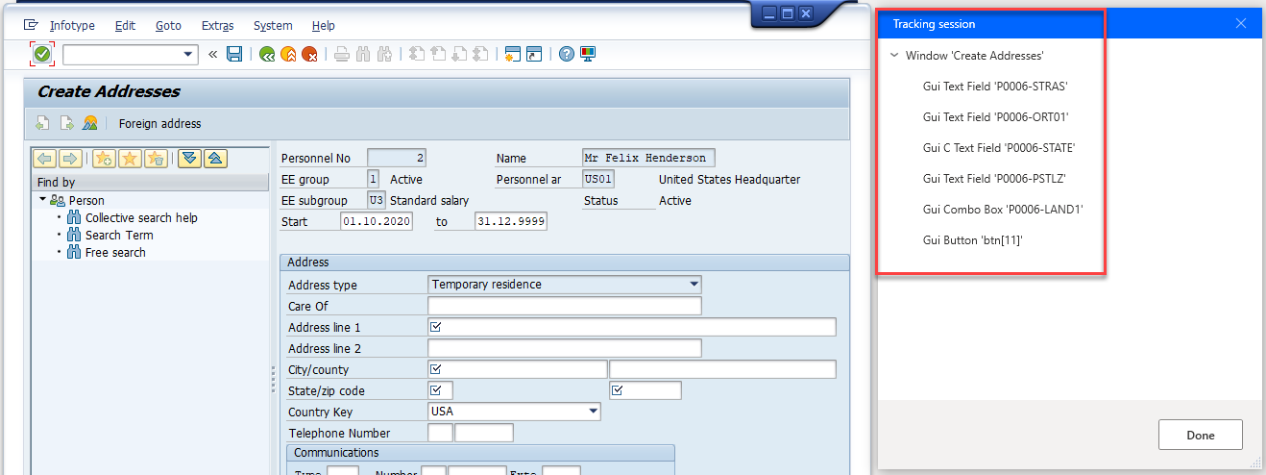
UI 요소를 선택한 다음 Gui 텍스트 필드 'P0006-STRAS' 를 선택한 다음 저장을 선택해 대화 상자를 닫습니다.
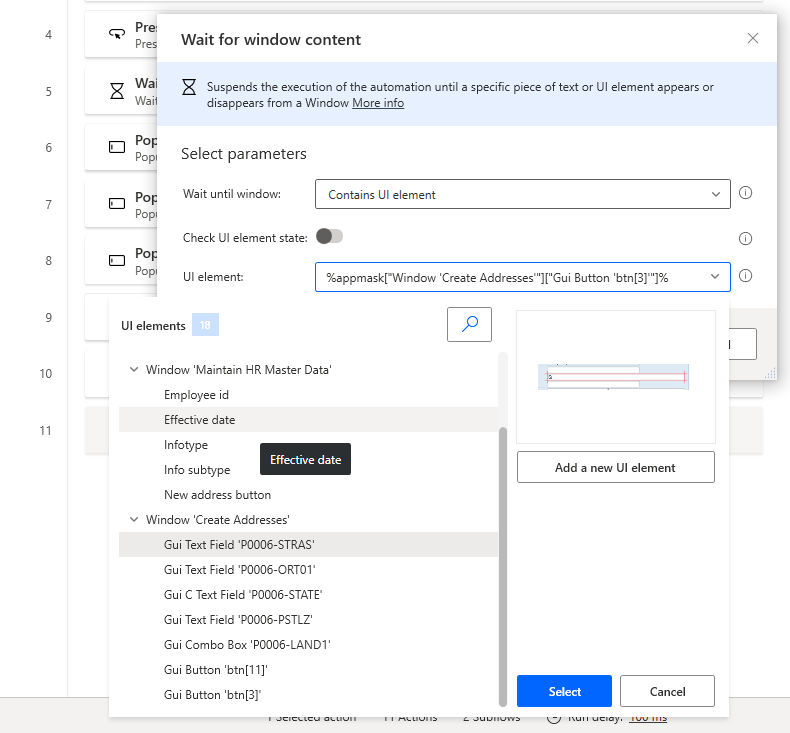
오른쪽 창에서 UI 요소 아이콘을 선택합니다. 목록에서 새로 추가된 각 컨트롤을 선택한 다음 이름을 바꿉니다. 이는 필수가 아니지만 컨트롤 라이브러리에 수십 개의 컨트롤이 포함되어 시스템 이름으로 식별하기 어려울 수 있으므로 적극 권장합니다.
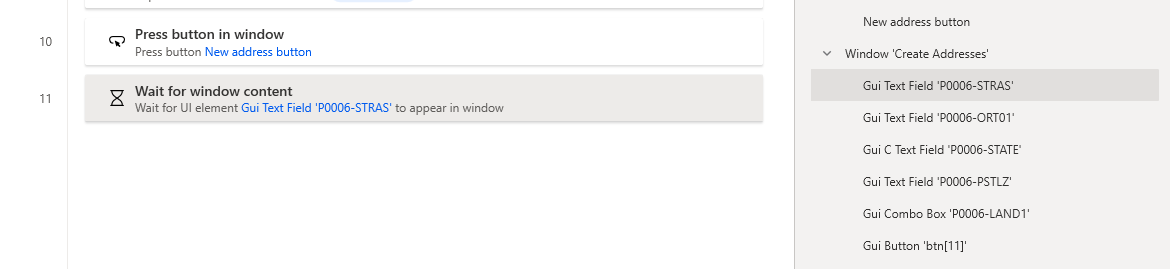
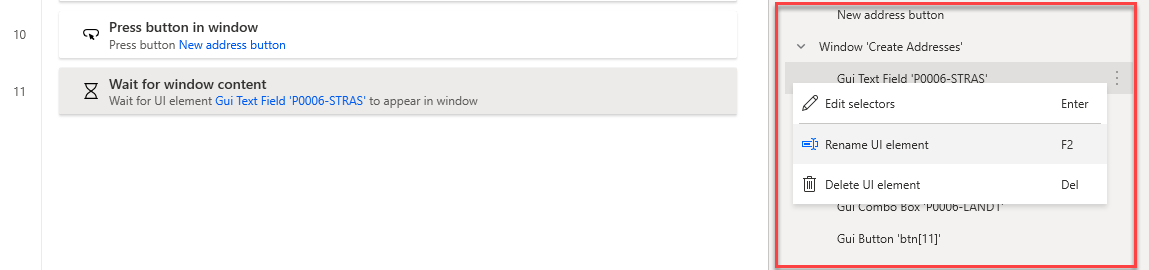
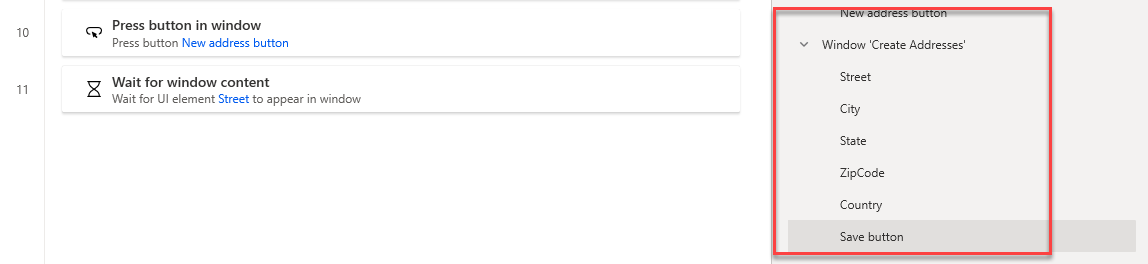
채우기를 작업 검색 상자에 입력한 다음 텍스트 필드 채우기 창 작업을 캔버스에 드래그합니다.

UI 요소를 선택한 다음 번지를 선택합니다.
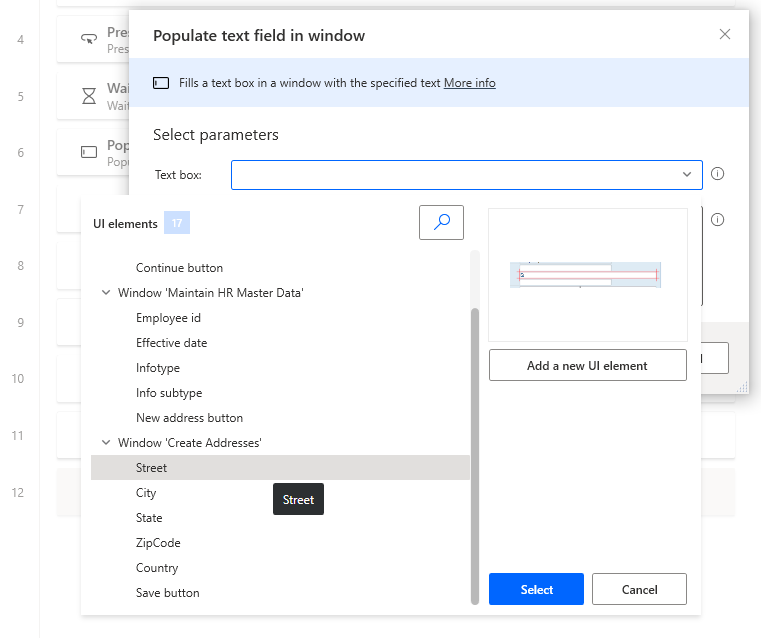
채울 텍스트 상자에서 fx_ 아이콘을 클릭한 다음 두 번 클릭하여 _나머지 주소 변수를 선택합니다.
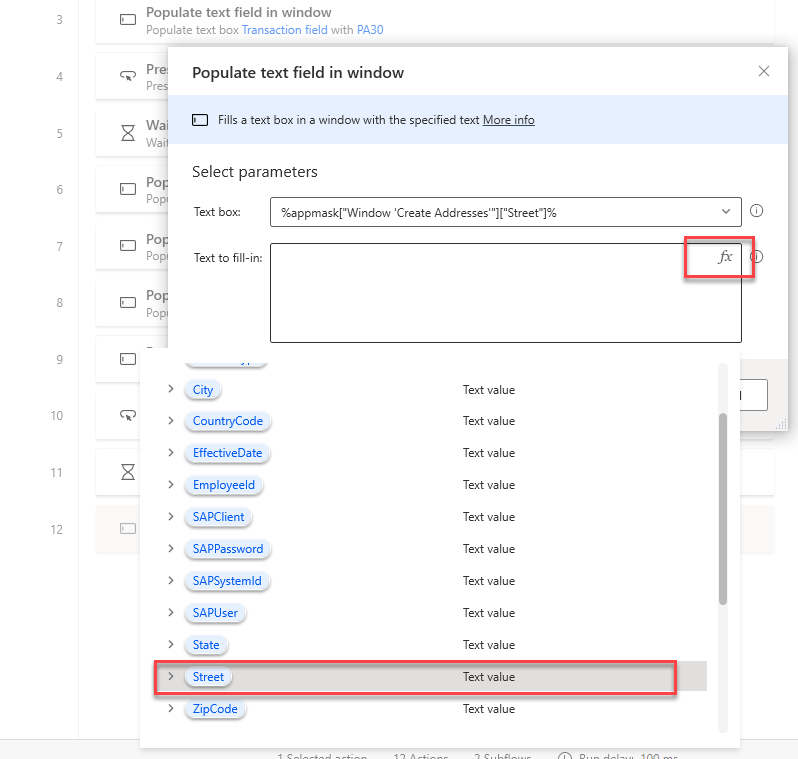
저장을 선택합니다.
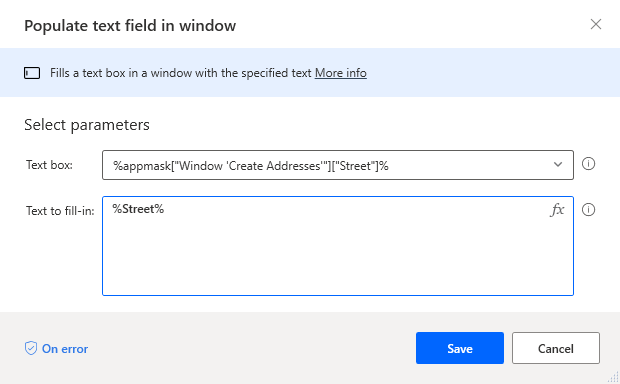
시/군/구, 주/도, 그리고 우편 번호 컨트롤을 사용하여 50단계와 52단계를 반복합니다.
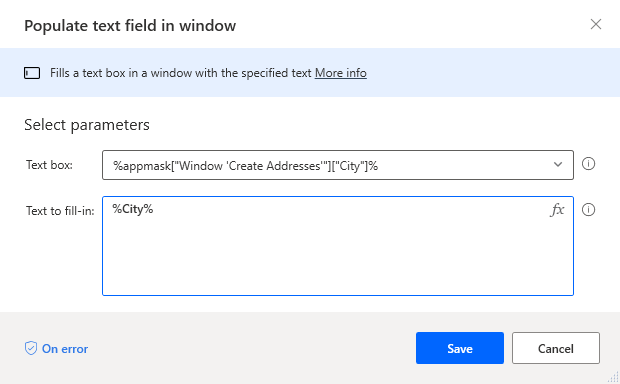
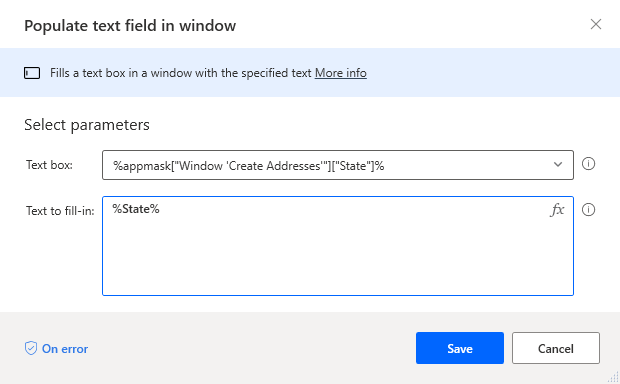
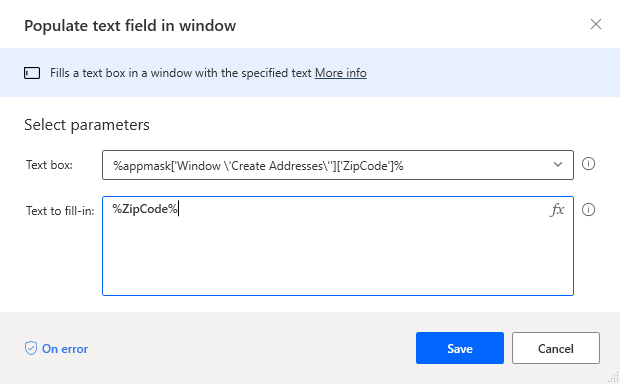
노트
SAP GUI 콤보 상자는 콤보 상자 내에서 올바른 목록 항목을 선택하기 위해 작업 조합을 사용해야 하는 특별한 처리가 필요합니다.
UI 클릭을 작업 검색 상자로 입력한 다음 창에서 UI 요소 클릭 작업을 캔버스에 드래그합니다.
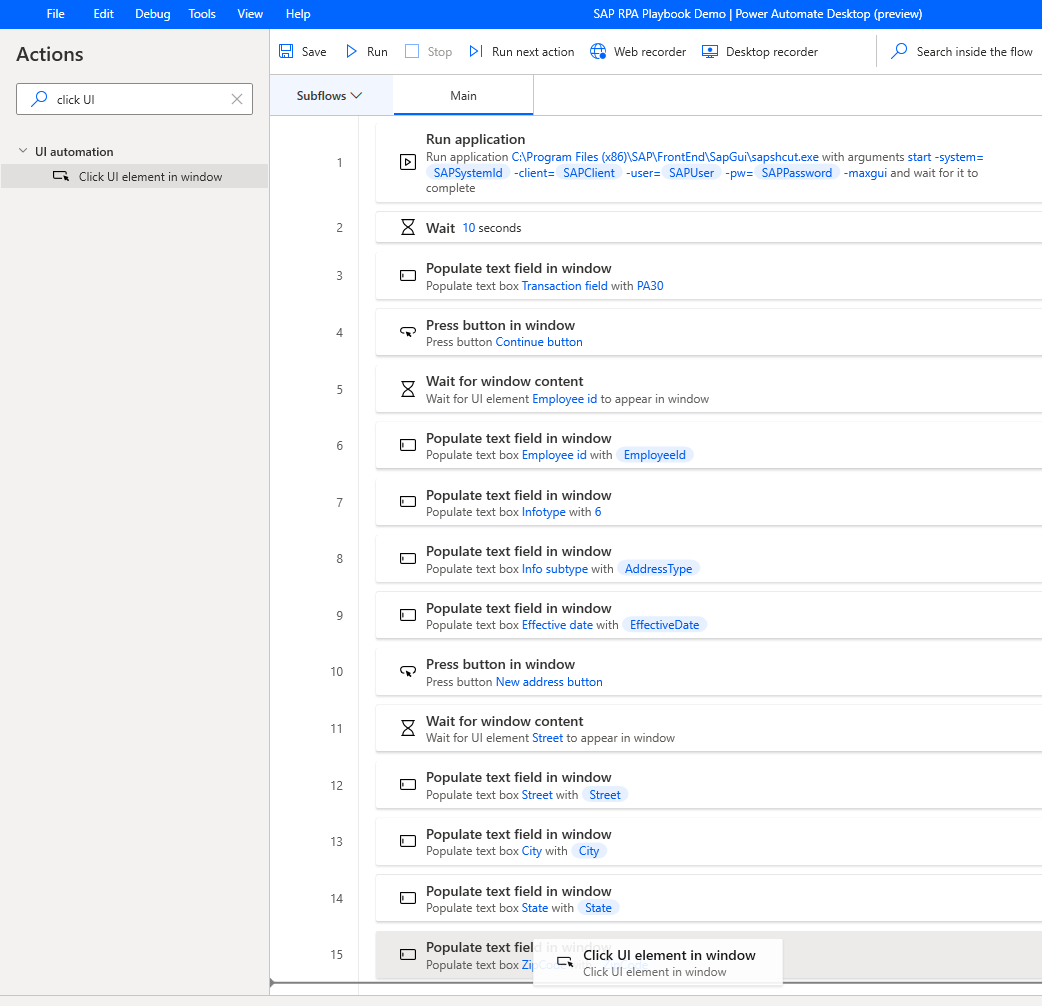
UI 요소를 선택한 다음 국가를 선택합니다.
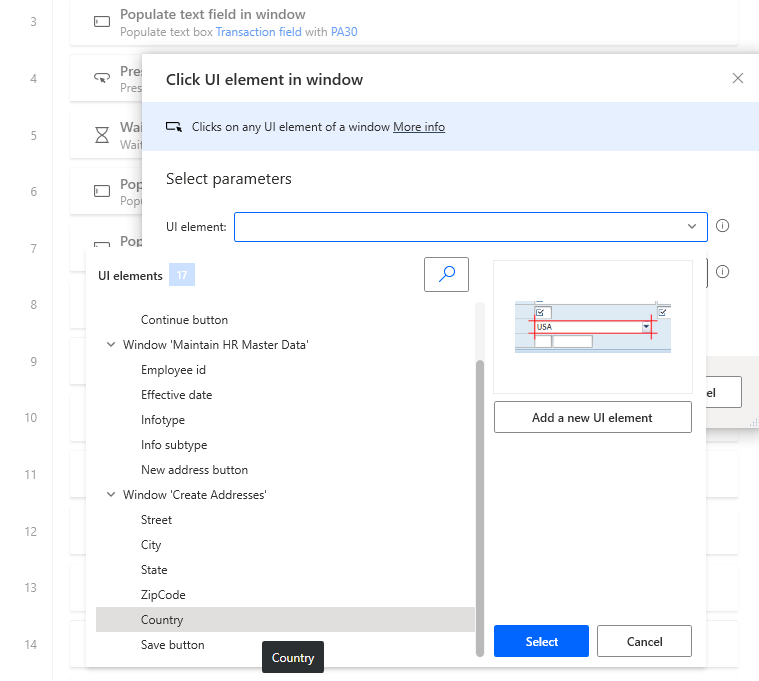
클릭 유형에 대한 기본값을 유지합니다.
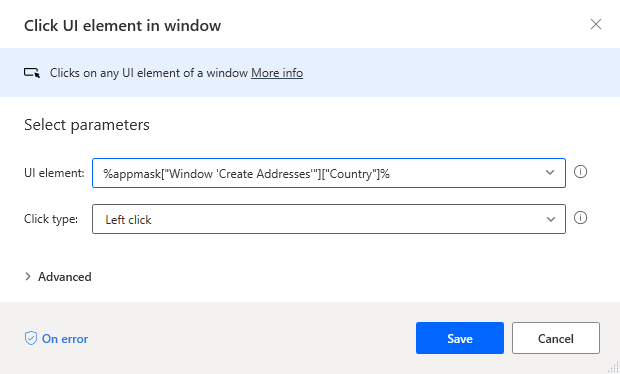
키 보내기를 작업 검색 상자로 입력한 다음 창에서 UI 요소 클릭 작업을 캔버스에 드래그합니다.
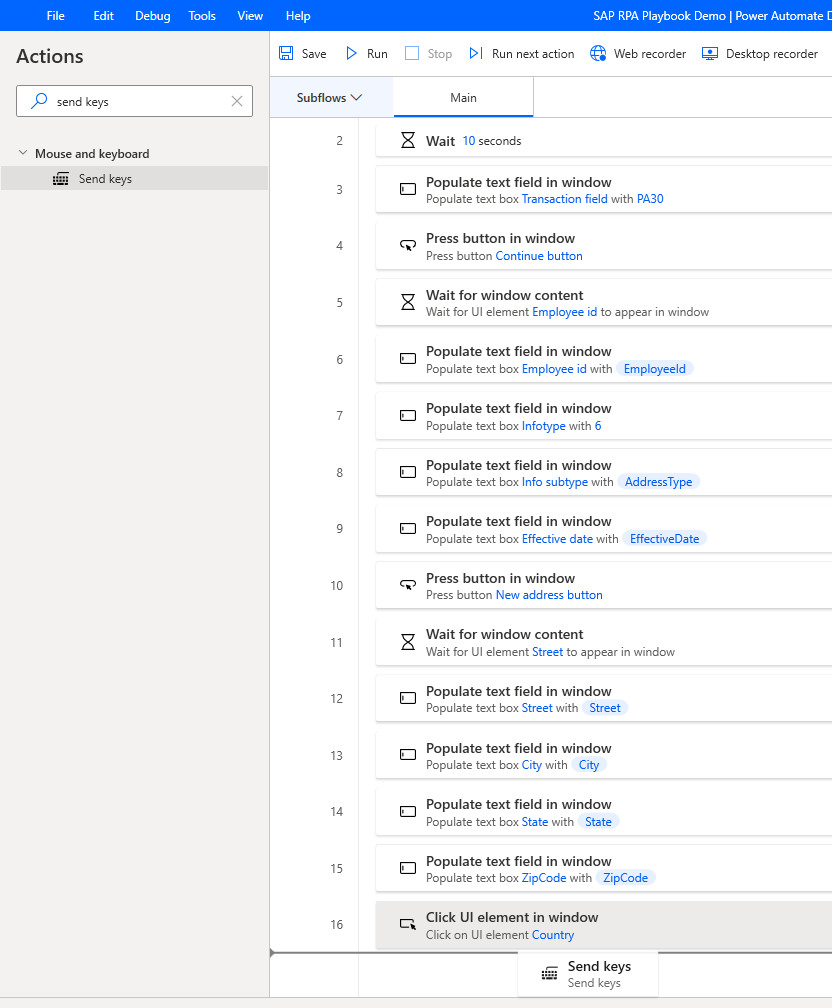
보낼 텍스트 필드에서 fx_ 아이콘을 클릭한 다음 두 번 클릭하여 _CountryCode를 선택합니다.
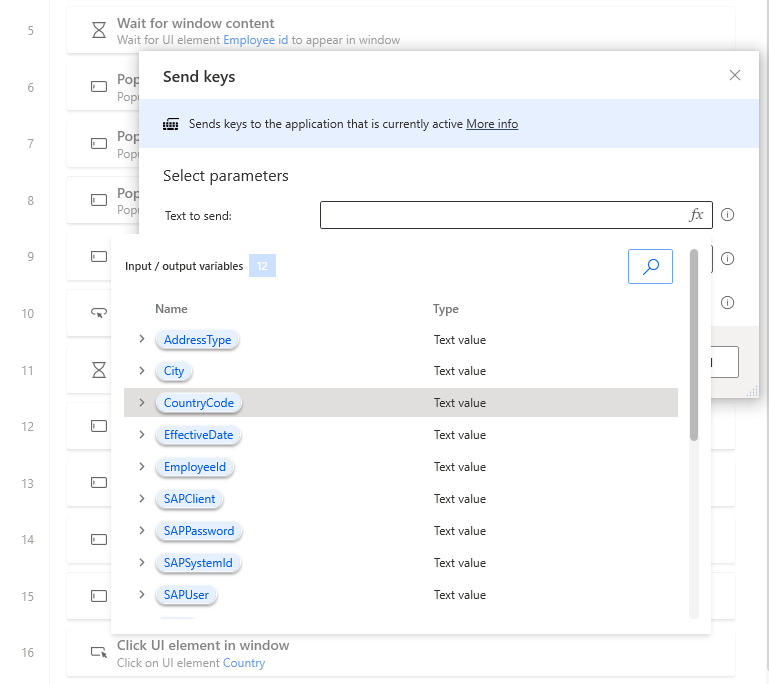
변수 이름 바로 뒤에 {Enter}을(를) 입력하여 %CountryCode% 텍스트를 수정합니다. {Enter}참조는 키보드의 Enter 키 입력을 모방합니다.
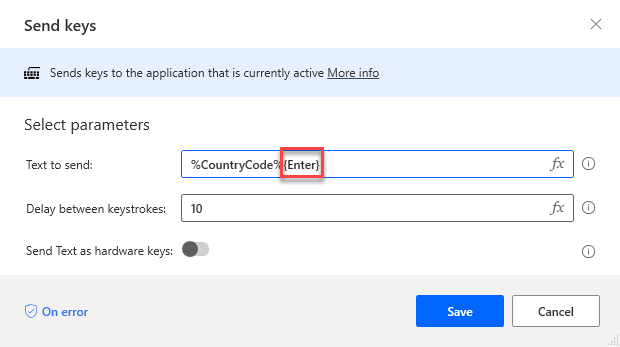
다른 키 보내기 작업을 흐름의 끝에 드래그합니다.
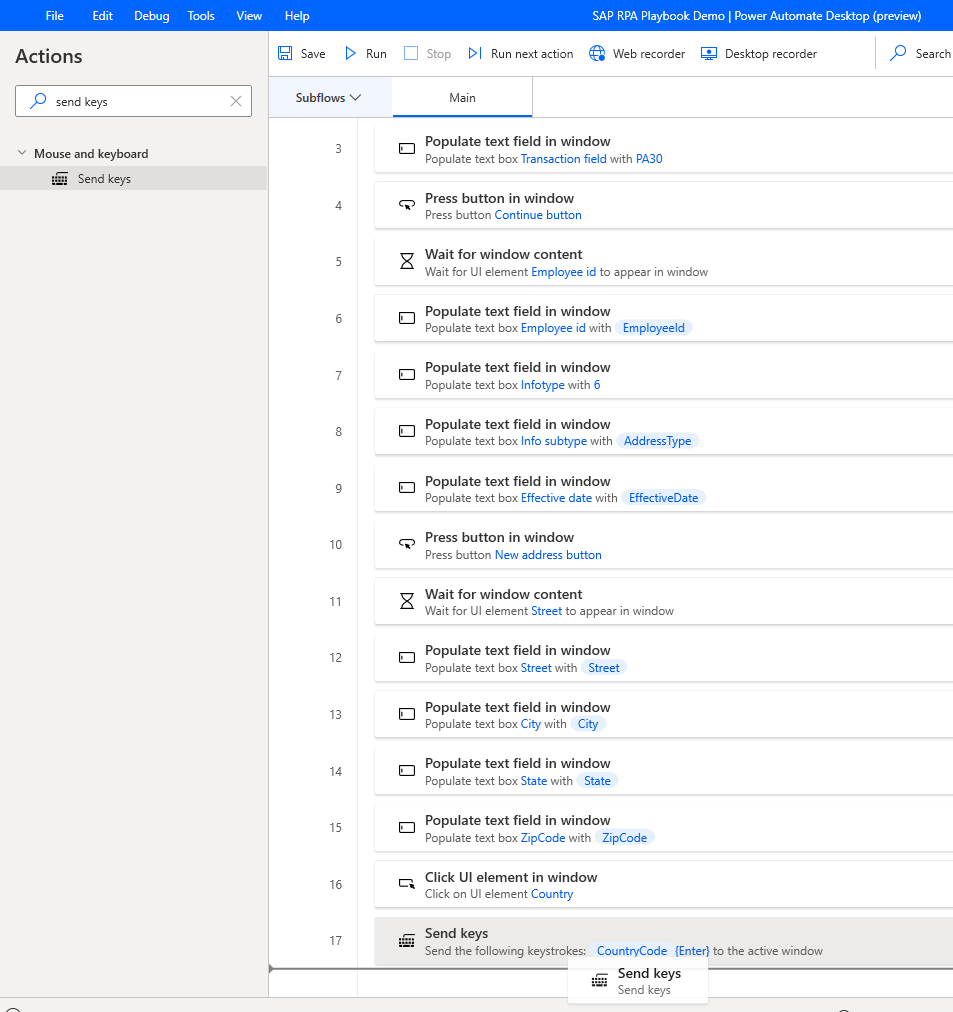
{Enter}을(를) 보낼 텍스트 필드로 입력한 다음 저장을 선택합니다.

입력 버튼을 작업 검색 상자로 입력한 다음 창에서 버튼 누르기 작업을 캔버스에 드래그합니다.
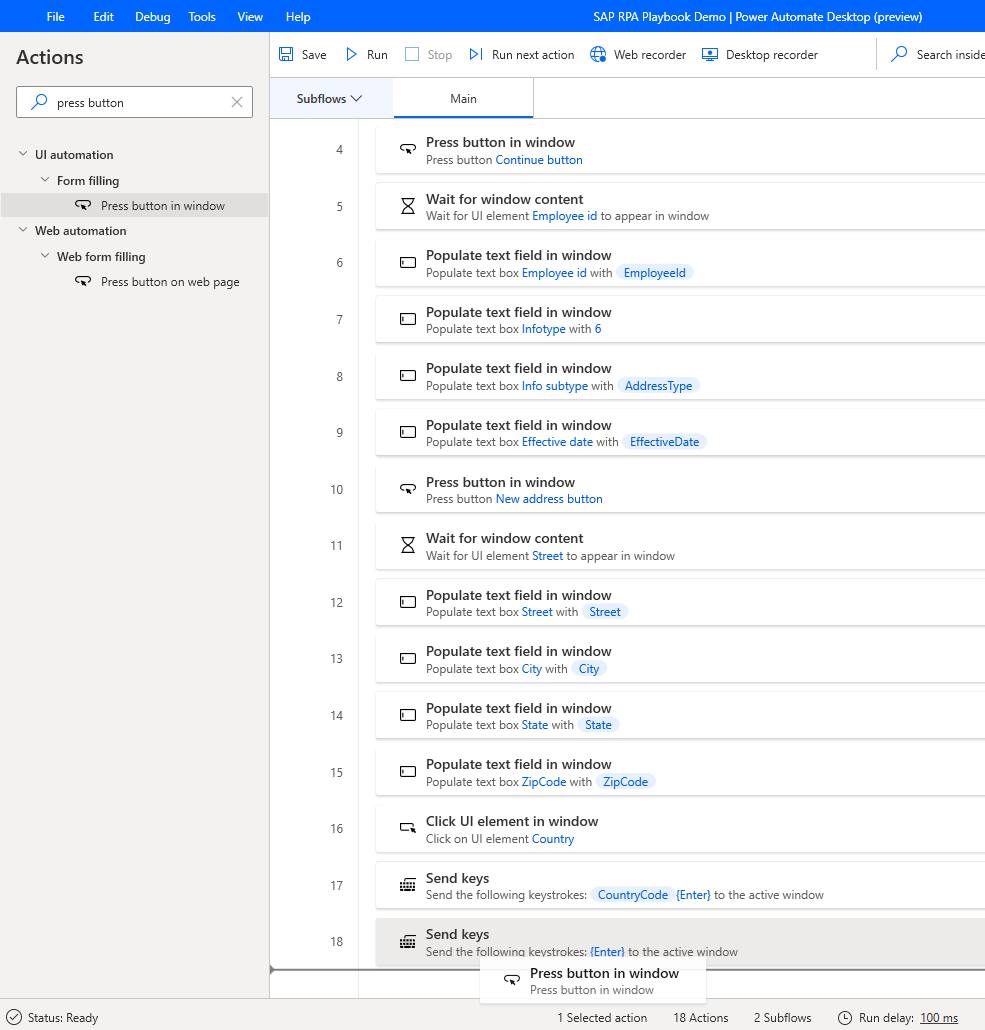
UI 요소 아래에서 저장을 선택합니다.
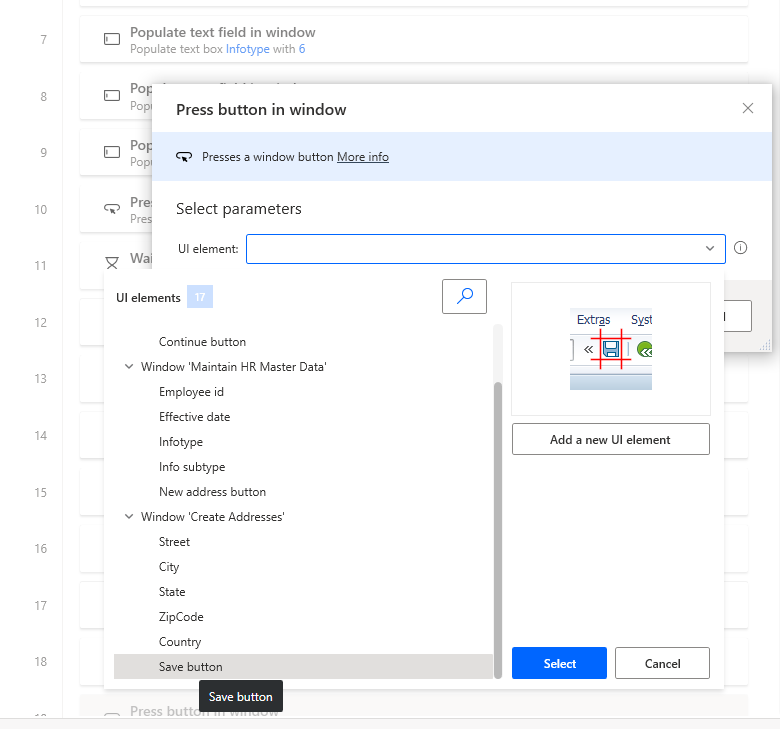
저장을 선택합니다.
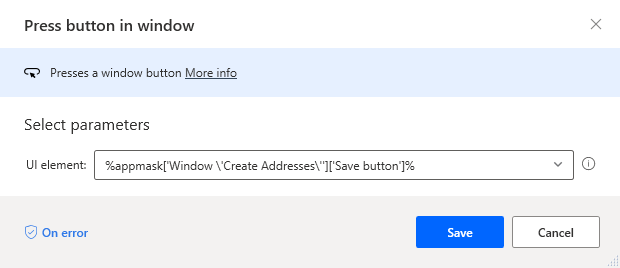
중요
다른 컨트롤 또는 창과 상호 작용하기 전에 SAP 레코드에 대한 저장 작업이 완료되었는지 확인합니다. 작업이 완료되었는지 확인하려면 대기 작업을 추가하여 컨트롤이 표시될 때까지 기다립니다.
대기를 작업 검색 상자에 입력한 다음 창 콘텐츠 대기 작업을 캔버스에 드래그합니다.
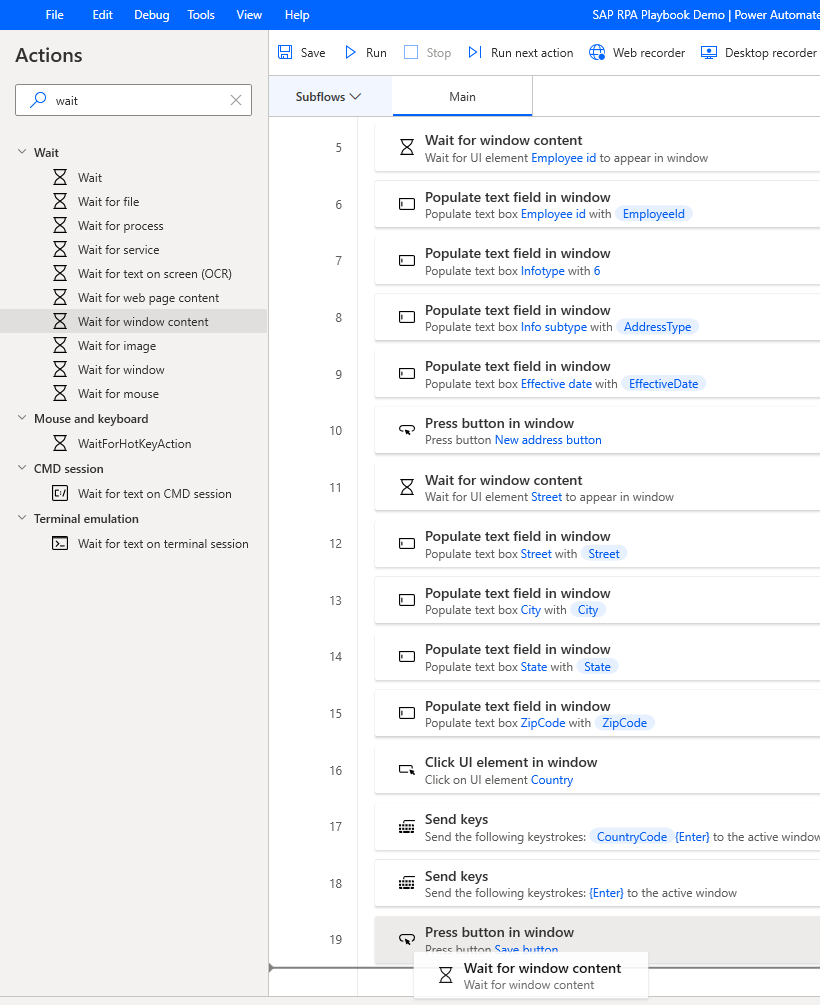
UI 요소에서 직원 ID를 선택한 다음 선택을 클릭합니다.
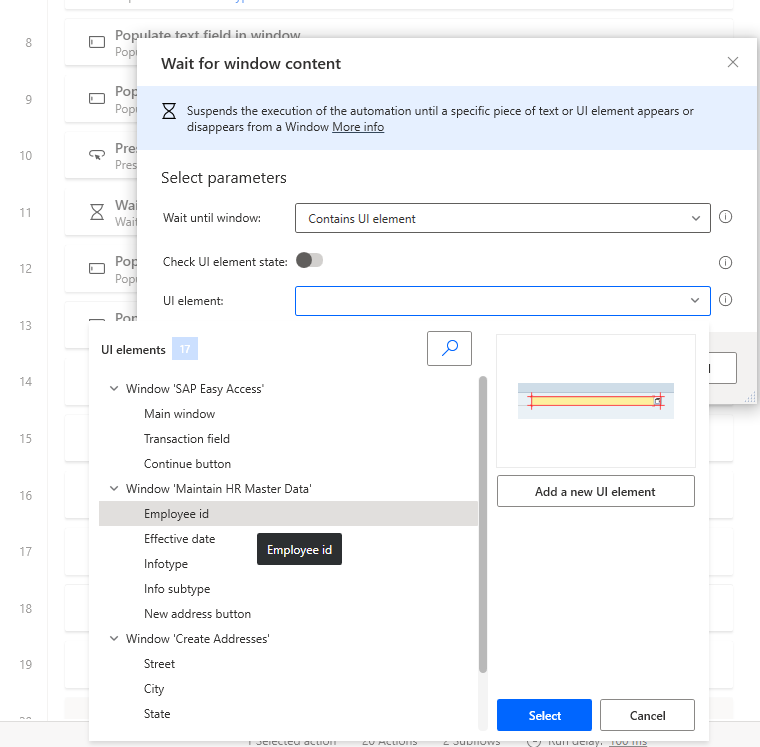
저장을 선택합니다.
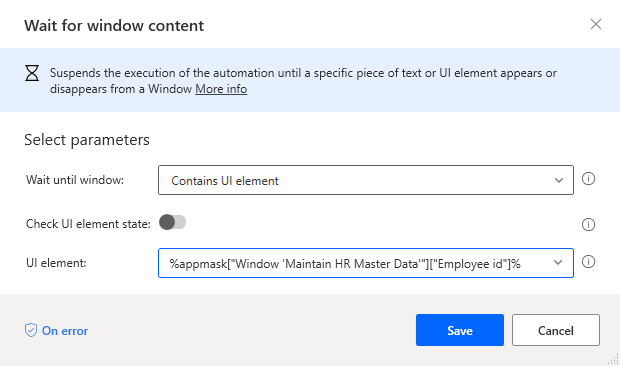
입력 버튼을 작업 검색 상자로 입력한 다음 창에서 버튼 누르기 작업을 캔버스에 드래그합니다.
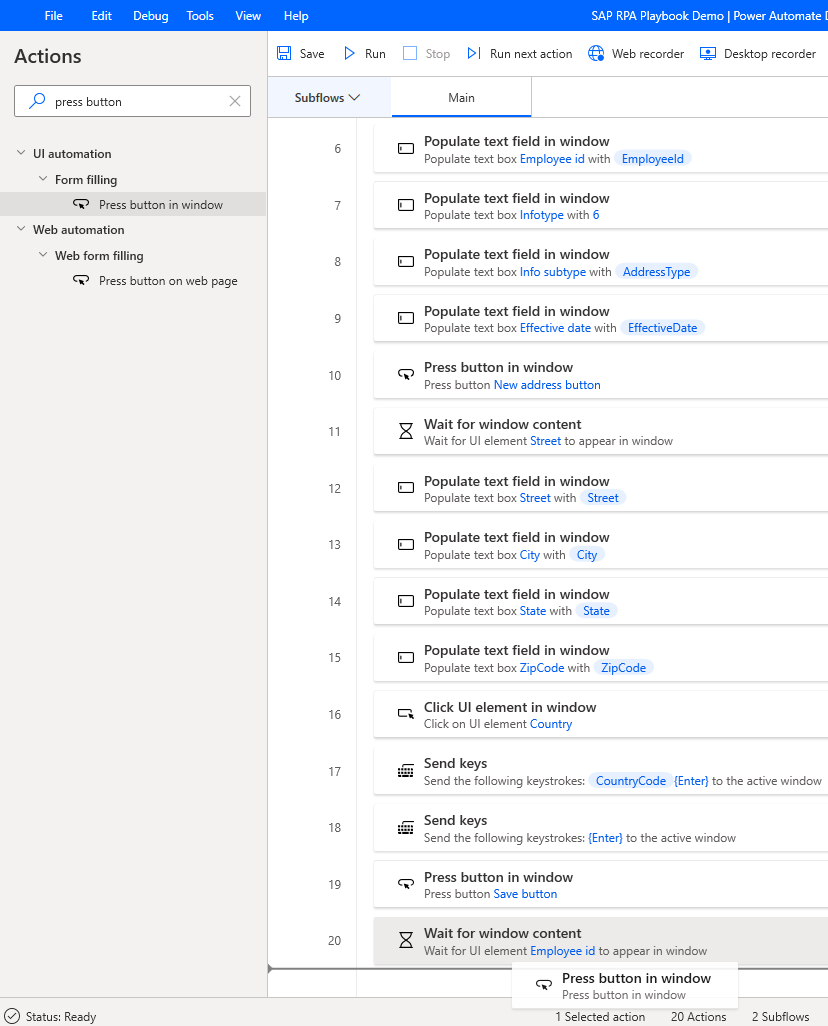
UI 요소 아래에서 새 UI 요소 추가를 선택합니다.
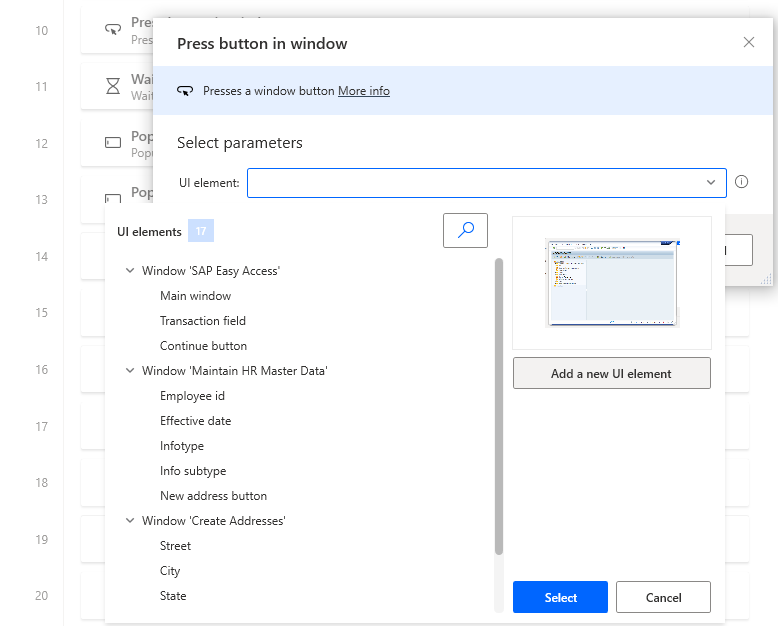
뒤로(F3) 버튼 위로 마우스를 올립니다.

추적 세션 대화 상자에서 나타나는 UI 요소에 컨트롤을 추가하도록 클릭하는 동안 Ctrl 키를 누릅니다. (메모: 46단계에서 이 양식을 열어 두었습니다.)
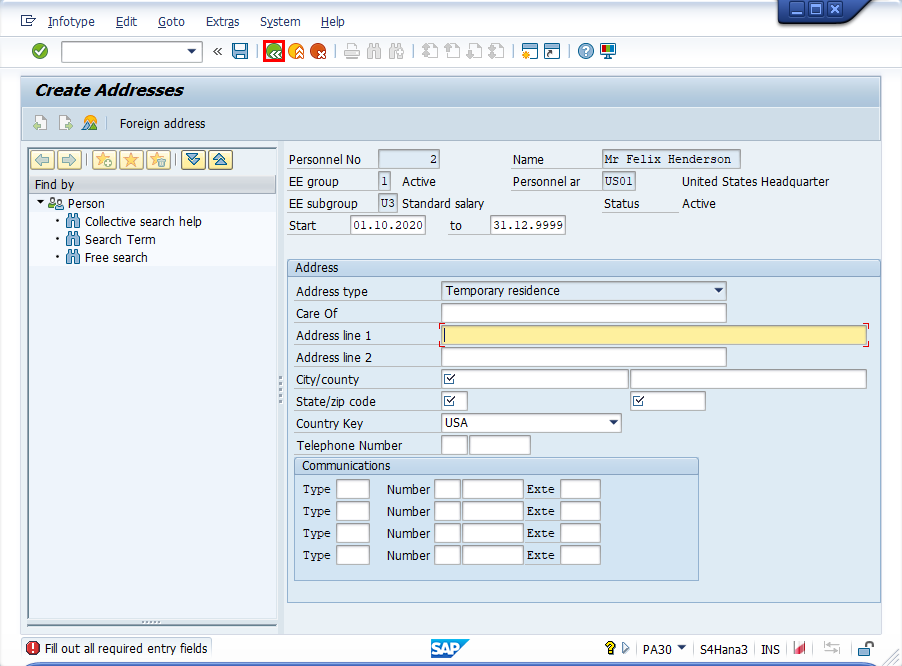
이제 뒤로 버튼(Ctrl 키 없이)을 눌러 이전 화면으로 돌아갑니다.
"데이터가 손실됩니다" 메시지가 표시되면 예를 선택하여 확인합니다.
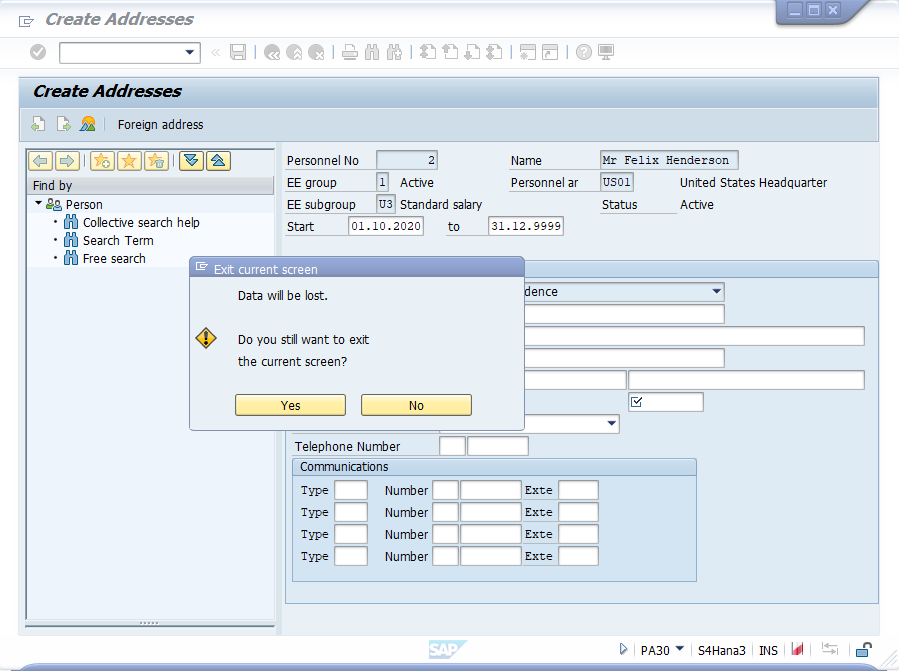
이제 다음과 같은 화면이 나타납니다. 세션 추적 대화 상자에서 완료를 선택합니다.
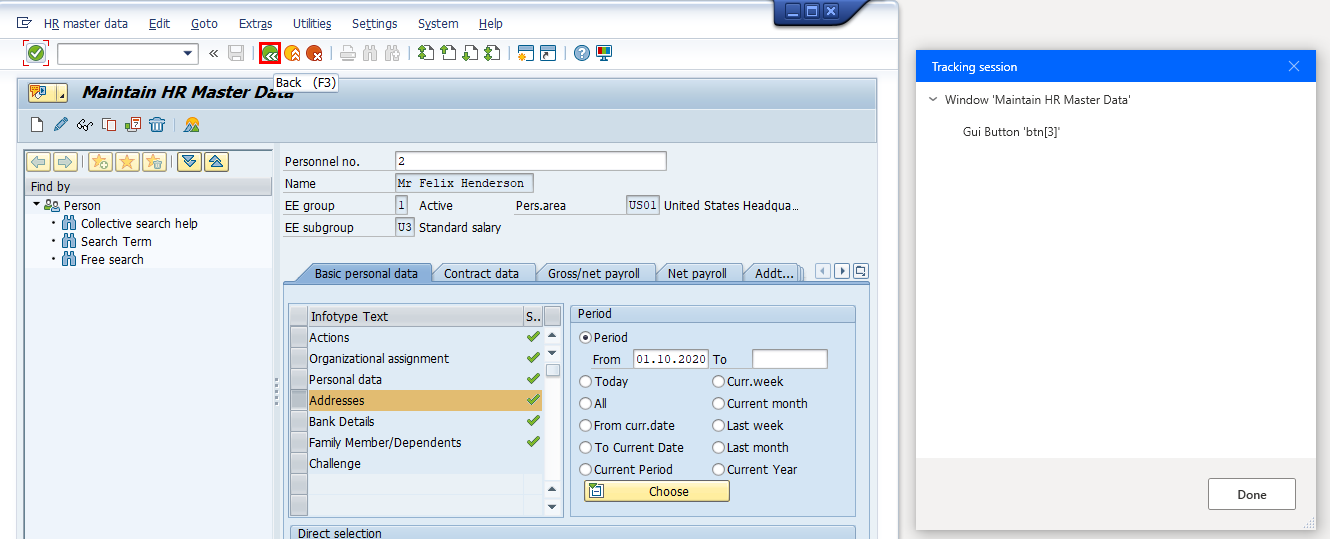
저장을 선택합니다.
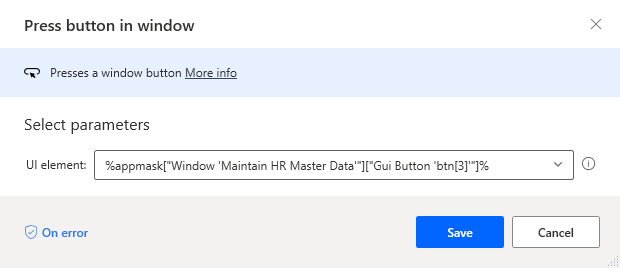
컨트롤 라이브러리에 방금 추가한 버튼의 이름을 뒤로 버튼.으로 변경합니다.
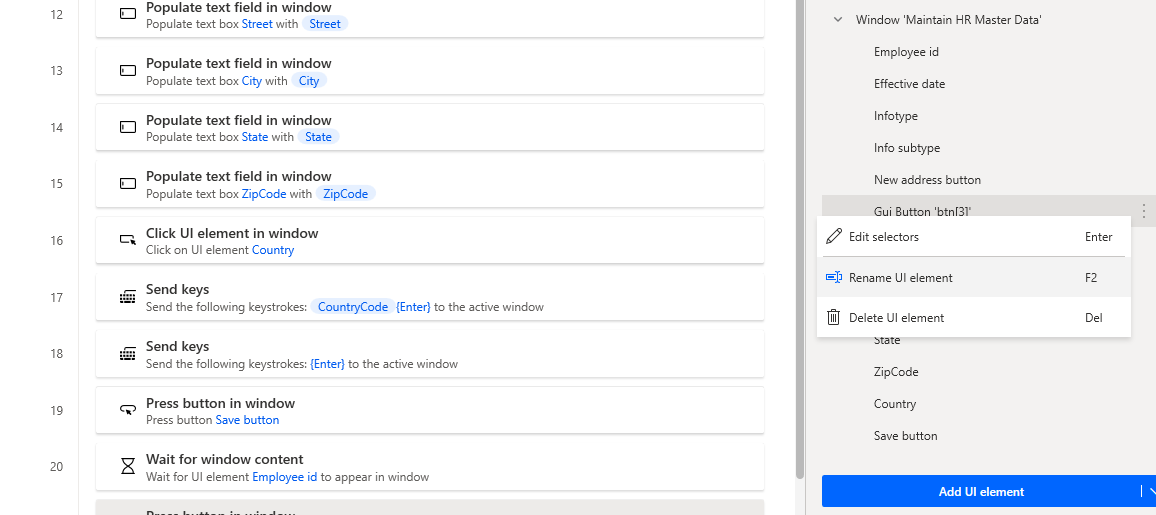
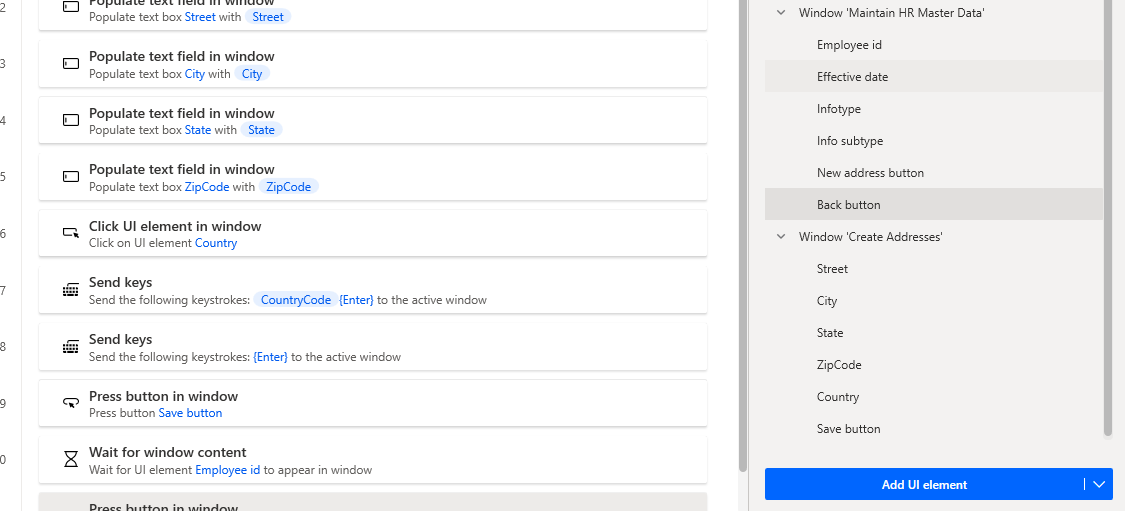
창 닫기를 작업 검색 상자로 입력한 다음 창 닫기 작업을 캔버스에 드래그합니다.
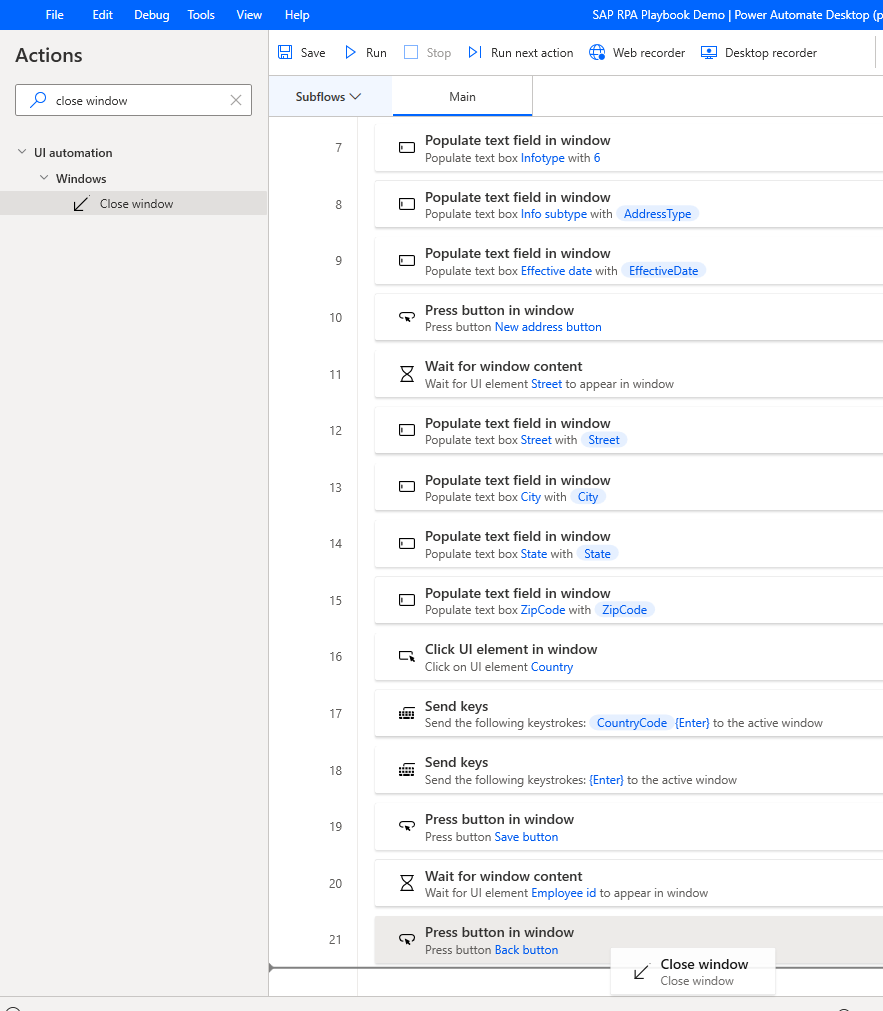
UI 요소에서 Window "SAP Easy Access"를 선택한 다음 저장을 클릭합니다.
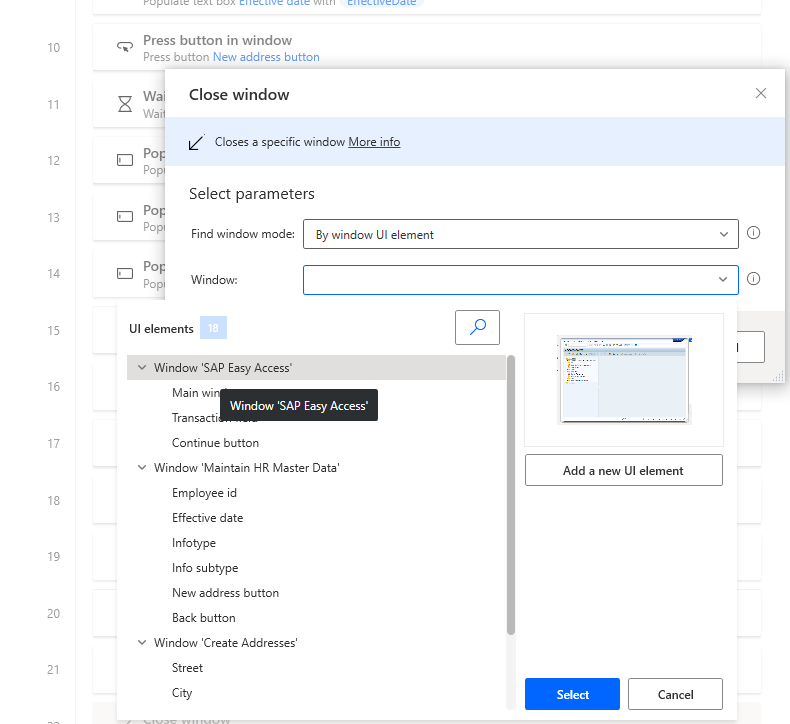
창 닫기를 작업 검색 상자로 입력한 다음 창 닫기 작업을 캔버스에 드래그합니다.
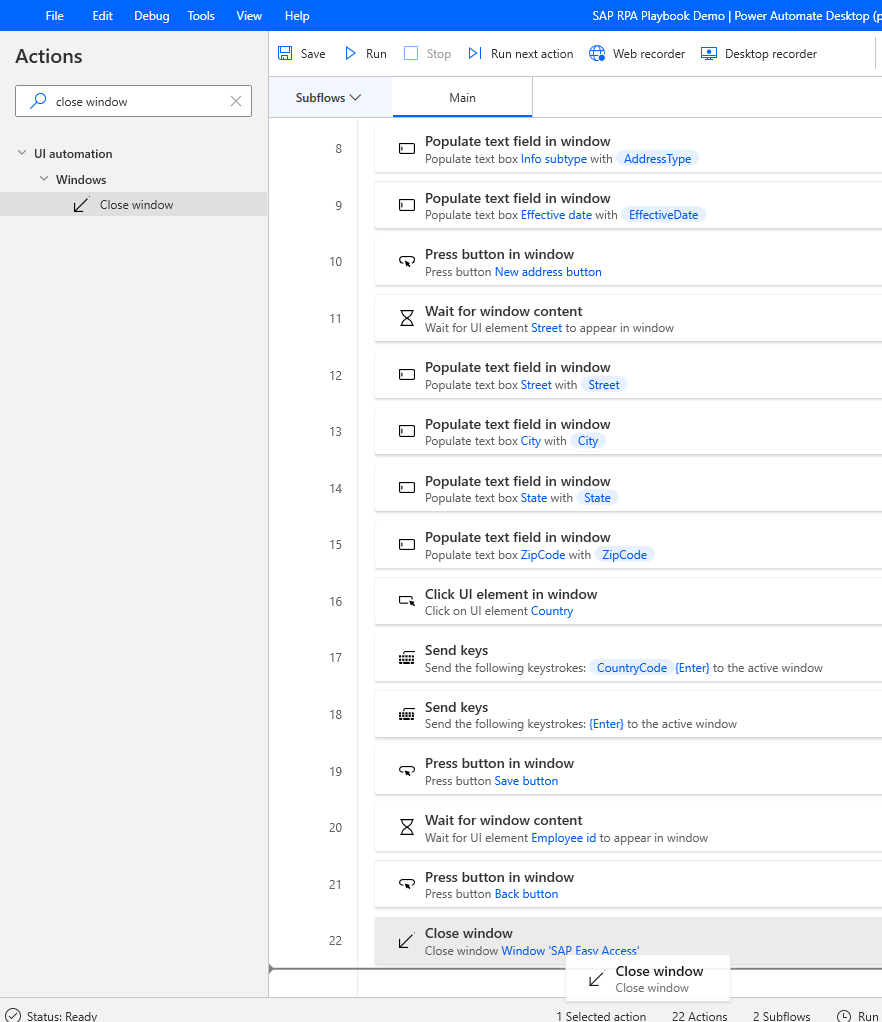
Window 아래에서 새 UI 요소 추가를 선택합니다.
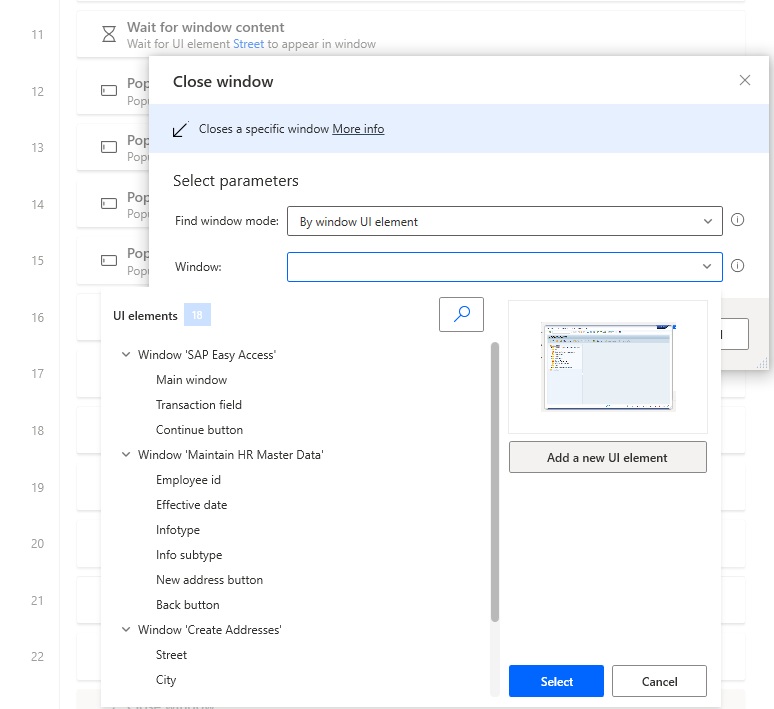
SAP 로그온 760 창의 외부 창 프레임 위로 마우스를 가져갑니다. Ctrl 키를 누르고 세션 추적 대화 상자에서 나타나는 UI 요소목록에 창 요소를 추가하도록 클릭합니다.
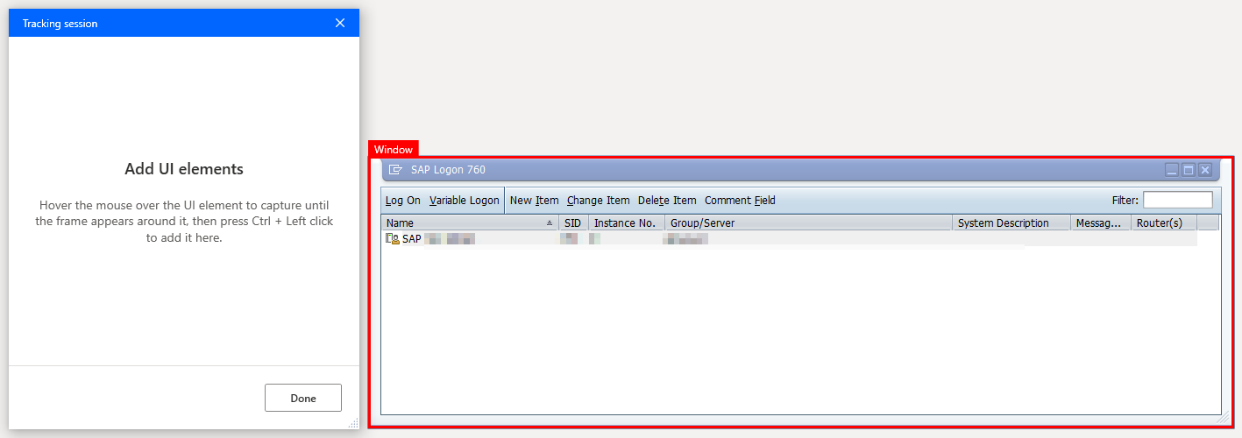
UI 요소 아래에서 Window "SAP 로그온 760"(숫자 760은 SAP GUI 버전을 반영하므로 사용자 환경에 따라 다를 수 있음)을 선택하고 저장을 선택합니다.
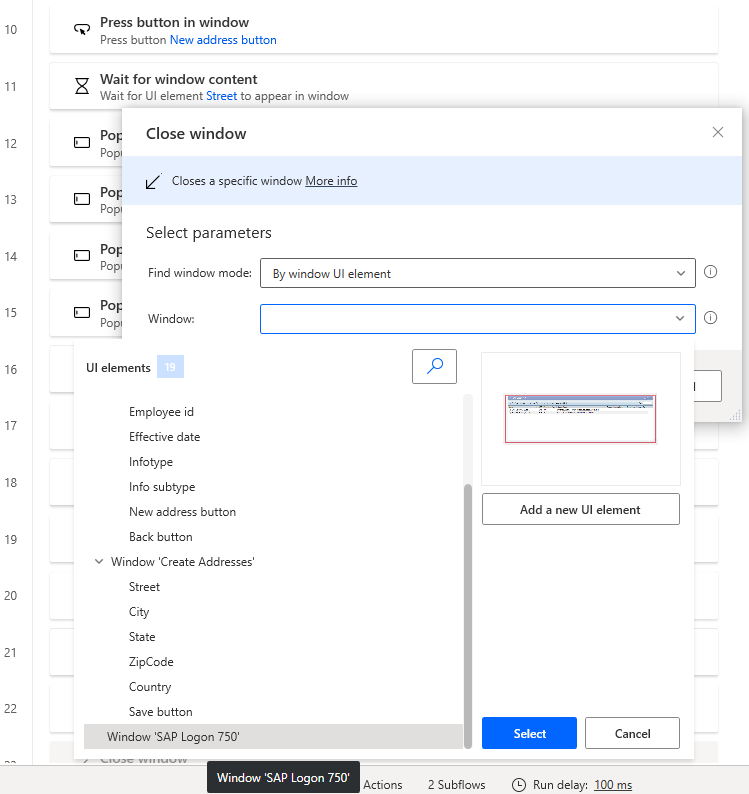
저장을 선택합니다.
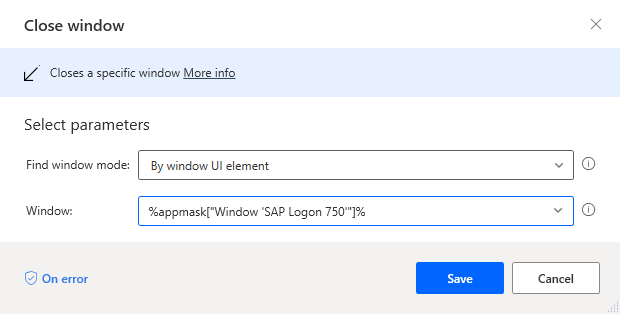
저장을 선택하여 흐름을 저장합니다.