Excel Online 테이블 또는 SharePoint 목록의 각 행에 대해 페이지를 매긴 보고서 내보내기
Power Automate를 사용하면 Power BI 페이지를 매긴 보고서를 지원되는 다양한 형식과 시나리오로 내보내고 배포하는 작업을 자동화할 수 있습니다. 이 문서에서는 Power Automate 템플릿을 사용하여 단일 또는 여러 페이지를 매긴 보고서의 되풀이 내보내기 설정을 자동화합니다. Excel Online 테이블 또는 SharePoint Online 목록의 각 행에 대해 원하는 형식으로 내보낼 수 있습니다. 내보낸 페이지를 매긴 보고서를 회사 또는 학교용 OneDrive 또는 SharePoint Online 사이트에 배포하거나 Office 365 Outlook을 통해 메일로 보낼 수 있습니다.

Excel Online 테이블 또는 SharePoint Online 목록의 각 행은 페이지를 매긴 보고서를 받는 구독 기반의 단일 사용자를 나타낼 수 있습니다. 또는 각 행은 배포할 페이지를 매긴 고유 보고서를 나타낼 수 있습니다. 테이블 또는 목록에는 OneDrive, SharePoint Online 또는 Outlook 등 보고서를 배포하는 방법을 지정하는 열이 필요합니다. Power Automate 흐름은 이 열을 Switch 문에 사용합니다.
Power BI 페이지를 매긴 보고서용으로 사용할 다른 Power Automate 템플릿을 찾고 있다면 Power Automate를 사용하여 Power BI 페이지를 매긴 보고서 내보내기를 참조하세요.
필수 조건
따라가려면 다음 조건을 충족하는지 확인합니다.
- 내 작업 영역에 게시하거나 적어도 다른 작업 영역에 대한 기여자 역할이 있을 수 있습니다.
- Office 365 구독에서 제공되는 Power Automate의 표준 커넥터 액세스 권한
- Excel Online 테이블을 사용하는 경우 Excel에서 테이블 형식으로 지정해야 합니다. 방법을 알아보려면 테이블 만들기를 참조하세요.
테이블이나 목록의 각 행에 대해 페이지를 매긴 보고서 내보내기
참고 항목
다음 단계와 이미지는 Excel Online 테이블의 각 행에 대해 Power BI 페이지를 매긴 보고서 내보내기 템플릿을 사용하여 흐름을 설정하는 방법을 보여 줍니다. 동일한 단계를 수행하여 SharePoint Online 목록의 항목에 대해 Power BI 페이지를 매긴 보고서 내보내기 템플릿을 사용하여 흐름을 만듭니다. Excel Online 테이블 대신 SharePoint Online 목록에는 페이지를 매긴 보고서를 내보내는 방법에 대한 정보가 포함됩니다.
Power Automate flow.microsoft.com에 로그인합니다.
템플릿을 선택하고 paginated reports(페이지를 매긴 보고서)를 검색합니다.
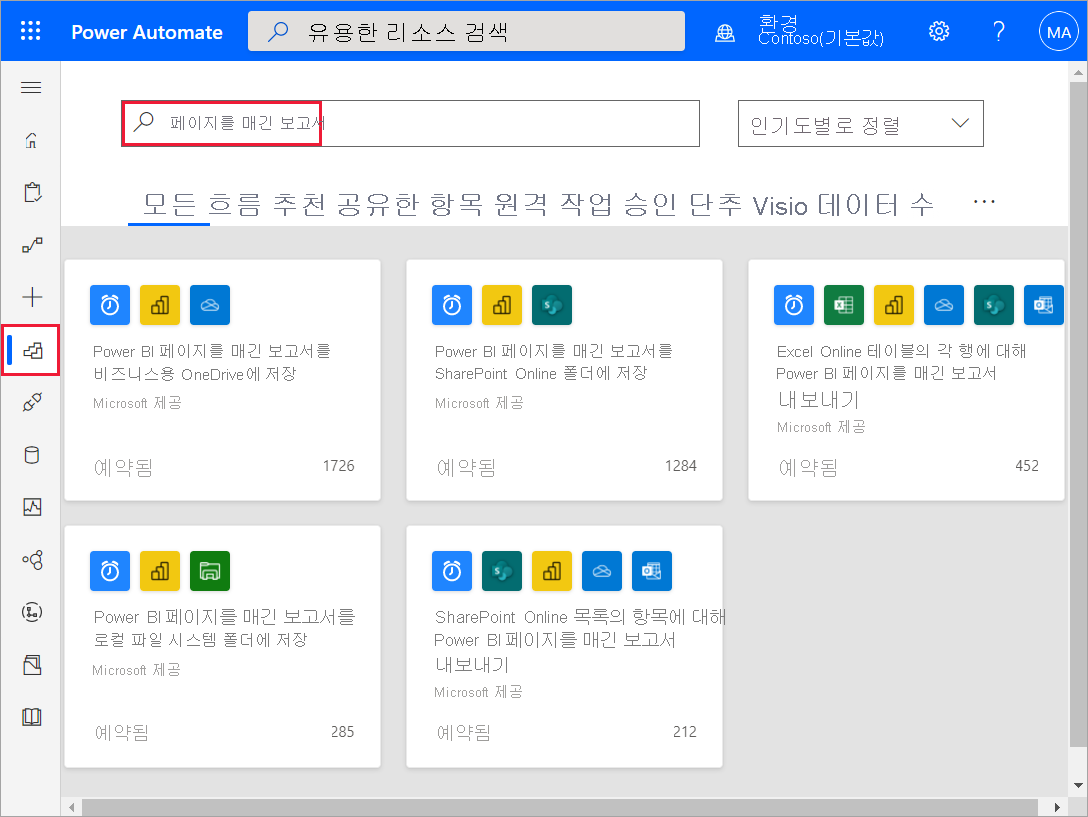
Export a Power BI paginated report for each row in an Excel Online table(Excel Online 테이블의 각 행에 대해 Power BI 페이지를 매긴 보고서 내보내기) 또는 Export a Power BI paginated report for items in a SharePoint Online list(SharePoint Online 목록의 항목에 대해 Power BI 페이지를 매긴 보고서 내보내기) 템플릿을 선택합니다. Excel Online, Power BI, 회사 또는 학교용 OneDrive, SharePoint Online 및 Office 365 Outlook에 로그인했는지 확인하세요. 계속을 선택합니다.

흐름에 대해 되풀이 설정하려면 빈도에서 옵션을 선택하고 원하는 간격 값을 입력합니다.

(선택 사항) 고급 옵션 표시를 선택하여 표준 시간대, 시작 시간, 요일 선택, 다음 시간, 다음 시간(분)을 비롯한 특정 되풀이 매개 변수를 설정합니다.

위치 상자에서 Excel Online 테이블 또는 SharePoint Online 목록이 저장된 SharePoint Online 사이트 또는 회사 또는 학교용 OneDrive를 선택합니다. 그런 다음 드롭다운 목록에서 문서 라이브러리를 선택합니다.

파일 상자에서 Excel Online 파일 또는 SharePoint Online 목록을 선택합니다. 테이블 상자의 드롭다운 목록에서 테이블 또는 목록의 이름을 선택합니다.
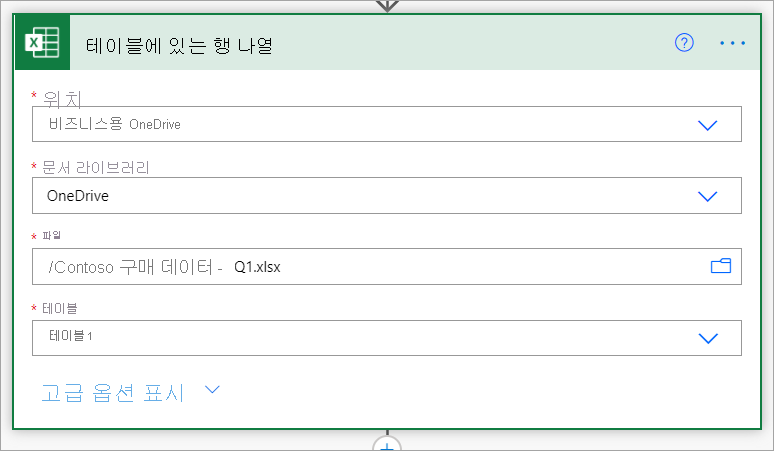
팁
Excel에서 데이터를 테이블 형식으로 지정하는 방법을 알아보려면 테이블 만들기를 참조하세요.
파일 이름에 사용할 변수를 초기화합니다. 이름 및 값의 기본값을 유지하거나 수정할 수 있지만 형식 값은 문자열로 그대로 둡니다.

작업 영역 상자에서 예약된 용량의 작업 영역을 선택합니다. 보고서 상자에서 선택한 작업 영역에서 내보낼 페이지를 매긴 보고서를 선택합니다. 드롭다운 목록에서 사용자 지정 값 입력을 설정하는 경우 Excel Online 테이블 또는 SharePoint Online 목록의 열과 같도록 작업 영역 및 보고서를 설정할 수 있습니다. 이러한 열은 각각 작업 영역 ID와 보고서 ID를 포함해야 합니다.
드롭다운 목록에서 내보내기 형식을 선택하거나 원하는 내보내기 형식이 포함된 Excel Online 테이블의 열과 같도록 설정합니다. 예를 들어 PDF, DOCX 또는 PPTX입니다. 필요에 따라 페이지를 매긴 보고서에 대한 매개 변수를 지정할 수 있습니다. Power BI REST API용 커넥터 참조에서 매개 변수에 대한 자세한 설명을 확인하세요.

값 상자에서 페이지를 매긴 보고서를 내보낸 후 보고서 이름을 입력합니다. 파일 확장명을 입력해야 합니다. 예를 들어
.pdf,.docx, 또는.pptx와 같이 정적으로 설정할 수 있습니다. . 또는 Excel 테이블에서 원하는 내보내기 형식에 해당하는 열을 선택하여 동적으로 설정합니다.
전환 작업에서 원하는 전달 방법에 해당하는 Excel Online 테이블의 열을 On(설정) 상자에 입력합니다. 예를 들어 OneDrive, SharePoint 또는 메일입니다.

사례, 사례 2, 사례 3 섹션에 이전 단계에서 선택한 Excel Online 테이블 열에 있는 값을 입력합니다.

페이지를 매긴 보고서를 OneDrive에 저장하는 경우에는 저장해야 하는 폴더 경로를 선택합니다.

페이지를 매긴 보고서를 SharePoint Online에 저장하는 경우에는 저장해야 하는 사이트 주소 및 폴더 경로를 입력합니다.

페이지를 매긴 보고서를 Outlook을 통해 메일로 보내는 경우에는 받는 사람, 제목 및 본문 상자에 입력합니다. 이러한 상자에는 Excel Online 테이블 또는 SharePoint Online 목록의 정적 콘텐츠 또는 동적 콘텐츠가 포함될 수 있습니다. Power Automate는 페이지를 매긴 보고서를 이 메일에 자동으로 첨부합니다.

완료되면 새 단계 또는 저장을 선택합니다. Power Automate가 흐름을 생성하고 평가하고 오류를 찾은 경우 알려 줍니다.
오류가 있는 경우 흐름 편집을 선택하여 수정합니다. 그러지 않으면 뒤로 화살표를 선택하여 흐름 세부 정보를 확인하고 새 흐름을 실행합니다.