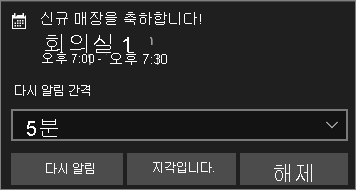Power Automate와 Power BI 데이터 경고 통합
Power Automate를 사용하여 Power BI를 즐겨 사용하는 앱 및 서비스와 통합할 수 있습니다. Power Automate를 사용하면 자동화된 워크플로를 만들어 알림 받기, 파일 동기화, 데이터 수집 등을 할 수 있습니다. 이 문서에서는 Power BI 데이터 경고에서 이메일 생성을 자동화합니다.
필수 조건
이 문서에서는 흐름을 만드는 두 가지 방법, 즉 템플릿을 이용하는 방법과 처음부터 새로 만드는 방법을 보여줍니다. 과정을 따르려면 Power BI에서 데이터 경고를 생성하고 Power Automate에 등록합니다. 무료입니다!
템플릿에서 흐름 만들기
이 작업에서는 Power BI 데이터 경고(알림)에 의해 트리거되는 흐름을 만드는 템플릿을 사용합니다.
Power Automate(https://flow.microsoft.com)에 로그인합니다.
템플릿을 선택하고 Power BI>Power BI 데이터 경고가 트리거될 때 모든 대상 그룹에게 이메일 보내기를 검색합니다.
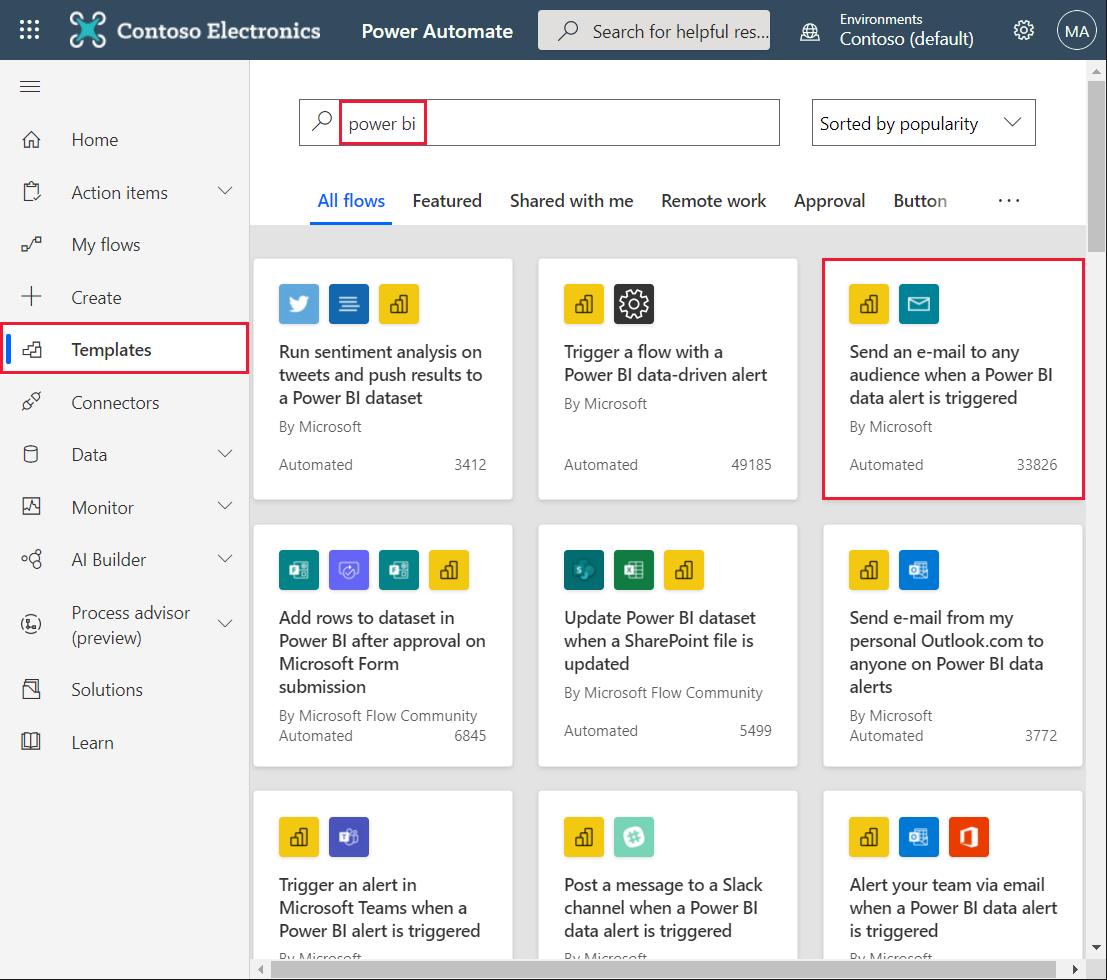
흐름 작성
이 템플릿에는 하나의 트리거, Power BI 데이터 경고 및 이메일을 보내기 위한 하나의 작업이 있습니다. 필드를 선택하면 Power Automate는 포함시킬 수 있는 동적 콘텐츠를 표시합니다. 이 예에서는 메시지 본문에 타일 값 및 타일 URL이 포함되어 있습니다.
계속을 선택합니다.
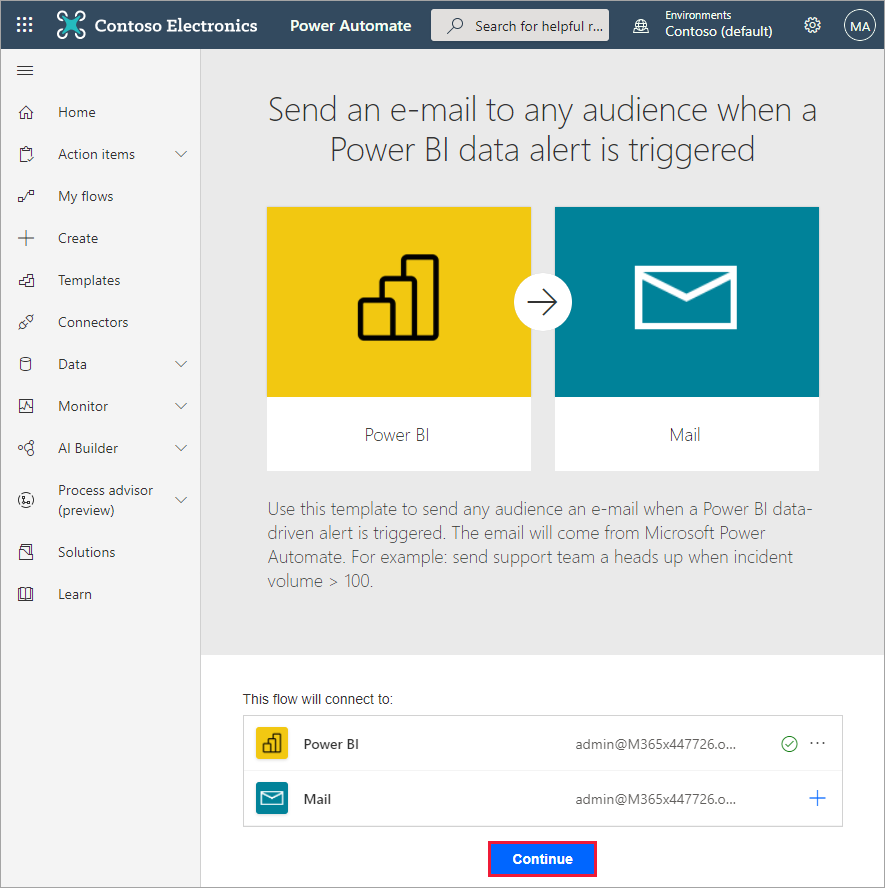
경고 ID 상자에서 Power BI 데이터 경고를 선택합니다. 경고를 만드는 방법을 알아보려면 Power BI에서 데이터 경고를 참조하세요.
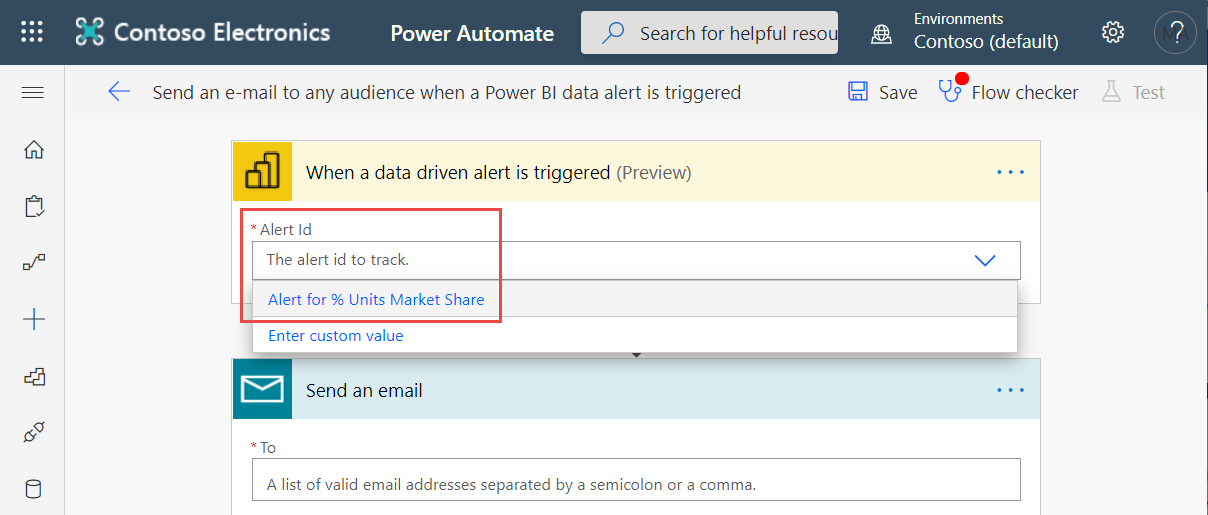
유효한 이메일 주소를 하나 이상 입력합니다.
Power Automate는 유지하거나 수정할 수 있는 주제 및 본문을 자동으로 생성합니다. 본문 텍스트는 서식 지정에 HTML을 사용합니다.
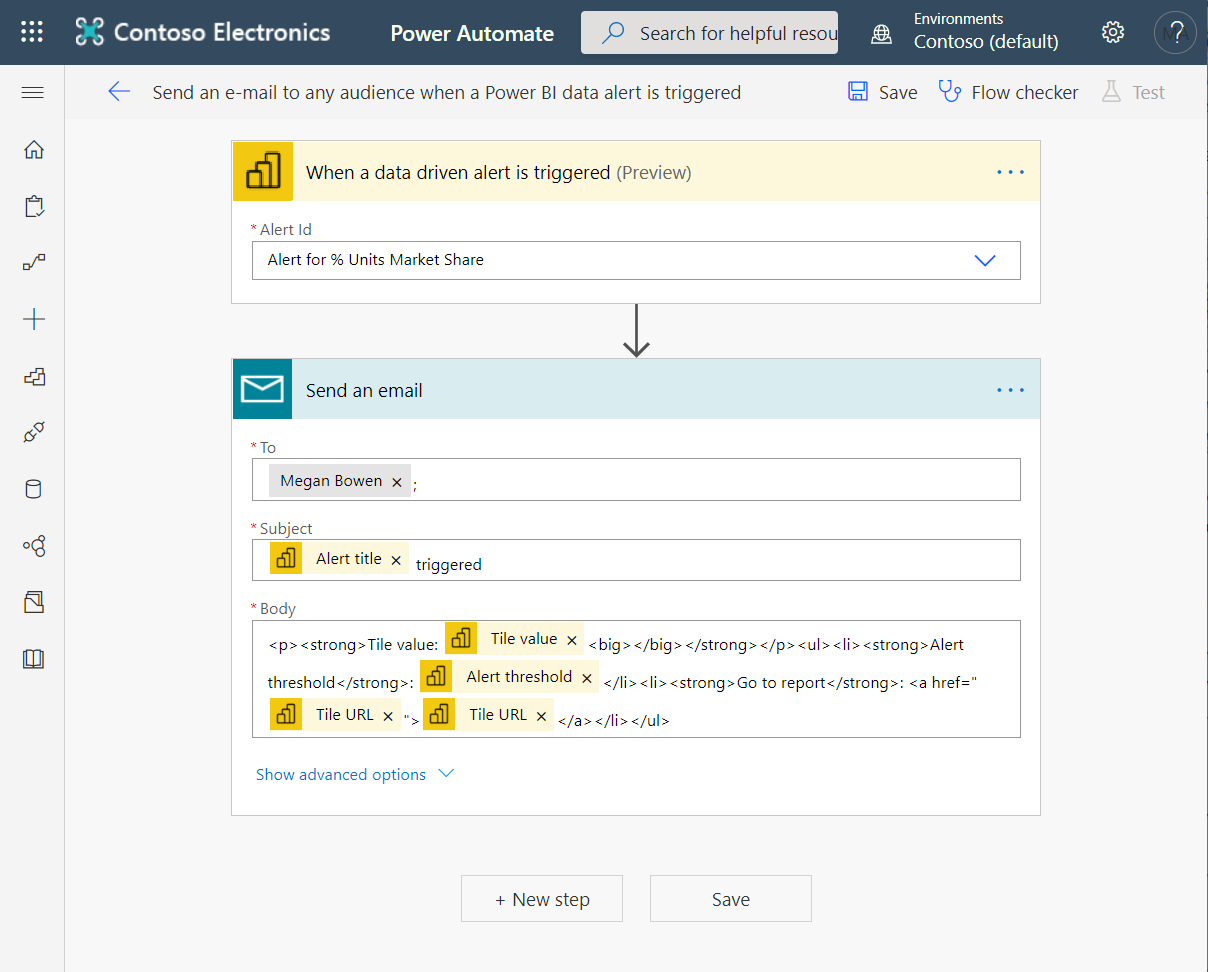
메시지 작성이 완료되면 다음 단계 또는 저장을 선택합니다. Power Automate가 흐름을 만들고 평가합니다.
Power Automate에서 오류를 발견하면 알려줍니다.
오류를 해결하려면 흐름 편집을 선택합니다. 그렇지 않으면 완료를 선택하여 새 흐름을 실행합니다.
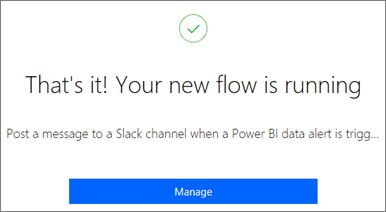
변경 사항으로 데이터 경고를 트리거하면 Power Automate는 명시된 주소로 이메일을 보냅니다.
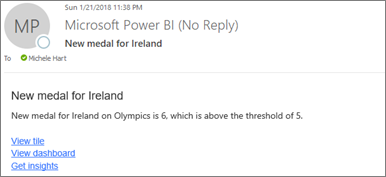
처음부터 흐름 만들기
이 작업에서는 Power BI 데이터 경고(알림)에 의해 트리거되는 간단한 흐름을 처음부터 만듭니다.
Power Automate에 로그인합니다.
만들기>자동화된 흐름을 선택합니다.
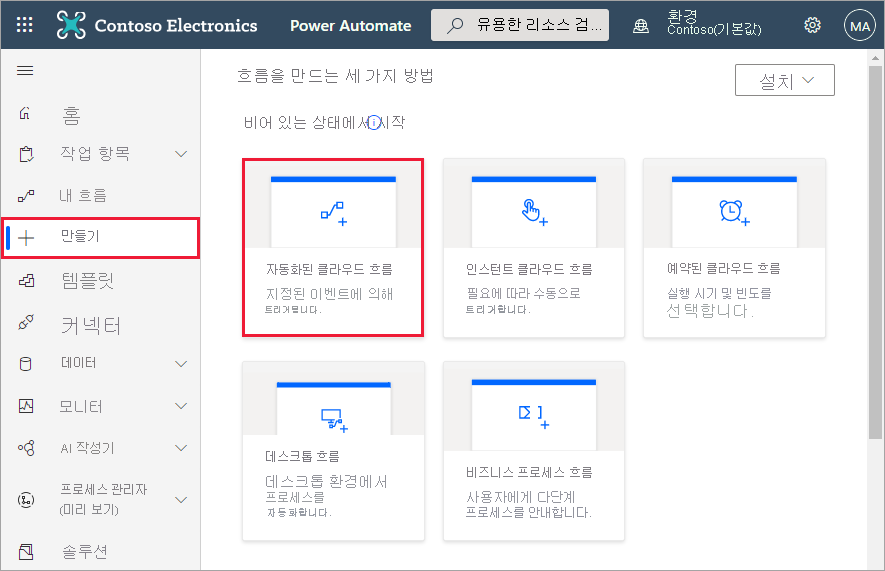
자동화된 흐름 빌드에서 흐름 이름을 지정합니다.
흐름의 트리거 선택에서 Power BI를 검색합니다.
Power BI - 데이터 기반 경고가 트리거되는 경우>만들기를 선택합니다.
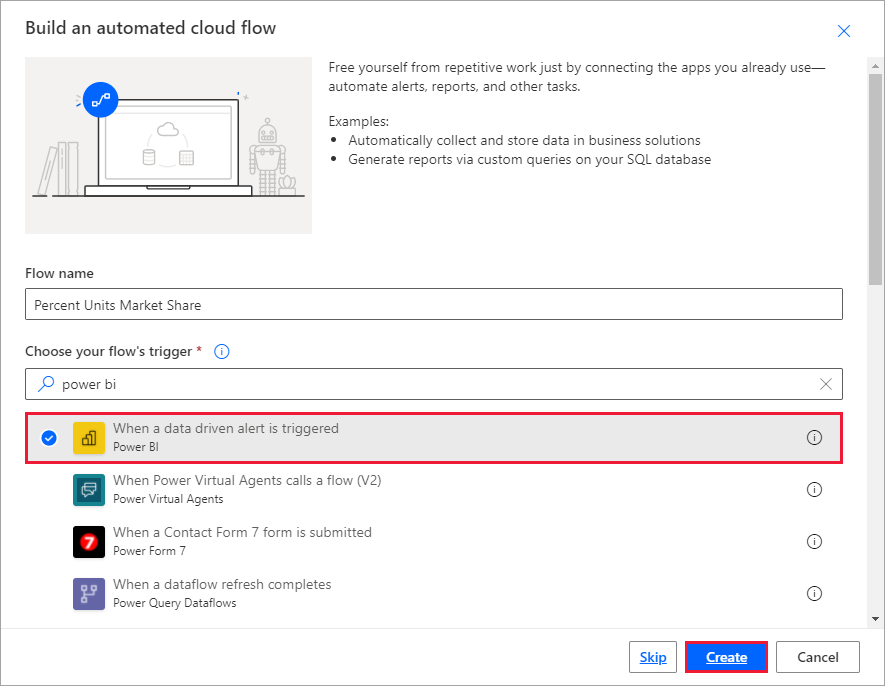
흐름 구축
경고 ID 상자에서 경고의 이름을 선택합니다. 경고를 만드는 방법을 알아보려면 Power BI에서 데이터 경고를 참조하세요.
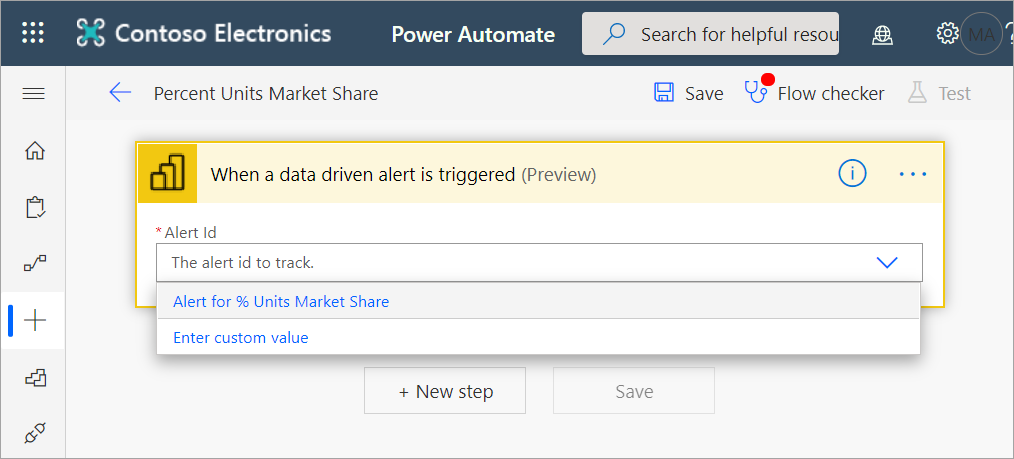
새 단계를 선택합니다.
작업 선택에서 Outlook>이벤트 만들기를 검색합니다.
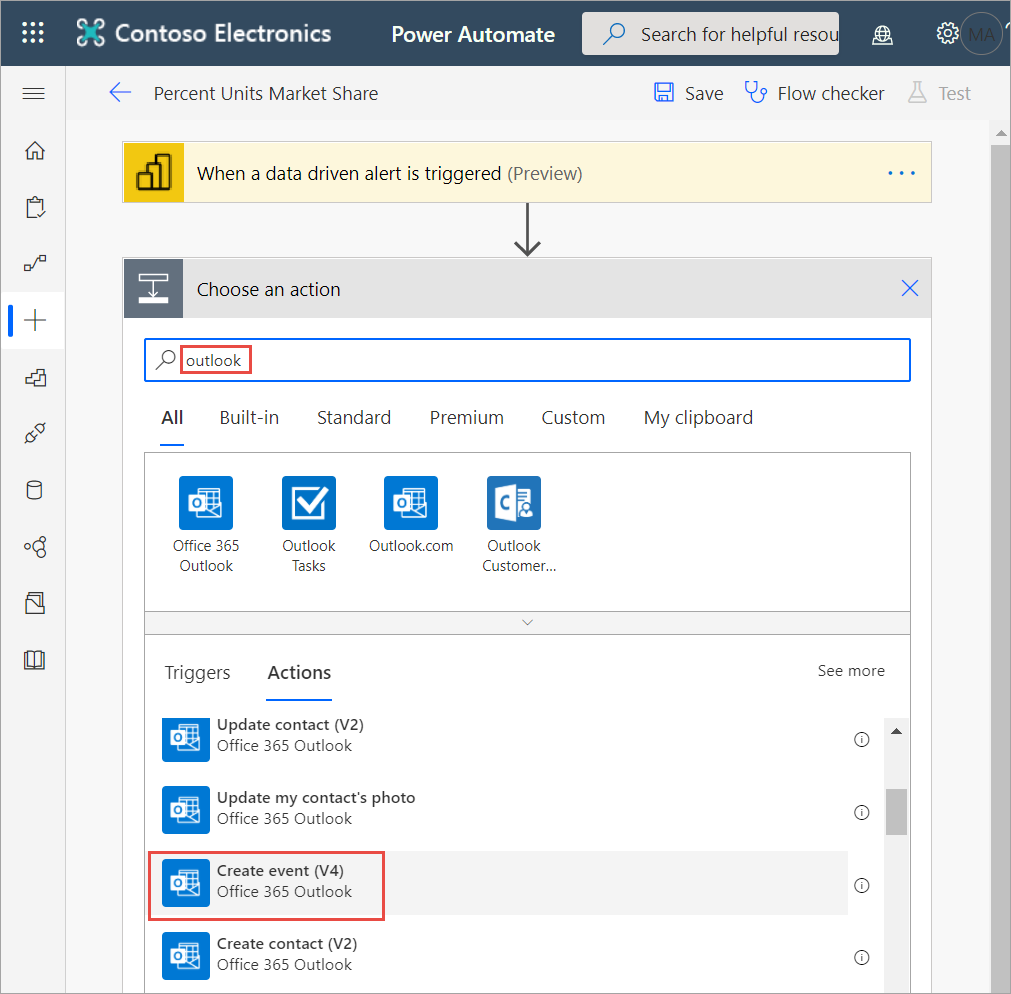
이벤트 필드를 입력합니다. 필드를 선택하면 Power Automate는 포함시킬 수 있는 동적 콘텐츠를 표시합니다.
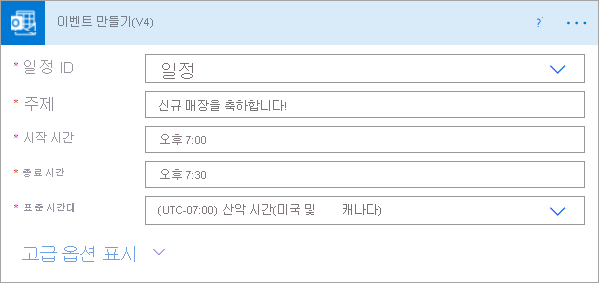
완료되면 흐름 만들기를 선택합니다. Power Automate가 흐름을 저장하고 평가합니다. 오류가 없는 경우 이 흐름을 실행하려면 완료를 선택합니다. 새 흐름이 내 흐름 페이지에 추가됩니다.
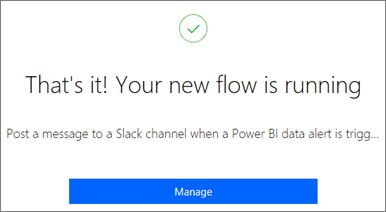
Power BI 데이터 경고가 흐름을 트리거하면 이와 유사한 Outlook 이벤트 알림을 받게 됩니다.