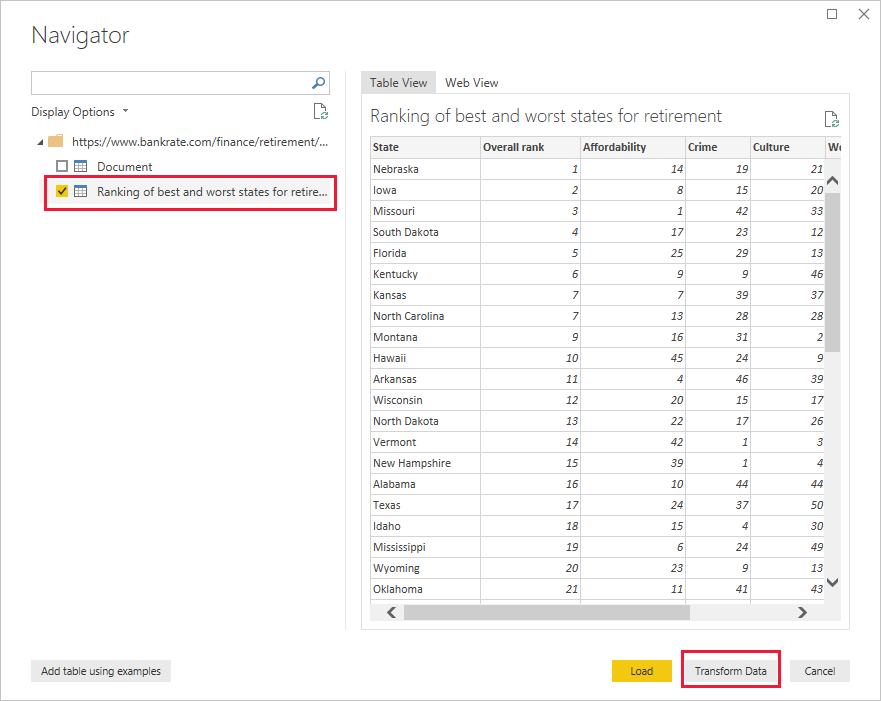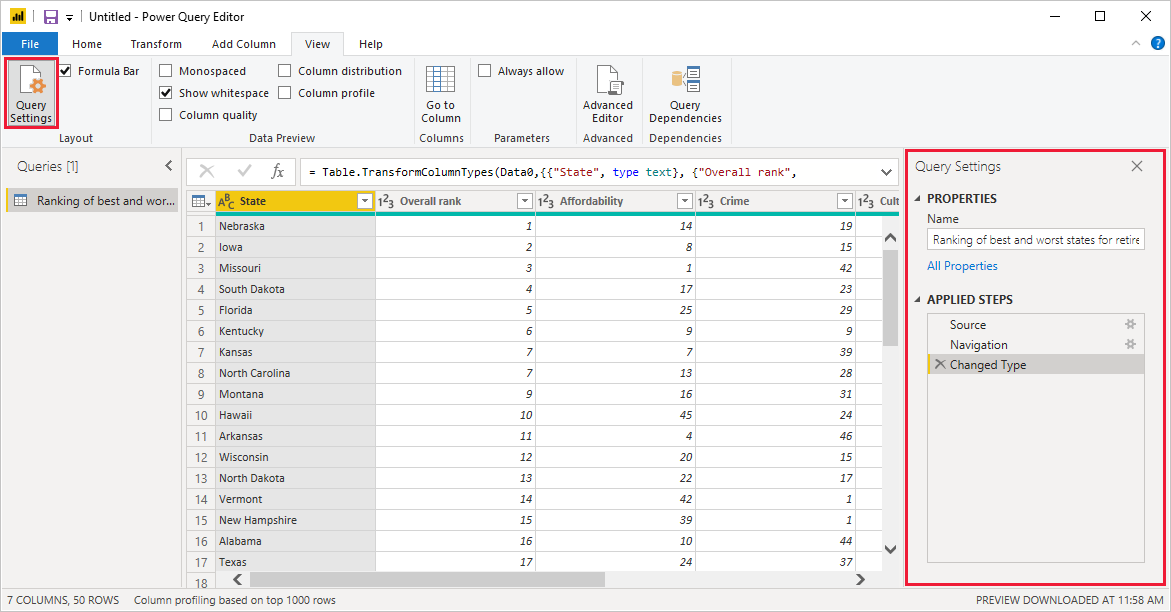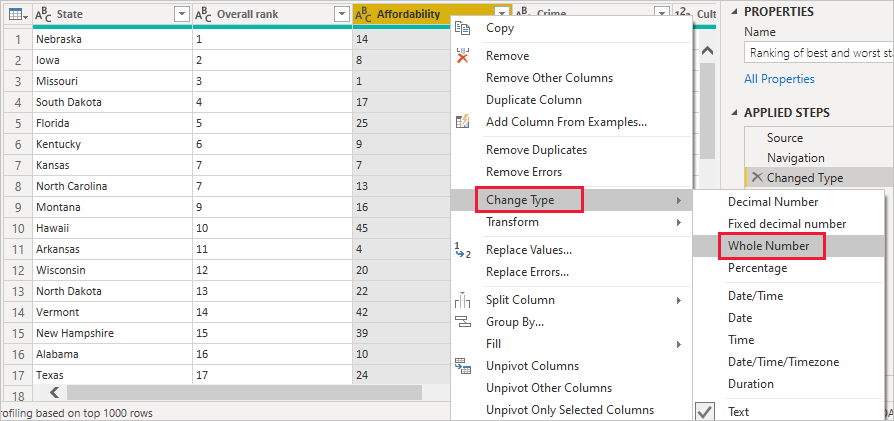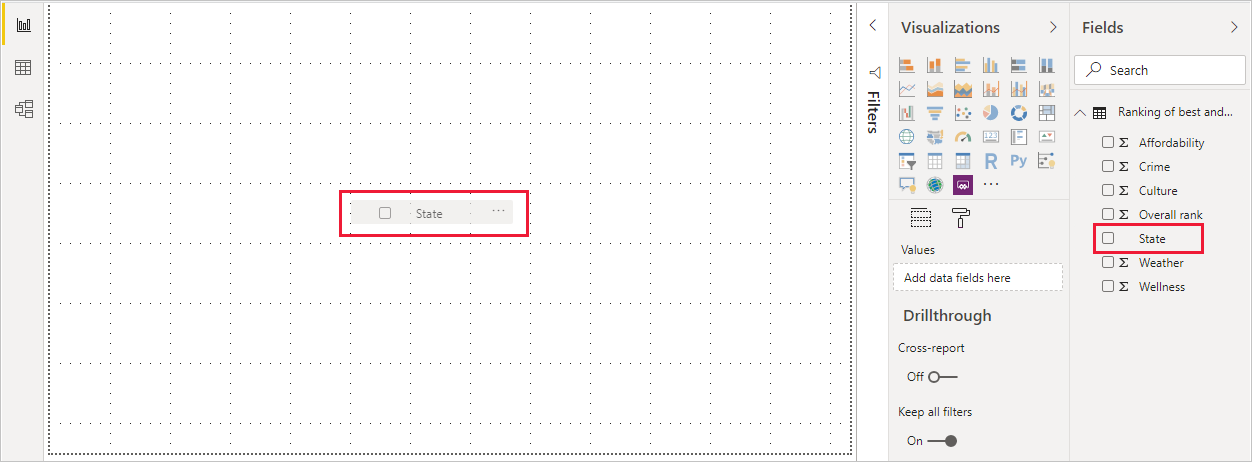Power BI Desktop에서 데이터 원본에 연결
Power BI Desktop을 사용하면 계속 확장되는 데이터에 쉽게 연결할 수 있습니다. Power BI Desktop이 없는 경우 여기서 다운로드하여 설치할 수 있습니다.
Power BI Desktop에는 사용할 수 있는 모든 종류 의 데이터 원본이 있습니다. 다음 이미지는 데이터 가져오기>기타>웹을 선택하여 데이터를 연결하는 방법을 보여 줍니다.
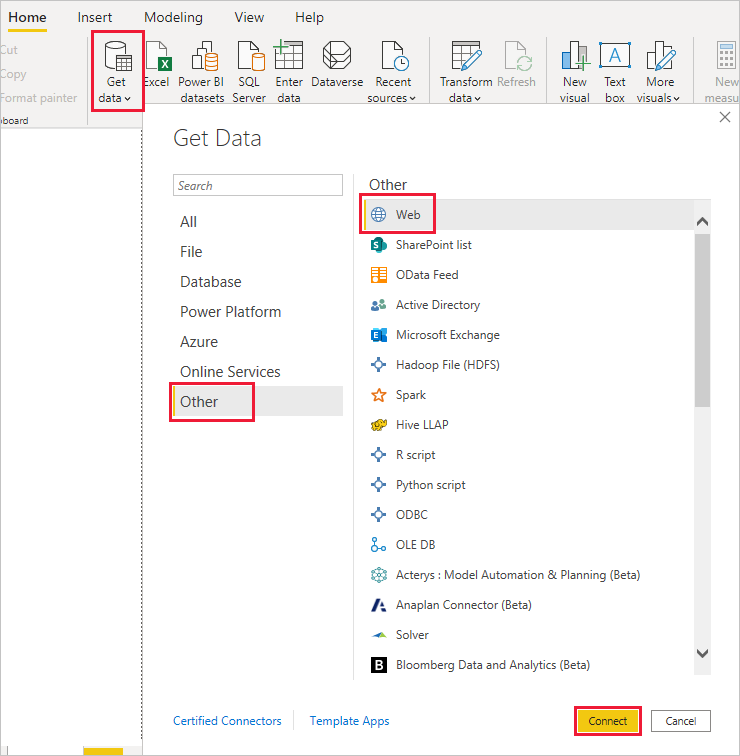
데이터에 연결하는 방법 예제
이 예제에서는 웹 데이터 원본에 연결합니다.
사용 중지를 상상해 보세요. 은퇴를 계획 중이며, 많은 햇빛과 세금 및 의료 보험 혜택이 있는 곳에서 거주하고 싶습니다. 또는 예를 들어 비옷을 만드는 클라이언트가 강우량이 ‘많은’ 지역에서 매출 목표를 정하도록 도울 수 있습니다.
어떤 경우든지 이러한 항목 등에 대한 흥미로운 데이터가 있는 웹 리소스를 찾을 수 있습니다.
https://www.fool.com/research/best-states-to-retire
데이터 가져오기>기타>웹을 선택합니다. 웹에서 주소를 입력하세요.
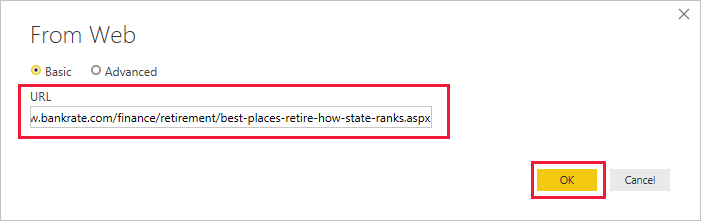
확인을 선택하면 Power BI Desktop의 쿼리 기능이 작동하기 시작합니다. Power BI Desktop이 웹 리소스에 연결되고 탐색기 창에 해당 웹 페이지에서 찾은 내용의 결과가 반환됩니다. 이 경우에는 테이블을 찾았습니다. 해당 테이블에 관심이 있으므로 목록에서 테이블을 선택합니다. 탐색기 창에 미리 보기가 표시됩니다.
이 시점에서 창 맨 아래에 있는 데이터 변환을 선택하여 테이블을 로드하기 전에 쿼리를 편집하거나 테이블을 로드할 수 있습니다.
데이터 변환을 선택하여 테이블을 로드하고 Power Query 편집기를 시작하세요. 쿼리 설정 창이 표시됩니다. 표시되지 않는 경우 리본 메뉴에서 보기를 선택한 다음 쿼리 설정을 선택하여 쿼리 설정 창을 표시합니다. 편집기는 다음과 같습니다.
이러한 모든 점수는 숫자가 아니라 텍스트이며 숫자로 변환해야 합니다. 문제가 되지 않습니다. 열 머리글을 마우스 오른쪽 단추로 클릭하고 형식 변경>정수를 선택하여 변경하면 됩니다. 둘 이상의 열을 선택하려면 먼저 열을 하나 선택하고 Shift 키를 누른 채 인접한 다른 열을 추가로 선택한 다음 열 머리글을 마우스 오른쪽 단추로 클릭하여 선택한 모든 열을 변경합니다. 인접하지 않은 열을 선택하려면 Ctrl 키를 사용합니다.
쿼리 설정에서 적용된 단계는 수행된 변경 내용을 반영합니다. 데이터를 추가로 변경하는 경우 Power Query 편집기가 변경 내용을 적용된 단계 섹션에 기록하며, 필요에 따라 조정, 다시 방문, 다시 정렬 또는 삭제할 수 있습니다.
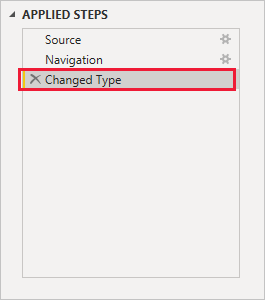
로드된 후에도 테이블을 추가로 변경할 수 있지만 지금은 이 정도 변경으로 충분합니다. 작업을 마치고 홈 리본 메뉴에서 닫기 및 적용을 선택하면 Power BI Desktop이 변경 사항을 적용하고 Power Query 편집기를 닫습니다.
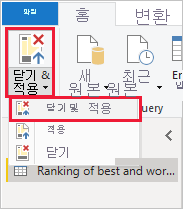
데이터 모델이 로드되면 Power BI Desktop의 보고서 보기에서 필드를 끌어서 캔버스에 놓으면 시각화를 만들 수 있습니다.
물론 이 모델은 단일 데이터 연결을 사용하는 간단한 방법입니다. 대부분의 Power BI Desktop 보고서는 다양한 데이터 원본에 연결하고, 요구 사항에 맞게 셰이핑되고, 풍부한 데이터 모델을 생성하는 관계를 포함합니다.
관련 콘텐츠
Power BI Desktop에서 모든 종류의 작업을 수행할 수 있습니다. 해당 기능에 대한 자세한 내용은 다음 리소스를 확인하세요.
- Power BI Desktop이란?
- Power BI Desktop의 쿼리 개요
- Power BI Desktop의 데이터 원본
- Power BI Desktop에서 데이터 셰이핑 및 결합
- Power BI Desktop의 일반적인 쿼리 작업 수행
사용자 의견을 제공하려는 경우 좋습니다! Power BI Desktop에서 아이디어 제출 메뉴 항목을 사용하거나 커뮤니티 피드백을 방문하세요. 여러분의 소중한 의견을 기다리고 있습니다.