빠른 시작: Power BI Desktop에서 데이터에 연결
이 빠른 시작에서는 데이터 모델을 빌드하고 보고서를 만드는 첫 번째 단계로서 Power BI Desktop을 사용하여 데이터에 연결합니다.
아직 Power BI에 등록하지 않은 경우 시작하기 전에 평가판에 등록합니다.
필수 조건
이 문서의 단계를 완료하려면 다음 리소스가 필요합니다.
- 로컬 컴퓨터에서 실행되는 무료 애플리케이션인 Power BI Desktop을 다운로드하여 설치합니다. 직접 Power BI Desktop을 다운로드하거나 Microsoft Store에서 받을 수 있습니다.
- 이 샘플 Excel 통합 문서를 다운로드하고 Excel 파일을 저장할 수 있는 C:\PBID-qs라는 폴더를 만듭니다. 이 빠른 시작의 나중 단계에서는 이 폴더가 다운로드한 Excel 통합 문서의 파일 위치라고 가정합니다.
- Power BI Desktop의 여러 데이터 커넥터에서는 인증을 위해 Internet Explorer 10(또는 그 이상)이 필요합니다.
Power BI Desktop 시작
Power BI Desktop을 설치한 후 로컬 컴퓨터에서 실행되도록 애플리케이션을 시작합니다. Power BI 자습서가 제공됩니다. 자습서를 따라 하거나 대화 상자를 닫고 빈 캔버스를 시작합니다. 캔버스는 데이터에서 시각적 개체와 보고서를 만드는 곳입니다.
데이터에 연결
Power BI Desktop을 사용하면 다양한 형식의 데이터에 연결할 수 있습니다. 이러한 원본에는 Microsoft Excel 파일과 같은 기본적인 데이터 원본도 있습니다. Salesforce, Microsoft Dynamics, Azure Blob Storage 등의 모든 데이터 종류를 포함하는 온라인 서비스에도 연결할 수 있습니다.
데이터에 연결하려면 리본 메뉴 홈 탭에서 데이터 가져오기를 선택합니다.
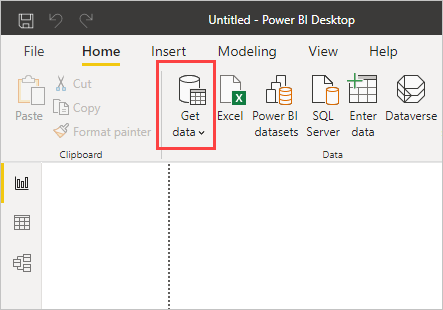
데이터 가져오기 창이 표시됩니다. Power BI Desktop에서 연결할 수 있는 다양한 데이터 원본 중 하나를 선택할 수 있습니다. 이 빠른 시작에서는 필수 구성 요소 섹션에서 다운로드한 Excel 통합 문서를 사용합니다.
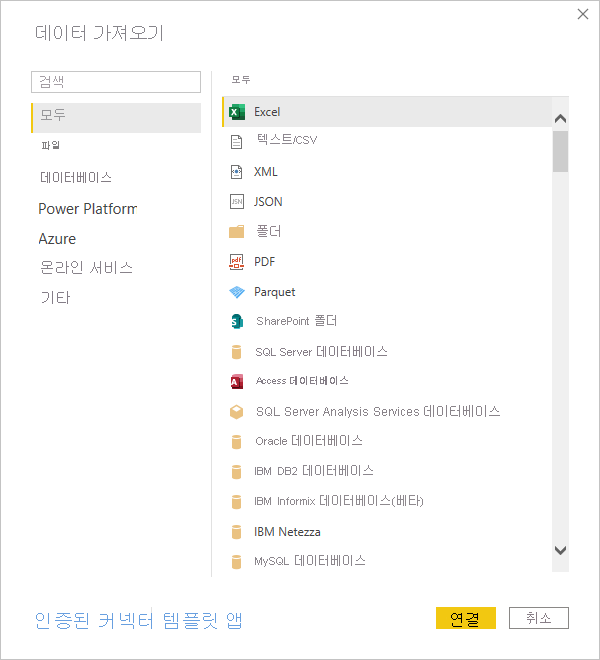
이 데이터 원본은 Excel 파일이므로 데이터 가져오기 창에서 Excel을 선택한 다음, 연결 단추를 선택합니다.
연결할 Excel 파일의 위치를 제공하라는 메시지가 표시됩니다. 다운로드한 파일의 이름은 Financial Sample입니다. 이 파일을 선택하고 열기를 선택합니다.
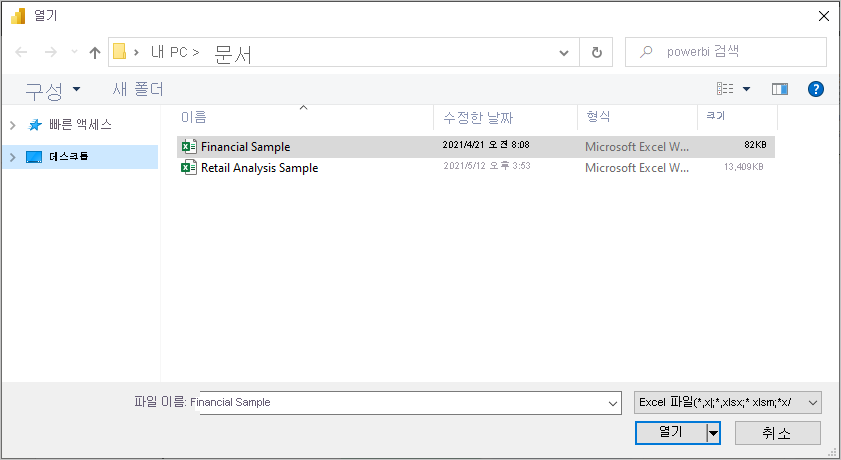
Power BI Desktop은 통합 문서를 로드하여 해당 내용을 읽고, 탐색기 창을 사용하여 파일의 데이터를 표시합니다. 탐색기 창에서는 Power BI Desktop으로 어떤 데이터를 로드할지 선택할 수 있습니다. 가져올 각 테이블 옆의 확인란을 선택하여 테이블을 선택합니다. 테이블 두 개를 모두 가져옵니다.
선택한 후에 로드를 선택하여 데이터를 Power BI Desktop으로 가져옵니다.
필드 창에서 데이터 보기
테이블을 로드하면 필드 창에 데이터가 표시됩니다. 이름 옆의 화살표를 선택하여 각 테이블을 확장할 수 있습니다. 다음 이미지에서는 각 필드를 표시하는 financials 테이블이 확장됩니다.
정말 간단하죠! Power BI Desktop에서 데이터에 연결하고 데이터를 로드했습니다. 이제 테이블에 있는 모든 필드를 볼 수 있습니다.
관련 콘텐츠
데이터에 연결한 후에는 Power BI Desktop으로 다양한 작업을 수행할 수 있습니다. 일례로 시각적 개체와 보고서를 만들 수 있습니다. 시작하려면 다음 리소스를 살펴봅니다.



