Power BI로 대시보드 타일에서 데이터 인사이트 보기
적용 대상: 비즈니스 사용자를 위한 Power BI 서비스
디자이너 및 개발자를 위한 Power BI 서비스
Power BI Desktop
Pro 또는 Premium 라이선스 필요
대시보드의 각 시각적 개체 타일은 데이터 검색에 사용됩니다. 자세한 내용은 Power BI의 대시보드 타일을 참조하세요. 타일을 선택하면 보고서가 열리거나 Q&A (Power BI 비즈니스 사용자용 Q&A)가 열립니다. 여기서 보고서의 기반이 되는 의미 체계 모델을 필터링 및 정렬하고 자세히 살펴볼 수 있습니다. 또한 인사이트를 실행하면 Power BI에서 데이터 탐색을 수행합니다.

타일에서 인사이트를 실행할 때 Power BI는 해당 타일을 렌더링하는 데 사용되는 데이터를 확인합니다. Power BI에서 해당 데이터에서 흥미로운 사실 또는 추세를 발견하면 대화형 시각적 개체의 형태로 해당 사실 또는 추세가 표시됩니다. 인사이트는 특정 대시보드 타일에서 실행할 수 있으며 특정 인사이트에 대해 인사이트를 실행할 수도 있습니다.
인사이트 기능은 Microsoft Research를 사용하여 개발한 날로 증가하는 고급 분석 알고리즘 세트를 기반으로 빌드됩니다. 이러한 알고리즘은 사람들이 새롭고 직관적인 방법으로 데이터에서 인사이트를 찾을 수 있게 해 줍니다. 자세한 내용은 Power BI에서 지원하는 인사이트 유형을 참조하세요. 대시보드 인사이트 기능은 의미 체계 모델의 빠른 인사이트 기능과 유사합니다. 전체 의미 체계 모델에 대한 빠른 인사이트를 실행하는 방법을 보려면 Power BI를 사용하여 의미 체계 모델에 대한 데이터 인사이트 자동 생성을 참조하세요.
대시보드 타일에서 인사이트 실행
대시보드 타일에서 인사이트를 실행하는 경우 Power BI에서 해당 단일 대시보드 타일을 만드는 데 사용된 데이터만 검색합니다.
대시보드를 엽니다. 자세한 내용은 Power BI 서비스 비즈니스 사용자를 위한 대시보드를 참조하세요.
타일을 마우스로 가리키고 타일에서 기타 옵션 (...) 기능을 선택한 다음 드롭다운 메뉴에서 인사이트 보기를 선택합니다.
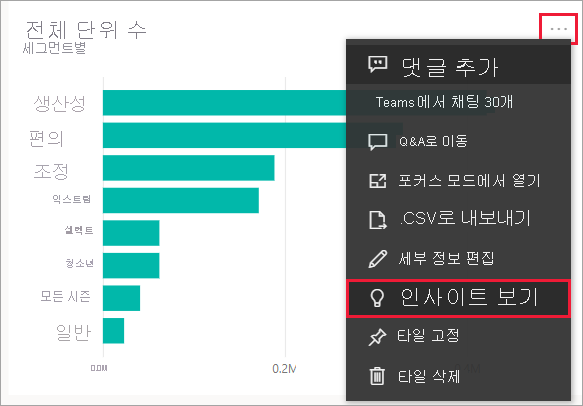
타일이 오른쪽에 표시되는 인사이트 카드와 함께 포커스 모드로 열립니다. 고정 아이콘을 선택하여 이러한 인사이트 타일을 대시보드에 저장합니다. 자세한 내용은 포커스 모드 및 전체 화면 모드에서 콘텐츠 표시를 참조하세요.
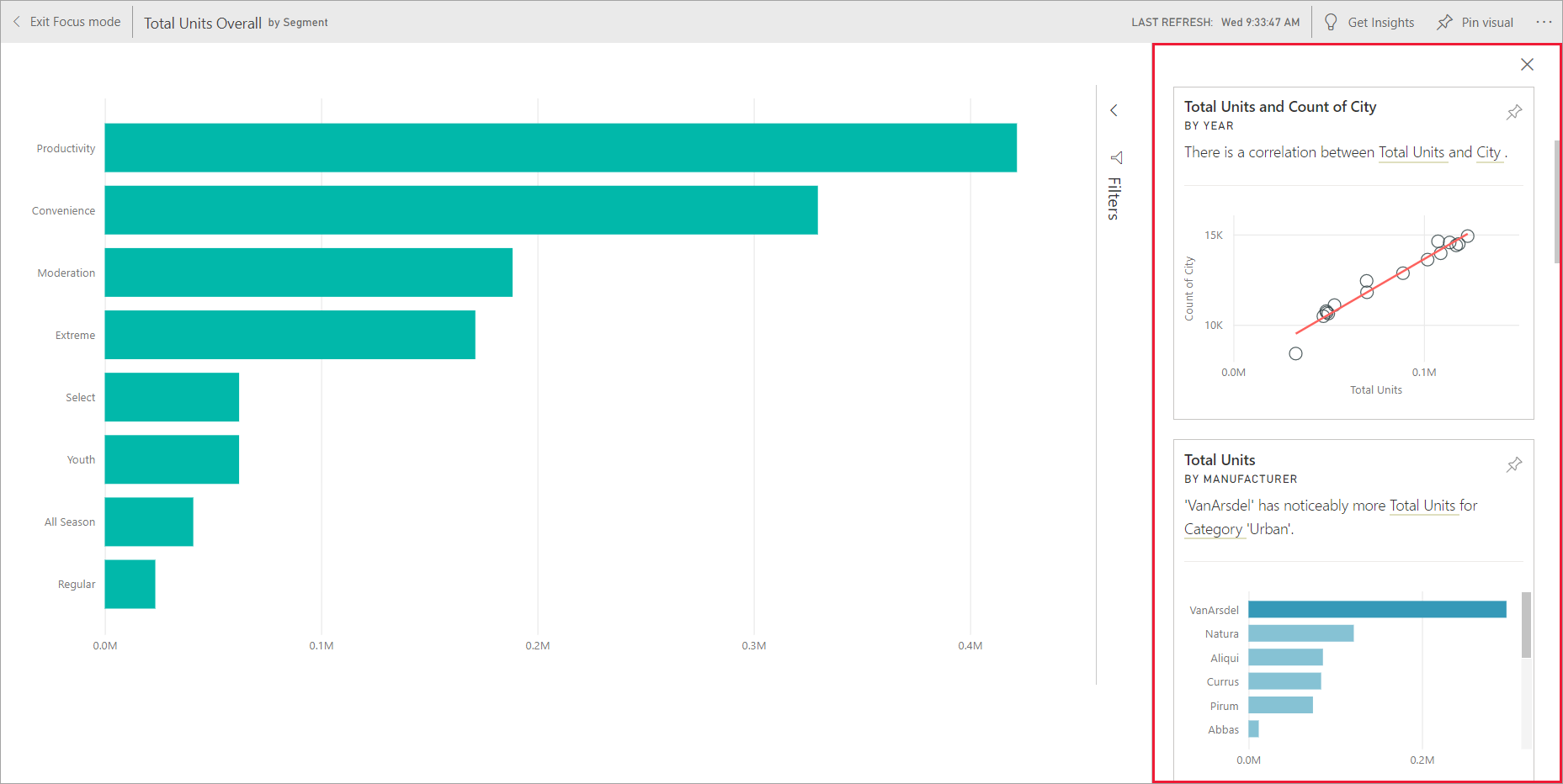
탐색할 인사이트 카드를 결정한 후 선택합니다. 선택한 인사이트는 캔버스에 나타나고 해당 단일 인사이트의 데이터에만 기초한 새 인사이트 카드는 오른쪽에 표시됩니다.
인사이트 카드와 상호 작용
이제 인사이트가 열렸으므로 계속 살펴보세요.
캔버스에서 시각적 개체를 필터링합니다. 필터를 보려면 필터 창으로 이동하여 오른쪽 위 모서리에 있는 화살표를 선택합니다.
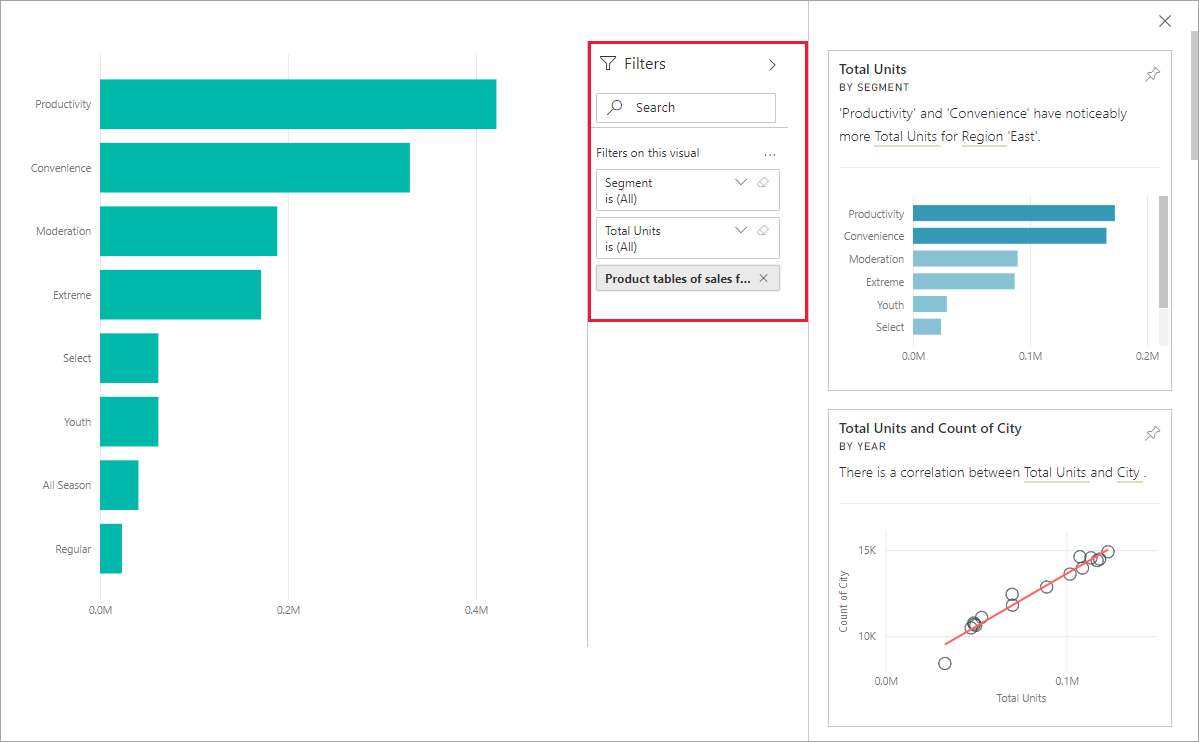
인사이트 카드 자체에서 인사이트를 실행할 수 있습니다. 인사이트에 대한 인사이트를 관련 인사이트라고 합니다. 관련 인사이트를 생성하려면 인사이트 카드를 선택하여 활성화합니다. 인사이트 카드는 보고서 캔버스의 왼쪽으로 이동하며, 해당 단일 인사이트의 데이터만을 기반으로 새 카드는 오른쪽에 표시됩니다. 필터는 새 인사이트 카드에도 사용할 수 있습니다.
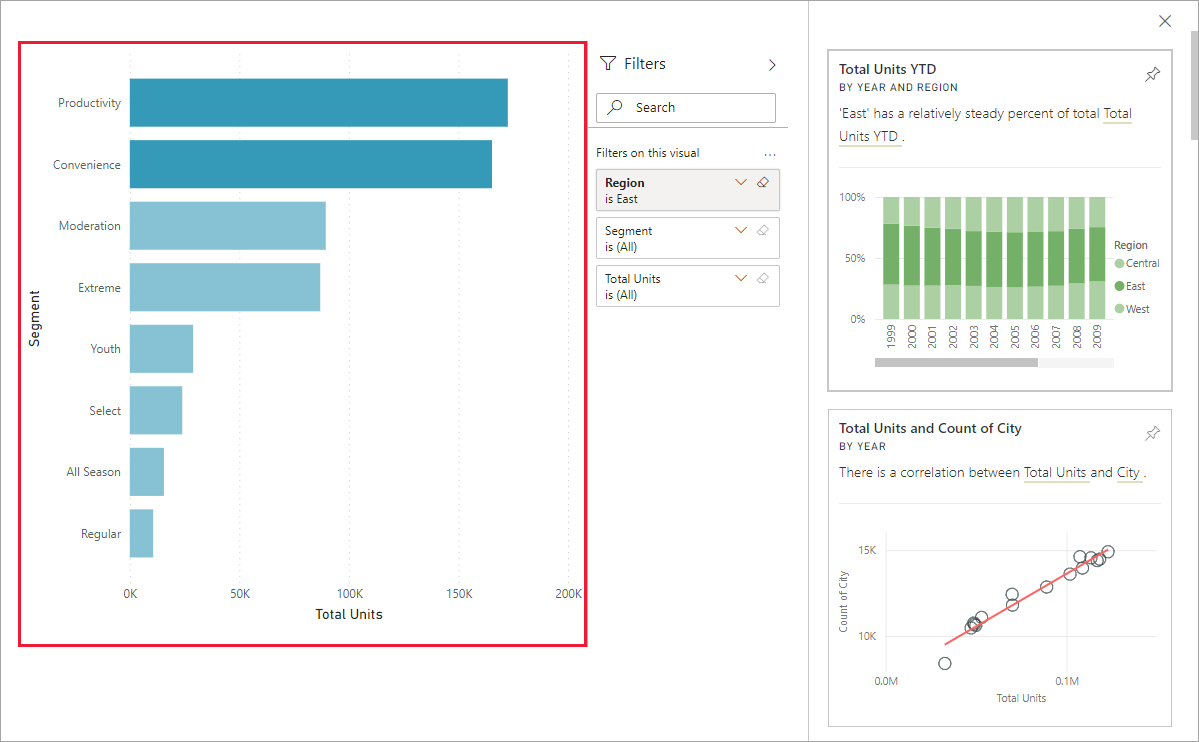
보고서로 돌아가려면 화면의 왼쪽 위 모서리에 있는 포커스 모드 끝내기를 선택합니다.
고려 사항 및 문제 해결
인사이트 보기는 모든 대시보드 타일 유형에서 작동하지 않습니다. 예를 들어 Power BI 사용자 지정 시각적 개체, 스트리밍 데이터, DirectQuery 타일 또는 RLS(행 수준 보안)로 보호되는 데이터에는 사용할 수 없습니다.