보고서에서 시각적 개체 개인 설정
적용 대상: 비즈니스 사용자를 위한 Power BI 서비스
디자이너 및 개발자를 위한 Power BI 서비스
Power BI Desktop
Pro 또는 Premium 라이선스 필요
모든 사용자의 요구 사항을 충족하는 하나의 시각적 개체를 만드는 것은 어렵습니다. 따라서 동료가 보고서를 공유하는 경우 동료에게 변경을 요청하지 않고 직접 시각적 개체를 변경하기를 원할 수 있습니다.
축에 있는 항목을 교환하거나, 시각적 개체 유형을 변경하거나, 도구 설명에 항목을 추가해야 할 수도 있습니다. 이 시각적 개체를 개인 설정 기능을 사용하면 직접 시각적 개체를 변경하고 원할 경우 책갈피로 저장했다가 나중에 다시 볼 수 있습니다. 보고서에 대한 편집 권한이 필요하지 않습니다.
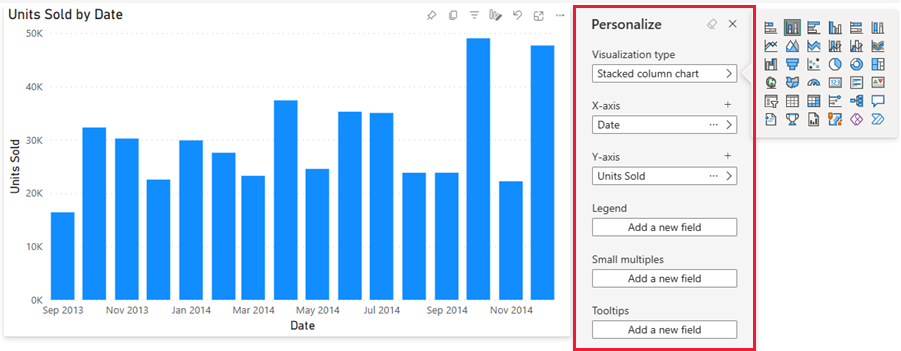
변경할 수 있는 내용
이 기능을 사용하면 Power BI 보고서에서 시각적 개체 임시 탐색을 통해 추가 정보를 얻을 수 있습니다. 다음은 몇 가지 수정할 수 있는 항목입니다. 사용 가능한 옵션은 시각적 개체 유형에 따라 달라집니다.
- 시각화 유형 변경
- 측정값 또는 차원 교환
- 범례 추가 또는 제거
- 두 개 이상의 측정값 비교
- 집계 등을 변경합니다.
이 기능은 새로운 탐색 기능을 허용할 뿐만 아니라 변경 내용을 캡처하고 공유하는 방법도 포함합니다.
- 변경 내용을 캡처합니다.
- 변경 내용을 공유합니다.
- 보고서에 대한 모든 변경 내용을 재설정합니다.
- 시각적 개체에 대한 모든 변경 내용을 재설정합니다.
- 최근 변경 내용을 지웁니다.
Important
시각적 개체를 개인 설정하는 기능은 보고서 디자이너에 의해 활성화되어야 합니다. 시각적 개체 개인 설정 ![]() 아이콘이 표시되지 않으면 보고서 디자이너가 현재 보고서에 이 기능을 사용하도록 설정하지 않은 것입니다. 이 기능을 사용하도록 설정하려면 보고서 소유자 또는 Power BI 관리자에게 문의하세요. 보고서 소유자의 연락처 정보를 표시하려면 Power BI 메뉴 모음에서 보고서 이름을 선택합니다.
아이콘이 표시되지 않으면 보고서 디자이너가 현재 보고서에 이 기능을 사용하도록 설정하지 않은 것입니다. 이 기능을 사용하도록 설정하려면 보고서 소유자 또는 Power BI 관리자에게 문의하세요. 보고서 소유자의 연락처 정보를 표시하려면 Power BI 메뉴 모음에서 보고서 이름을 선택합니다.
Power BI 서비스에서 시각적 개체 개인 설정
시각적 개체를 개인 설정하면 보고서 읽기용 보기를 종료하지 않고도 다양한 방법으로 데이터를 탐색할 수 있습니다. 다음 예제에서는 자신의 필요에 맞게 시각화를 수정할 수 있는 다양한 방법을 보여줍니다.
Power BI 서비스의 읽기용 보기에서 보고서를 엽니다.
시각적 개체의 메뉴 모음에서 이 시각적 개체 개인 설정
 아이콘을 선택합니다.
아이콘을 선택합니다.
시각화 형식 변경
데이터를 누적 세로 막대형 차트로 표시하는 것이 더 적절하다고 생각되나요? 시각화 유형을 변경하세요.
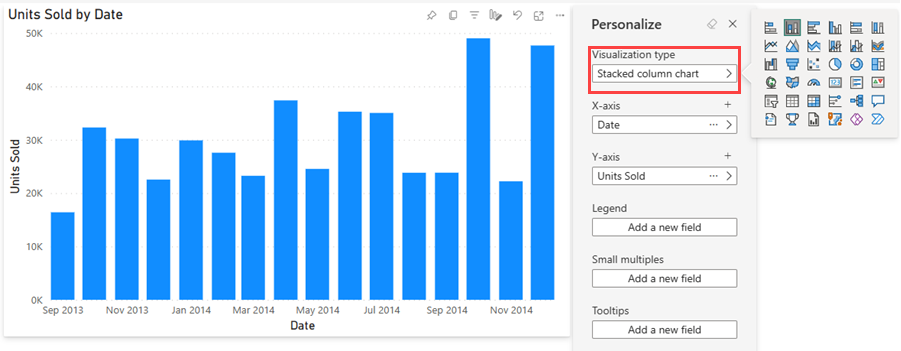
측정값 또는 차원 교환
바꾸려는 필드를 선택한 다음 다른 필드를 선택하여 X축 또는 Y축에 사용되는 필드를 바꿉니다.
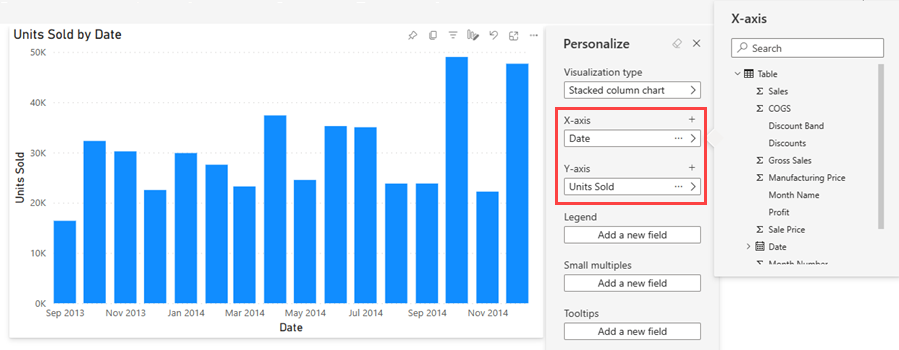
범례 추가 또는 제거
범례를 추가하여 범주를 기반으로 시각적 개체의 색을 구분할 수 있습니다. 이 예제에서는 회사 이름을 기준으로 색 구분을 적용합니다.
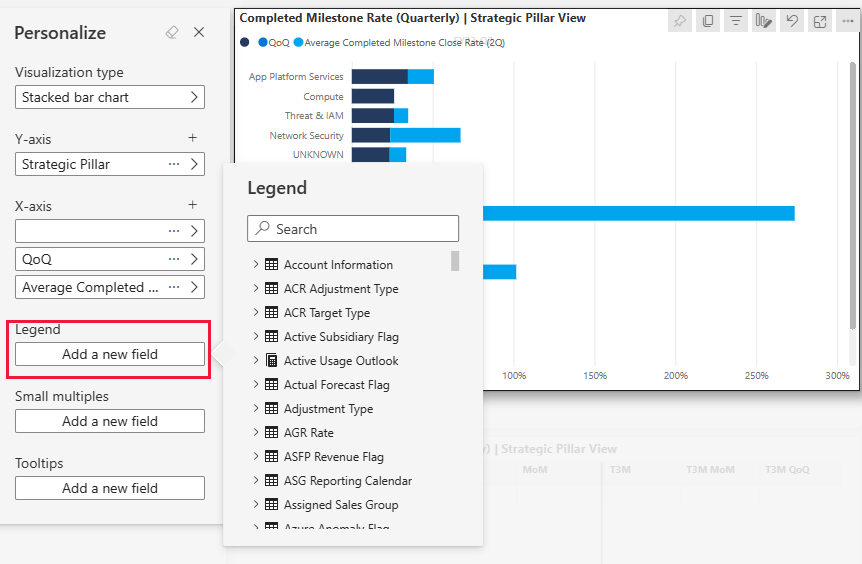
필드 배치 변경
끌어서 놓기를 사용하여 동일한 시각적 개체 속성 내에서 또는 다른 시각적 개체 속성 간에 필드 배치를 변경할 수 있습니다. 예를 들어 범례의 필드를 시각적 개체의 축으로 신속하게 이동할 수 있습니다.
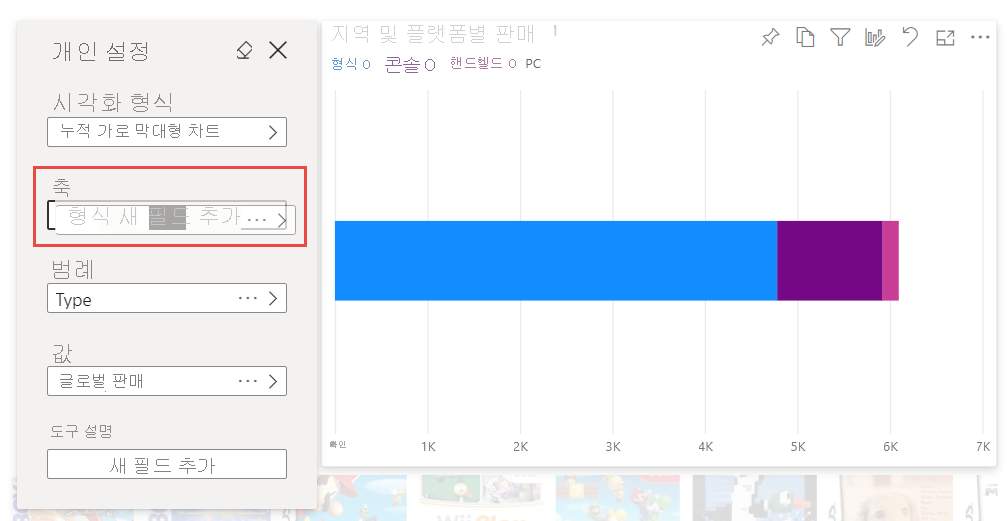
테이블 또는 행렬의 열을 신속하게 다시 정렬할 수도 있습니다.
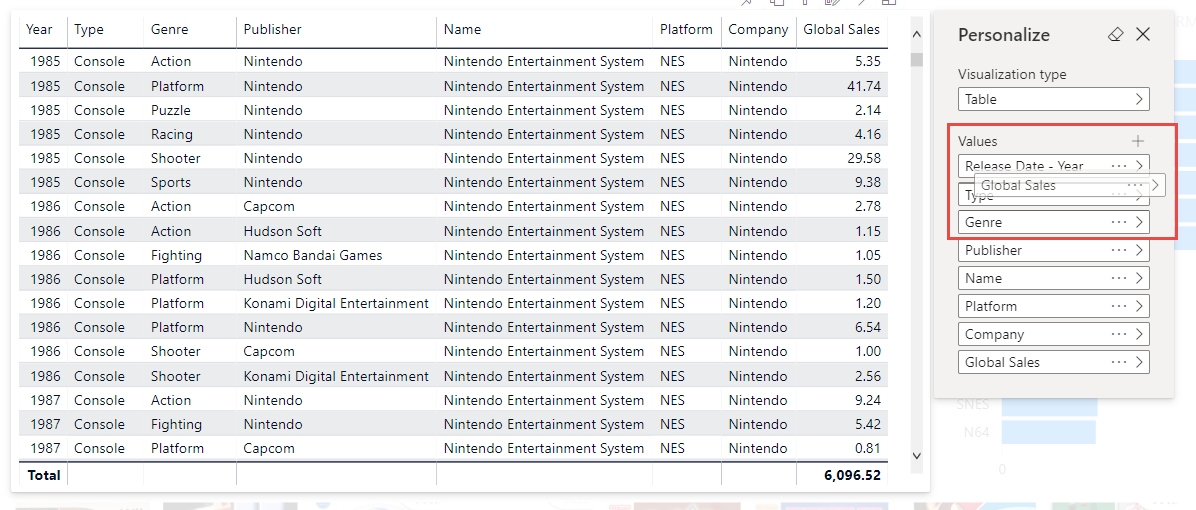
두 개 이상의 다른 측정값 비교
+ 아이콘으로 시각적 개체에 대한 여러 측정값을 추가하여 여러 측정값에 대한 및 대비 값을 비교합니다. 측정값을 제거하려면 추가 옵션(...)을 선택하고 필드 제거를 선택합니다.
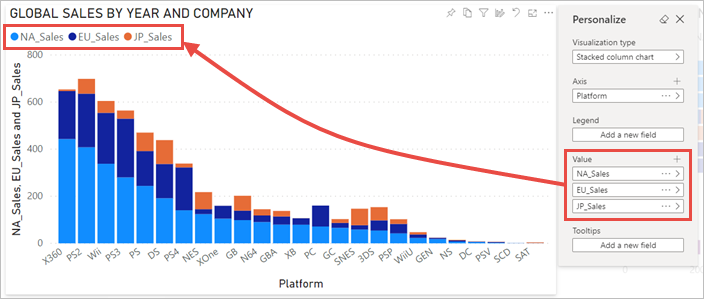
집계 변경
개인 설정 창에서 집계를 변경하여 측정값이 계산되는 방식을 변경합니다. 추가 옵션(...)을 선택하고 사용할 집계를 선택합니다.
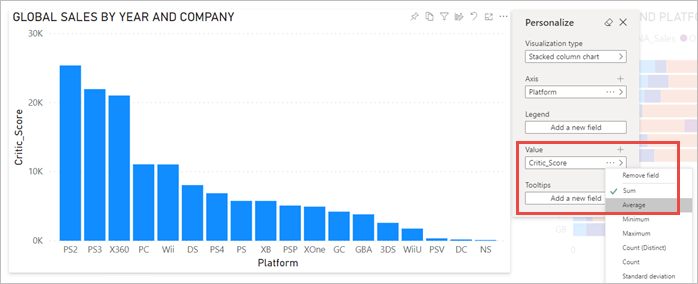
변경 내용 캡처
개인 책갈피를 사용하여 개인 설정된 보기로 돌아갈 수 있도록 변경 내용을 캡처합니다. 책갈피>개인 책갈피 추가를 선택하고 책갈피에 이름을 지정합니다.
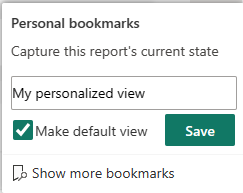
책갈피를 기본 보기로 만들 수도 있습니다.
변경 내용 공유
다시 공유 및 읽기 권한이 있는 경우 보고서를 공유할 때 변경 내용을 포함하도록 선택할 수 있습니다. 이 개인 설정 버전은 작성자의 버전을 덮어쓰지 않습니다. 맞춤형 보고서를 보는 동료는 기본값으로 다시 설정을 선택하고 작성자의 보고서 버전으로 돌아갈 수 있습니다. 동료에게 편집 권한이 있는 경우 맞춤형 버전을 새 보고서로 저장할 수 있습니다.
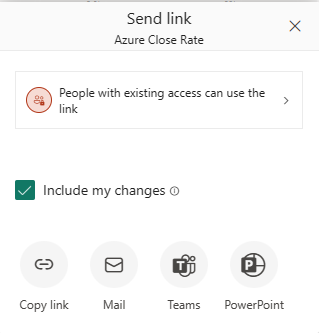
보고서에 대한 모든 변경 내용 재설정
보고서 캔버스의 오른쪽 위 모서리에서 기본값으로 다시 설정을 선택합니다. 다시 설정하면 보고서의 모든 변경 내용이 제거되고 보고서의 작성자가 마지막으로 저장한 보기로 다시 설정됩니다.
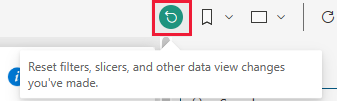
시각적 개체에 대한 모든 변경 내용 재설정
시각적 개체의 메뉴 모음에서 이 시각적 개체 재설정을 선택하여 특정 시각적 개체에 대한 변경 내용을 모두 제거하고 작성자가 해당 시각적 개체를 마지막으로 저장한 보기로 재설정합니다.
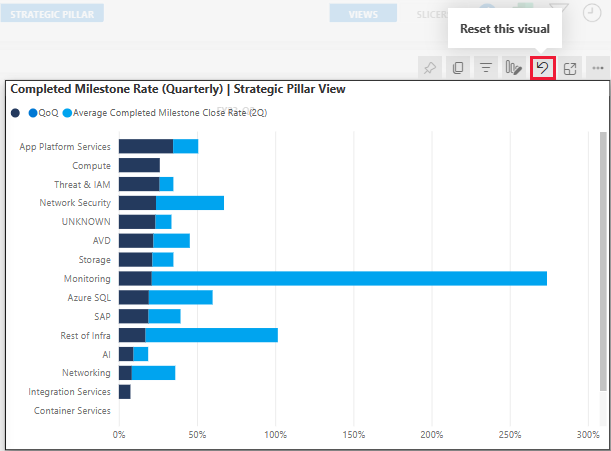
최근 변경 내용 지우기
개인 설정 창을 연 이후 모든 변경 내용을 지우려면 지우개 아이콘을 선택합니다.
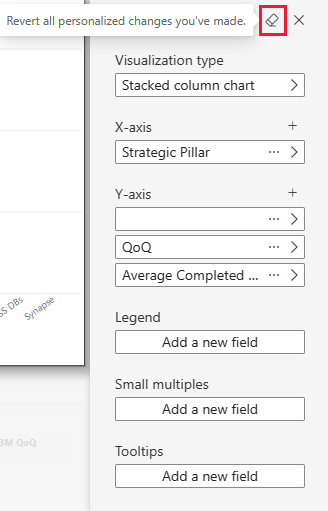
고려 사항 및 제한 사항
현재 이 기능에는 몇 가지 주의 사항이 있습니다.
- 이 시각적 개체 개인 설정은 전체 보고서 또는 특정 시각적 개체에 대해 해제할 수 있습니다. 시각적 개체를 개인 설정할 수 있는 권한이 없는 경우 Power BI 관리자 또는 보고서 소유자에게 문의하세요. 보고서 소유자의 연락처 정보를 표시하려면 Power BI 메뉴 모음에서 보고서 이름을 선택합니다.
- 사용자 탐색은 자동으로 유지되지 않습니다. 변경 내용을 캡처하려면 개인 책갈피로 보기를 저장해야 합니다.
- 이 기능은 iOS 및 Android 태블릿용 Power BI 모바일 앱 및 Power BI Windows 앱에서 지원됩니다. 휴대폰용 Power BI 모바일 앱에서는 지원되지 않습니다. 그러나 Power BI 서비스 중에 개인 책갈피에 저장한 시각적 개체 변경 내용은 전부 모든 Power BI 모바일 앱에서 적용됩니다.
- 이 기능은 보고서 서버에서 사용할 수 없습니다.
관련 콘텐츠
- 보고서 시각화 복사 및 붙여넣기
- 추가 질문이 있으신가요? Power BI 커뮤니티에 문의