적용 대상: Power BI Desktop
Power BI 서비스
Power BI Desktop에서 Power Query 편집기를 사용하여 새 사용자 지정 데이터 열을 모델에 추가할 수 있습니다. Power Query 편집기를 사용하면 사용자 지정 열을 만들고 이름을 바꾸어 사용자 지정 열을 정의하는 PowerQuery M 수식 쿼리를 만들 수 있습니다. PowerQuery M 수식 쿼리에는 포괄적인 함수 참조 콘텐츠 집합이 있습니다. 파워 쿼리 편집기에서 사용자 지정 열을 만들면, Power BI Desktop에서 해당 열을 쿼리의 쿼리 설정에 적용된 단계로 추가합니다. 언제든지 열을 변경, 이동 또는 수정할 수 있습니다.
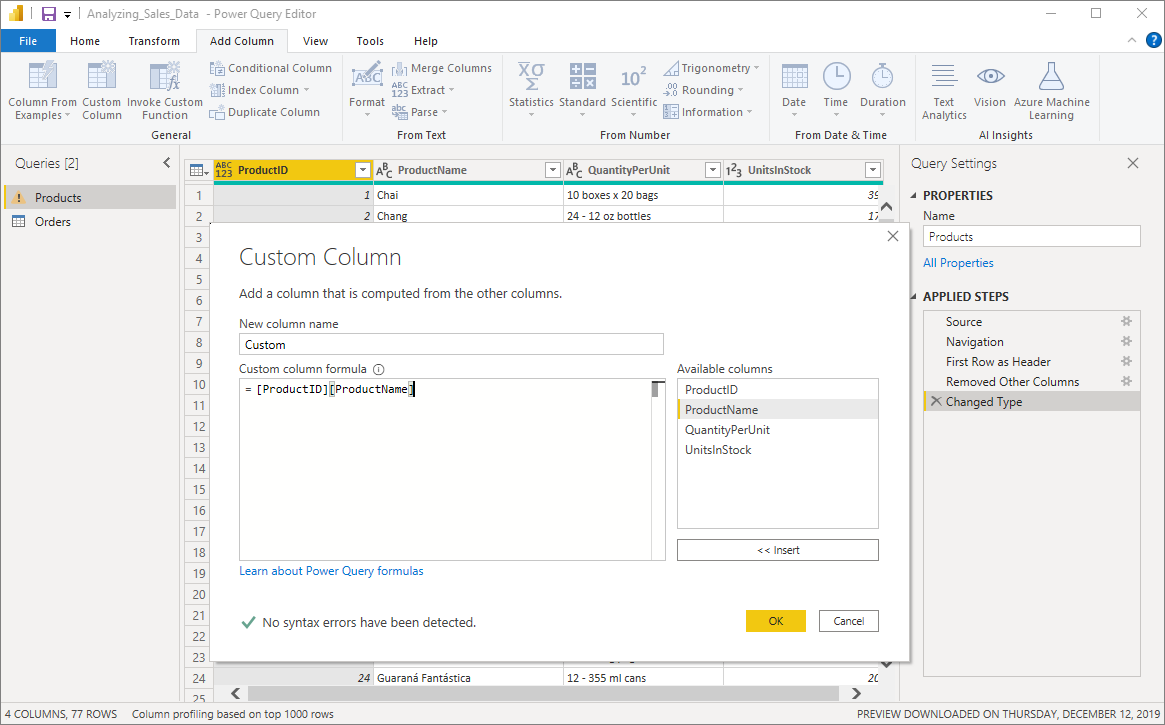
파워 쿼리 편집기를 사용하여 사용자 지정 열 추가
사용자 지정 엔드포인트를 만들려면 다음 단계를 수행합니다.
Power BI Desktop을 시작하고 일부 데이터를 로드합니다.
리본의 홈 탭에서 데이터 변환을 선택한 다음, 메뉴에서 데이터 변환을 선택합니다.
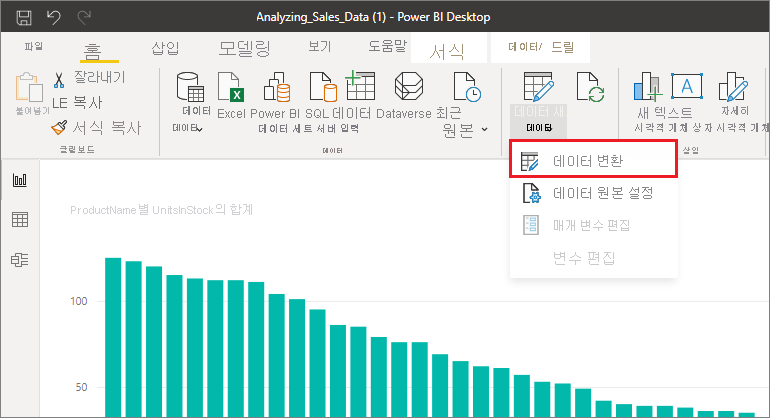
Power Query 편집기 창이 표시됩니다.
리본의 열 추가 탭에서 사용자 지정 열을 선택합니다.
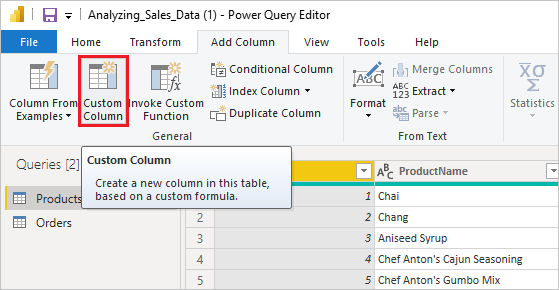
사용자 지정 열 창이 나타납니다.
사용자 지정 열 창
사용자 지정 열 창에는 다음과 같은 기능이 있습니다.
오른쪽에 있는 사용 가능한 열 목록입니다.
새 열 이름 상자에 있는 사용자 지정 열의 초기 이름. 이 열의 이름은 바꿀 수 있습니다.
사용자 지정 열 수식 상자에 있는 PowerQuery M 수식 쿼리. 이러한 쿼리는 새 사용자 지정 열이 정의되는 수식을 작성하여 만듭니다.
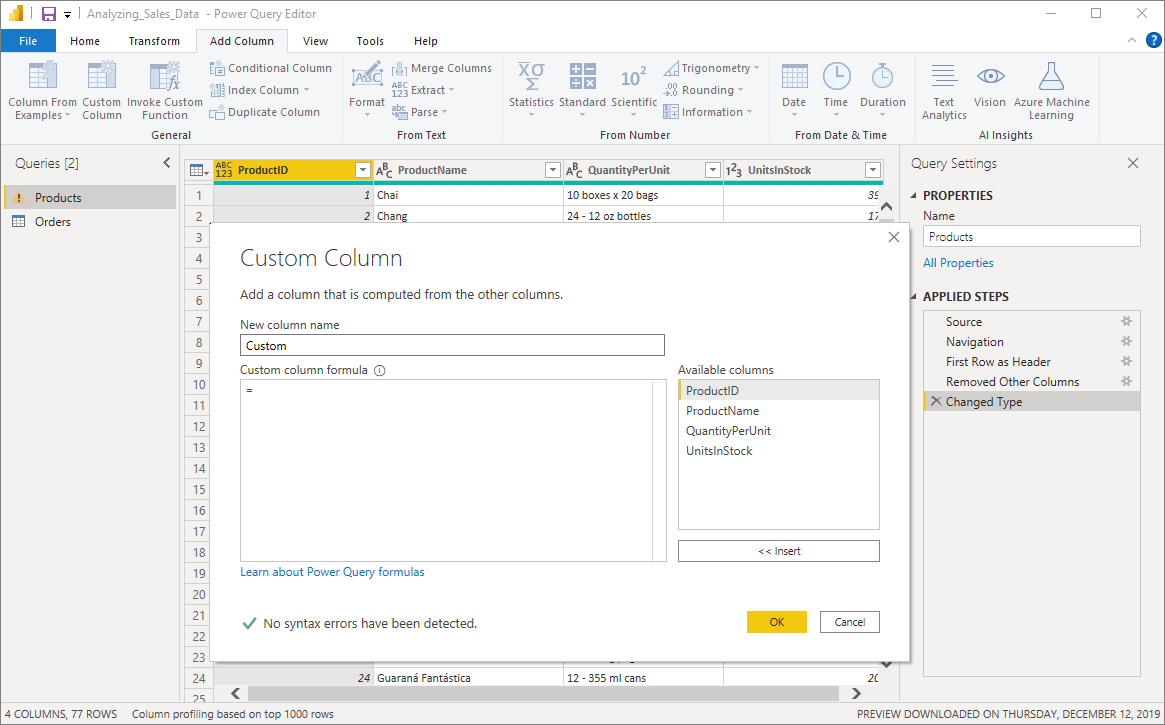
사용자 지정 열의 수식 만들기
다음 단계에 설명된 대로 사용자 지정 열에 대한 수식을 만들 수 있습니다. 수식에 사용할 수 있는 M 함수에 대한 자세한 내용은 파워 쿼리 M 함수 참조 참조하세요.
오른쪽 사용 가능한 열 목록에서 열을 선택한 다음, 목록 아래에 있는 삽입을 선택하여 사용자 지정 열 수식에 추가합니다. 목록에서 열을 두 번 클릭하여 추가할 수도 있습니다.
수식을 입력하고 열을 작성하면서 사용자 지정 열 창의 맨 아래에 있는 표시기를 확인합니다.
오류가 없으면 녹색 확인 표시와 구문 오류가 검색되지 않았습니다라는 메시지가 표시됩니다.
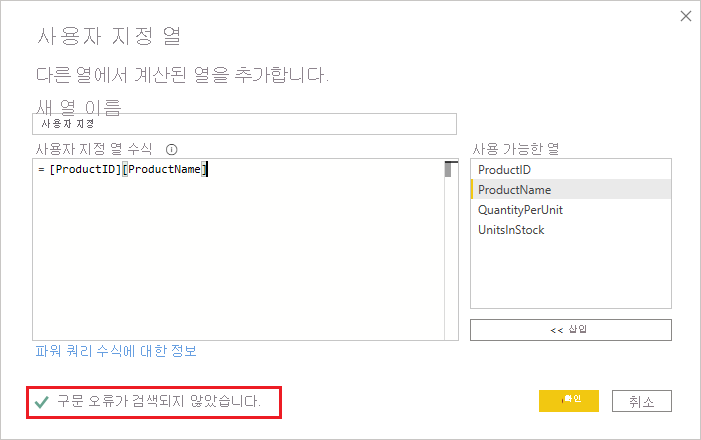
구문 오류가 있으면 수식에서 오류가 발생한 위치의 링크와 함께 경고가 표시됩니다.
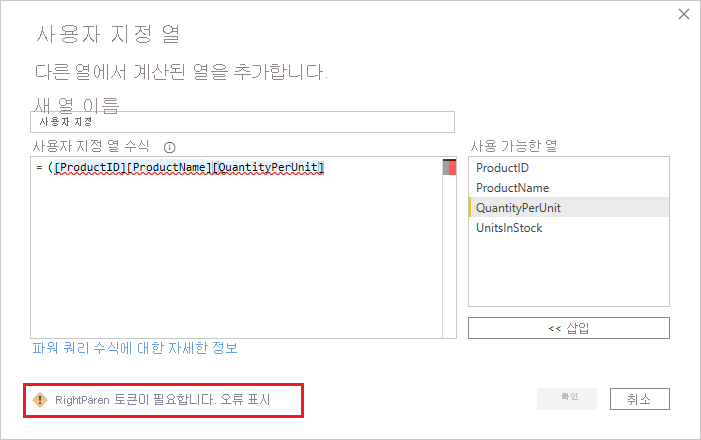
확인을 선택합니다.
Power BI Desktop에서 사용자 지정 열을 모델에 추가하고 쿼리 설정의 쿼리 적용된 단계 목록에 추가된 사용자 지정 단계를 추가합니다.
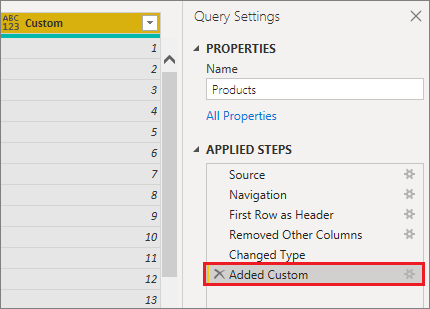
사용자 지정 열을 수정하려면 적용된 단계 목록에서 추가된 사용자 지정 단계를 두 번 클릭합니다.
만든 사용자 지정 열 수식이 포함된 사용자 지정 열 창이 나타납니다.
고급 편집기를 사용하여 사용자 지정 열 만들기
쿼리를 만든 후에 고급 편집기를 사용하여 쿼리 단계를 수정할 수도 있습니다. 이렇게 하려면 다음 단계를 수행하세요.
파워 쿼리 편집기 창의 리본에 있는 보기 탭에서 고급 편집기를 선택합니다.
쿼리에 대한 모든 권한을 제공하는 고급 편집기 창이 나타납니다.
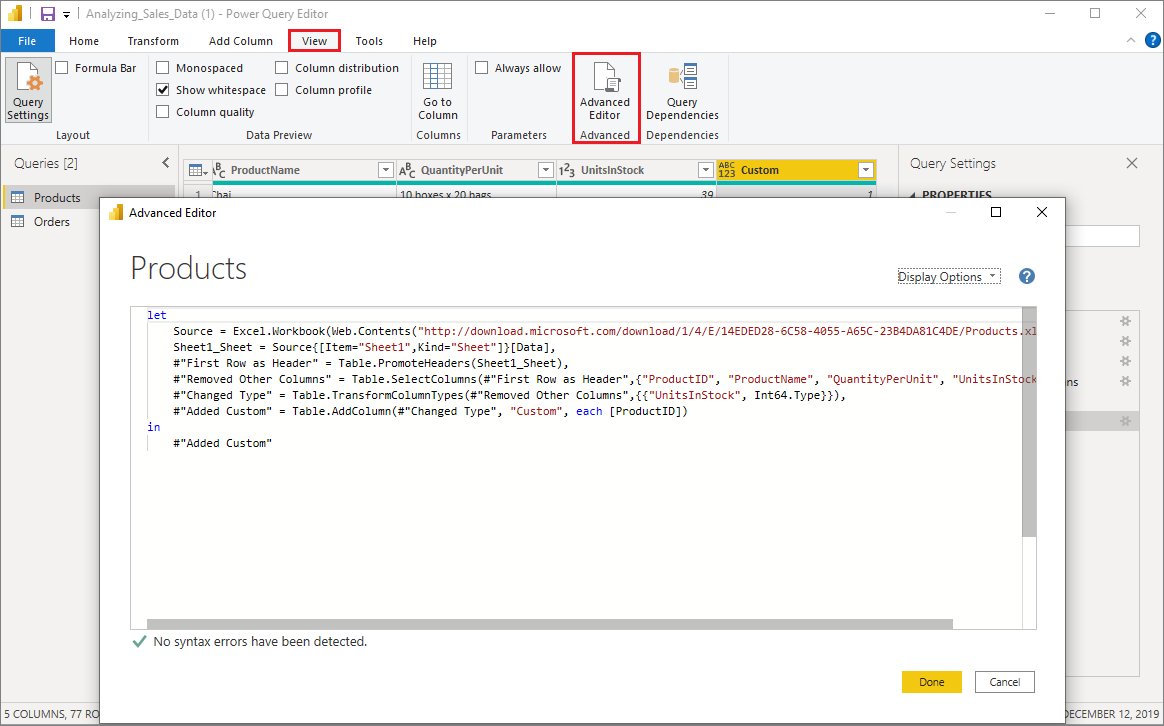
변경한 후에는 완료를 선택합니다.
관련 콘텐츠
파워 쿼리 편집기에 제공한 예제를 기준으로 열을 만드는 등 다른 방법으로 사용자 지정 열을 만들 수 있습니다. 자세한 내용은 Power BI Desktop에서 예제의 열 추가를 참조하세요.
파워 쿼리 M 참조 정보는 파워 쿼리 M 함수 참조를 참조하세요.