적용 대상: Power BI Desktop
Power BI 서비스
Power BI의 조건부 서식은 데이터를 보다 매력적이고 쉽게 해석할 수 있는 강력한 방법입니다. 사용자 지정된 색, 데이터 막대, 아이콘 또는 웹 링크를 테이블 및 행렬에 적용하여 추세, 이상값 및 주요 인사이트를 한눈에 강조 표시할 수 있습니다. 고성능 메트릭을 강조하거나, 데이터를 시각적으로 순위를 지정하거나, 대화형 보고서를 만들려는 경우 이 가이드에서는 조건부 서식을 사용하여 데이터에 생명을 불어넣는 방법을 보여 줍니다.
Power BI에서 조건부 서식 적용
숫자 값, 색 이름 또는 16진수 코드 값 또는 웹 URL 값이 있는 필드에 서식을 기반으로 하는 한 모든 텍스트 또는 데이터 필드에 조건부 서식을 적용할 수 있습니다.
조건부 서식을 적용하려면 다음을 수행합니다.
- Power BI Desktop 또는 Power BI 서비스에서 테이블 또는 행렬 시각화를 선택합니다.
- 시각화 창에서 서식 을 지정할 필드 옆의 아래쪽 화살표를 마우스 오른쪽 단추로 클릭하거나 선택합니다.
- 열리는 메뉴에서 조건부 서식을 선택한 다음 적용할 서식 유형을 선택합니다.
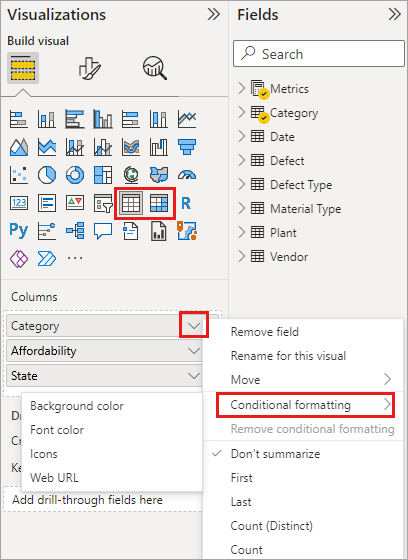
시각화에서 조건부 서식을 제거하려면 필드의 드롭다운 메뉴에서 조건부 서식 제거 를 선택한 다음 제거할 서식 유형을 선택합니다.
참고 항목
조건부 서식은 조건부 서식을 사용하여 셀에 적용하는 사용자 지정 배경 또는 글꼴 색을 재정의합니다.
다음 섹션에서는 각각의 조건부 서식 지정 옵션에 대해 설명합니다. 하나의 테이블 열에서 두 개 이상의 옵션을 결합할 수 있습니다.
배경색 또는 글꼴 색 서식 지정
표 열에서 글꼴 색 또는 셀 배경에 조건부 서식을 사용하면 데이터 가독성이 향상되고 사용자가 추세, 이상값 또는 주요 인사이트를 빠르게 식별할 수 있습니다. 특정 색으로 서식을 지정하면 미리 정의된 조건이나 범주에 고유한 색이 적용되므로 불연속 데이터 요소를 보다 쉽게 구분할 수 있습니다.
셀 배경 또는 글꼴 색의 서식을 지정하려면 다음을 수행합니다.
- 필드에 대한 조건부 서식을 선택한 다음 메뉴에서 배경색 또는 글꼴 색 을 선택합니다.
- 배경색 또는 글꼴 색 대화 상자가 열리고 제목에서 서식을 지정하는 필드의 이름이 표시됩니다.
- 조건부 서식 옵션을 설정한 다음 확인을 선택합니다.
배경색 및 글꼴 색 옵션은 동일하지만 각각 셀 배경색과 글꼴 색에 영향을 줍니다. 필드의 글꼴 색과 배경색에 동일한 조건부 서식 지정을 적용할 수도 있고 서로 다른 조건부 서식 지정을 적용할 수도 있습니다. 필드의 글꼴과 배경을 동일한 색으로 지정하면 글꼴이 배경에 혼합되어 테이블 열에 색만 나타납니다.
조건부 서식 명령을 사용하여 배경색 또는 글꼴 색 대화 상자를 여는 경우 다음 스타일 서식 옵션 중에서 선택할 수 있습니다.
- 색 눈금 또는 색 그라데이션을 사용하여 색을 지정합니다.
- 규칙에 따라 색을 지정합니다.
- 필드 값별 색입니다.
색 눈금 기준 색 지정
색 눈금으로 서식을 지정하면 값 범위를 시각적으로 나타내는 그라데이션이 제공되므로 사용자가 데이터의 분포와 크기를 빠르게 이해할 수 있습니다.
색 눈금별로 셀 배경 또는 글꼴 색의 서식을 지정하려면 다음을 수행합니다.
- 필드에 대한 조건부 서식을 선택한 다음 메뉴에서 배경색 또는 글꼴 색 을 선택합니다.
- 배경색 또는 글꼴 색 대화 상자의 서식 스타일 필드에서 그라데이션을 선택합니다.
- 이 기준이 되는 필드는 무엇인가요?에서 서식을 기반으로 하는 필드를 선택합니다. 현재 필드 또는 숫자나 색 데이터가 있는 모델의 모든 필드를 서식 지정 기준으로 사용할 수 있습니다.
- 선택한 필드에 사용할 집계 유형을 요약에서 지정합니다.
- 빈 값의 서식을 지정하려면 어떻게 해야 하나요?에서 빈 값에 적용할 서식을 선택합니다.
- 최소 및 최대에서는 최저 및 최고 필드 값이나 입력한 사용자 지정 값을 기준으로 색 구성표를 적용할 것인지 여부를 선택합니다. 드롭다운 메뉴를 선택하고 최소값과 최대값에 적용할 색 견본을 선택합니다.
- 필요에 따라 가운데 색 추가 확인란을 선택하여 가운데 값과 색도 지정합니다.
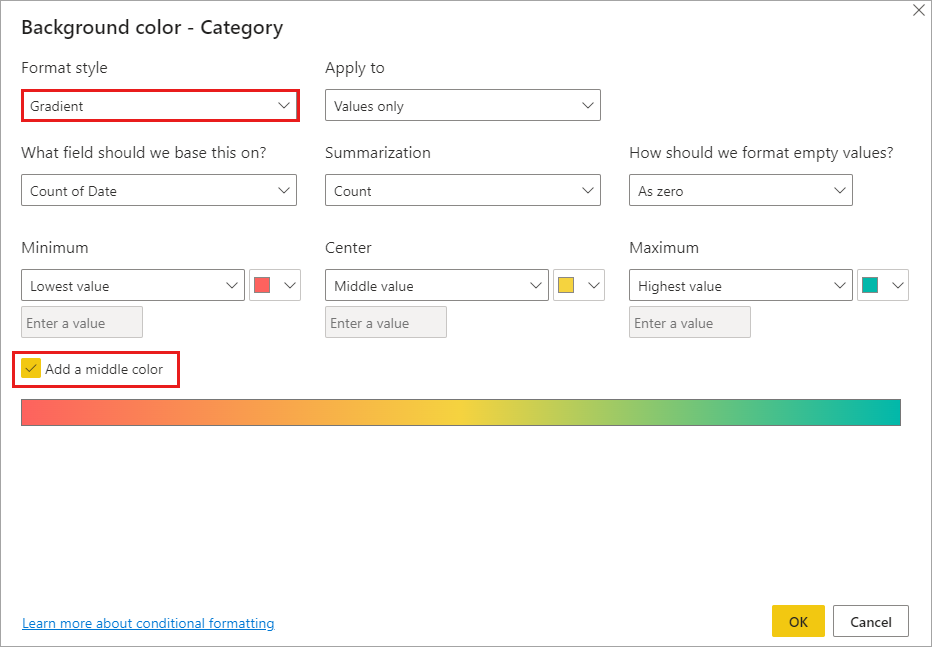
경제성 순위 열에 색 배율 배경 서식이 있는 예제 테이블은 다음과 같습니다.
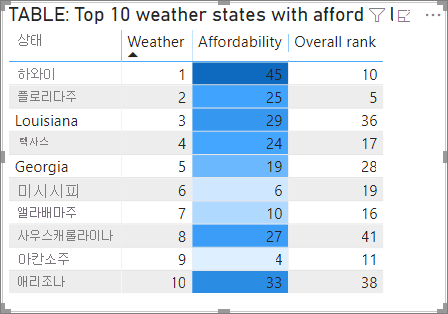
경제성 순위 열에 색 눈금 글꼴 서식이 있는 예제 테이블은 다음과 같습니다.
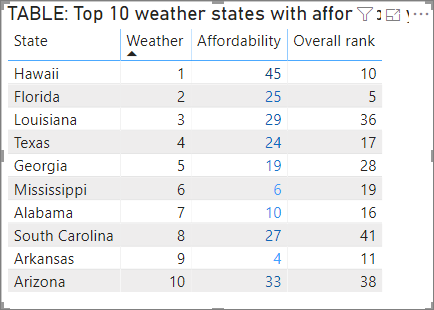
규칙별 색
정의한 특정 조건에 따라 표의 셀 배경 또는 글꼴 색에 서식을 지정하는 규칙을 만들 수 있으므로 데이터를 시각적으로 분류하고 해석하기 쉽습니다. 예를 들어 이 기능을 사용하여 대상 임계값을 초과하는 값에 대해 셀을 녹색으로, 대상에 가까운 값의 경우 노란색, 대상 아래 값의 경우 빨간색으로 색을 지정하여 판매 성과를 강조 표시할 수 있습니다.
셀 배경 또는 글꼴 색의 서식을 규칙에 따라 지정하려면 다음을 수행합니다.
- 필드에 대한 조건부 서식을 선택한 다음 메뉴에서 배경색 또는 글꼴 색 을 선택합니다.
- 배경색 또는 글꼴 색 대화 상자의 서식 스타일 필드에서 서식 스타일에서 규칙을 선택합니다. 다시 이를 기반으로 하는 필드는 무엇인가요?에는 서식 지정 기준이 되는 필드가 표시되고 요약에는 필드의 집계 유형이 표시됩니다.
- 규칙에서 값 범위를 하나 이상 입력하고 각 값 범위에 대해 색을 설정합니다. 각 값 범위에는 ‘If 값’ 조건, ‘and’ 값 조건 및 색이 있습니다. 각 값 범위의 셀 배경 또는 글꼴은 지정된 색으로 표시됩니다. 다음 예제에는 경제성 순위 필드에 대해 설정된 세 가지 규칙이 있습니다.
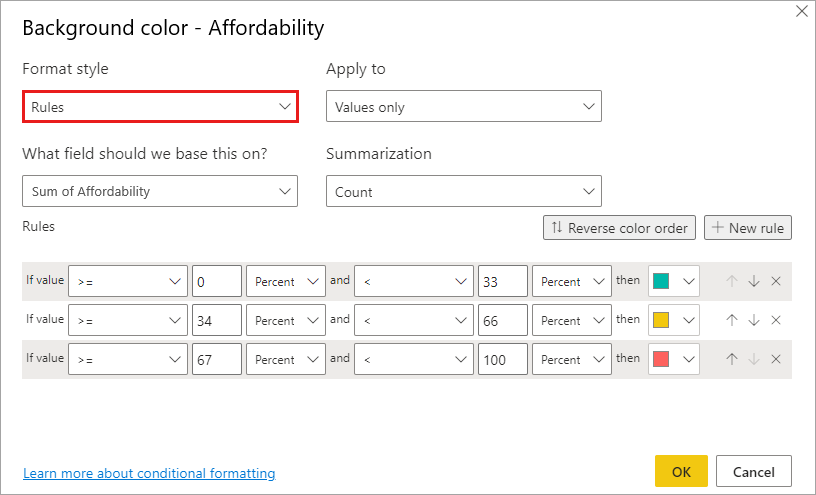
드롭다운에서 백분율 을 선택하면 규칙 경계를 최소값에서 최대값까지 전체 값 범위의 백분율로 설정합니다. 예를 들어, 가장 낮은 데이터 요소가 100이고 가장 높은 요소가 400인 경우 위의 규칙은 200보다 낮은 모든 요소를 녹색으로 표시하고, 200~300인 요소를 노란색으로 표시하고, 300보다 높은 요소를 빨간색으로 표시합니다.
경제성 열의 백분율을 기준으로 하는 규칙 기반 배경색 서식이 지정된 예제 테이블은 다음과 같습니다.
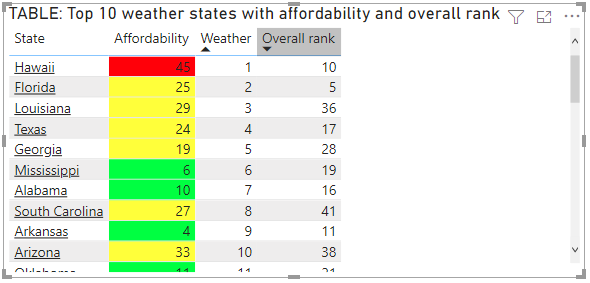
테이블 및 행렬 시각적 개체에 대한 조건부 서식 지정 규칙을 합계 및 부분합에 적용할 수 있습니다. 행렬의 경우 값은 행렬 계층 구조의 가장 낮은 표시 수준을 나타냅니다.
백분율에 대한 규칙별 색
서식을 기반으로 하는 필드에 백분율이 포함된 경우 규칙의 숫자를 실제 값인 10진수로 씁니다. 예를 들어 "25" 대신 ".25"입니다. 또한 숫자 형식에 대해 Percent 대신 Number를 선택합니다. 예를 들어, "If value is greater than or equal to 0 Number and is less than .25 Number"는 25%보다 작은 값을 반환합니다.
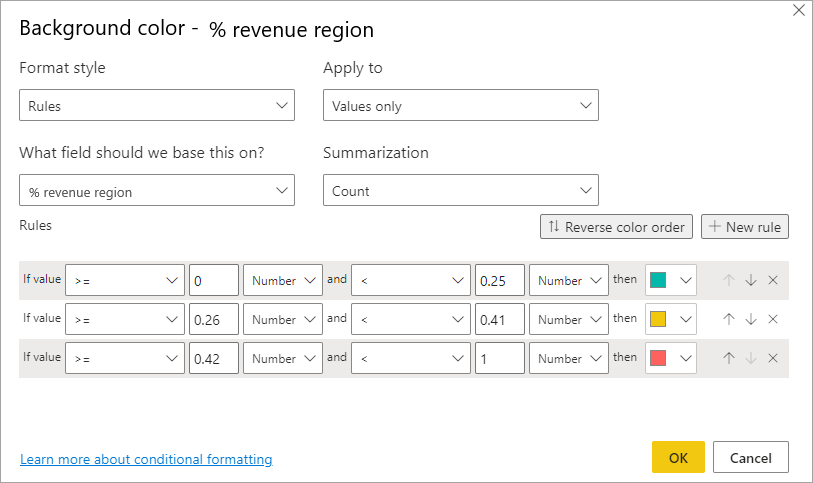
이 예제에서 다음 표에는 % 수익 지역 열에 규칙 기반 배경색이 있습니다. 여기서 0~25개% 빨간색, 26개% 41개% 노란색, 42개% 이상이 파란색입니다.
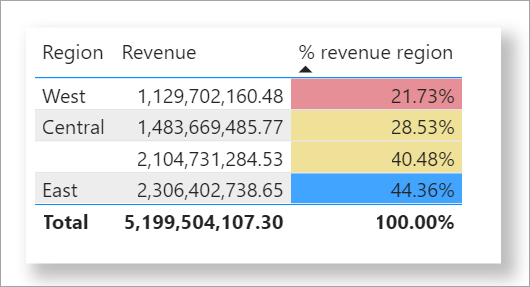
참고 항목
백분율이 포함된 필드에 숫자 대신 백분율을 사용하는 경우 예기치 않은 결과가 발생할 수 있습니다. 위의 예제에서 백분율 값의 범위는 21.73%~44.36%이며, 해당 범위의 50%는 33%입니다. 대신 숫자를 사용해야 합니다.
색 값 기준 색 지정
색 이름 또는 16진수 값 데이터가 포함된 필드나 측정값이 있는 경우 조건부 서식 지정을 사용하여 해당 색을 열 배경색이나 글꼴 색에 자동으로 적용할 수 있습니다. 사용자 지정 논리를 사용하여 글꼴 또는 배경에 색을 적용할 수도 있습니다.
필드는 CSS 색 사양에 나열된 색 값을 사용할 수 있습니다 https://www.w3.org/TR/css-color-3/. 해당 색 값에는 다음이 포함될 수 있습니다.
- 3자리, 6자리 또는 8자리 16진수 코드(예: #3E4AFF). 코드의 시작 부분에 # 기호를 포함해야 합니다.
- RGB 또는 RGBA 값. 예를 들어 RGBA(234, 234, 234, 0.5)가 있습니다.
- HSL 또는 HSLA 값. 예를 들어 HSLA(123, 75%, 75%, 0.5)가 있습니다.
- 색 이름. Green, SkyBlue 또는 PeachPuff가 있습니다.
다음 테이블에는 각 상태와 연결된 색 이름이 있습니다.
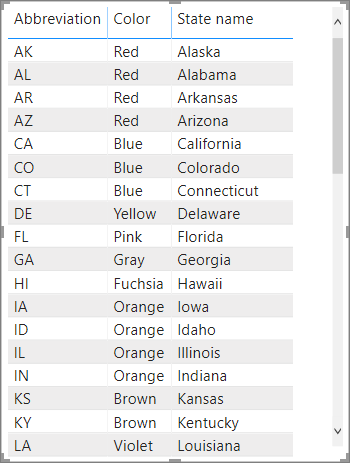
필드 값에 따라 Color 열의 서식을 지정하려면 다음을 수행합니다.
- 색 필드에 대한 조건부 서식을 선택한 다음 배경색 또는 글꼴 색을 선택합니다.
- 배경색 또는 글꼴 색 대화 상자의 서식 스타일 드롭다운 필드에서 필드 값을 선택합니다.
색 필드에 색 필드 값을 기준으로 한 배경색 서식 지정이 있는 예제 테이블은 다음과 같습니다.
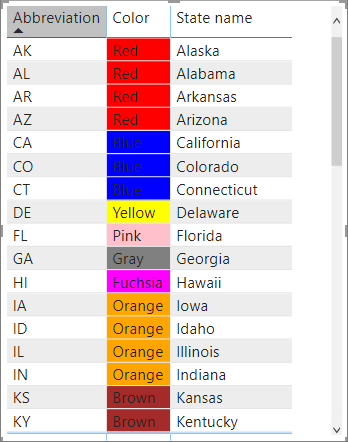
계산 기반 색 지정
선택한 비즈니스 논리 조건에 따라 서로 다른 값을 출력하는 계산을 만들 수 있습니다. 수식을 만드는 것은 일반적으로 조건부 서식 지정 대화 상자에서 여러 규칙을 만드는 것보다 빠릅니다.
예를 들어 다음 수식은 기존 경제성 열 값에 따라 새 경제성 순위 열에 16진수 색 값을 적용합니다.

이 시나리오에서 색을 적용하려면 다음을 수행합니다.
- 경제성 필드에 대한 조건부 서식을 선택한 다음 배경색 또는 글꼴 색을 선택합니다.
- 배경색 또는 글꼴 색 대화 상자의 서식 스타일 드롭다운 필드에서 필드 값을 선택합니다.
- 이를 기반으로 하는 필드는 무엇인가요?에서 서식을 기반으로 하는 필드로 경제성 열을 선택합니다.
계산된 경제성 순위를 기반으로 경제성 배경색이 사용되는 예제 테이블은 다음과 같습니다.
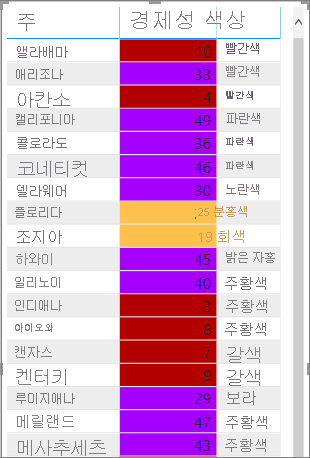
상상력과 약간의 계산만 사용하면 더 많은 변형을 만들 수 있습니다.
데이터 막대 추가
데이터 막대는 테이블 또는 행렬 셀 내에서 직접 값을 시각적으로 표현하므로 데이터를 한눈에 쉽게 비교할 수 있습니다. 막대의 길이는 셀의 값에 해당하여 숫자 데이터를 해석하는 직관적인 방법을 제공합니다.
색 기반 계산에 대해 이전 섹션에서 사용한 것과 동일한 예제를 사용하는 경우 다음 단계를 사용하여 셀 값을 기반으로 데이터 막대를 표시합니다.
- 필드에 대한 조건부 서식 을 선택한 다음, 데이터 막대를 선택합니다.
- 데이터 막대 대화 상자의 막대만 표시 옵션은 기본적으로 선택 취소되어 있으므로 테이블 셀에 막대 및 실제 값이 둘 다 표시됩니다. 데이터 막대만 표시하려면 값 없이 표시줄만 확인란을 선택합니다.
- 최소 및 최대 값, 데이터 막대 색 및 방향, 축 색을 지정할 수 있습니다.
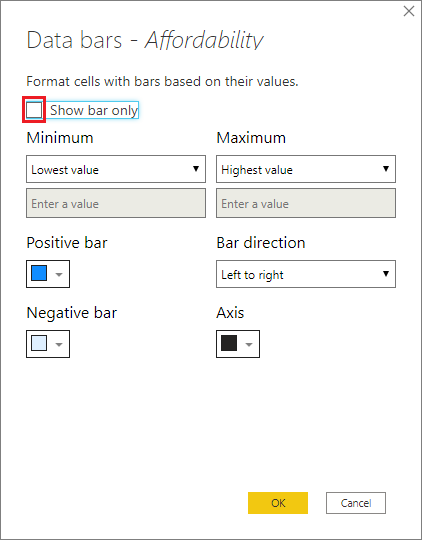
경제성 열에 데이터 막대가 적용된 예제 테이블은 다음과 같습니다.
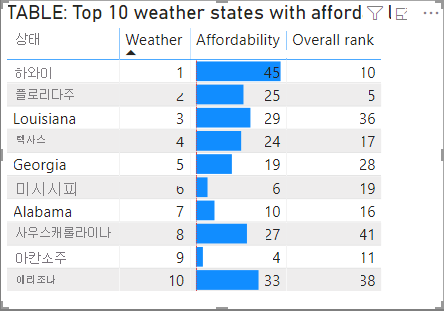
아이콘 추가
아이콘은 사용자가 테이블 데이터를 시각적으로 해석하고 평가하는 데 사용할 수 있는 또 다른 조건부 서식 옵션입니다. 다양한 스타일 중에서 선택할 수 있으며, 조건부 서식을 필드 값에 따라 만들거나 기반으로 하는 규칙에 기반할 수 있습니다.
셀 값에 따라 아이콘을 표시하려면 다음을 수행합니다.
- 필드에 대한 조건부 서식 을 선택한 다음 아이콘을 선택합니다.
- 아이콘 대화 상자의 서식 스타일에서 규칙 또는 필드 값을 선택합니다.
- 선택한 다음 확인을 선택하여 대화 상자를 닫고 조건부 서식을 적용합니다.
규칙에 따라 경제성 열에 아이콘이 적용되는 예제 테이블은 다음과 같습니다.
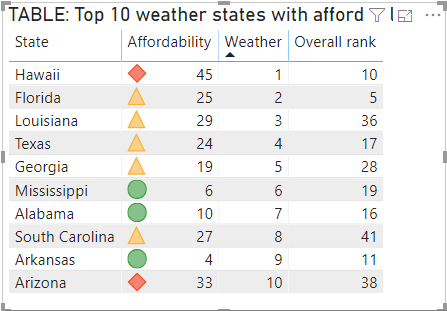
웹 URL로 서식 지정
웹 사이트 URL이 포함된 열 또는 측정값이 있는 경우 조건부 서식 지정을 사용하여 해당 URL을 필드에 활성 링크로 적용할 수 있습니다. 예를 들어 다음 테이블에는 각 상태에 대한 웹 사이트 URL이 포함된 웹 사이트 열이 있습니다.
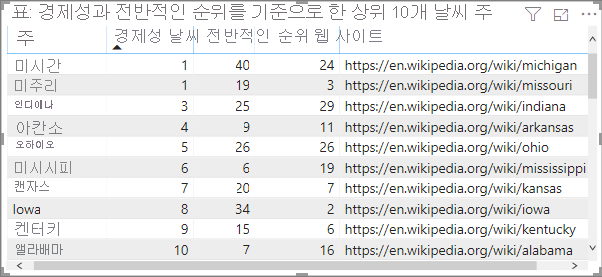
각 주 이름을 해당 웹 사이트에 대한 라이브 링크로 표시하려면:
- 상태 필드를 선택한 다음 드롭다운 화살표를 사용하거나 마우스 오른쪽 단추를 클릭하여 메뉴를 열고 조건부 서식 웹 URL을> 선택합니다.
- 웹 URL 대화 상자에서 어떤 필드를 기준으로 해야 합니까?에서 웹사이트를 선택합니다.
- 확인을 선택하여 대화 상자를 닫고 조건부 서식을 적용합니다.
상태 필드에 웹 URL 서식 지정이 적용되면 각 상태 이름이 해당 웹 사이트에 대한 활성 링크가 됩니다. 다음 예제 테이블에서는 상태 열에 웹 URL 서식이 적용되었고 조건부 데이터 막대가 전체 순위 열에 적용되었습니다.
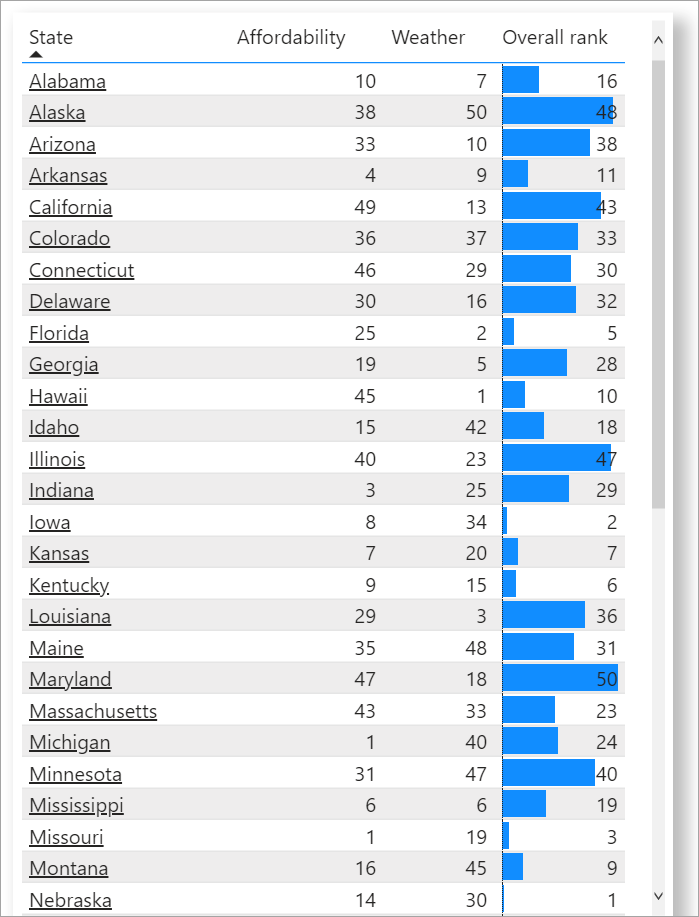
테이블의 URL 서식 지정에 대한 자세한 내용은 테이블 또는 행렬에 하이퍼링크(URL) 추가를 참조하세요.
텍스트 기반 색 코드
Excel과 달리, 텍스트 값을 "Accepted"은 파랑, "Declined"는 빨강, "None"은 회색과 같은 특정 색상으로 색상 코딩하여 표시할 수 없습니다. 이러한 값과 관련된 측정값을 만들고 해당 값에 따라 서식을 적용합니다.
다음은 그 예입니다.
StatusColor = SWITCH('Table'[Status], "Accepted", "blue", "Declined", "red", "None", "grey")
그런 다음 배경색 대화 상자에서 StatusColor 필드의 값에 따라 상태 필드의 서식을 지정합니다.
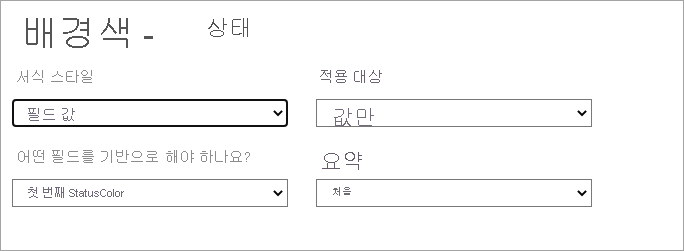
결과 테이블에서 서식은 StatusColor 필드의 값을 기준으로 하며, 이 값은 Status 필드의 텍스트를 기준으로 합니다.
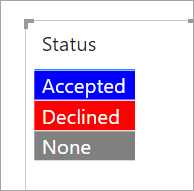
고려 사항 및 제한 사항
조건부 테이블 형식으로 작업하는 경우 유의해야 하는 몇 가지 고려 사항이 있습니다.
- 그룹화가 없는 테이블은 모두 조건부 서식 지정이 지원되지 않는 단일 행으로 표시됩니다.
- 데이터에 NAN 값이 포함되어 있으면 자동 최대/최소 값을 사용하는 그라데이션 서식 지정이나 백분율 규칙을 사용하는 규칙 기반 서식 지정을 적용할 수 없습니다. NaN은 "숫자가 아님"을 의미하며, 가장 일반적으로 0으로 나누기 오류로 인해 발생합니다. 이 오류를 피하기 위해 DIVIDE() DAX 함수를 사용할 수 있습니다.
- 조건부 서식 지정에는 값에 적용할 집계 또는 측정값이 있어야 합니다. 그렇기 때문에 색 값별 예제에서 'First' 또는 'Last'가 표시됩니다. Analysis Service 다차원 큐브에 대해 보고서를 작성하는 경우 큐브 소유자가 값을 제공하는 측정값을 작성하지 않는 한 조건부 서식에 특성을 사용할 수 없습니다.
- 데이터 막대 및 배경색을 포함한 보고서를 인쇄할 때 데이터 막대 및 배경색이 제대로 인쇄되려면 브라우저의 인쇄 설정에서 배경 그래픽을 사용하도록 설정해야 합니다.
관련 콘텐츠
색 서식에 대한 자세한 내용은 보고서의 서식 지정에 대한 팁과 요령을 참조하세요.