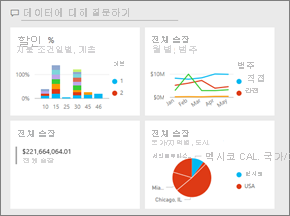적용 대상: Power BI Desktop
Power BI 서비스
Power BI에서 대시보드 소개를 읽었으며, 이제 직접 만들겠습니다. 다양한 방법으로 대시보드를 만들 수 있습니다. 예를 들어 보고서의 의미 체계 모델에서 처음부터 또는 기존 대시보드를 복제하여 대시보드를 만들 수 있습니다. 이 문서에서는 기존 보고서에서 시각화를 고정하는 빠르고 쉬운 대시보드를 만드는 방법을 알아봅니다.
이 문서를 완료하면 다음을 이해할 수 있습니다.
- 대시보드와 보고서 간의 관계
- 타일을 고정하는 방법
- 대시보드와 보고서 간에 이동하는 방법
참고 항목
대시보드는 Power BI Desktop이 아닌 Power BI 서비스의 기능입니다. Power BI 모바일 앱에서 대시보드를 만들 수 없지만 이 위치에서 보기 및 공유를 수행할 수 있습니다.
대시보드에 타일 고정
다음 단계와 조달 분석 샘플을 사용하여 시각화를 새 대시보드에 직접 고정해 볼 수 있습니다.
조달 분석 샘플 보고서를 연 다음 편집 을 선택하여 편집용 보기에서 보고서를 엽니다.

시각화를 마우스로 가리킨 다음 대시보드에 시각화를 추가하려면 고정 아이콘
 을 선택합니다.
을 선택합니다.
기존 대시보드에 고정할지 또는 새 대시보드에 고정할지를 선택합니다.
- 기존 대시보드: 드롭다운에서 대시보드의 이름을 선택합니다. 사용자와 공유되는 대시보드는 드롭다운에 표시되지 않습니다.
- 새 대시보드: 새 대시보드의 이름을 입력합니다.
이 경우 새 대시보드에 대한 옵션을 선택하고 이름을 입력합니다. 이 예제에서는 기본 "국가/지역별 총 송장" 이름이 사용됩니다.

고정을 선택하면, Power BI에서 현재 작업 영역에 새 대시보드를 만듭니다. 대시보드에 고정됨 메시지가 나타나면 대시보드로 이동을 선택합니다. 보고서를 저장할지 묻는 메시지가 표시되면 저장을 선택합니다.
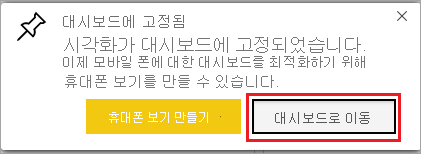
Power BI는 고정한 시각화라는 하나의 타일이 있는 새 대시보드를 엽니다.
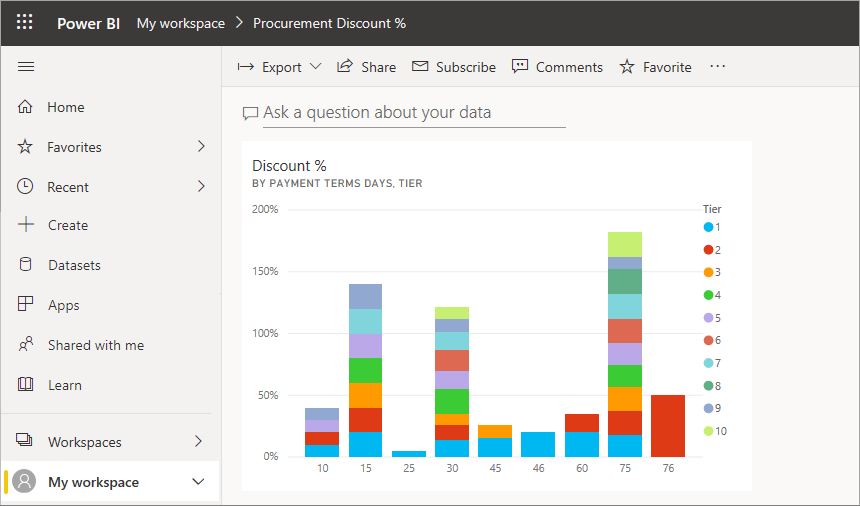
보고서로 돌아가려면 타일을 선택합니다.

새 대시보드에 몇 개 타일을 고정합니다. 대시보드에 고정 창이 표시될 때 기존 대시보드를 선택합니다.
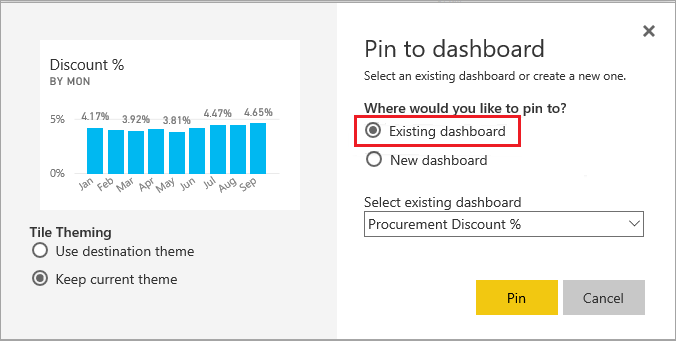
전체 보고서 페이지 고정
또 다른 옵션은 전체 보고서 페이지를 대시보드에 고정하는 것입니다. 이 방법을 사용하면 한 번에 두 개 이상의 시각적 개체를 쉽게 고정할 수 있습니다. 전체 페이지를 고정하면 타일은 라이브입니다. 즉, 대시보드에서 해당 타일과 상호 작용할 수 있습니다. 필터를 추가하거나 차트에 사용된 필드를 변경하는 등 보고서 편집기에서 시각적 개체를 변경한 모든 내용은 대시보드 타일에도 반영됩니다.
자세한 내용은 전체 보고서 페이지 고정을 참조하세요.
고려 사항 및 제한 사항
일부 보고서 서식 지정 옵션 또는 테마는 대시보드에 고정되는 경우 시각적 개체에 적용되지 않습니다.
- 테두리, 그림자 및 배경 설정뿐만 아니라 모든 제목 및 부제목 서식(텍스트 자체 제외)은 고정된 타일에서 무시됩니다.
- 카드 시각적 개체의 경우 값에 사용되는 텍스트는 ‘DIN’ 글꼴 제품군 및 검정 텍스트를 사용하여 대시보드에 표시됩니다. 사용자 지정 대시보드 테마를 만들어 대시보드에 있는 모든 타일의 텍스트 색을 변경할 수 있습니다.
- 조건부 서식은 적용되지 않습니다.
- 선택할 때 책갈피를 트리거하거나 필터를 지우거나 적용하는 단추 시각적 개체는 대시보드 타일에서 아무런 작업도 수행하지 않습니다. 이러한 작업은 보고서의 컨텍스트 내에서만 의미가 있습니다.
- 비주얼은 타일 크기에 맞게 크기를 조정합니다. 이렇게 하면 보고서에서 시각적 개체의 크기가 조정되는 것처럼 레이아웃이 달라질 수 있습니다.
- 일부 시각화 개체에서는 배경 이미지를 사용하기 때문에 배경 이미지가 너무 클 경우 고정되지 않을 수 있습니다. 이미지 크기를 줄이거나 이미지 압축을 사용합니다.
관련 콘텐츠
축하합니다. 첫 번째 대시보드를 만들었습니다. 이제 대시보드가 있으므로 더 많은 작업을 수행할 수 있습니다. 직접 탐색을 시작하거나 다음 문서 중 하나를 참조하세요.
추가 질문이 있으신가요? Power BI 커뮤니티를 사용해 보세요.