전체 보고서 페이지를 라이브 타일로 Power BI 대시보드에 고정
적용 대상:️ Power BI Desktop
Power BI 서비스
새 대시보드 타일을 추가하는 다른 방법은 전체 보고서 페이지를 고정하는 것입니다. 이는 한 번에 두 개 이상의 시각화를 고정하는 간단한 방법입니다. 또한 전체 페이지를 고정하면 타일이 라이브 상태가 되며, 대시보드에서 바로 상호 작용할 수 있습니다. 필터를 추가하거나 차트에 사용된 필드를 변경하는 등 보고서 편집기에서 시각화 요소들에 수행하는 모든 변경 내용은 대시보드 타일에도 반영됩니다.
보고서의 라이브 타일을 대시보드에 고정하는 작업은 Power BI 서비스(app.powerbi.com)에서만 가능합니다.
참고 항목
공유되는 보고서에서 타일을 고정할 수 없습니다.
보고서 페이지 고정
Amanda가 라이브 보고서 페이지를 대시보드에 고정하는 과정을 시청하고 비디오 이후에 있는 단계별 지침을 따라서 직접 시도해 볼 수 있습니다.
참고 항목
이 비디오에서는 이전 버전의 Power BI Desktop 또는 Power BI 서비스를 사용할 수 있습니다.
편집용 보기에서 보고서를 엽니다.
시각화를 선택하지 않은 상태에서 메뉴 모음에서 고정 아이콘을 선택합니다.
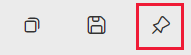
기존 대시보드 또는 새 대시보드에 타일을 고정합니다. 라이브 고정 페이지에서 변경 내용을 보고서에 적용하여 해당 페이지를 새로 고치면 대시보드 타일에 나타나게 됩니다. 라는 텍스트가 강조 표시되어 있습니다.
기존 대시보드: 드롭다운에서 대시보드의 이름을 선택합니다. 사용자와 공유된 대시보드는 드롭다운에 나타나지 않습니다.
새 대시보드: 새 대시보드의 이름을 입력합니다.
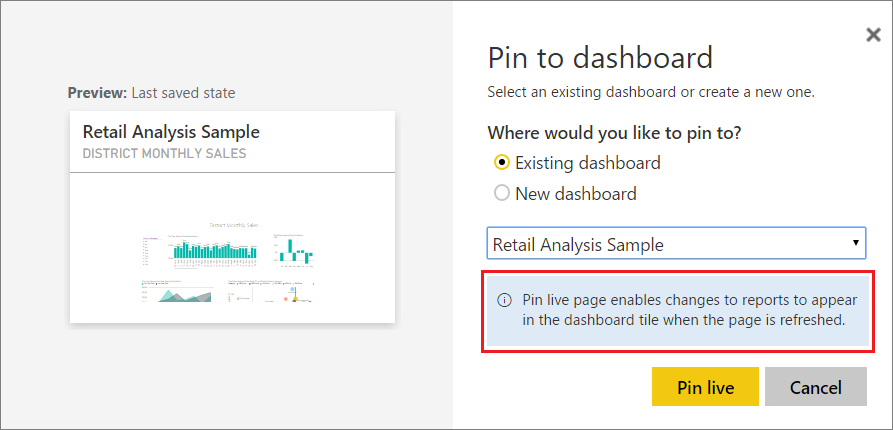
라이브 고정을 선택합니다. 오른쪽 위에 나타나는 성공 메시지를 통해 페이지가 타일로 대시보드에 추가되었음을 알 수 있습니다.
대시보드를 열어 고정된 라이브 타일 보기
탐색 창에서 새 라이브 타일이 포함된 대시보드를 선택합니다. 여기에서 고정된 보고서 페이지의 이름을 바꾸거나 크기를 조정하거나 연결하고 이동하는 등의 작업을 수행할 수 있습니다.
라이브 타일과 상호 작용합니다. 다음 스크린샷에서는 세로 막대형 차트에서 막대를 선택하면 타일의 다른 시각화가 어떻게 교차 필터링되고 교차 강조 표시되는지 확인할 수 있습니다.
관련 콘텐츠
추가 질문이 있으신가요? Power BI 커뮤니티에 문의
피드백
출시 예정: 2024년 내내 콘텐츠에 대한 피드백 메커니즘으로 GitHub 문제를 단계적으로 폐지하고 이를 새로운 피드백 시스템으로 바꿀 예정입니다. 자세한 내용은 다음을 참조하세요. https://aka.ms/ContentUserFeedback
다음에 대한 사용자 의견 제출 및 보기

