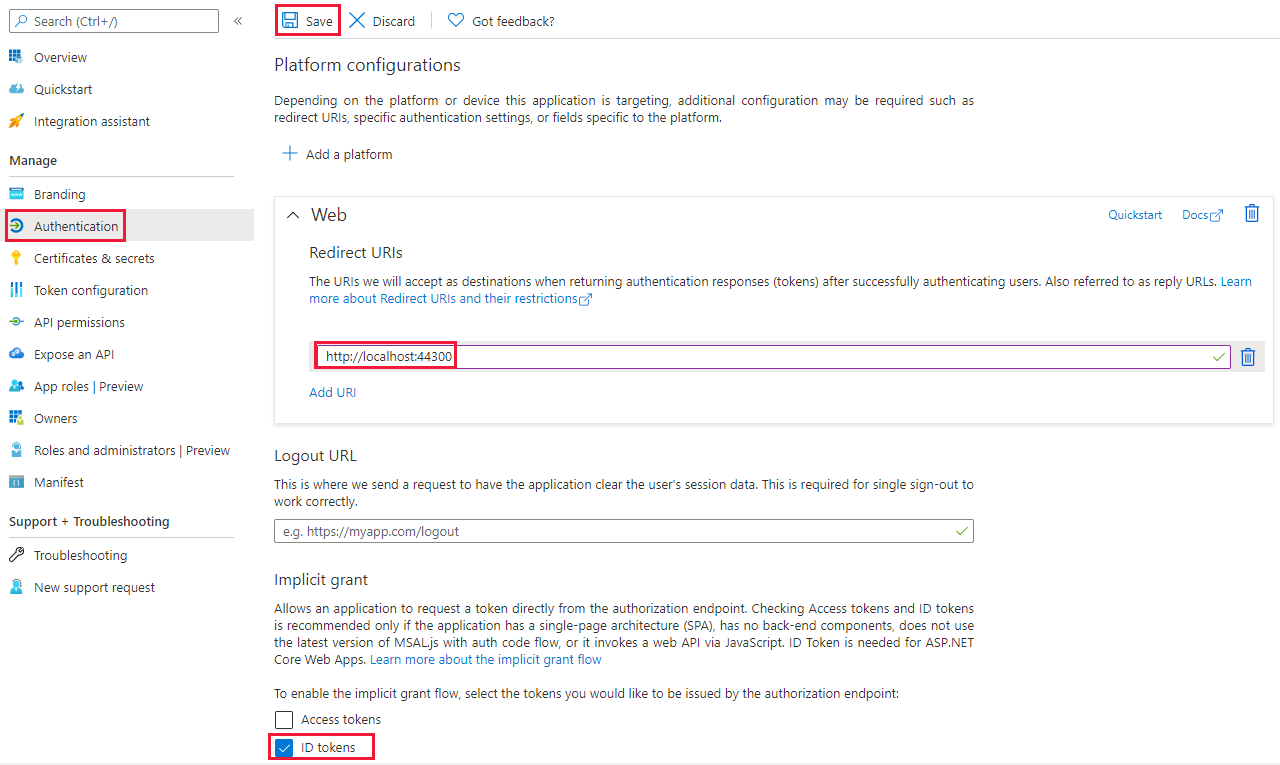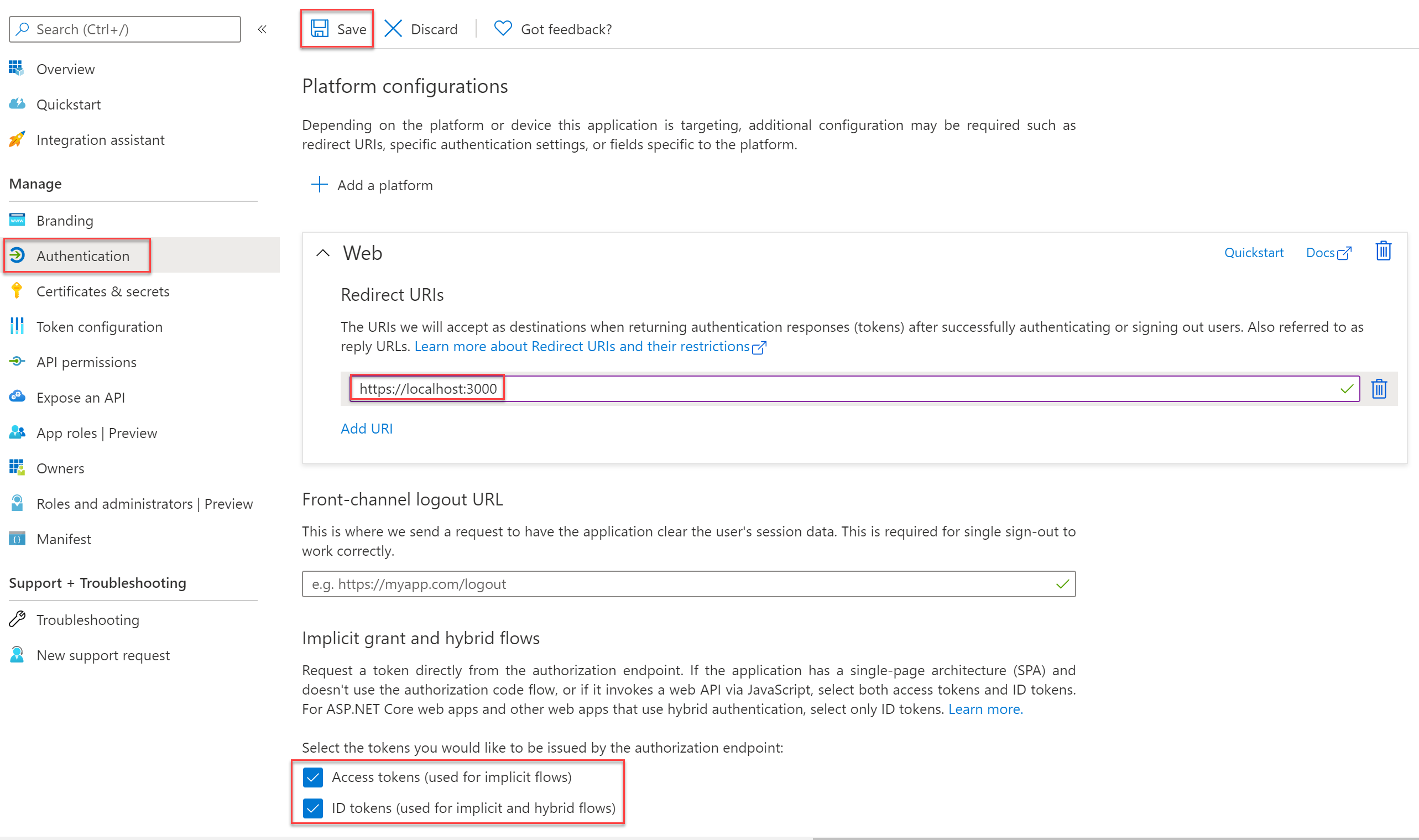자습서: 조직 애플리케이션에 임베디드 되어 있는 샘플을 사용한 Power BI에 포함된 콘텐츠
Power BI 임베디드 분석을 사용하여 보고서, 대시보드, 타일과 같은 Power BI 콘텐츠를 애플리케이션에 포함할 수 있습니다.
이 자습서에서는 다음 작업을 수행하는 방법을 알아봅니다.
- 포함된 환경을 설정합니다.
- ‘조직에 대한 콘텐츠 포함’(‘사용자 소유 데이터’라고도 함) 샘플 애플리케이션을 구성합니다.
애플리케이션을 사용하기 위해 사용자는 Power BI에 로그인해야 합니다.
조직 솔루션에 대한 임베디드는 일반적으로 기업 및 대규모 조직에서 사용되며 내부 사용자를 위한 것입니다.
Important
국가/지역 클라우드의 콘텐츠를 포함하는 경우 이 자습서의 처음 몇 단계가 다릅니다. 자세한 내용은 임베디드 국가/지역 클라우드 콘텐츠를 참조하세요.
코드 샘플 사양
이 자습서에는 다음 프레임워크 중 하나로 ‘조직에 대한 콘텐츠 포함’ 샘플 애플리케이션을 구성하기 위한 지침이 포함되어 있습니다.
- .NET Framework
- .NET Core
- React TypeScript
참고 항목
.NET Core 및 .NET Framework 샘플에서는 최종 사용자가 Power BI에서 액세스할 수 있는 Power BI 서비스 대시보드, 보고서, 타일 등을 볼 수 있도록 허용합니다. React TypeScript 샘플에서는 최종 사용자가 Power BI 서비스에서 이미 액세스할 수 있는 하나의 보고서만 임베디드 할 수 있습니다.
코드 샘플은 다음 브라우저를 지원합니다.
- Microsoft Edge
- Google Chrome
- Mozilla Firefox
필수 조건
이 자습서를 시작하기 전에 다음의 Power BI 및 코드 종속성이 모두 있는지 확인합니다.
Power BI 종속성
사용자 고유의 Microsoft Entra 테넌트입니다.
다음 라이선스 중 하나:
코드 종속성
IDE(통합 개발 환경). 다음 IDE 중 하나를 사용하는 것이 좋습니다.
메서드
‘조직에 대한 콘텐츠 포함’ 샘플 앱을 만들려면 다음 단계를 수행합니다.
콘텐츠를 포함합니다.
1단계 - Microsoft Entra 애플리케이션 등록
Microsoft Entra ID로 애플리케이션을 등록하면 앱의 ID를 설정할 수 있습니다.
Microsoft Entra ID로 애플리케이션을 등록하려면 애플리케이션 등록의 지침을 따릅니다.
2단계 - Power BI 작업 영역 만들기
Microsoft Fabric은 보고서, 대시보드 및 타일을 작업 영역에 보관합니다. 이러한 항목을 포함하려면 항목을 만들고 작업 영역에 업로드해야 합니다.
팁
작업 영역이 이미 있는 경우 이 단계를 건너뛸 수 있습니다.
작업 영역을 만들려면 다음을 수행합니다.
- Fabric에 로그인합니다.
- 작업 영역을 선택합니다.
- + 새 작업 영역을 선택합니다.
- 작업 영역 이름을 지정하고 저장을 선택합니다.
3단계 - Power BI 보고서 만들기 및 게시
다음 단계는 보고서를 만들어 작업 영역에 업로드하는 것입니다. Power BI Desktop을 사용하여 고유한 보고서를 만든 후 작업 영역에 게시할 수 있습니다. 또는 작업 영역에 샘플 보고서를 업로드할 수 있습니다.
팁
보고서가 포함된 작업 영역이 이미 있는 경우 이 단계를 건너뛸 수 있습니다.
샘플 보고서(Direct Lake를 사용할 수 없음)를 다운로드하고 작업 영역에 게시하려면 다음 단계를 수행합니다.
GitHub Power BI Desktop 샘플 폴더를 엽니다.
Code(코드)를 선택하고 Download zip(ZIP 다운로드)을 선택합니다.
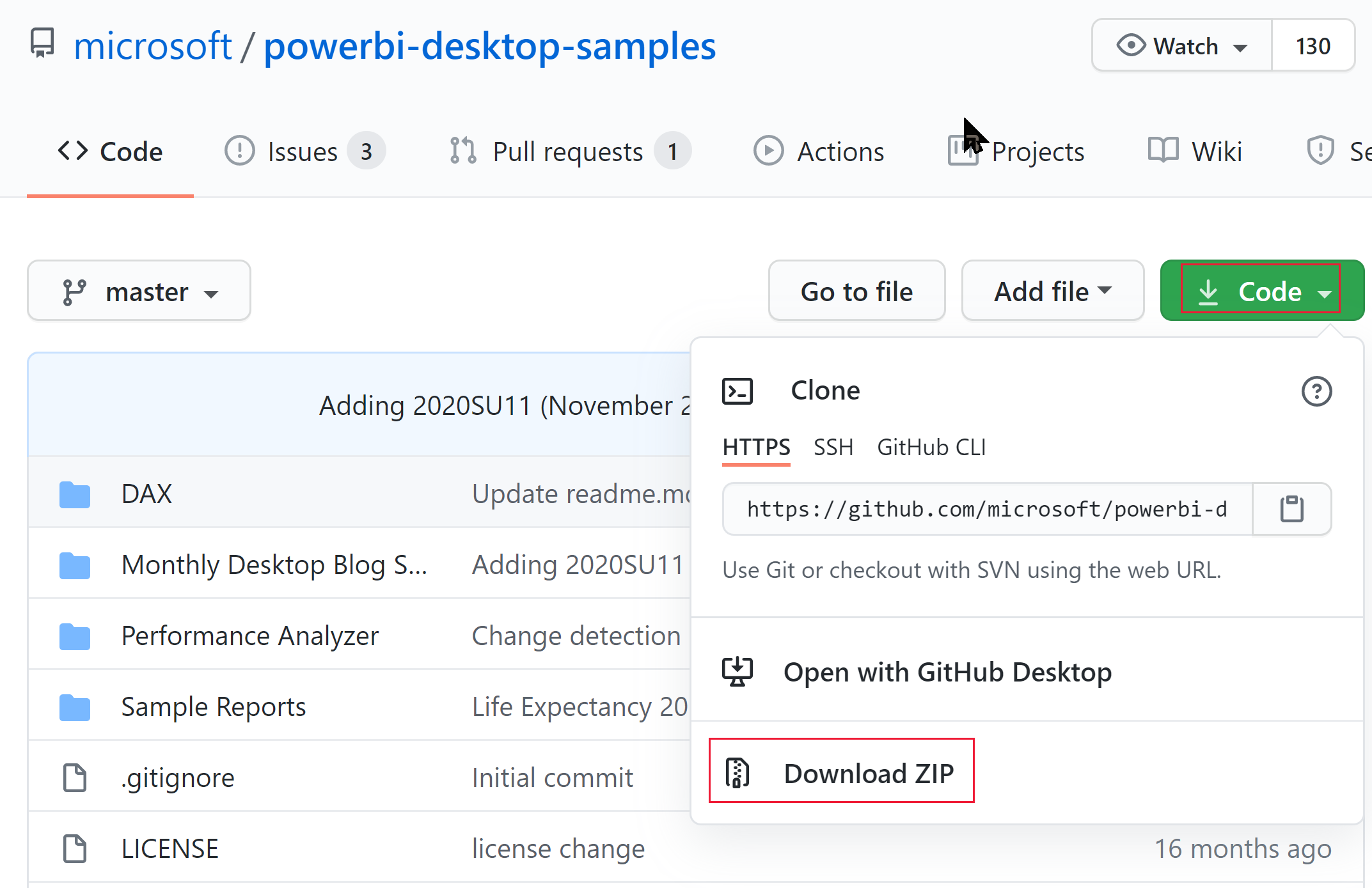
다운로드한 ZIP의 압축을 풀고 Samples Reports 폴더로 이동합니다.
포함할 보고서를 선택하고 작업 영역에 게시합니다.
4단계 - 포함하는 매개 변수 값 가져오기
콘텐츠를 포함하려면 몇 가지 매개 변수 값을 가져와야 합니다. 매개 변수 값은 사용하려는 샘플 애플리케이션의 언어에 따라 달라집니다. 아래 표에 각 샘플에 필요한 매개 변수 값이 나와 있습니다.
| 매개 변수 | .NET Core | .NET Framework | React TypeScript |
|---|---|---|---|
| 클라이언트 ID | 
|

|

|
| 클라이언트 암호 | 
|

|

|
| 작업 영역 ID | 
|

|

|
| 보고서 ID | 
|

|

|
클라이언트 ID
팁
적용 대상: .NET Core
.NET Core  .NET Framework
.NET Framework  React TypeScript
React TypeScript
클라이언트 ID GUID(‘애플리케이션 ID’라고도 함)를 가져오려면 다음 단계를 수행합니다.
Microsoft Azure에 로그인합니다.
앱 등록을 검색하고 앱 등록 링크를 선택합니다.
Power BI 콘텐츠를 포함하는 데 사용 중인 Microsoft Entra 앱을 선택합니다.
개요 섹션에서 애플리케이션(클라이언트) ID GUID를 복사합니다.
클라이언트 암호
팁
적용 대상: .NET Core
.NET Core  .NET Framework
.NET Framework  React TypeScript
React TypeScript
클라이언트 암호를 가져오려면 다음 단계를 수행합니다.
Microsoft Azure에 로그인합니다.
앱 등록을 검색하고 앱 등록 링크를 선택합니다.
Power BI 콘텐츠를 포함하는 데 사용 중인 Microsoft Entra 앱을 선택합니다.
관리에서 인증서 및 비밀을 선택합니다.
클라이언트 암호 아래에서 새 클라이언트 암호를 선택합니다.
클라이언트 암호 추가 팝업 창에서 애플리케이션 암호에 대한 설명을 제공하고 애플리케이션 암호가 만료되는 경우를 선택하고 추가를 선택합니다.
클라이언트 암호 섹션에서 새로 만든 애플리케이션 암호의 값 열에 문자열을 복사합니다. 클라이언트 암호 값은 ‘클라이언트 ID’입니다.
참고 항목
처음 표시될 때 클라이언트 암호 값을 복사해야 합니다. 이 페이지를 벗어나면 클라이언트 암호가 숨겨지고 해당 값을 검색할 수 없습니다.
작업 영역 ID
팁
적용 대상: .NET Core
.NET Core  .NET Framework
.NET Framework  React TypeScript
React TypeScript
작업 영역 ID GUID를 가져오려면 다음 단계를 수행합니다.
Power BI 서비스에 로그인.
포함하려는 보고서를 엽니다.
URL에서 GUID를 복사합니다. GUID는 /groups/와 /reports/ 사이의 숫자입니다.

보고서 ID
팁
적용 대상: .NET Core
.NET Core  .NET Framework
.NET Framework  ReactTypeScript
ReactTypeScript
보고서 ID GUID를 가져오려면 다음 단계를 수행합니다.
Power BI 서비스에 로그인.
포함하려는 보고서를 엽니다.
URL에서 GUID를 복사합니다. GUID는 /reports/와 /ReportSection 사이의 숫자입니다.

5단계: 콘텐츠 포함
Power BI 임베디드 샘플 애플리케이션을 사용하여 ‘조직에 대한 콘텐츠 포함’ Power BI 앱을 만들 수 있습니다.
Power BI 보고서를 포함하도록 ‘조직에 대한 콘텐츠 포함’ 샘플 애플리케이션을 수정하려면 다음 단계를 따르세요.
Power BI 개발자 샘플 폴더를 엽니다.
Code(코드)를 선택하고 Download zip(ZIP 다운로드)을 선택합니다.
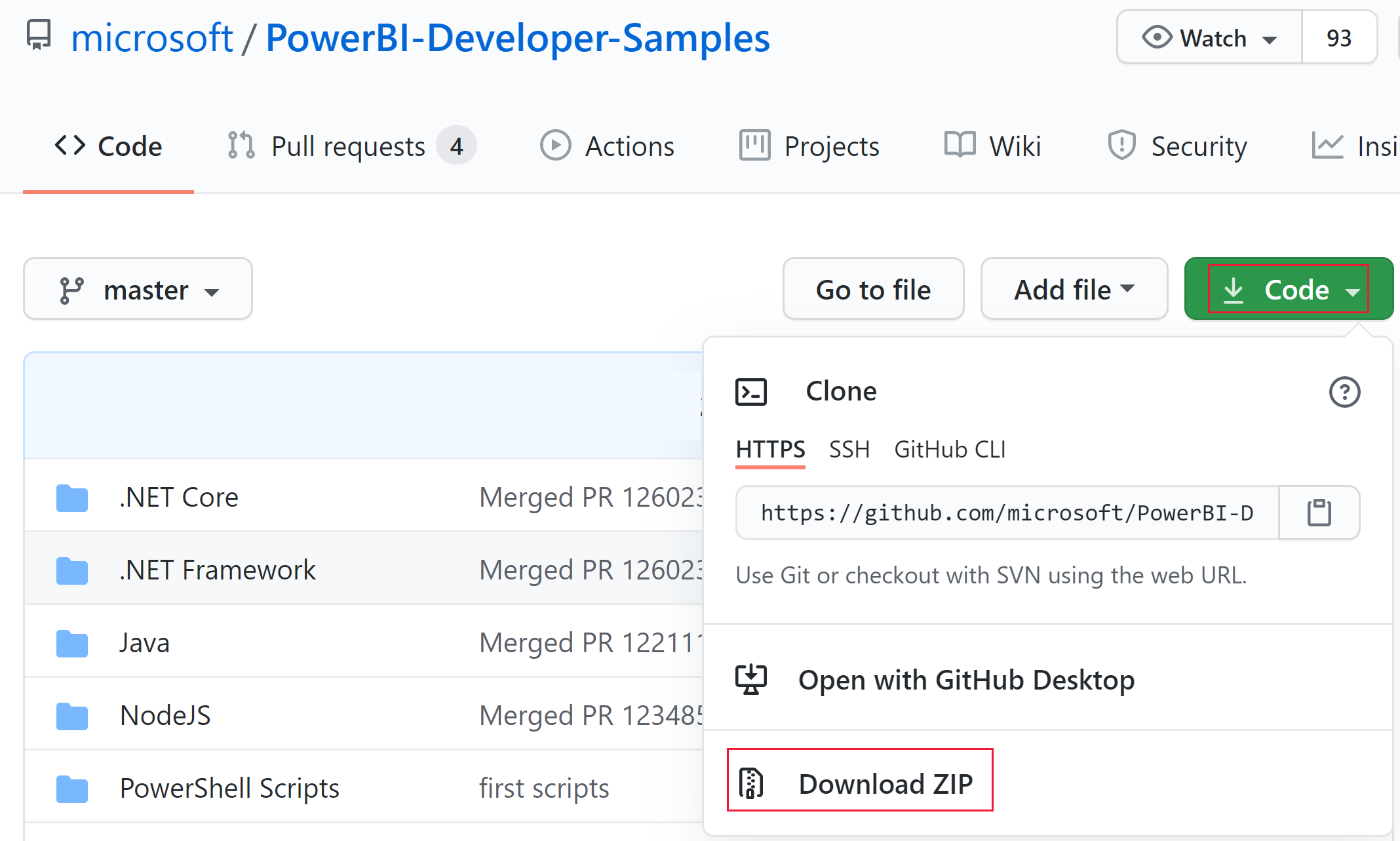
다운로드한 ZIP의 압축을 풀고 PowerBI-Developer-Samples-master 폴더로 이동합니다.
애플리케이션에서 사용할 언어에 따라 다음 폴더 중 하나를 엽니다.
- .NET Core
- .NET Framework
- React-TS
참고 항목
조직에 대한 콘텐츠 임베디드 샘플 애플리케이션은 위에 나열된 프레임워크만 지원합니다. Java, Node JS 및 Python 샘플 애플리케이션은 ‘고객에 대한 콘텐츠 포함’ 솔루션만 지원합니다.
Microsoft Entra 앱 구성
Azure Portal에 로그인합니다.
앱 등록을 선택합니다. 이 옵션이 표시되지 않는 경우 검색합니다.
1단계 - Microsoft Entra 애플리케이션 등록에서 만든 Microsoft Entra 애플리케이션을 엽니다.
‘관리’ 메뉴에서 인증을 선택합니다.
‘플랫폼 구성’에서 ‘웹’ 플랫폼을 열고 리디렉션 URI 섹션에서 를 추가합니다.
https://localhost:5000/signin-oidc참고 항목
웹 플랫폼이 없는 경우 플랫폼 추가를 선택하고 플랫폼 구성 창에서 웹을 선택합니다.
변경 내용을 저장합니다.
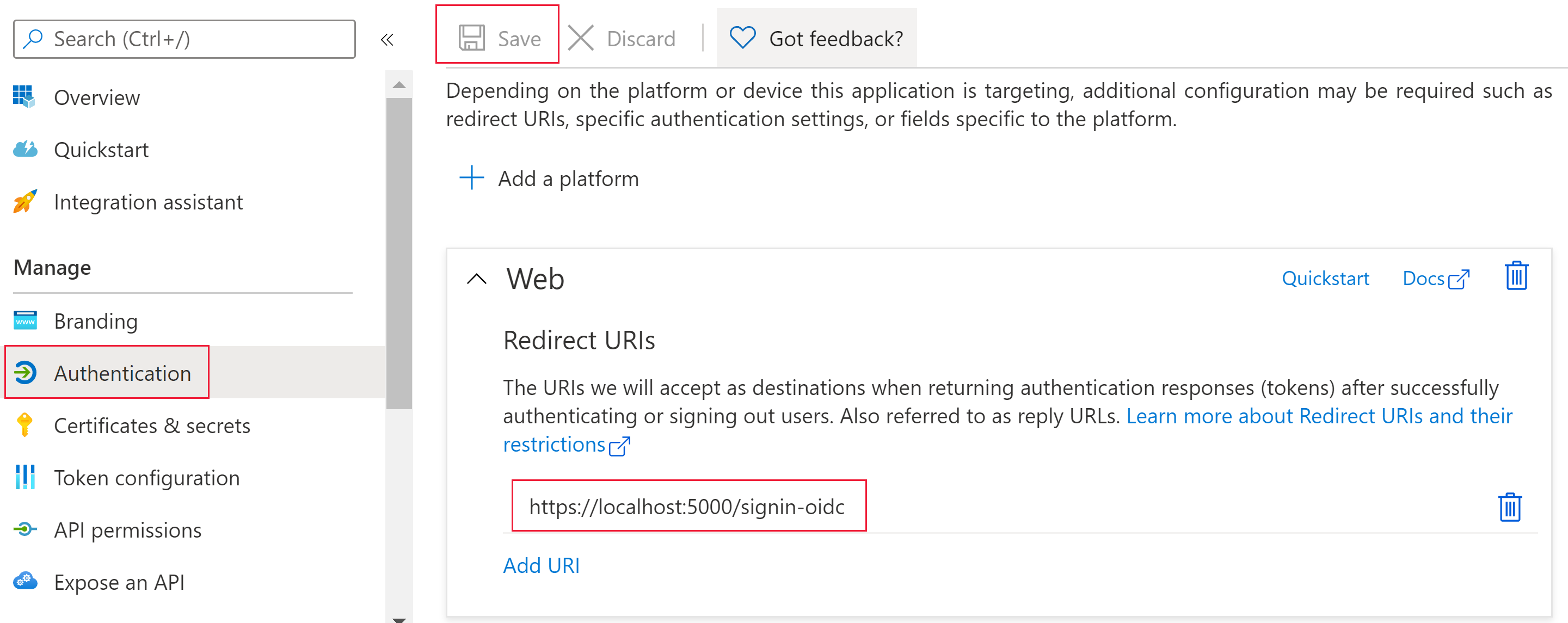
샘플 포함하는 앱 구성
조직에 대한 콘텐츠 포함 폴더를 엽니다.
다음 방법 중 하나를 사용하여 ‘조직에 대한 콘텐츠 포함 샘플 앱’을 엽니다.
Visual Studio를 사용하는 경우 UserOwnsData.sln 파일을 엽니다.
Visual Studio Code를 사용하는 경우 UserOwnsData 폴더를 엽니다.
appsettings.json을 열고 다음 매개 변수 값을 입력합니다.
샘플 앱 실행
적절한 옵션을 선택하여 프로젝트를 실행합니다.
Visual Studio를 사용하는 경우 IIS Express(재생)를 선택합니다.
Visual Studio Code를 사용하는 경우 실행 > 디버깅 시작을 선택합니다.
포함 샘플 애플리케이션에 로그인합니다.
참고 항목
처음 로그인하는 동안 앱에 대한 Microsoft Entra 권한을 허용하라는 메시지가 표시됩니다.
포함하는 샘플 애플리케이션이 로드되면 포함할 Power BI 콘텐츠를 선택하고 포함을 선택합니다.

응용 프로그램 개발
‘고객에 대한 콘텐츠 포함’ 애플리케이션 예제 구성하고 실행한 후에 애플리케이션 개발을 시작할 수 있습니다.
사용자 권한 업데이트
보고서에 액세스하려는 사람은 누구나 보고서가 있는 Power BI 폴더에 액세스할 수 있는 권한이 필요합니다. 폴더에 액세스할 수 있는 권한을 사용자에게 부여하면 일반적으로 사용자가 Power BI 포털에 로그인한 후에만 변경 내용이 적용됩니다. 임베디드 시나리오에서 새 권한이 즉시 적용되도록 하려면 시작할 때 RefreshUser Permissions REST API를 명시적으로 호출합니다. 이 API 호출은 권한을 새로 고침하며, 새로 부여된 권한을 가진 사용자의 인증 실패를 방지합니다.