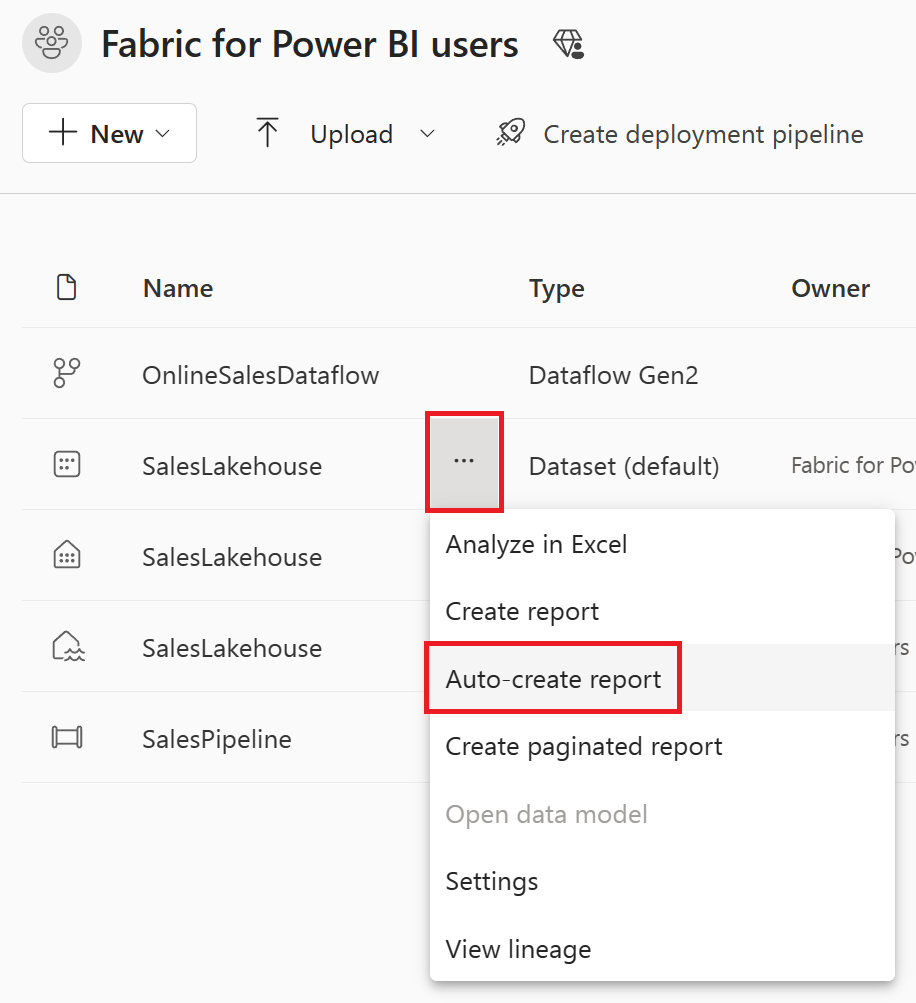자습서: Power BI 사용자용 Fabric
이 자습서에서는 Dataflows Gen2 및 Pipelines를 사용하여 Lakehouse에 데이터를 수집하고 차원 모델을 만드는 방법을 알아봅니다. 또한 멋진 보고서를 자동으로 생성하여 45분 만에 처음부터 끝까지 최신 판매 수치를 표시하는 방법을 알아봅니다.
이제 시작하겠습니다.
- 데이터 준비 및 레이크하우스에 로드
- 레이크하우스에서 차원 모델 빌드
- 빠른 만들기를 사용하여 자동으로 보고서 만들기
필수 조건
- 시작하기 전에 아직 Fabric을 사용하도록 설정하지 않은 경우 조직에 대해 Fabric을 사용하도록 설정합니다.
- 아직 등록하지 않은 경우 무료 평가판에 등록하세요.
- 새 작업 영역을 만들고 Fabric 용량을 할당합니다.
- 자습서의 구성을 단순화하기 위해 비프로덕션 작업 영역을 사용하는 것이 좋긴 하지만 기존 작업 영역을 사용할 수도 있습니다.
- Contoso 데이터에 대한 샘플 쿼리가 포함된 Power Query 템플릿 파일을 다운로드합니다.
데이터를 저장할 레이크하우스 만들기
먼저 데이터를 저장하는 레이크하우스, 열을 준비 및 변환하는 Dataflows Gen2, 예약된 새로 고침 및 이메일 작업의 오케스트레이션을 처리하는 파이프라인을 만듭니다.
작업 영역으로 이동하여 새로 만들기를 선택합니다. 그런 다음 모두 표시를 선택합니다.
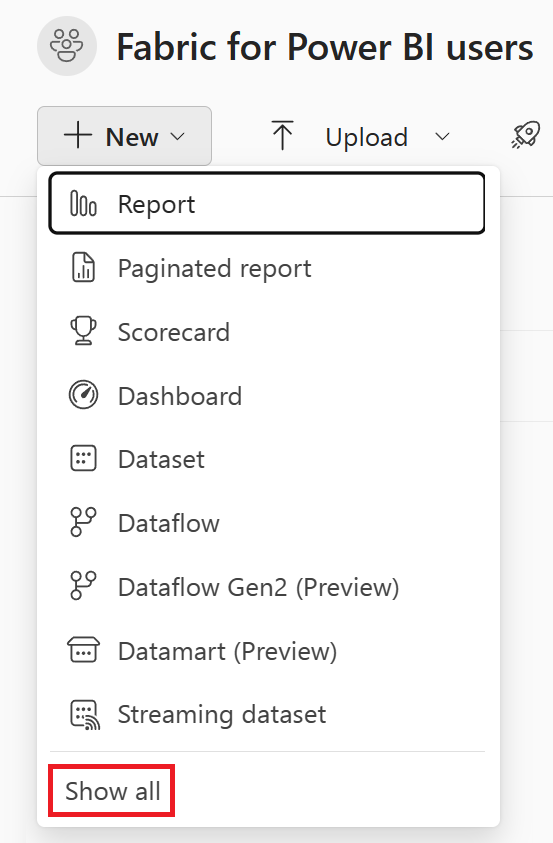
새 항목 만들기 화면의 데이터 엔지니어링 범주에서 Lakehouse를 선택합니다.
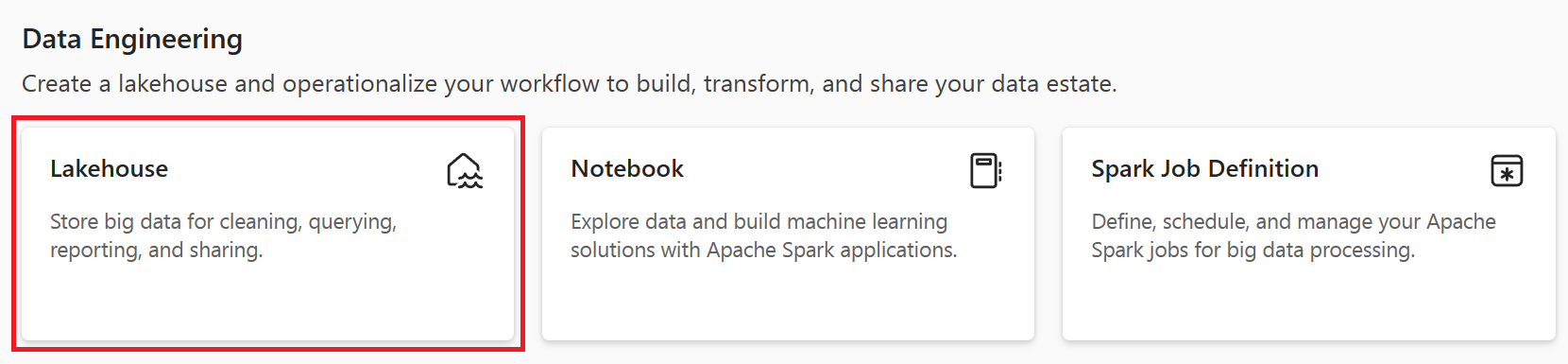
Lakehouse 이름을 SalesLakehouse로 설정합니다. 그런 다음 만들기를 선택합니다.
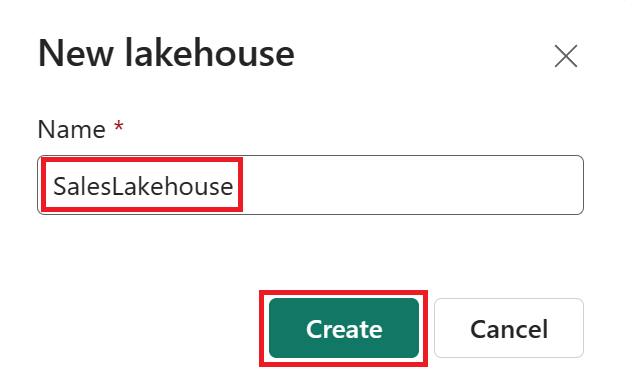
Lakehouse 편집기에 있으면 새 Dataflow Gen2를 선택합니다.
참고 항목
리본에서 데이터 가져오기를 선택한 다음 새 Dataflow Gen2를 선택할 수도 있습니다.
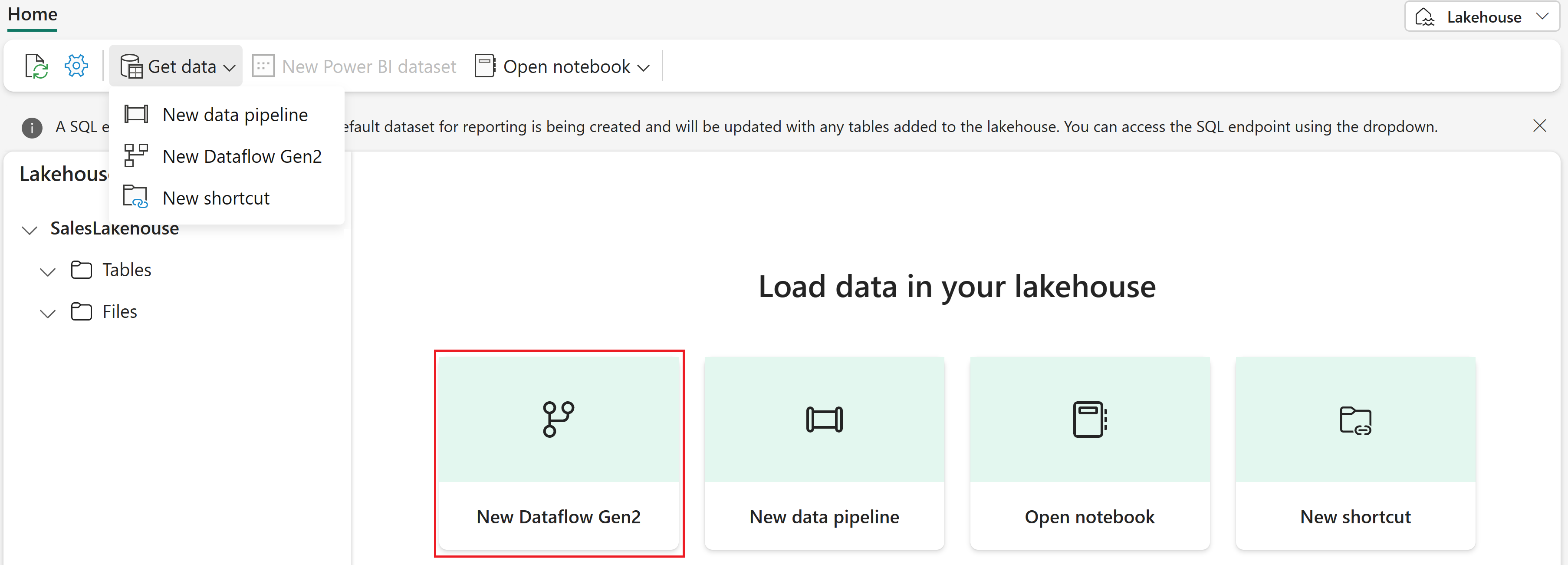
데이터 준비 및 레이크하우스에 로드
다음 단계를 수행하여 데이터를 레이크하우스로 로드합니다.
Dataflows Gen2의 Power Query Online 편집기에서 Power Query 템플릿에서 가져오기를 선택하고 필수 구성 요소에서 다운로드한 템플릿 파일을 선택합니다.
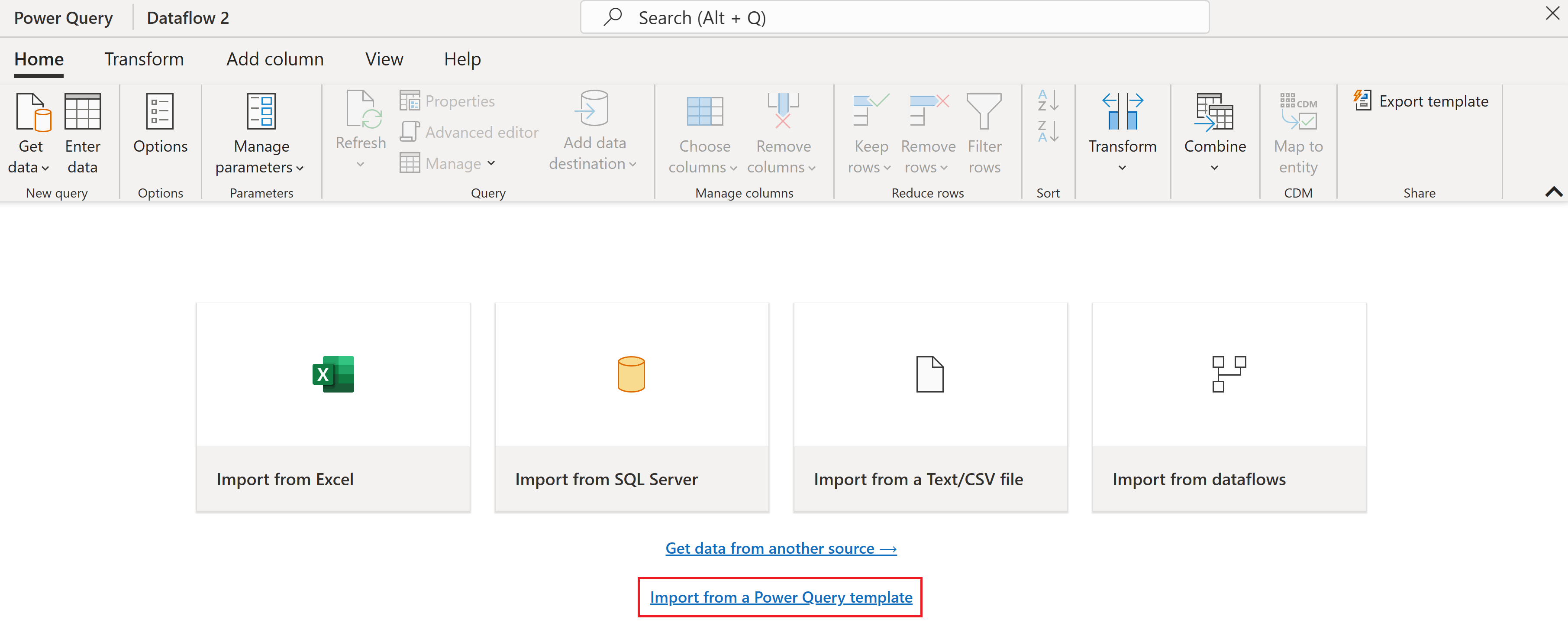
데이터 로드 쿼리 그룹에서 DimDate 쿼리를 선택한 다음 연결 구성을 선택합니다. 필요한 경우 연결을 선택하기 전에 인증 유형을 익명으로 설정합니다.
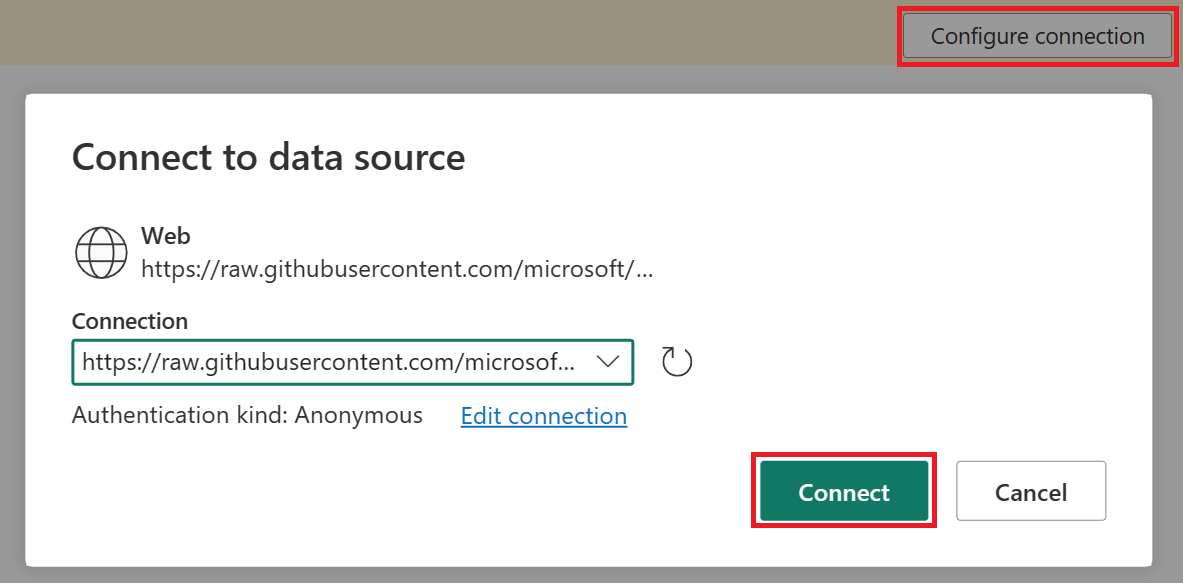
DimDate 쿼리를 선택한 상태에서 데이터 미리 보기 창에서 왼쪽 위에 있는 아이콘을 선택하여 DateKey 열의 데이터 형식을 날짜/시간으로 변경합니다.
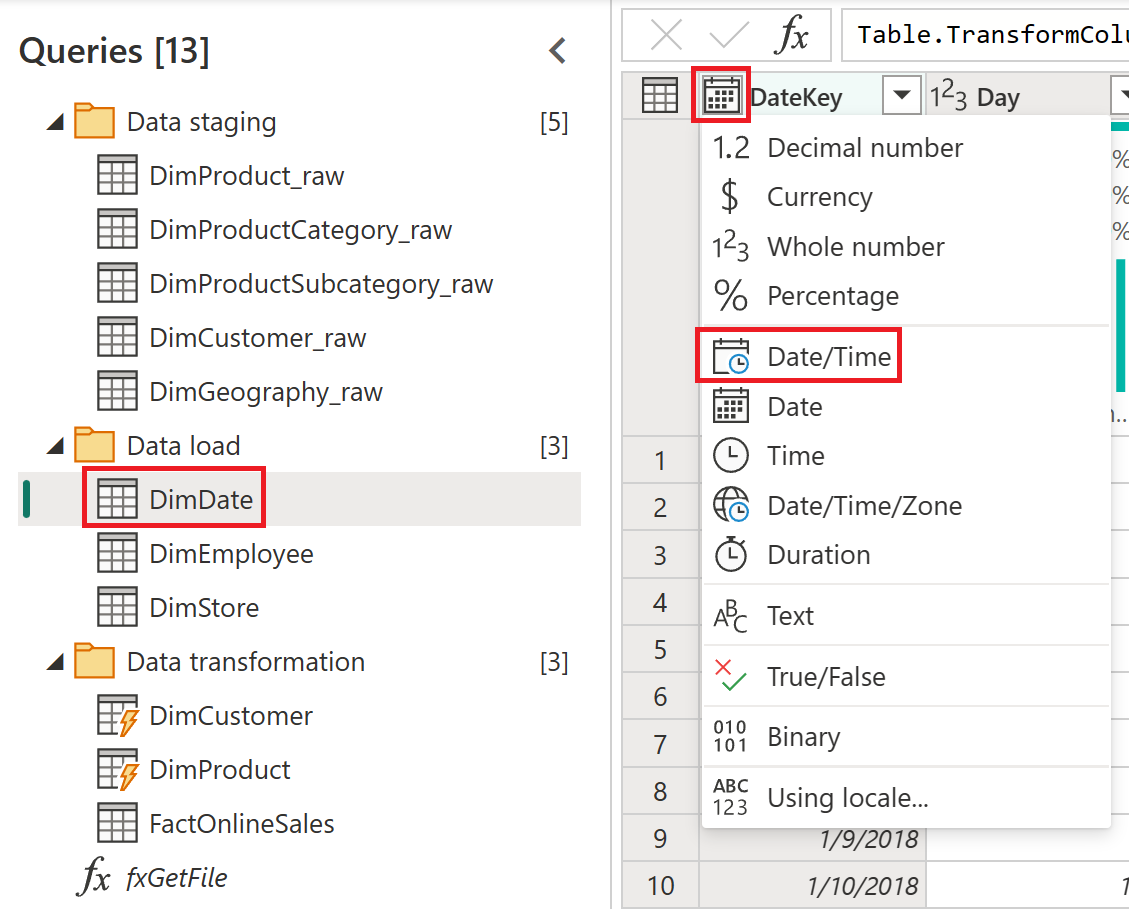
열 형식 변경 창 내에서 현재 항목 바꾸기를 선택합니다.
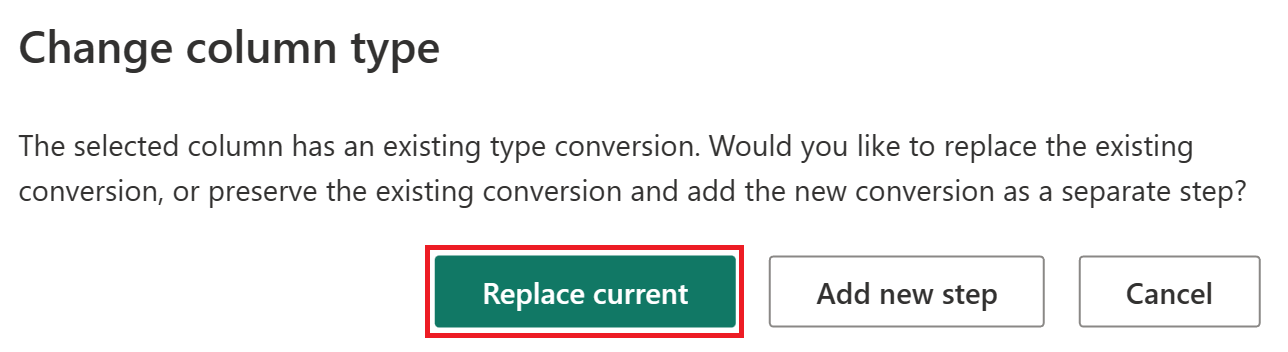
데이터 대상 추가
데이터 대상을 추가하려면 다음 단계를 수행합니다.
DimDate 테이블을 선택한 상태에서 홈 탭에서 데이터 대상 추가를 선택한 다음 Lakehouse 옵션 메뉴 항목을 선택합니다.
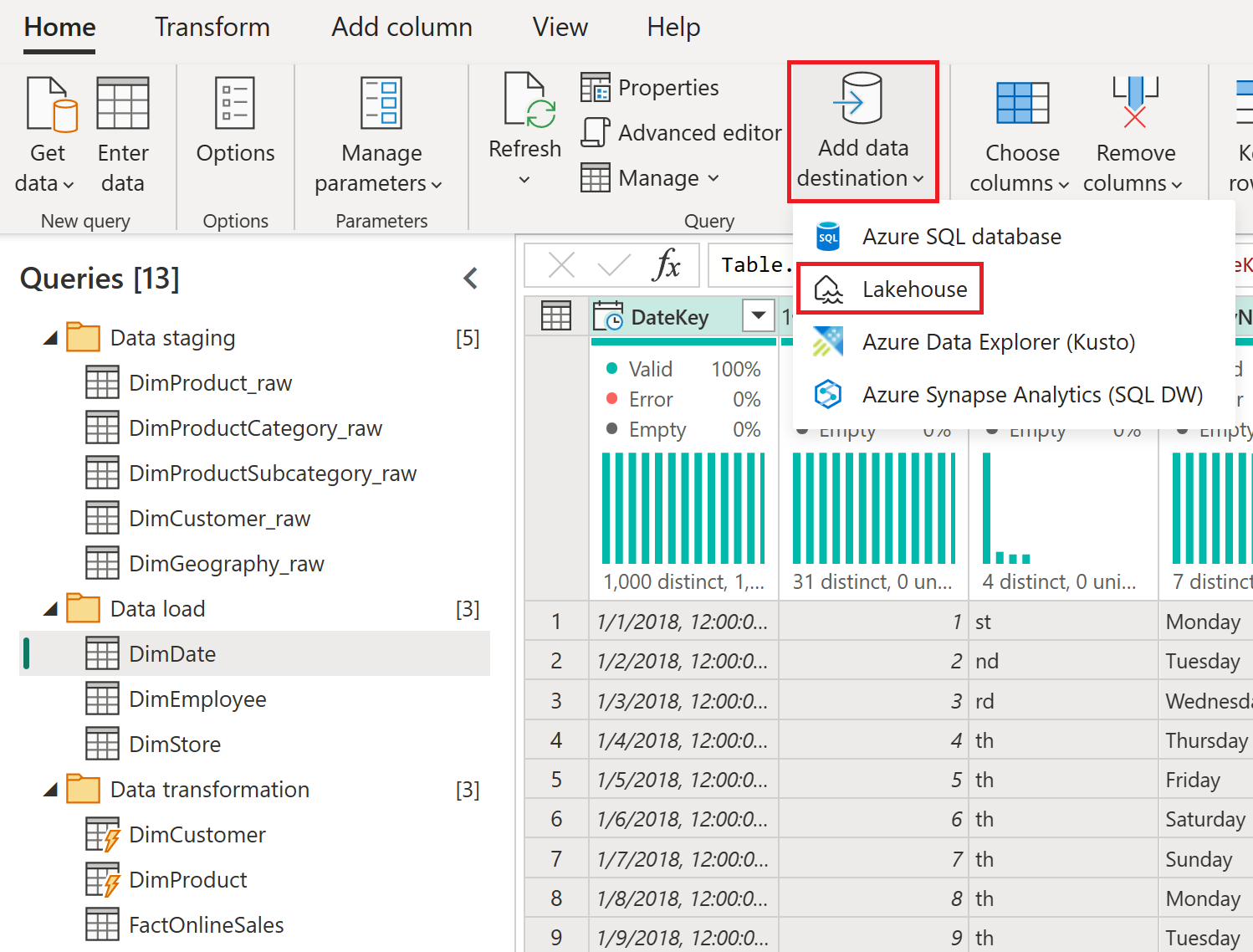
필요한 경우 인증을 조직 계정으로 설정하고 다음을 선택합니다.
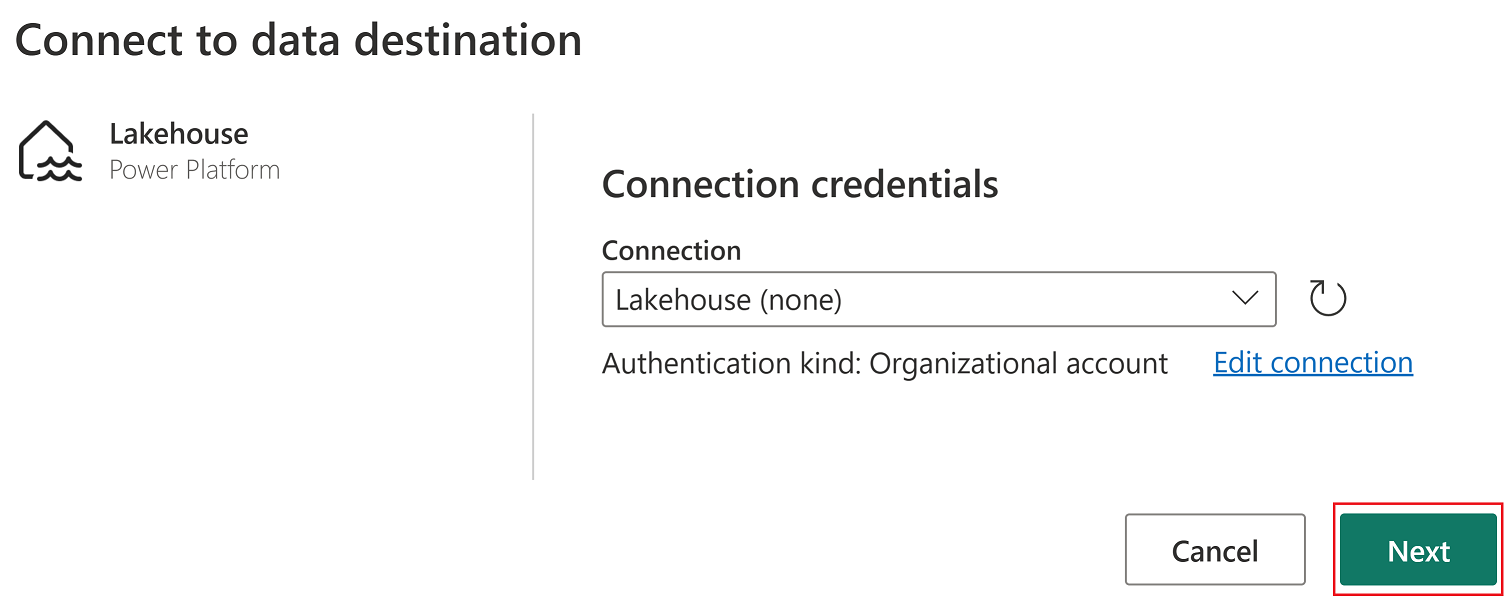
탐색기에서 이 자습서에 사용되는 작업 영역을 선택하고 확장하여 모든 Lakehouse 항목을 봅니다. SalesLakehouse를 선택하고 계속하기 위해 다음을 선택하기 전에 기본 새 테이블이 선택되어 있는지 확인합니다.
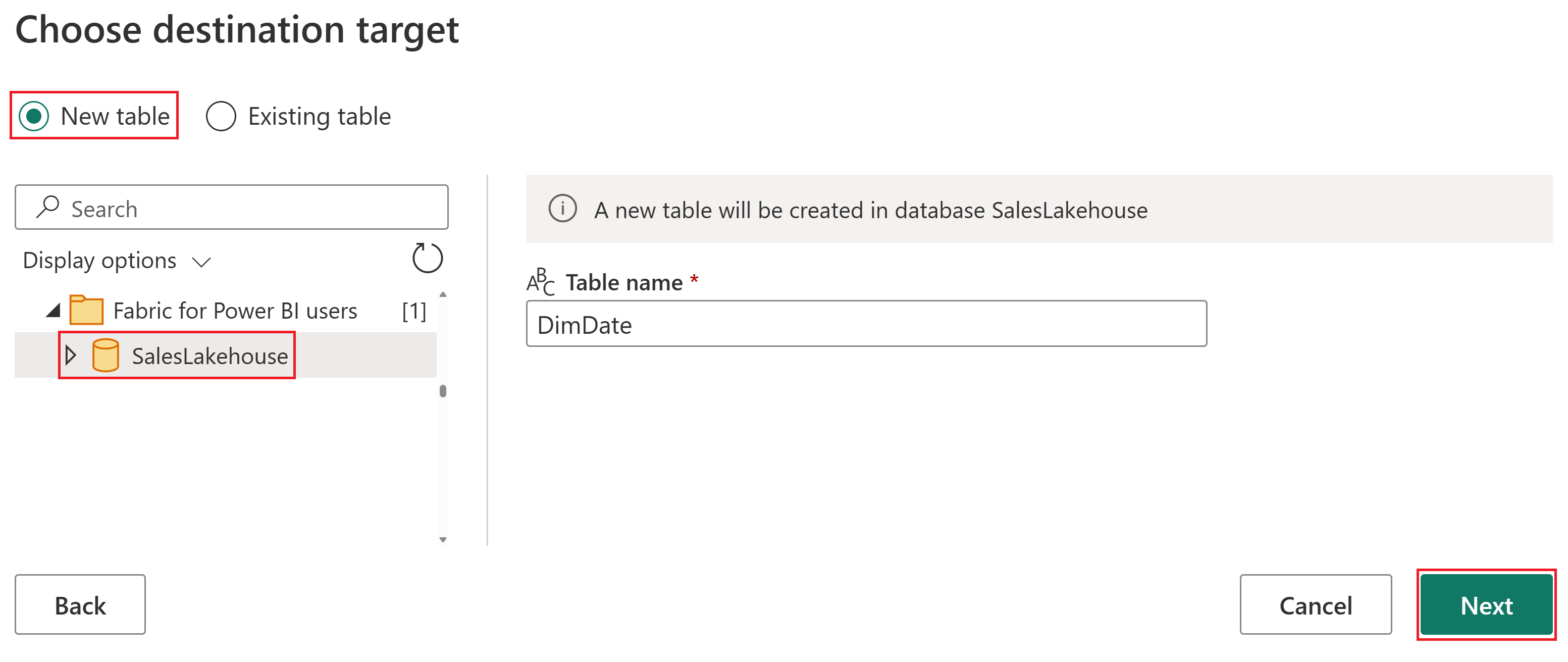
업데이트 방법을 바꾸기로 설정한 다음 설정 저장을 선택합니다.
주의
업데이트 방법을 바꾸기로 설정하면 모든 기존 데이터가 삭제되고 이후에 새로 고칠 때마다 새 데이터로 바뀝니다.
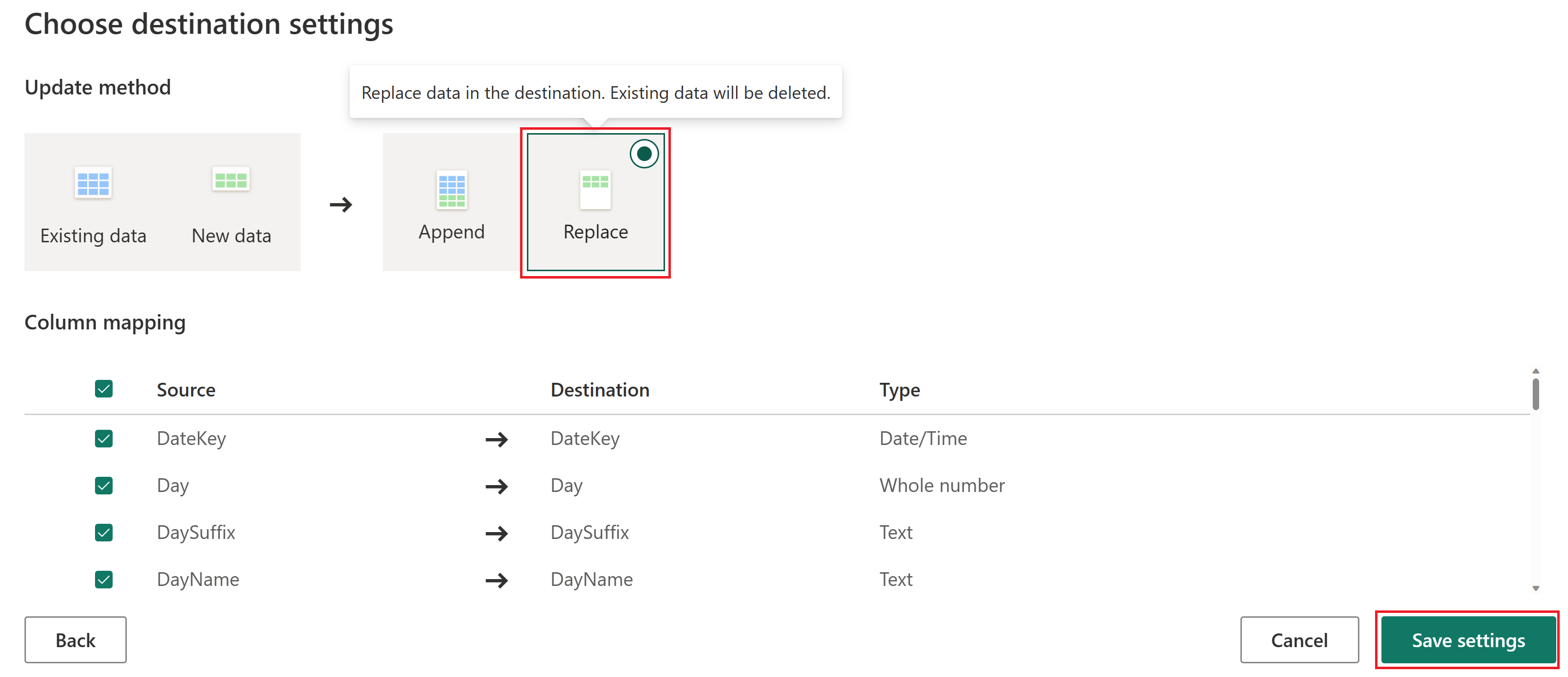
참고 항목
Power Query Online 편집기의 오른쪽 아래 모서리에서 추가로 사용자 지정하거나 제거할 수 있는 쿼리에 대해 구성된 데이터 대상 설정을 찾을 수 있습니다.
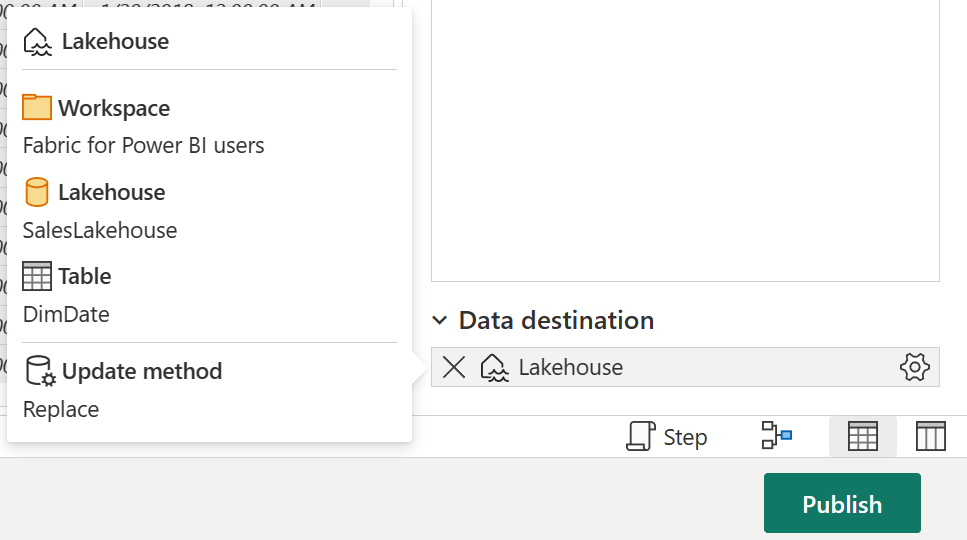
이 자습서의 다음 섹션으로 이동하기 전에 이 섹션의 앞부분에서 수행한 것과 동일한 단계를 수행하여 Lakehouse를 다음 각 쿼리의 데이터 대상으로 구성해야 합니다.
쿼리 DimCustomer DimEmployee DimProduct DimStore 데이터 변환 쿼리 그룹에서 FactOnlineSales 쿼리를 선택하고 홈 탭에서 데이터 대상 추가를 선택한 다음 Lakehouse 옵션을 선택합니다.
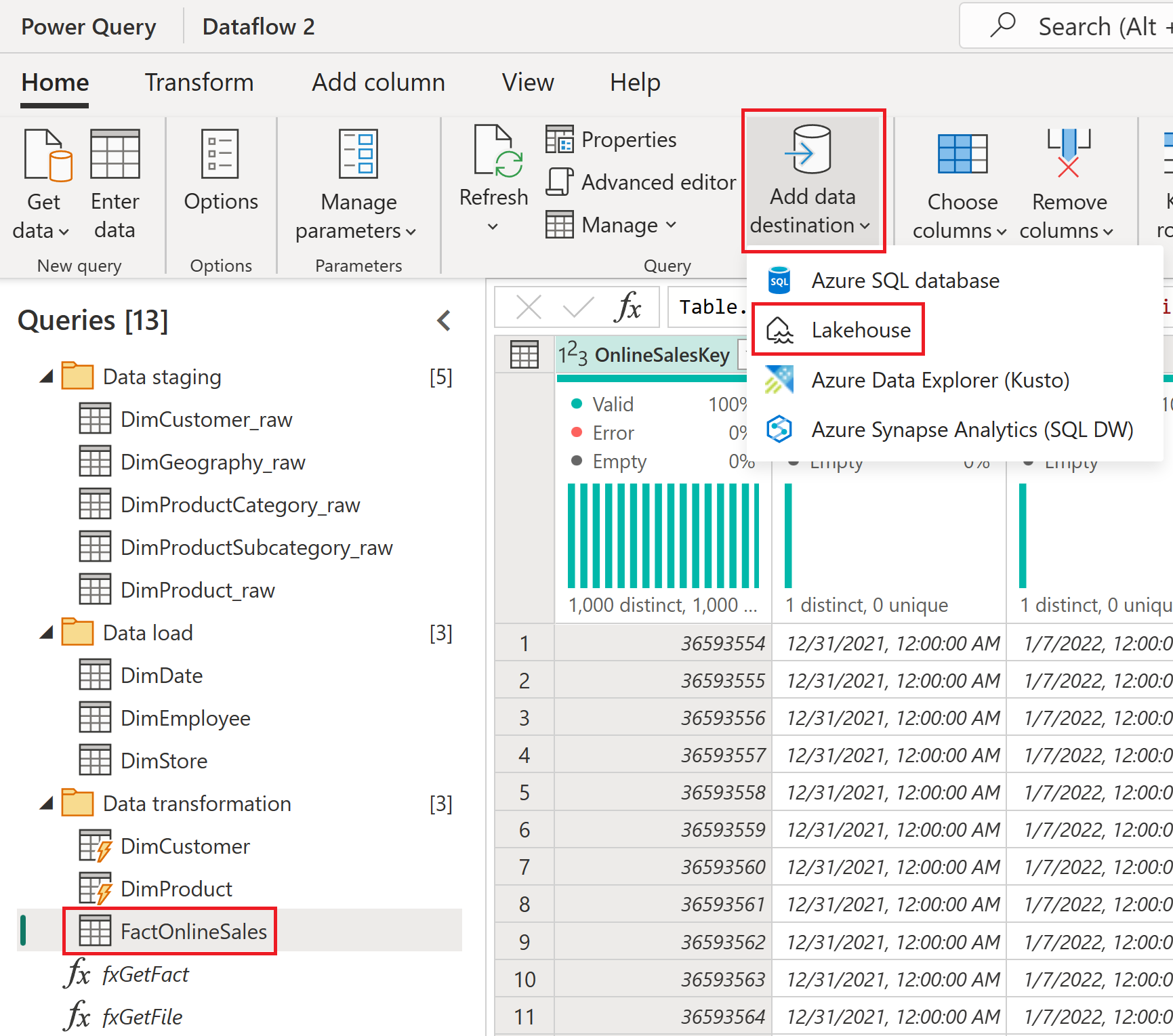
필요한 경우 인증을 조직 계정으로 설정하고 다음을 선택합니다.
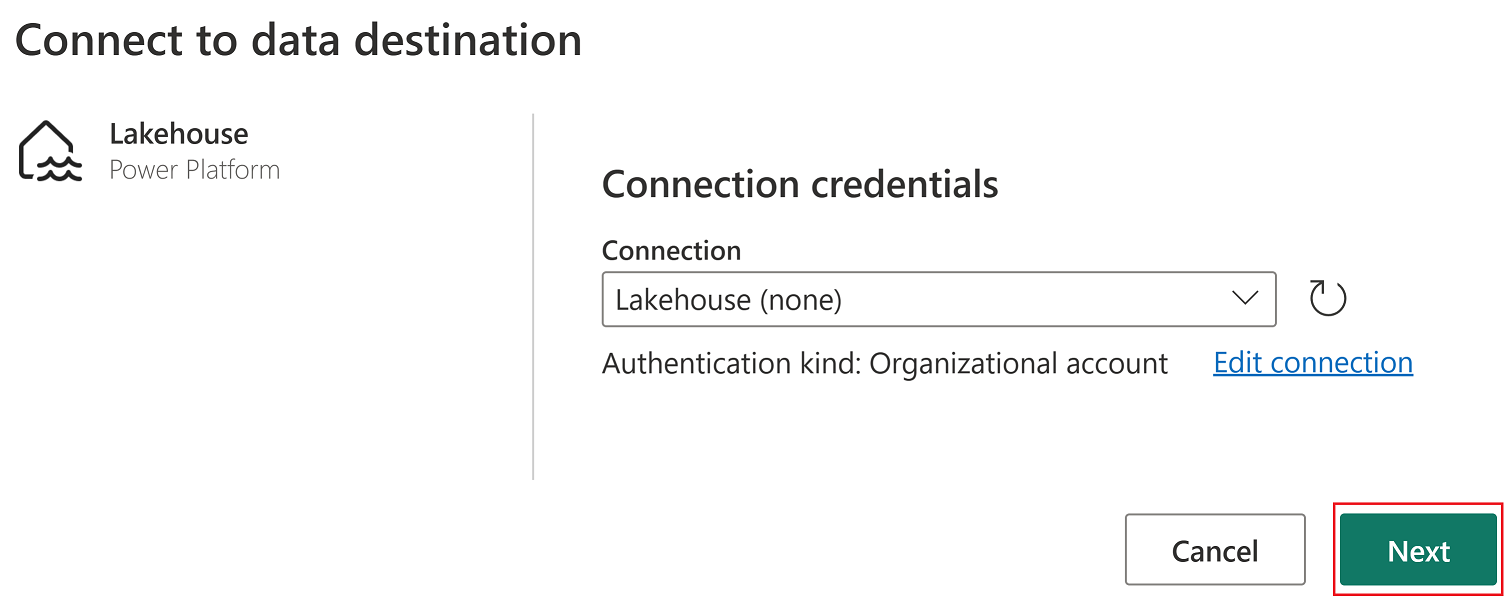
탐색기에서 이 자습서에 사용되는 작업 영역을 선택하고 확장하여 모든 Lakehouse 항목을 봅니다. SalesLakehouse를 선택하고 계속하기 위해 다음을 선택하기 전에 기본 새 테이블이 선택되어 있는지 확인합니다.
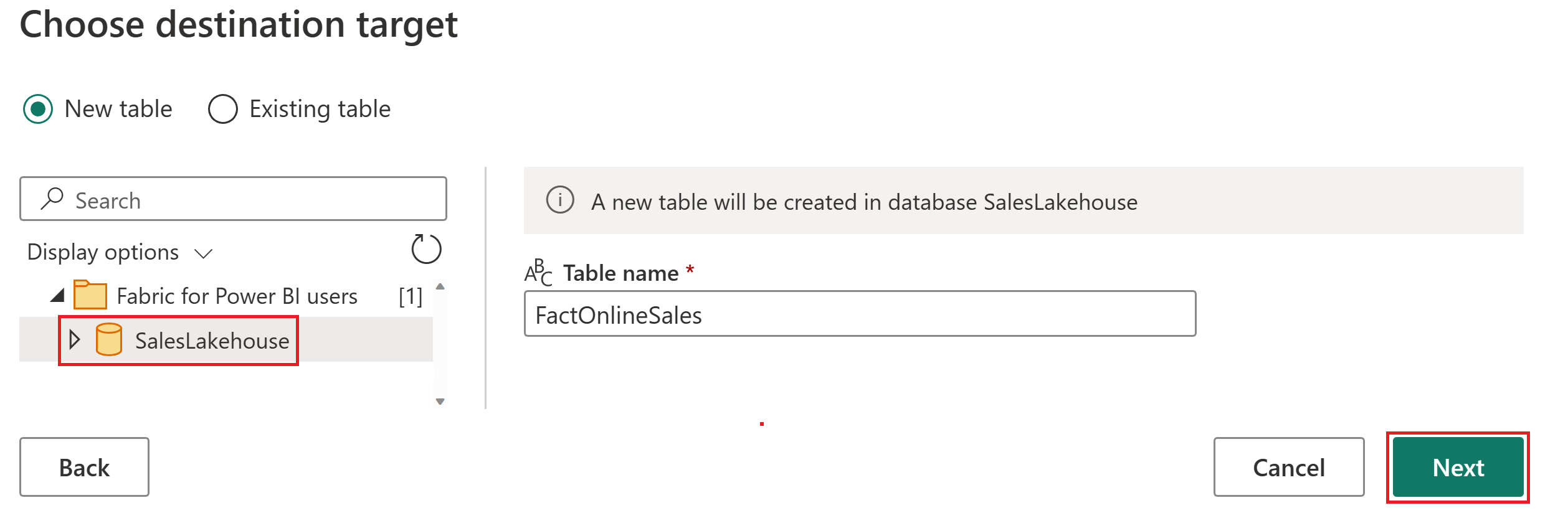
업데이트 방법을 추가로 설정한 다음 설정 저장을 선택합니다.
참고 항목
이 프로세스는 데이터를 삽입하여 이후 새로 고칠 때마다 테이블 내의 기존 행을 유지합니다.
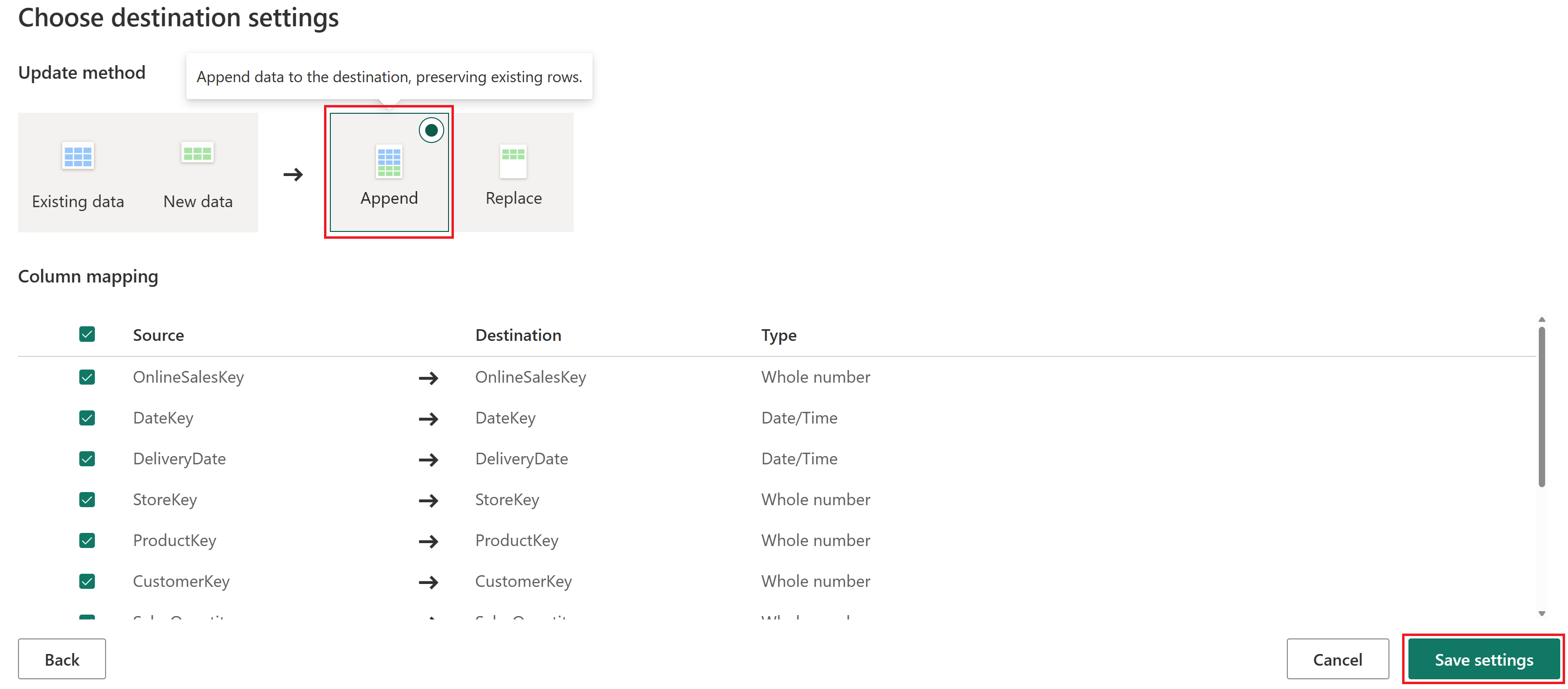
게시를 선택하여 데이터 흐름을 저장하고 Power Query Online 편집기를 종료합니다.
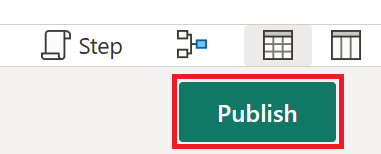
작업 영역에서 만든 데이터 흐름 위로 마우스를 가져가고 줄임표 (...) 및 속성 옵션을 선택합니다.
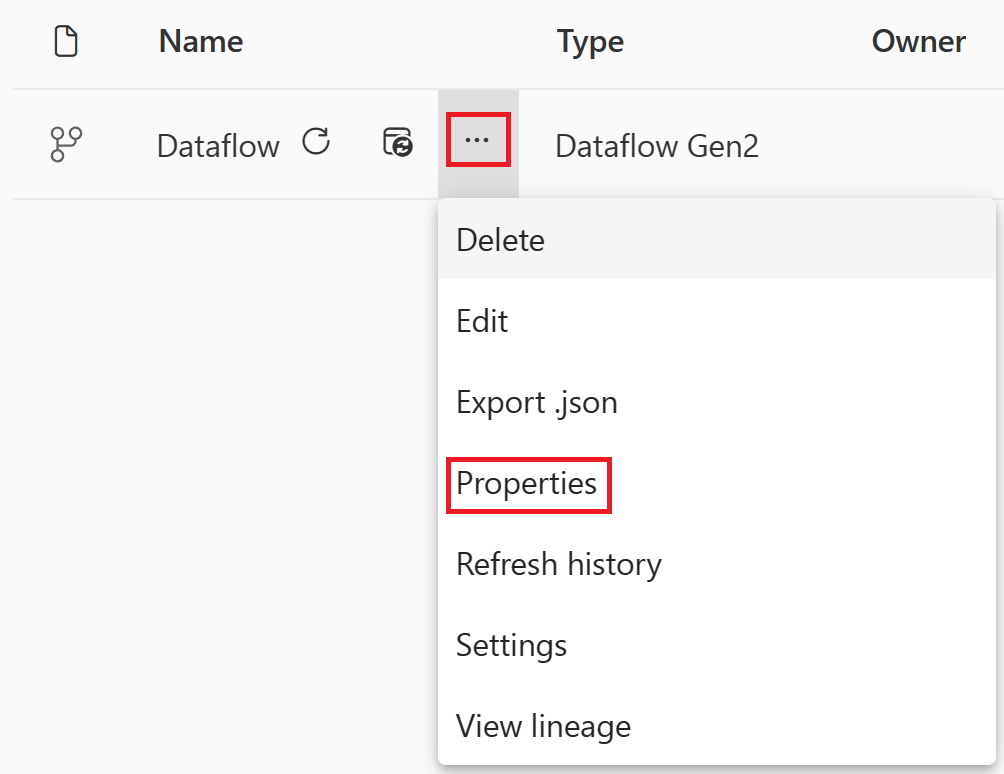
데이터 흐름의 이름을 OnlineSalesDataflow로 변경하고 저장을 선택합니다.
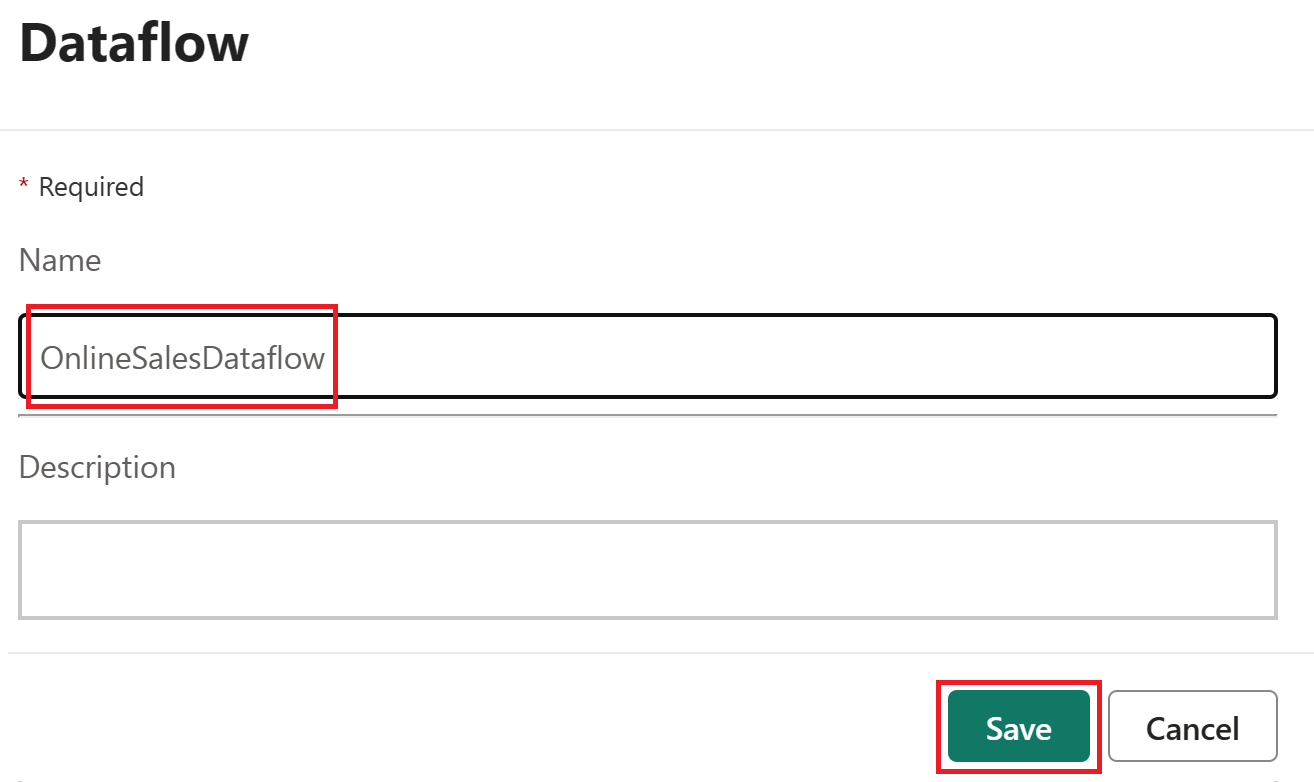
데이터 파이프라인 오케스트레이션
파이프라인을 사용하여 먼저 데이터 흐름의 새로 고침을 오케스트레이션합니다. 오류가 발생하면 중요한 세부 정보가 포함된 사용자 지정된 Outlook 이메일이 발송됩니다.
작업 영역 내에서 SalesLakehouse라는 Lakehouse 항목을 선택합니다.
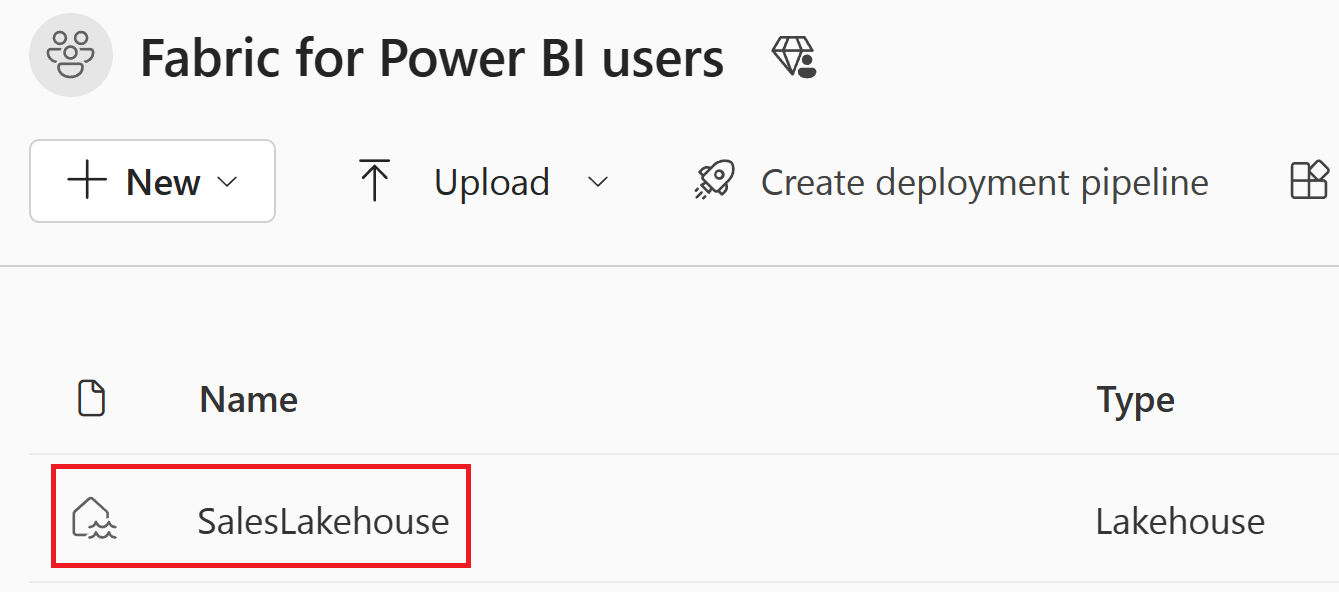
Lakehouse 편집기에 있으면 새 데이터 파이프라인을 선택합니다.
참고 항목
리본에서 데이터 가져오기를 선택한 다음 새 데이터 파이프라인을 선택할 수도 있습니다.
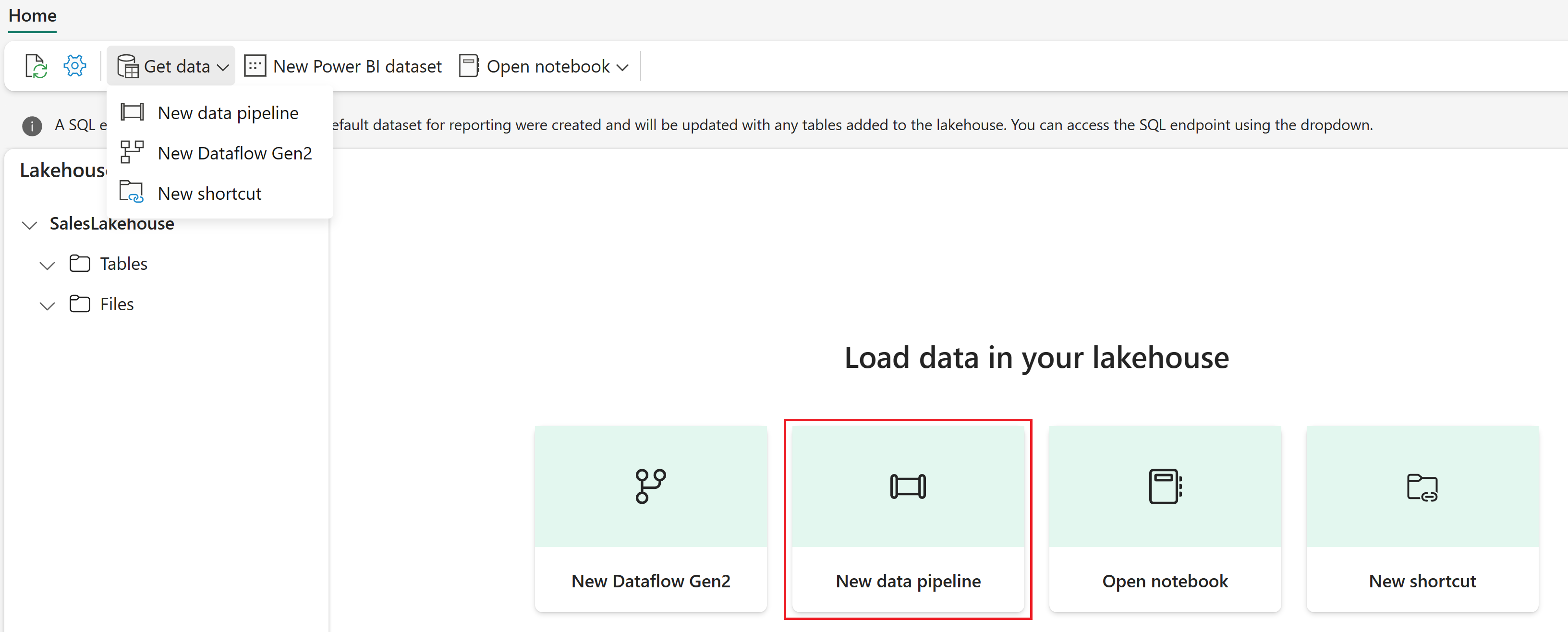
파이프라인 이름을 SalesPipeline으로 설정합니다. 그런 다음 만들기를 선택합니다.
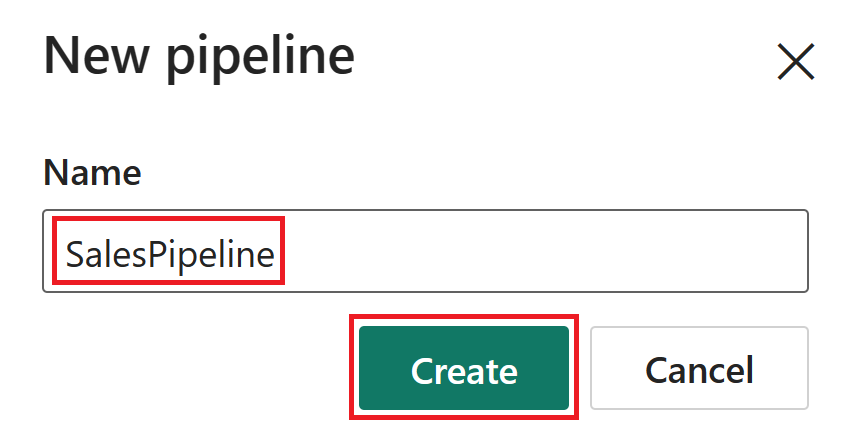
취소를 선택하여 데이터 복사 도우미를 닫습니다. ’데이터 복사 창의 종료를 확인하라는 메시지가 표시되면 예, 취소합니다.를 선택합니다.

’파이프라인 편집기에서 파이프라인 작업 추가를 선택한 다음 데이터 흐름을 선택합니다.
참고 항목
리본에서 데이터 흐름을 선택할 수도 있습니다.
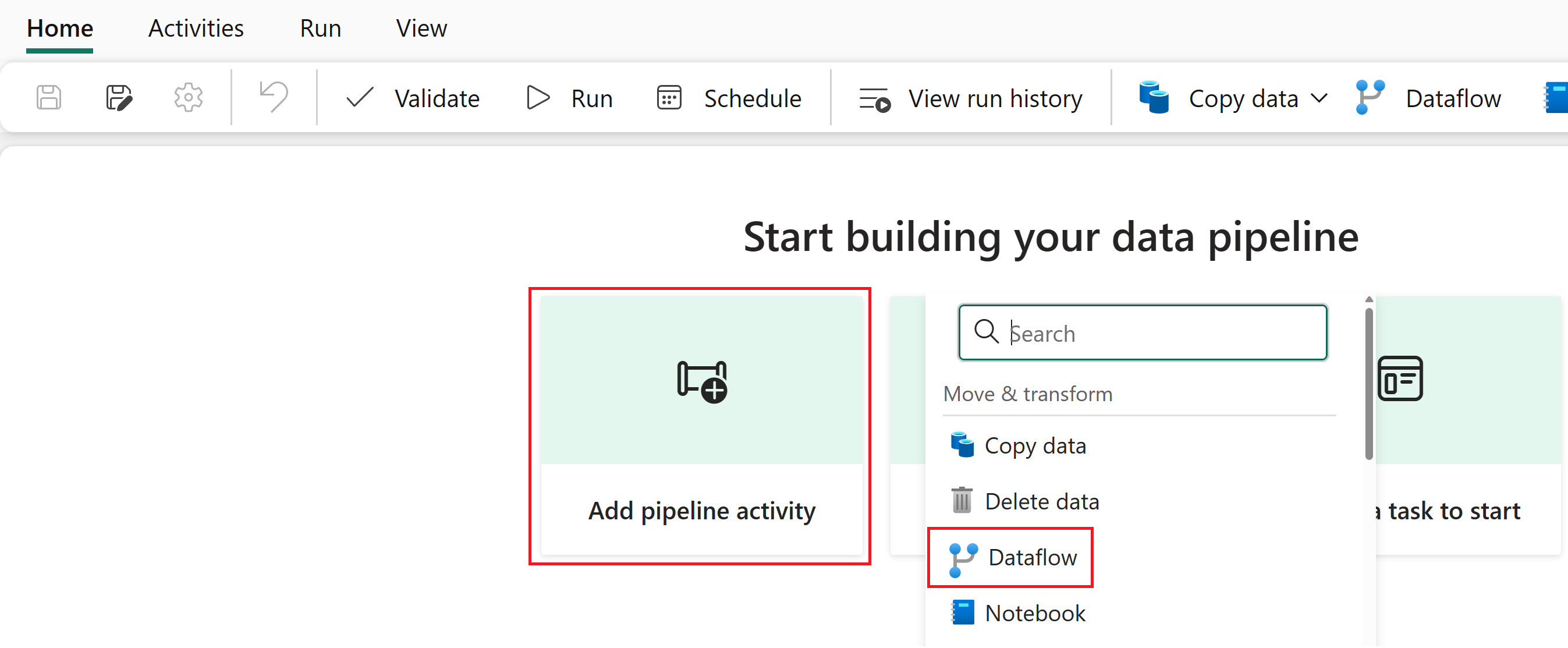
파이프라인 편집기 내에서 데이터 흐름 작업을 선택하고 해당 이름 값을 일반 섹션 내의 OnlineSalesActivity로 변경합니다.
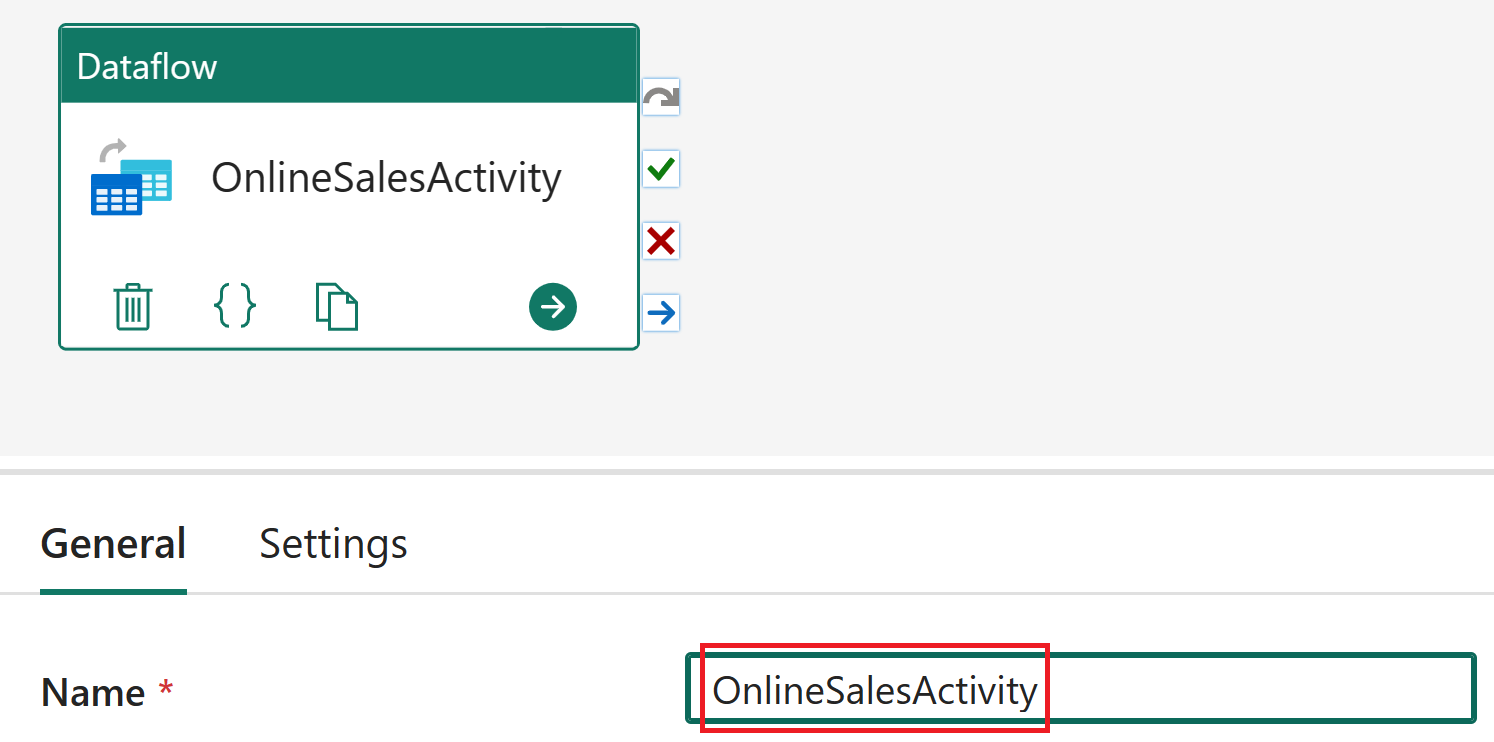
데이터 흐름 작업을 선택한 상태에서 설정을 선택하고 데이터 흐름 목록에서 OnlineSalesDataflow를 선택합니다. 목록을 업데이트해야 하는 경우 새로 고침 아이콘을 선택합니다.
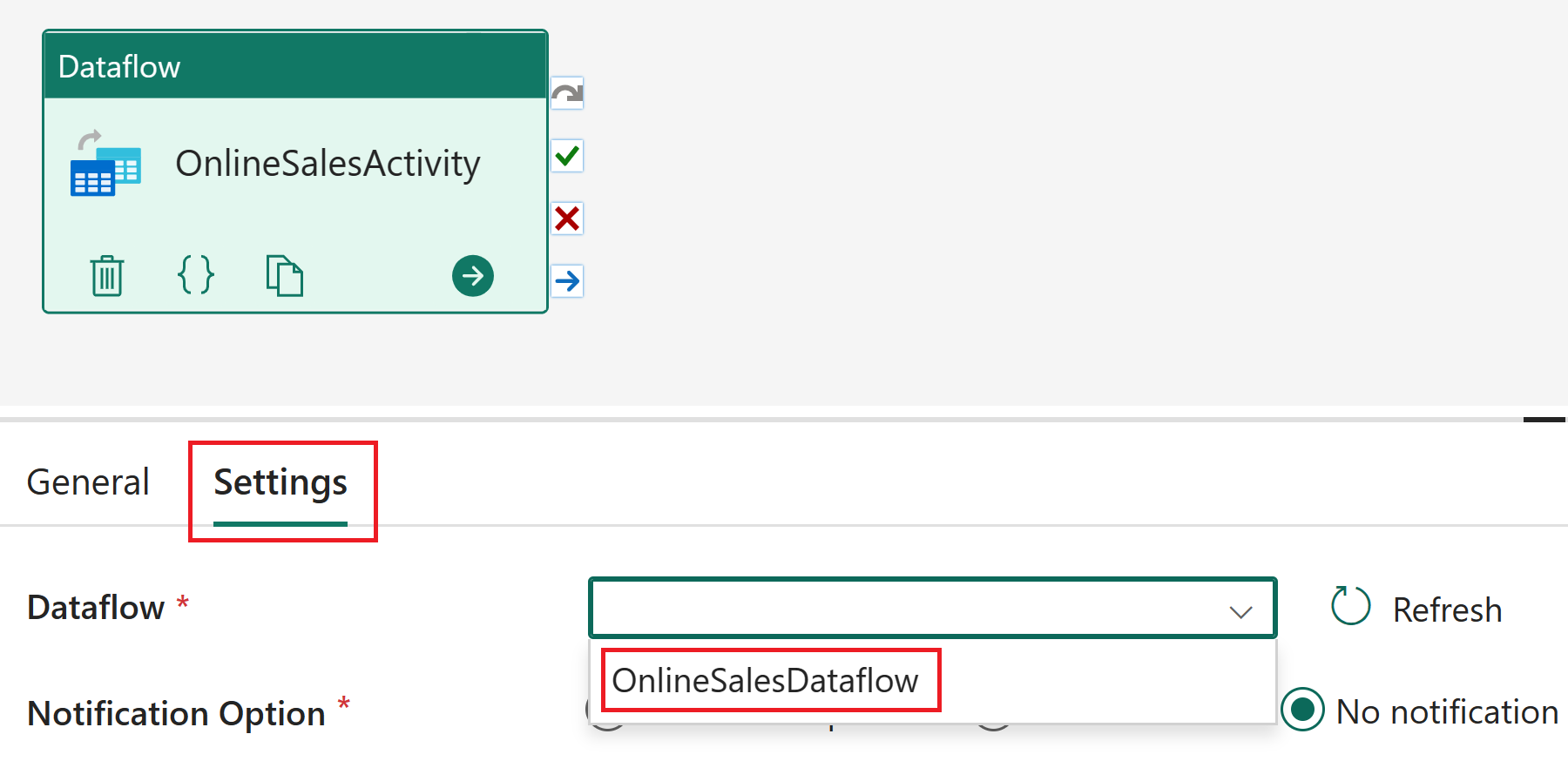
작업 탭을 선택한 다음 Office365 Outlook 작업을 선택합니다.
참고 항목
동의 허용 창이 나타나면 확인을 선택하고 조직 계정으로 로그인한 다음 액세스 허용을 선택합니다.
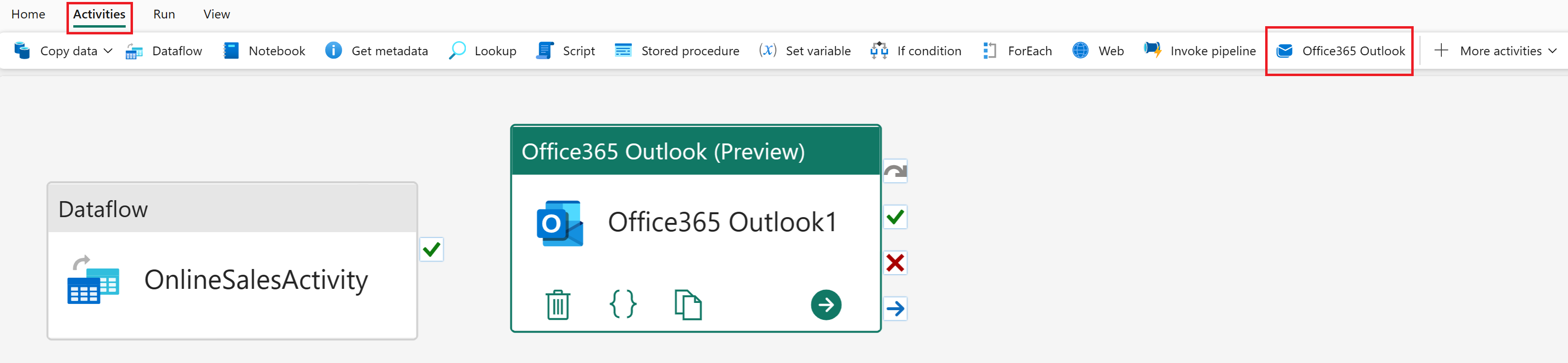
파이프라인 편집기 내에서 Office365 Outlook 작업을 선택하고 해당 이름 값을 일반 섹션 내의 오류 발생 시 메일로 변경합니다.
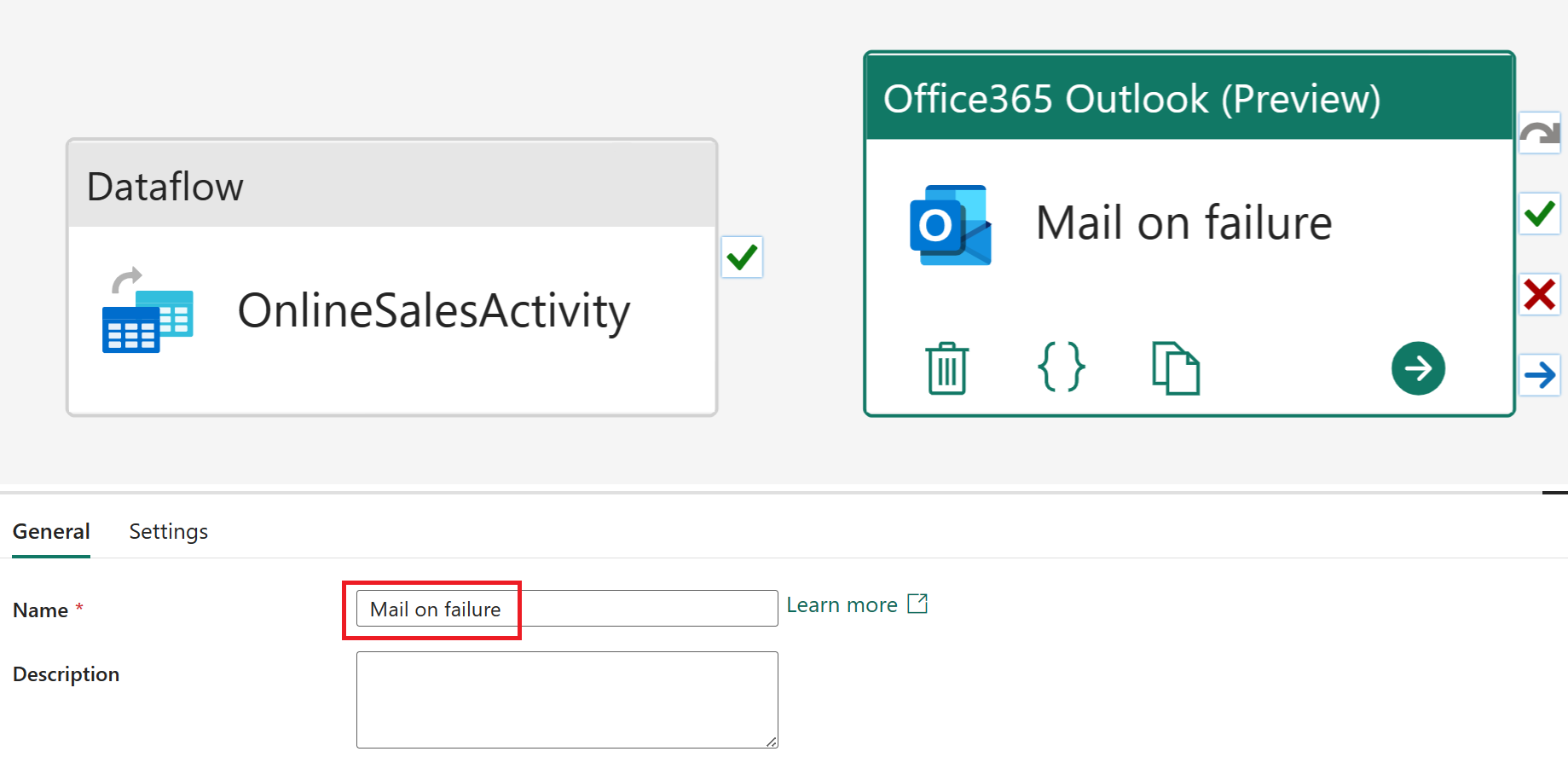
Office365 Outlook 작업을 선택한 상태에서 설정을 선택합니다. 받는 사람 필드를 이메일 주소로 업데이트하고 제목을 파이프라인 오류로 업데이트합니다. 메일 본문에 대해 동적 콘텐츠 추가[Alt+Shift+D]를 선택합니다.
참고 항목
보낸 사람(다른 이름으로 보내기), 참조, 숨은 참조, 민감도 레이블 등과 같은 더 많은 이메일 구성 옵션은 고급 속성에서 사용할 수 있습니다.
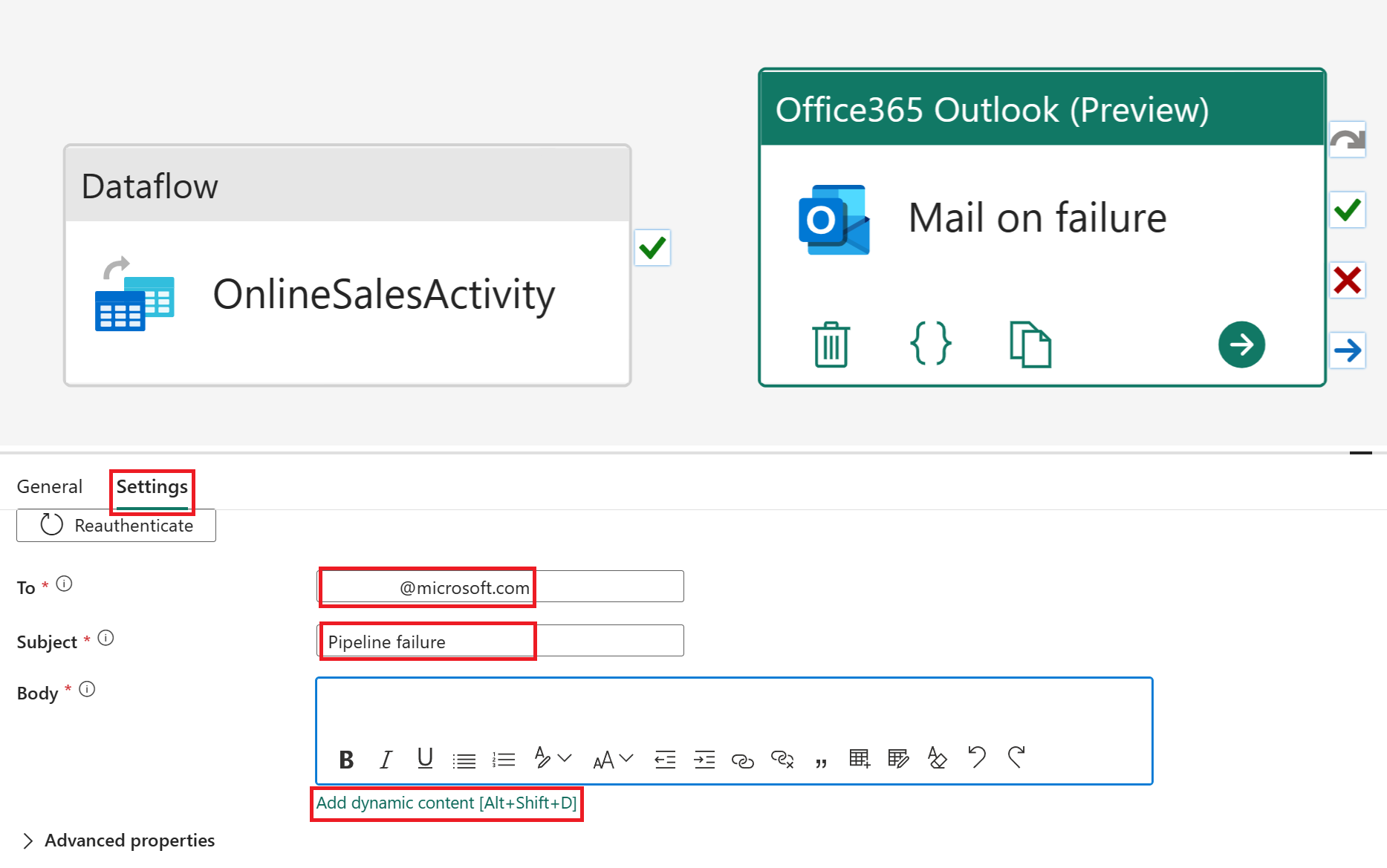
파이프라인 식 작성기에서 다음 식 코드 블록을 붙여넣습니다.
@concat( 'Pipeline: ' , , '<br>' , 'Workspace: ' , , '<br>' , 'Time: ' , )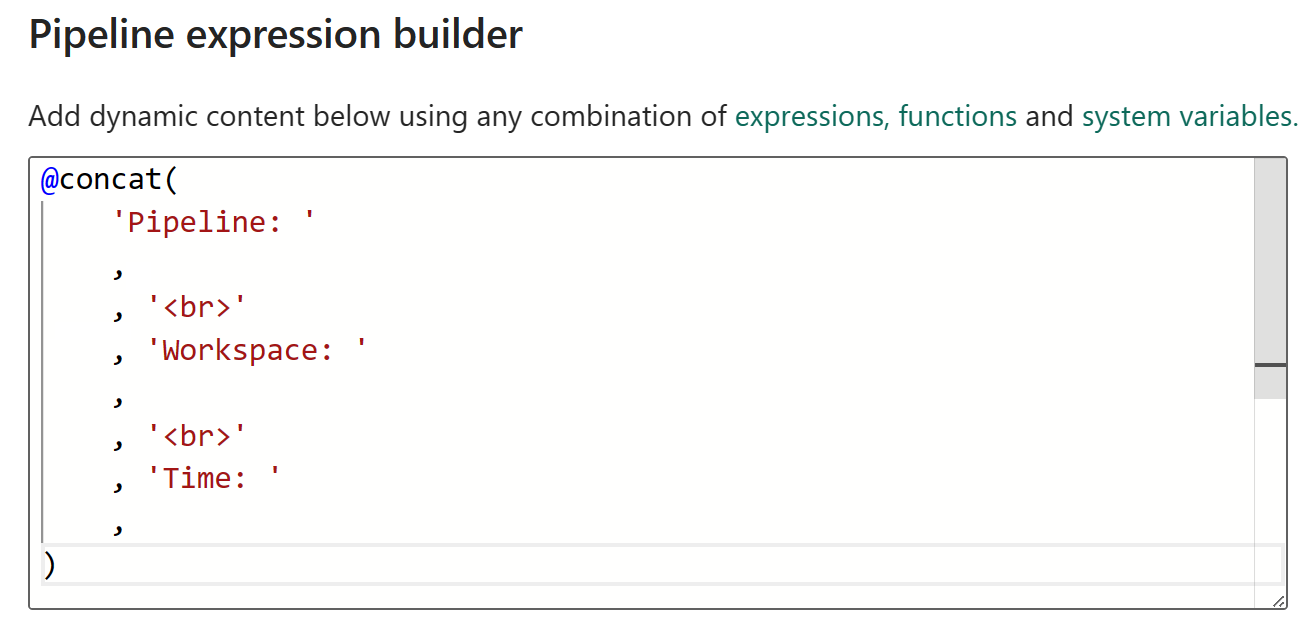
시스템 변수를 선택하고 다음 표에서 해당 이름을 선택하여 다음 변수를 삽입합니다.
값 이름 줄 시스템 변수 파이프라인: 3 파이프라인 ID 작업 영역: 6 작업 영역 ID 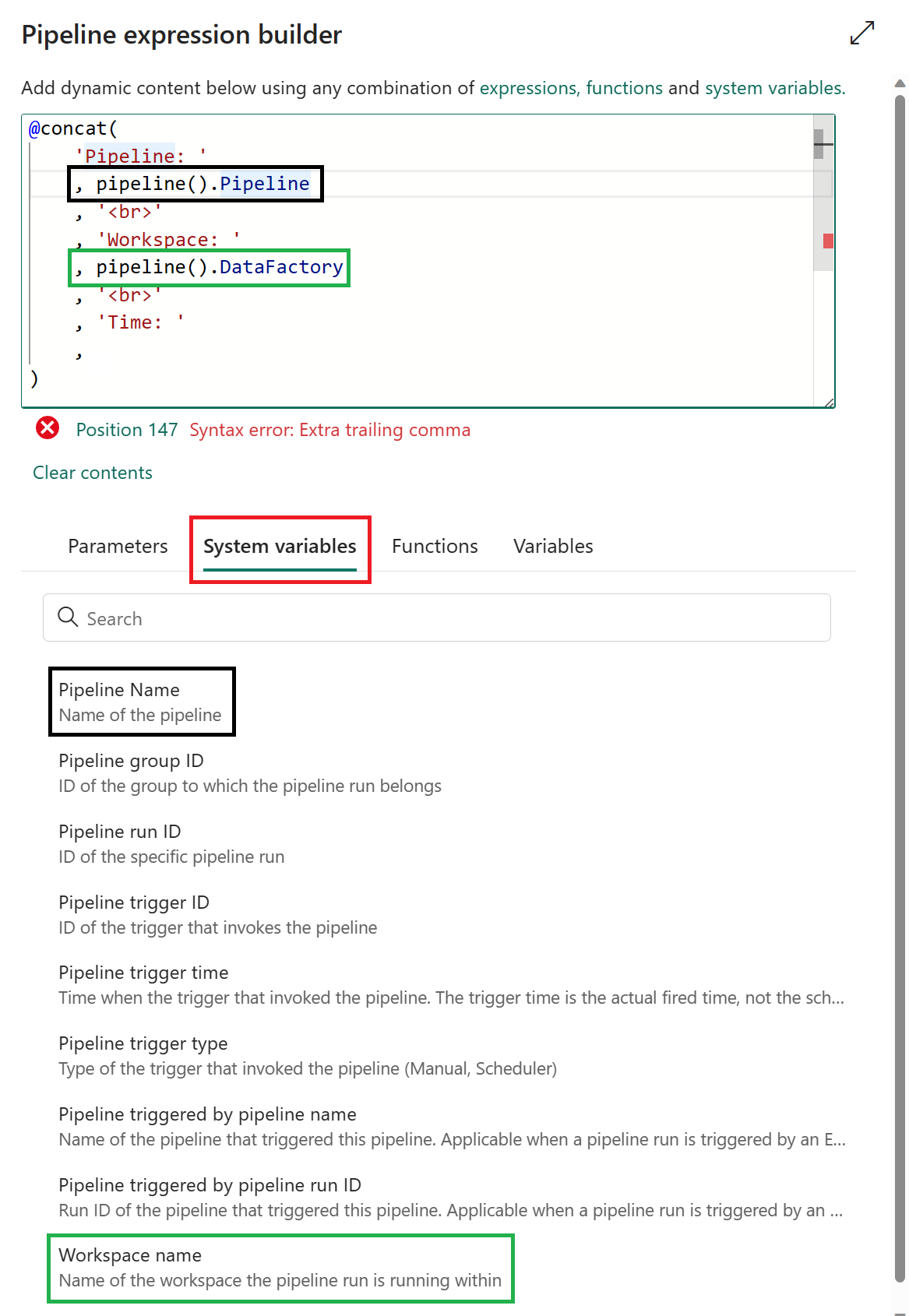
함수를 선택하고 다음 표에서 해당 이름을 선택하여 다음 함수를 삽입합니다. 완료되면 확인을 선택합니다.
값 이름 줄 시스템 변수 시간: 9 utcnow 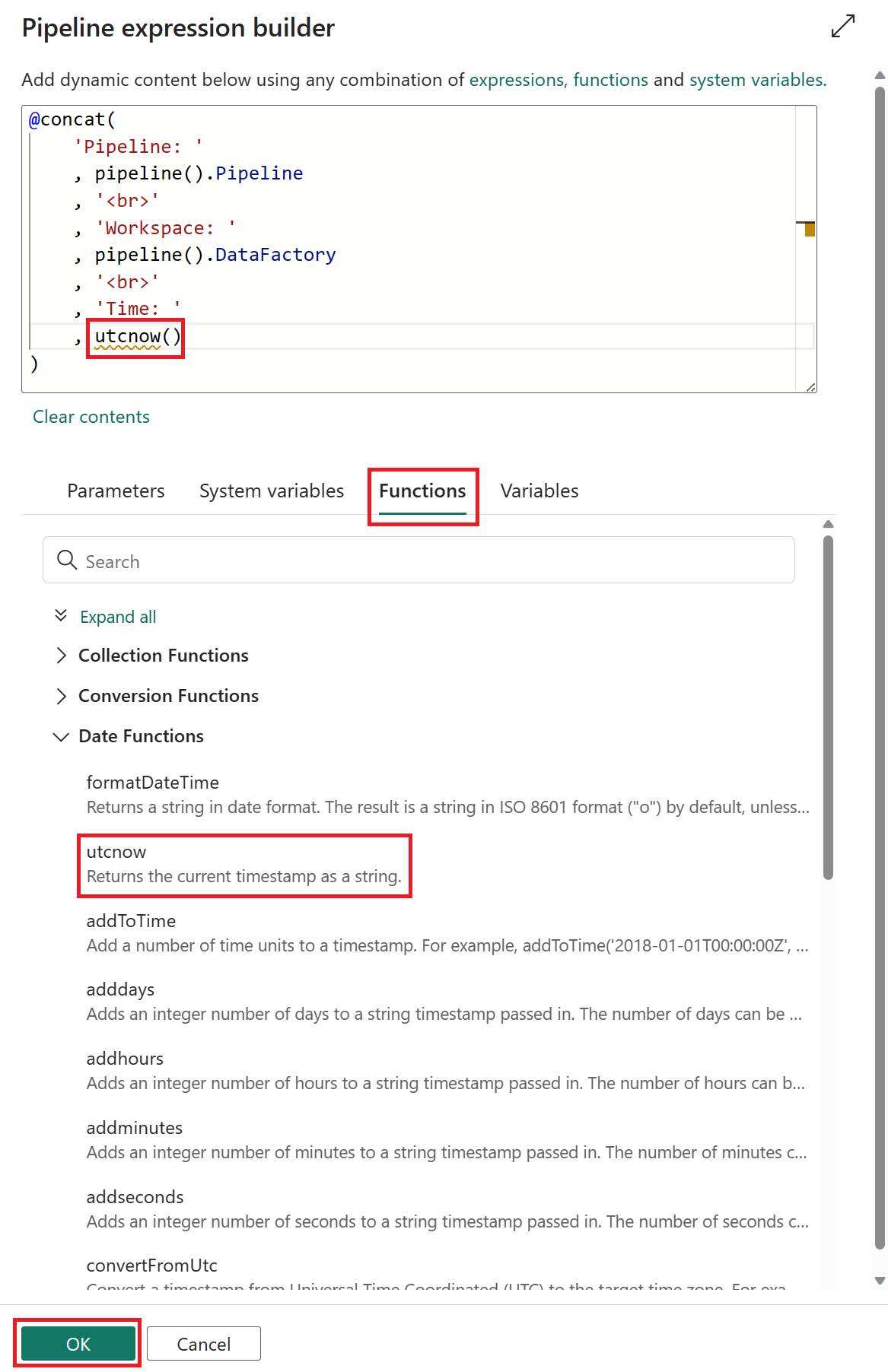
OnlineSalesActivity를 선택하고 사용 가능한 경로 옵션에서 "X"(실패 시)를 길게 선택하여 오류 발생 시 메일 작업에서 삭제될 화살표를 만듭니다. 이제 OnlineSalesActivity가 실패하면 이 작업이 호출됩니다.
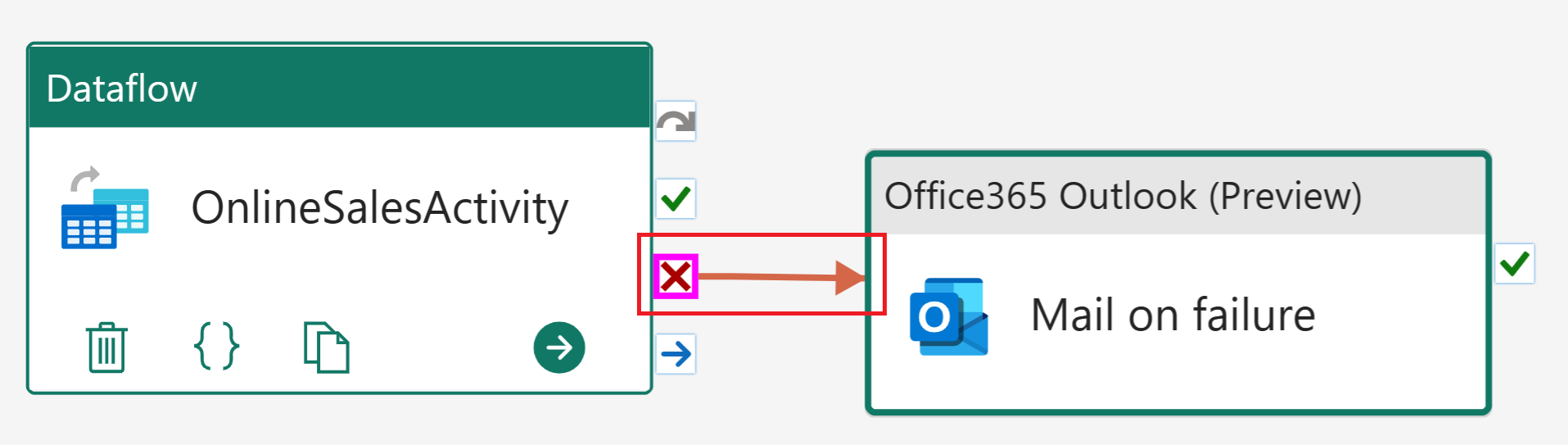
홈 탭에서 예약을 선택합니다. 다음 구성을 업데이트한 후 적용을 선택하여 변경 내용을 저장합니다.
속성 값 예약된 실행 설정 Repeat 매일 시간 오전 12:00:00 홈 탭에서 실행을 선택합니다. 대화 상자 창이 표시되면 저장 및 실행 옵션을 선택하여 계속합니다.
파이프라인’의 현재 상태를 모니터링하려면 현재 작업 진행률을 표시하는 출력 테이블을 확인하면 됩니다. 테이블이 일정한 주기에 따라 자체적으로 새로 고쳐지거나 새로 고침 아이콘을 수동으로 선택하여 업데이트할 수 있습니다.
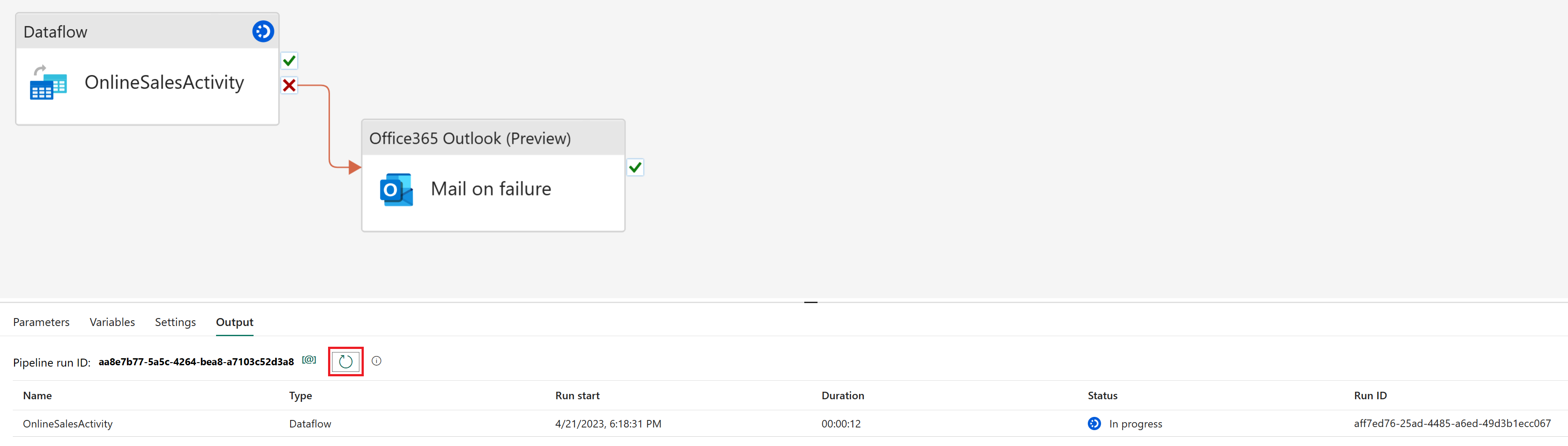
상태가 성공으로 반환되면 작업 영역으로 돌아가서 자습서의 다음 섹션을 진행할 수 있습니다.
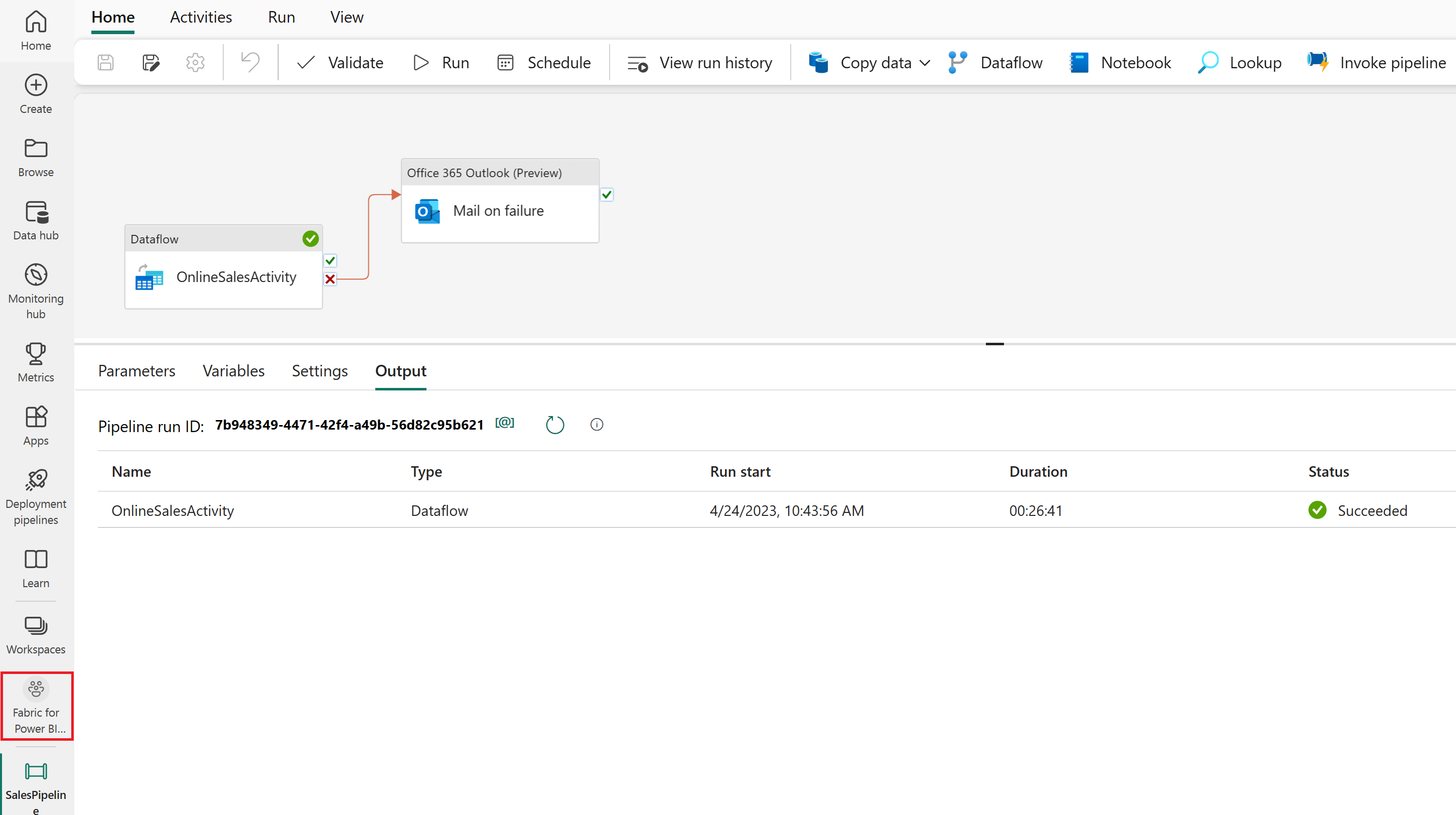
Lakehouse에서 의미 체계 모델 만들기
로드한 데이터는 보고서를 작성하는 데 사용할 준비가 거의 다 된 상태입니다. 먼저 SQL 엔드포인트를 사용하여 레이크하우스에서 관계 및 SQL 보기를 만들어 보겠습니다. 이를 통해 추상화되고 논리적 차원으로 수정되는 실제 데이터베이스 개체를 포함하는 메타데이터 모델인 의미 체계 모델 내에서 데이터에 쉽게 액세스할 수 있습니다. 이는 비즈니스 구조에 따라 분석을 위한 데이터를 제공하도록 설계되었습니다.
관계 만들기
이 모델은 데이터 웨어하우스에서 볼 수 있는 별모양 스키마입니다(별과 비슷함). 별의 중심에는 팩트 테이블이 있습니다. 주변 테이블은 팩트 테이블과 관계를 갖는 테이블로, 차원 테이블이라고 합니다.
작업 영역 보기에서 SalesLakehouse라는 SQL 엔드포인트 항목을 선택합니다.
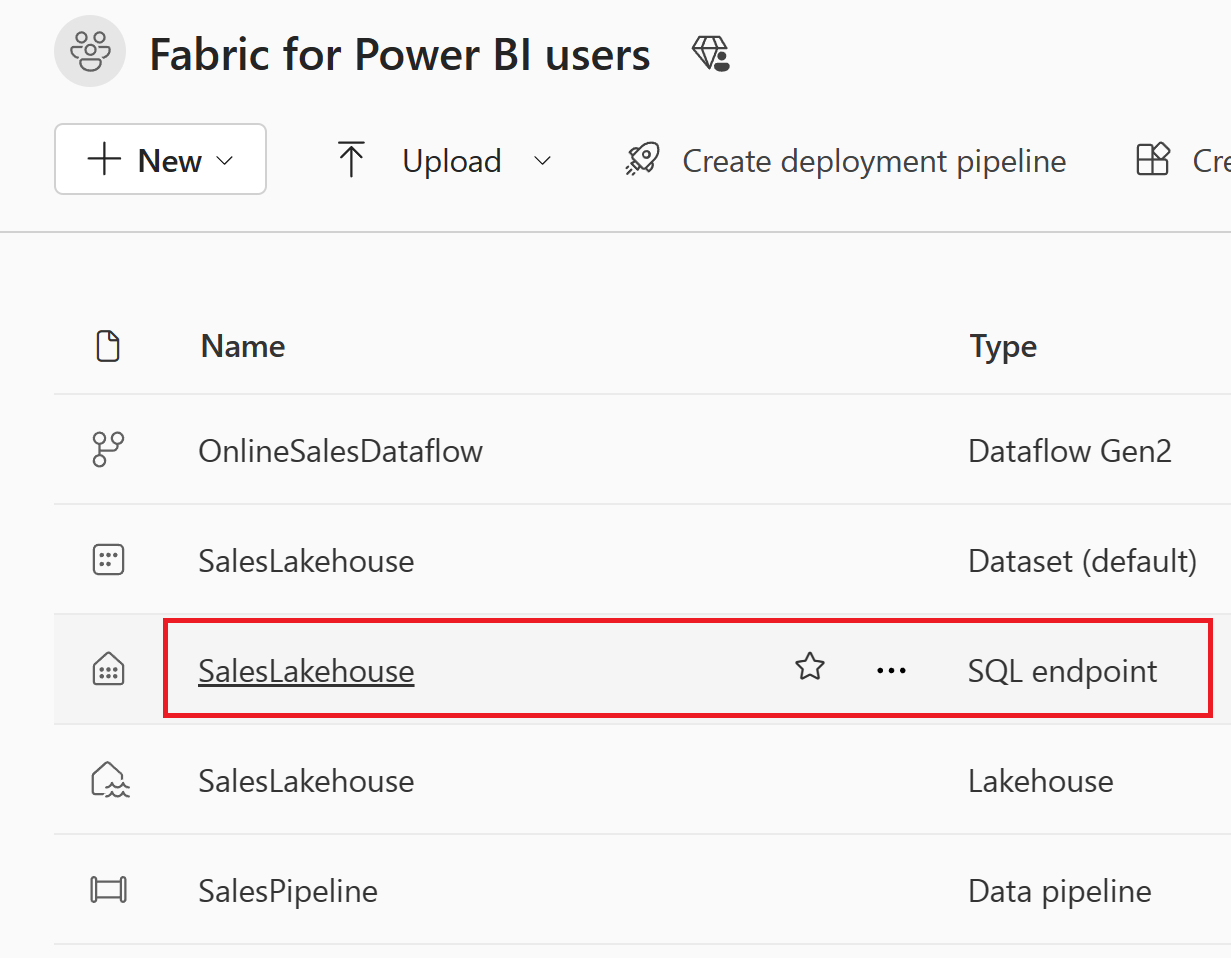
탐색기에서 화면 아래쪽의 모델 보기를 선택하여 관계 만들기를 시작합니다.
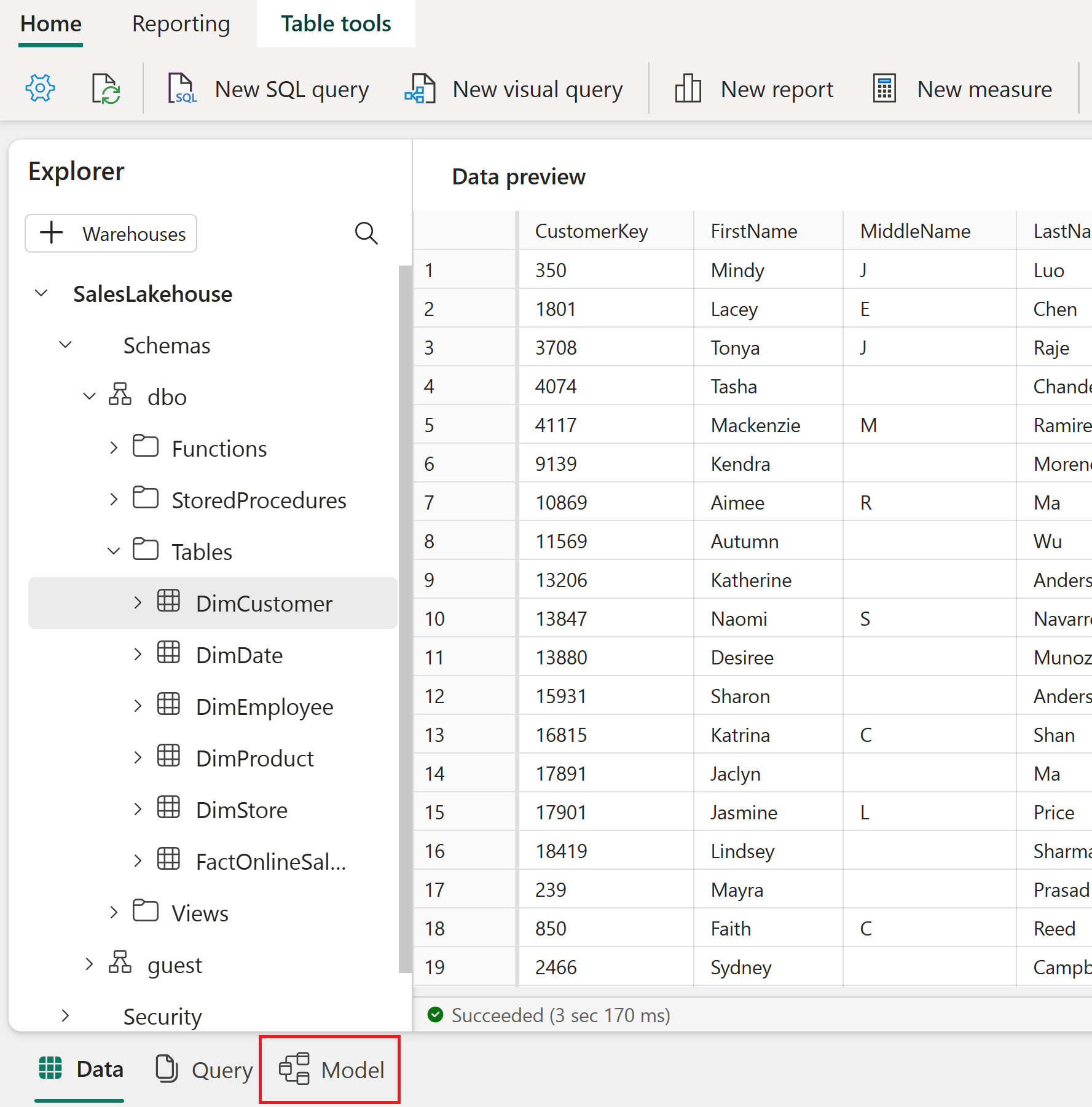
FactOnlineSales 테이블에서 DimCustomer 테이블의 CustomerKey로 CustomerKey를 끌어서 놓아 관계를 만듭니다.
관계 만들기 창에서 다음 표와 같이 올바른 테이블, 열 및 설정을 선택했는지 확인합니다. 열을 선택하여 계속합니다.
이 관계를 활성으로 만들기 시작: 테이블 1(열) 끝: 테이블 2(열) 카디널리티 교차 필터 방향 ☑ FactOnlineSales(CustomerKey) DimCustomer(CustomerKey) 다 대 일(*:1) 단일 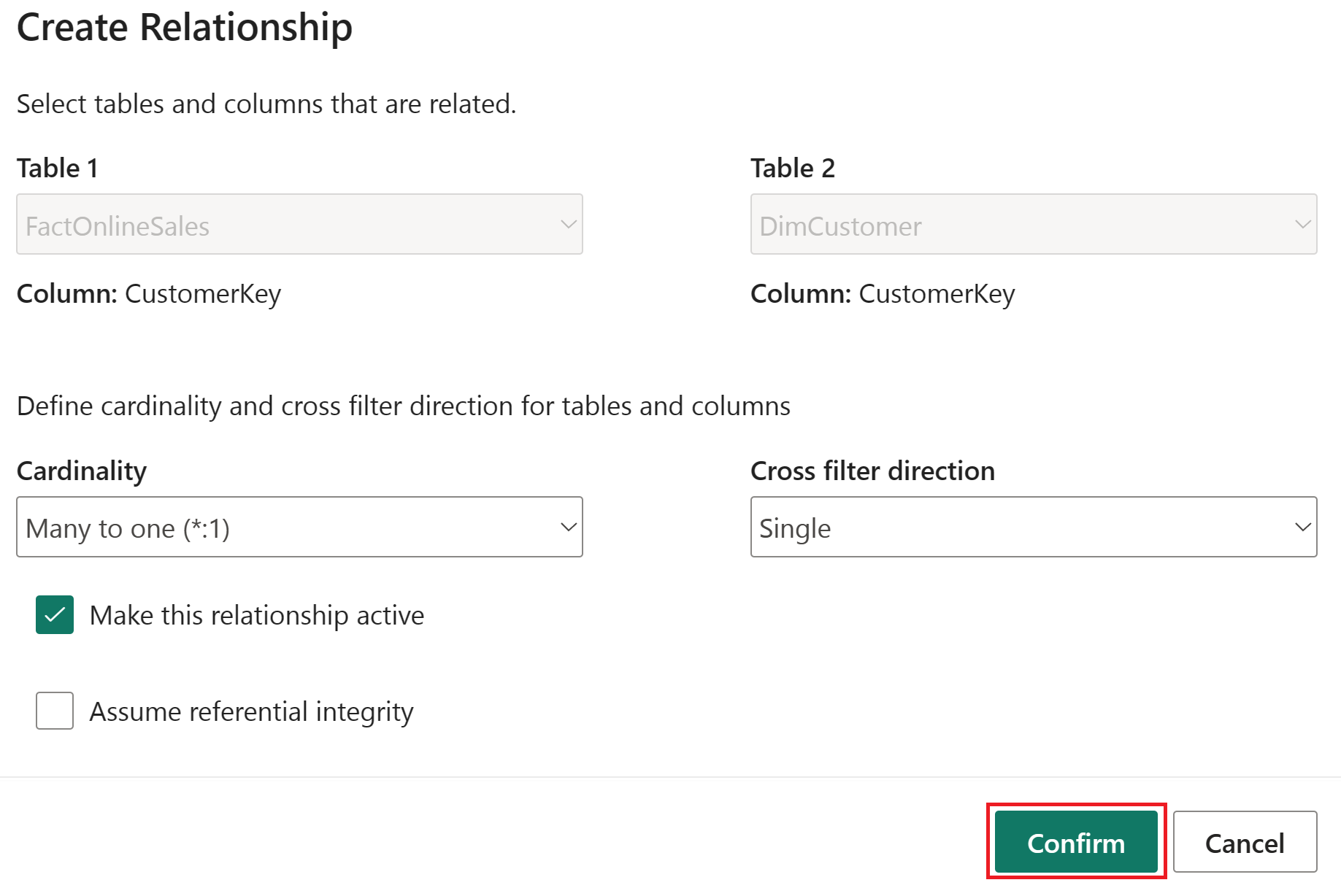
다음 표에 나열된 나머지 테이블과 열 각각에 대해 이와 동일한 단계를 수행하여 관계를 만듭니다.
이 관계를 활성으로 만들기 시작: 테이블 1(열) 끝: 테이블 2(열) 카디널리티 교차 필터 방향 ☑ FactOnlineSales(ProductKey) DimProduct(ProductKey) 다 대 일(*:1) 단일 ☑ FactOnlineSales(StoreKey) DimStore(StoreKey) 다 대 일(*:1) 단일 ☑ FactOnlineSales(DateKey) DimDate(DateKey) 다 대 일(*:1) 단일 ☑ DimStore(StoreKey) DimEmployee(StoreKey) 다 대 일(*:1) 모두 다음 이미지는 만들어진 모든 관계가 포함된 의미 체계 모델의 완성된 모습을 보여 줍니다.
DAX로 측정값 작성
총 판매액을 계산하는 기본 측정값을 작성해 보겠습니다.
Tables 폴더에서 FactOnlineSales 테이블을 선택합니다. 홈 탭에서 새 측정값을 선택합니다.
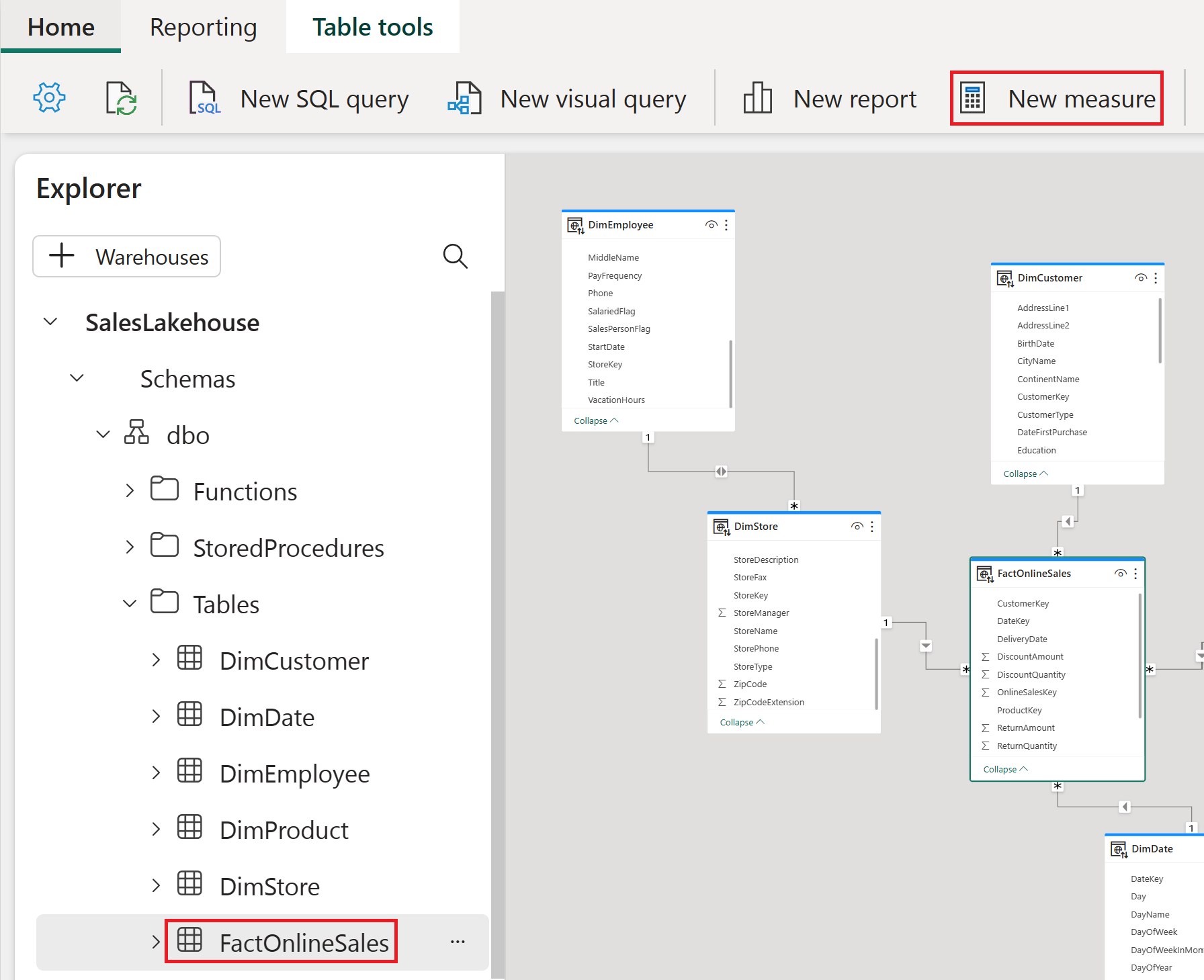
수식 편집기에서 다음 측정값을 복사하여 붙여넣거나, 입력하여 총 판매액을 계산합니다. 커밋할 확인 표시를 선택합니다.
Total Sales Amount = SUM(FactOnlineSales[SalesAmount])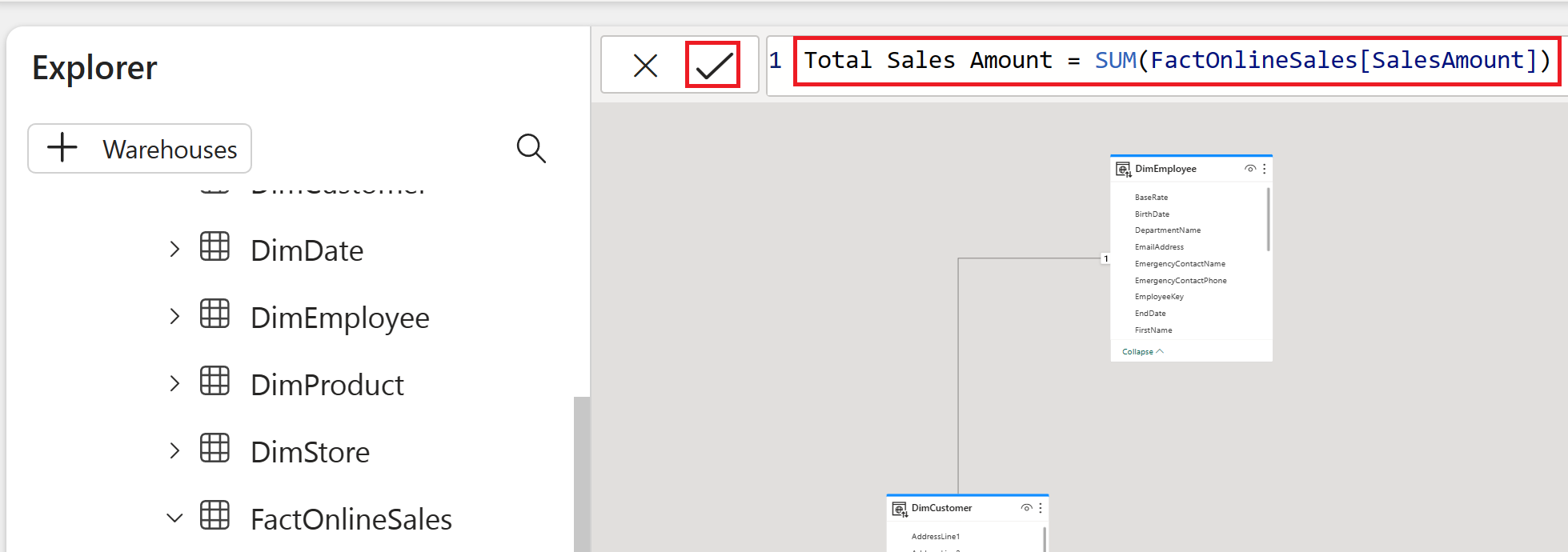
SQL 보기 만들기
총 판매액을 계산하는 SQL 문을 작성해 보겠습니다. 그런 다음 이 문을 레이크하우스에서 보기로 저장합니다. 이렇게 하면 향후 월별 총 판매액에 쉽게 액세스할 수 있습니다.
홈 탭에서 새 SQL 쿼리를 선택합니다.
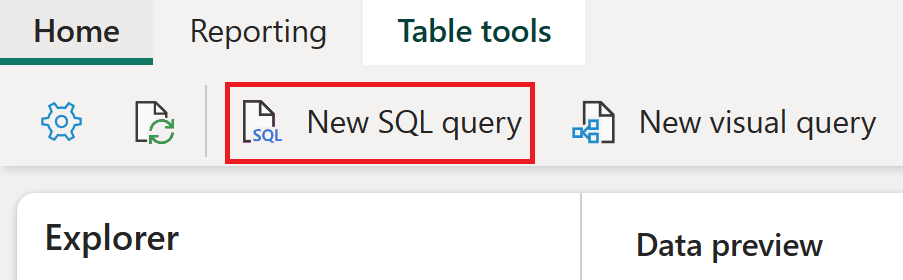
쿼리 편집기에서 아래 쿼리를 복사하여 붙여넣거나, 입력하여 월별 총 판매액을 내림차순으로 계산합니다. 입력한 후 실행을 선택하여 결과를 봅니다.
SELECT MONTH(DateKey) as "MonthNumber", SUM(SalesAmount) as "TotalSalesAmount" FROM FactOnlineSales GROUP BY MONTH(DateKey)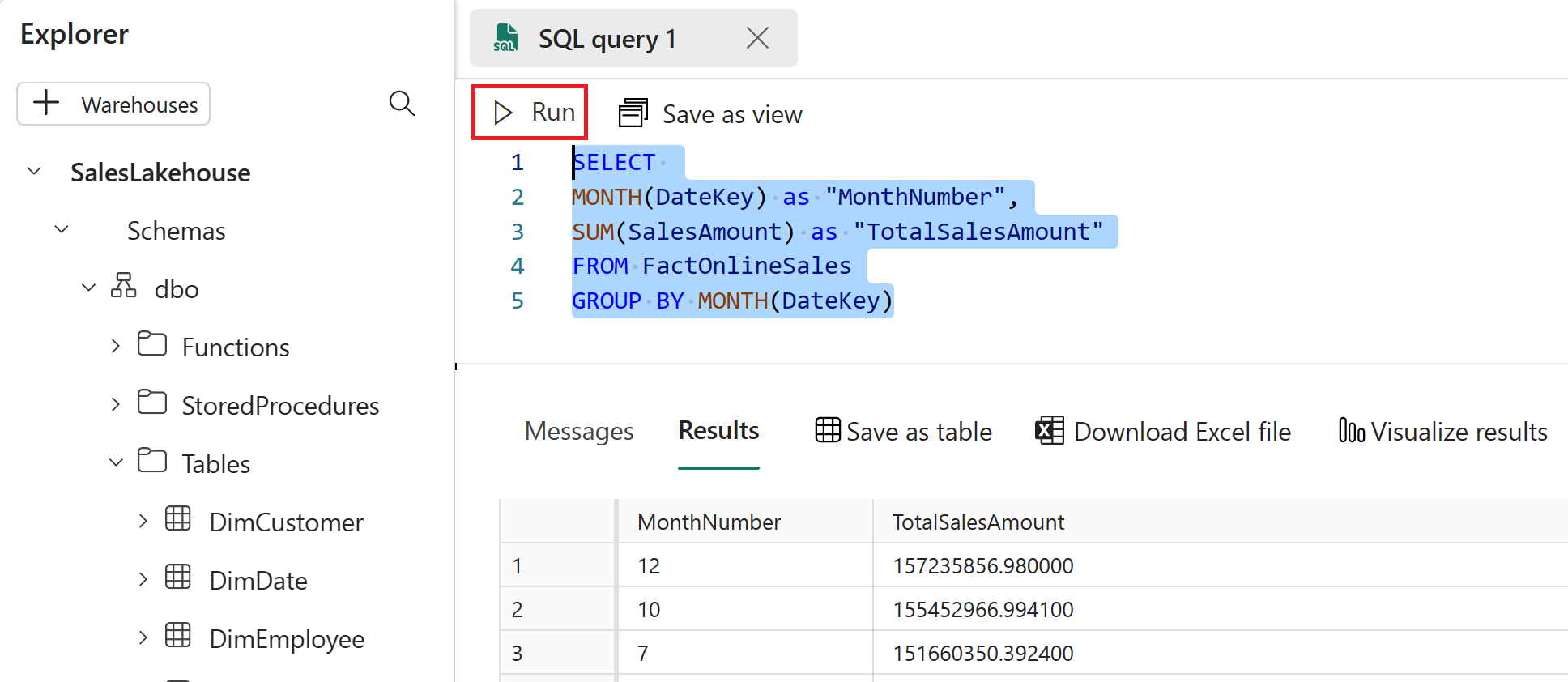
전체 쿼리 텍스트를 강조 표시하고 다른 이름으로 보기 저장을 선택합니다.
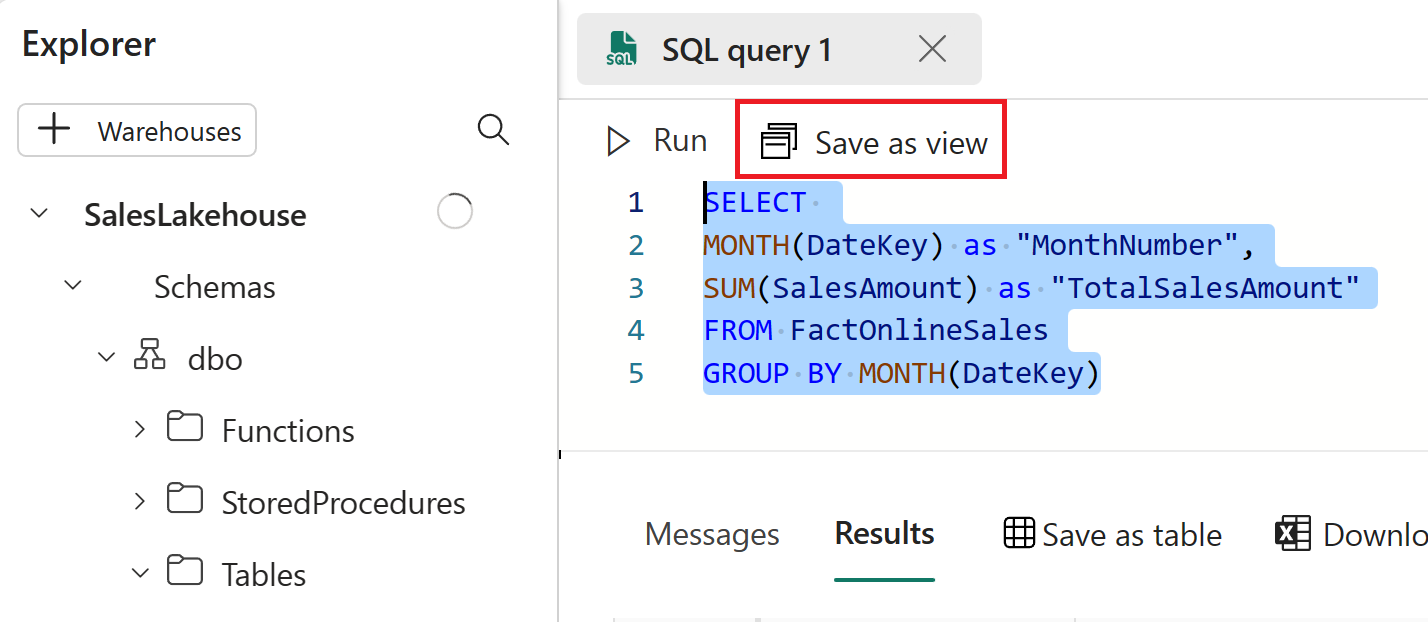
다른 이름으로 보기 저장 창에서 보기 이름을 TotalSalesByMonth로 설정한 다음 확인을 선택합니다.
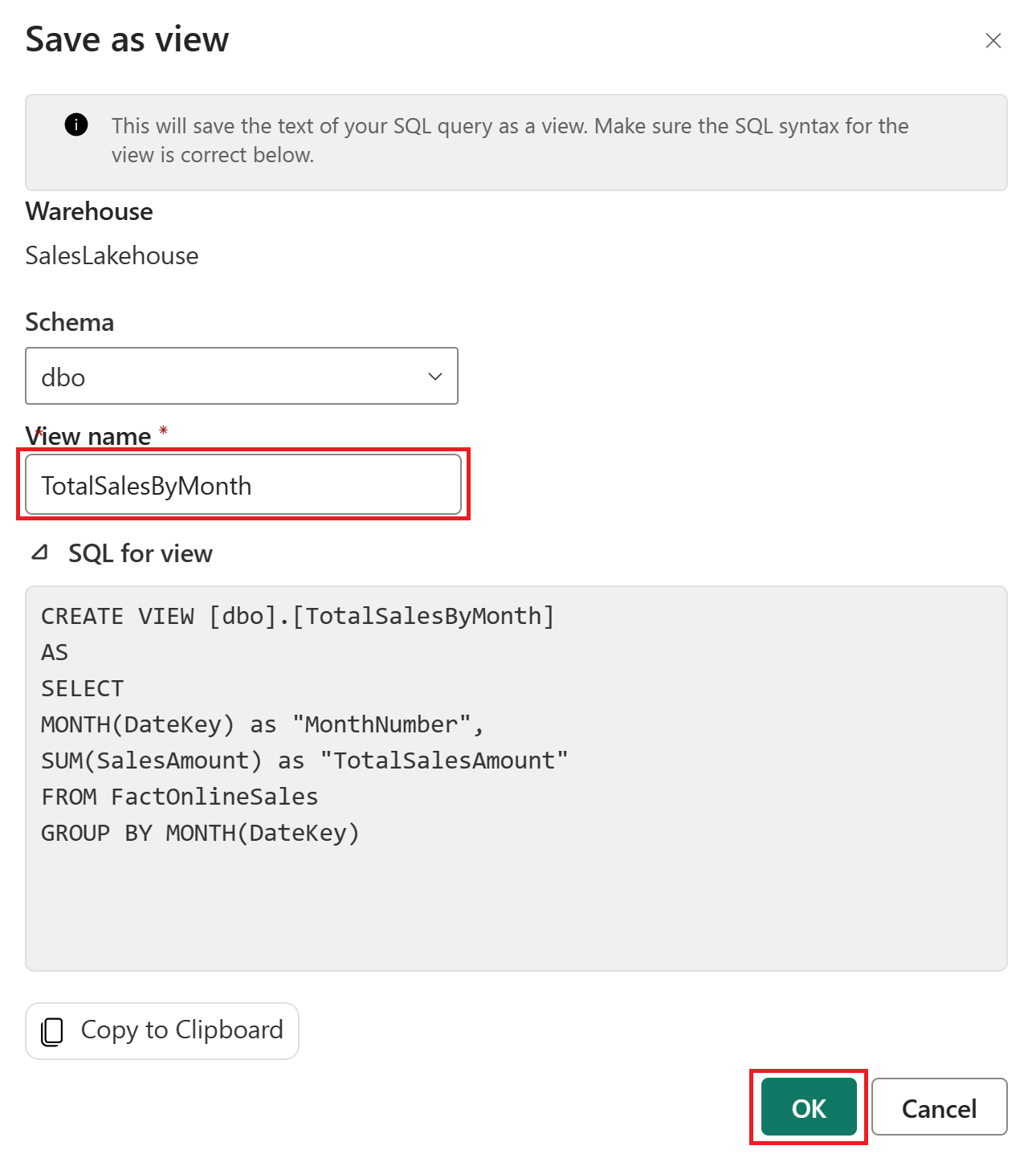
탐색기에서 보기 섹션을 확장하고 TotalSalesByMonth를 선택하여 데이터 미리 보기에서 결과를 봅니다.
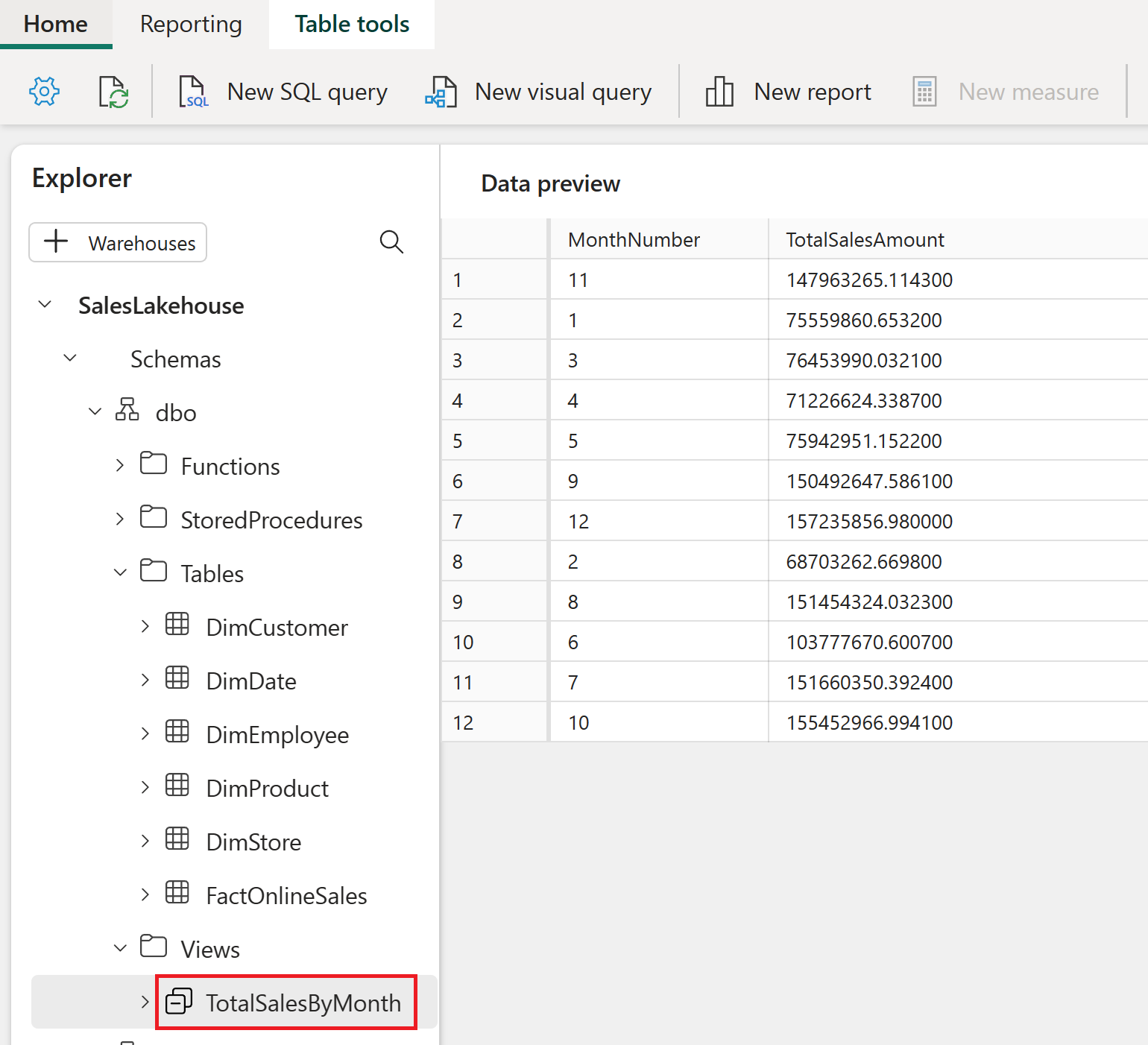
SQL 엔드포인트 편집기 탐색이 완료되면 작업 영역으로 돌아가서 자습서의 다음 섹션을 진행할 수 있습니다.
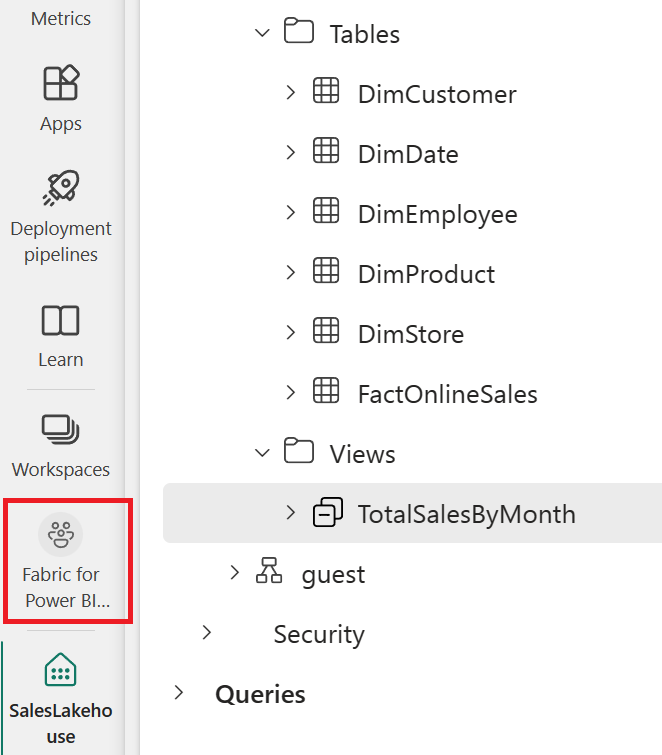
보고서 자동 만들기
데이터를 모델링했으므로 이제 빠른 만들기를 사용하여 데이터를 시각화하고 탐색할 차례입니다.
작업 영역 보기에서 항목 유형 데이터 세트(기본값)와 항목 이름 SalesLakehouse 위를 마우스로 가리킵니다. 줄임표(...) ( … )를 선택하고 보고서 자동 만들기를 선택합니다.
보고서가 자동으로 생성되고 데이터 창의 열 선택에 따라 동적으로 업데이트됩니다.
- 표시된 보고서는 아래 이미지와 다를 수 있습니다.
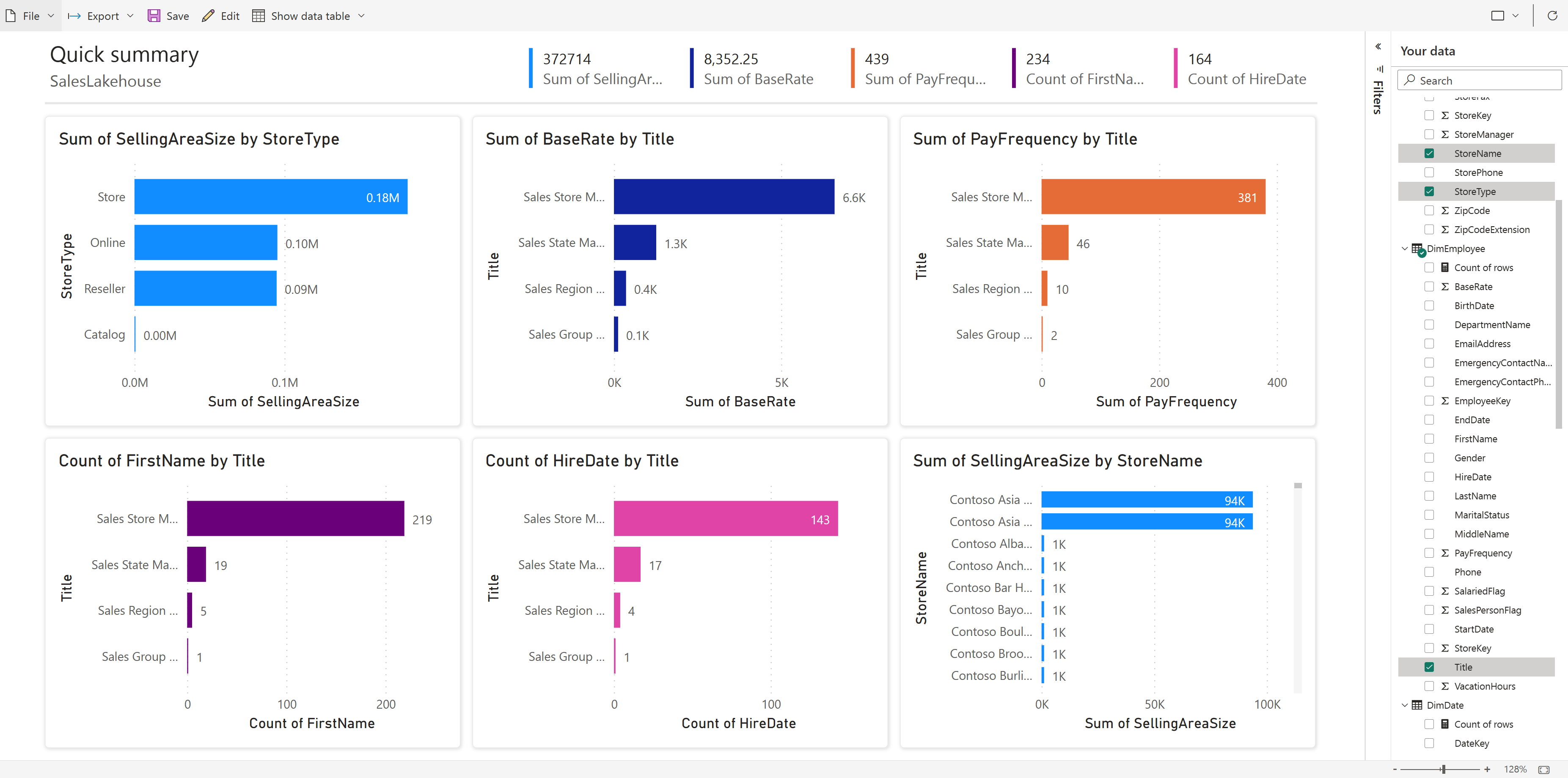
리본에서 저장을 선택하여 현재 작업 영역에 복사본을 저장합니다.
- 전체 시각적 작성 환경을 입력하려면 리본에서 편집을 선택하면 됩니다.

보고서 저장 대화 상자에서 보고서 이름 입력 필드에 Sales Summary를 입력합니다. 완료되면 저장을 선택합니다.
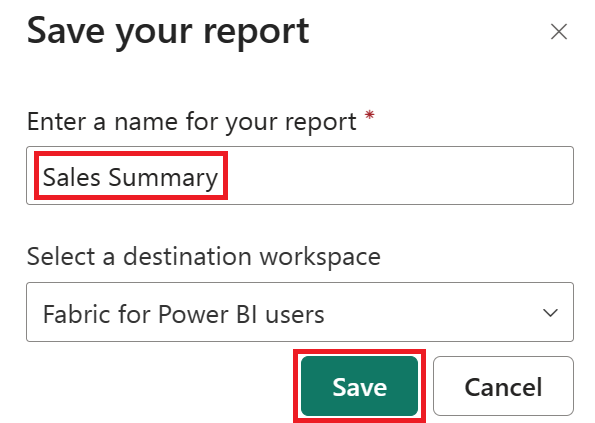
빠른 만들기에 대해 자세히 알아볼 수 있습니다.
관련 콘텐츠
자습서를 완료한 것을 축하합니다! 자습서를 위한 작업 영역을 만든 경우 지금 삭제하도록 선택할 수 있습니다. 또는 자습서 진행 중에 만든 개별 항목을 제거할 수 있습니다.
이 자습서를 통해 Power BI 사용자가 Microsoft Fabric을 사용하여 규모에 관계없이 모든 데이터에 대한 인사이트를 얼마나 쉽게 제공할 수 있는지 확인했기를 바랍니다.
피드백
출시 예정: 2024년 내내 콘텐츠에 대한 피드백 메커니즘으로 GitHub 문제를 단계적으로 폐지하고 이를 새로운 피드백 시스템으로 바꿀 예정입니다. 자세한 내용은 다음을 참조하세요. https://aka.ms/ContentUserFeedback
다음에 대한 사용자 의견 제출 및 보기