보고서 페이지 세부사항 탐색 사용
이 문서에서는 Power BI 보고서를 디자인하는 보고서 작성자를 대상으로 합니다. 보고서 페이지 드릴스루를 만들 때, 제안과 권장 사항을 제공합니다.
보고서 사용자가 다음 흐름을 달성할 수 있도록 보고서를 디자인하는 것이 좋습니다.
- 보고서 페이지를 봅니다.
- 더 깊이 분석할 시각적 요소를 식별합니다.
- 시각적 요소에서 마우스 오른쪽 버튼을 클릭하여 세부 정보를 탐색합니다.
- 무료 분석을 수행합니다.
- 원본 보고서 페이지로 돌아갑니다.
제안
다음 두 가지 유형의 드릴스루 시나리오를 고려하는 것이 좋습니다.
추가적인 깊이
보고서 페이지에 요약된 결과가 표시되면 드릴스루 페이지가 보고서 사용자를 트랜잭션 수준 세부 정보로 이끌 수 있습니다. 이 디자인 접근 방식을 사용하면 필요한 경우에만 지원 트랜잭션을 볼 수 있습니다.
다음 예제에서는 보고서 사용자가 월별 판매 요약에서 세부 내용으로 이동할 때 발생하는 결과를 보여 줍니다. 드릴스루 페이지에는 특정 월에 대한 자세한 주문 목록이 포함되어 있습니다.

더 넓은 관점
드릴스루 페이지는 추가 깊이와 반대의 결과를 얻을 수 있습니다. 이 시나리오는 전체적인 관점을 이해하는 데 적합합니다.
다음 예제에서는 보고서 사용자가 우편 번호에서 세부 조회할 때 발생하는 동작을 보여 줍니다. 세부 정보 페이지에는 해당 우편 번호에 대한 일반 정보가 표시됩니다.
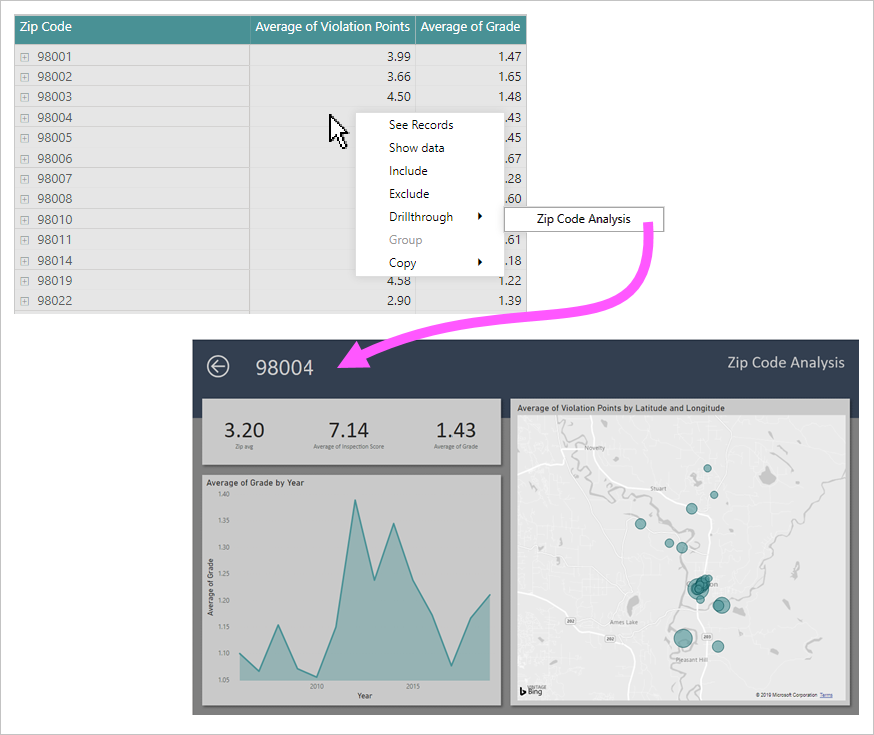
권장 사항
보고서 디자인 타임에는 다음 방법을 사용하는 것이 좋습니다.
- 스타일: 보고서와 동일한 테마와 스타일을 사용하도록 분석 페이지를 디자인할 것을 권장합니다. 이러한 방식으로 사용자는 동일한 보고서에 있는 것처럼 느껴집니다.
- 드릴스루 필터: 드릴스루 페이지를 디자인할 때 실제 결과를 미리 볼 수 있도록 드릴스루 필터를 설정합니다. 보고서를 게시하기 전에 이러한 필터를 제거해야 합니다.
- 추가 기능: 드릴스루 페이지는 일반 보고서 페이지와 같습니다. 슬라이서 또는 필터를 비롯한 추가 대화형 기능으로 개선할 수도 있습니다.
- 공백: BLANK를 표시할 수 있는 시각적 개체를 추가하지 않거나 드릴스루 필터를 적용할 때 오류가 발생할 수 있는 시각적 개체를 피하십시오.
- 페이지 가시성: 드릴스루 페이지를 숨기는 것을 고려하는 것이 좋습니다. 드릴스루 페이지를 계속 표시하려면 사용자가 이전에 설정한 드릴스루 필터를 지울 수 있는 단추를 추가해야 합니다. 단추에 번 책갈피을 할당합니다. 모든 필터를 제거하도록 책갈피를 구성해야 합니다.
- 뒤로 가기 버튼: 드릴스루 필터를 할당할 때 버튼 이 자동으로 추가됩니다. 그대로 두는 것이 좋습니다. 이렇게 하면 보고서 사용자가 원본 페이지로 쉽게 돌아갈 수 있습니다.
-
검색: 드릴스루 페이지의 인식을 높이기 위해, 머리글 아이콘 텍스트를 설정하거나 텍스트 상자에 안내 문구를 추가하세요. 이 블로그 게시물
설명한 대로 오버레이를 디자인할 수도 있습니다.
팁
Power BI 페이지를 매긴 보고서에 대한 드릴스루를 구성할 수도 있습니다. 이렇게 하면 Power BI 보고서에 대한 링크를 추가할 수 있습니다. 링크는 URL 매개 변수를 정의할 수 있습니다.
관련 콘텐츠
이 문서와 관련된 자세한 내용은 다음 리소스를 확인하세요.