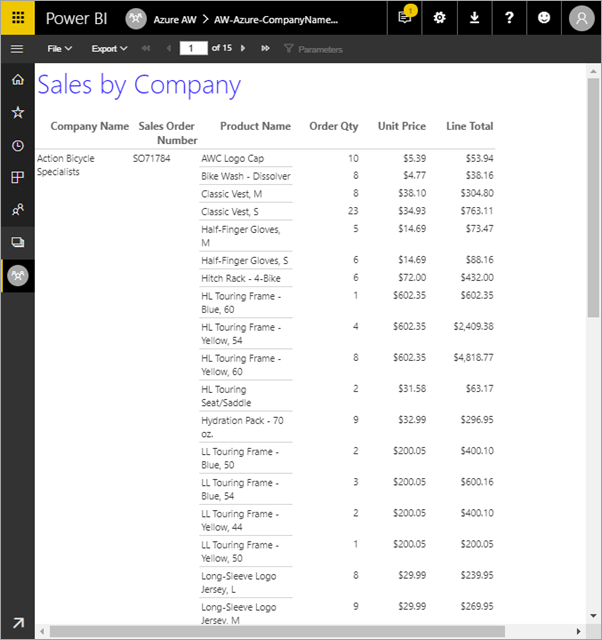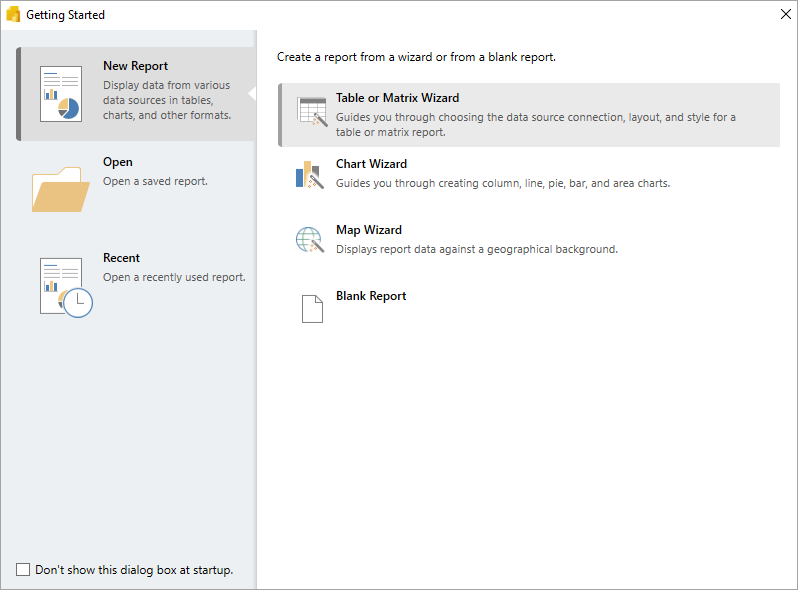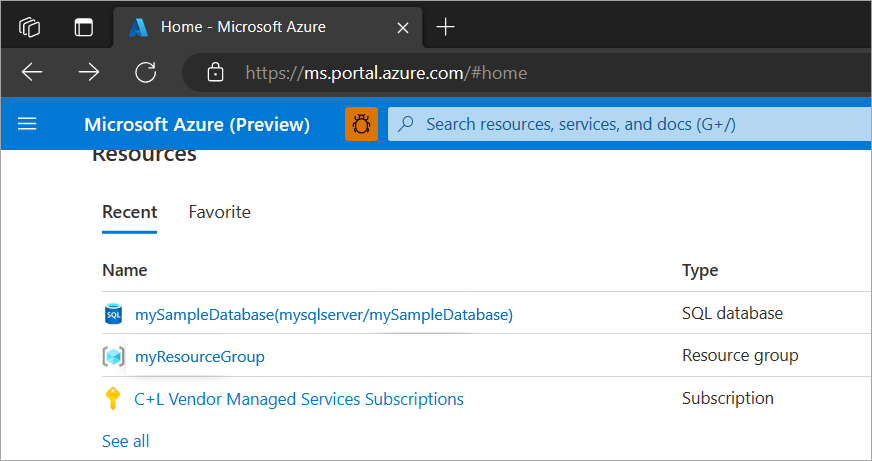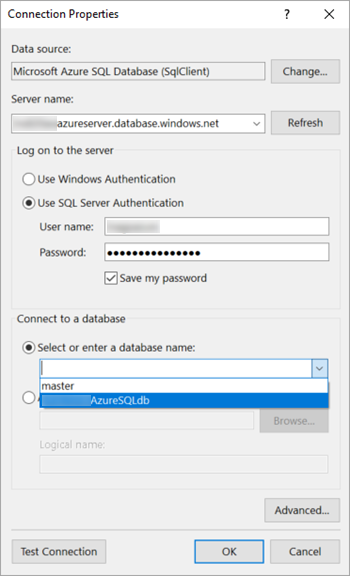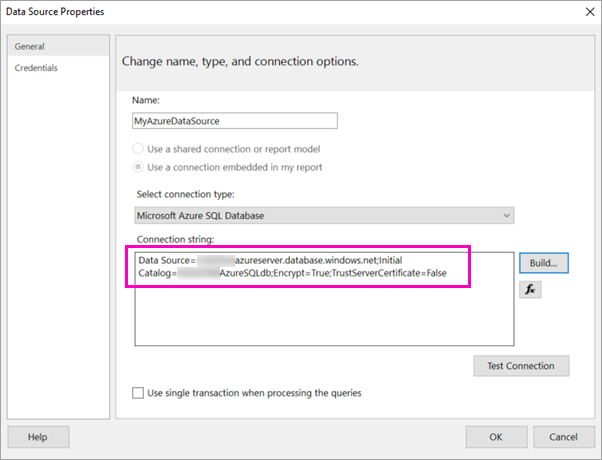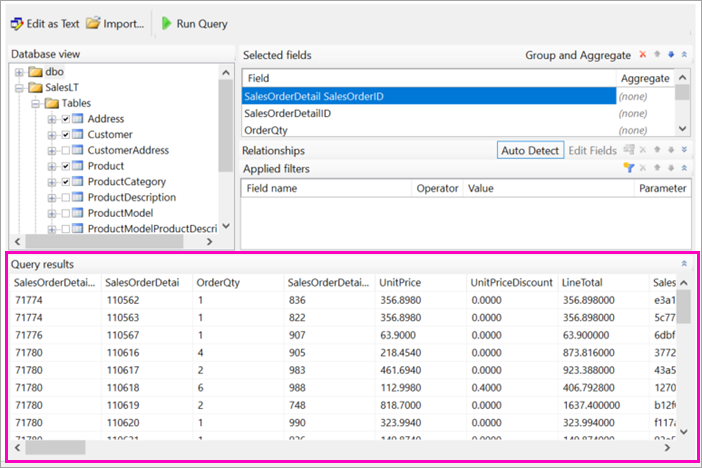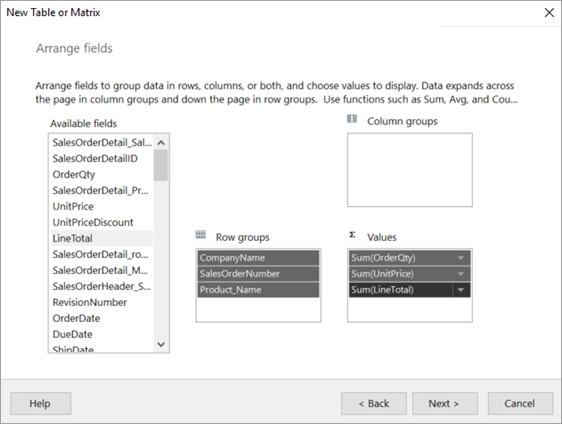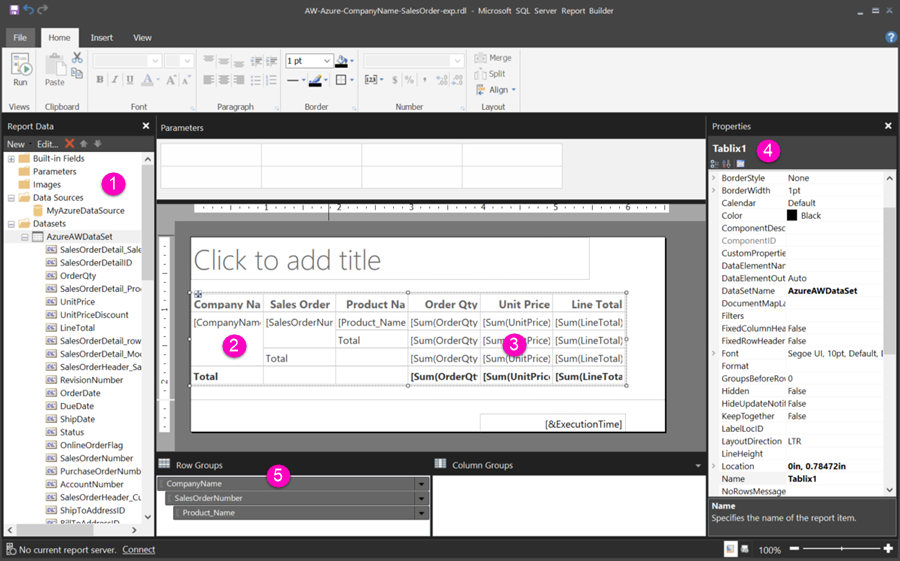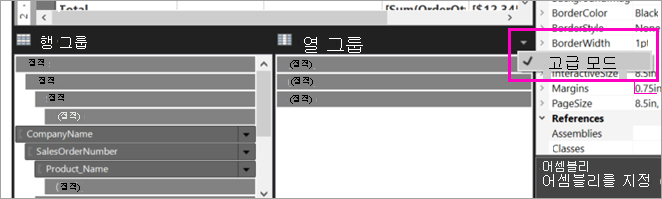적용 대상: Power BI Report Builder
Power BI Desktop
이 자습서에서는 샘플 Azure SQL Database에 연결하고, Power BI Report Builder 마법사를 사용하여 여러 페이지로 래핑되는 테이블로 페이지를 매긴 보고서를 만든 다음, 페이지를 매긴 보고서를 Power BI 서비스 작업 영역에 업로드하는 방법을 설명합니다.
이 자습서에서 수행하는 단계는 다음과 같습니다.
- Azure 샘플 데이터베이스를 만듭니다.
- 마법사를 사용하여 Power BI 보고서 작성기에서 행렬을 만듭니다.
- 각 페이지에 제목, 페이지 번호, 열 제목이 포함되도록 보고서 형식을 지정합니다.
- 통화 형식을 지정합니다.
- Power BI 서비스에 보고서를 업로드합니다.
필수 조건
페이지를 매긴 보고서를 만드는 데 필요한 필수 조건은 다음과 같습니다.
Azure 구독이 없는 경우 무료 계정을 만듭니다.
빠른 시작 Azure Portal에서 Azure SQL Database 샘플 만들기를 따릅니다. 개요 탭에 있는 서버 이름 상자의 값을 복사하여 저장합니다. Azure에서 만든 사용자 이름과 암호를 기억하세요.
Power BI 페이지를 매긴 보고서(.rdl 파일)를 게시하기 위한 라이선스 요구 사항은 Power BI 보고서(.pbix 파일)와 동일합니다.
- 무료 라이선스를 사용하면 페이지를 매긴 보고서를 Power BI 서비스의 내 작업 영역에 게시할 수 있습니다. 자세한 내용은 Power BI 서비스 무료 라이선스가 있는 사용자에 대한 기능 제공을 참조하세요.
- Power BI Pro 라이선스 또는 PPU 라이선스를 사용하면 페이지를 매긴 보고서를 다른 작업 영역에 게시할 수 있습니다. 또한 작업 영역에서 최소한 참가자 역할이 있어야 합니다.
마법사를 사용하여 행렬 만들기
컴퓨터에서 Power BI Report Builder를 시작합니다.
시작 대화 상자가 열립니다.
왼쪽 창에서 새 보고서가 선택되어 있는지 확인하고, 오른쪽 창에서 테이블 또는 행렬 마법사를 선택합니다.
데이터 세트 선택 페이지에서 데이터 세트 만들기>다음을 선택합니다.
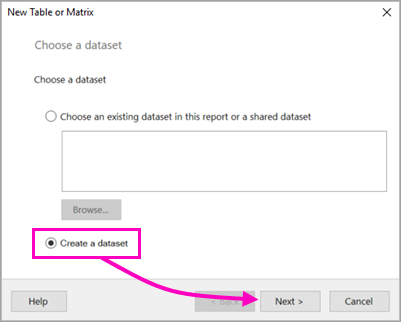
데이터 원본에 대한 연결 선택 페이지에서 새로 만들기를 선택합니다.
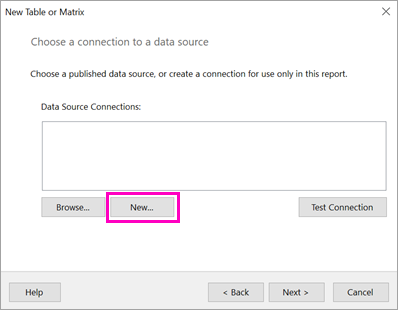
데이터 원본 속성 대화 상자가 열립니다.
문자 및 밑줄을 사용하여 원하는 대로 데이터 원본의 이름을 지정할 수 있습니다. 이 자습서에서는 이름 상자에 MyAzureDataSource를 입력합니다.
연결 형식 선택 상자에서 Microsoft Azure SQL Database를 선택합니다.
연결 문자열 상자 옆에 있는 작성을 선택합니다.
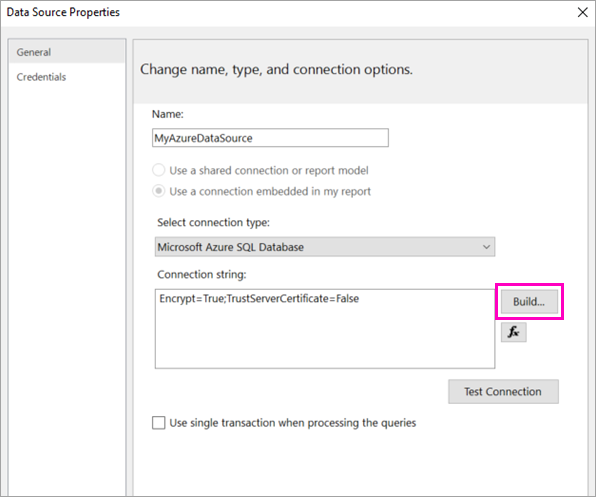
.연결 속성 대화 상자가 열립니다.
Azure Portal에서: Azure Portal로 다시 돌아가 SQL Database를 선택합니다.
이 문서의 필수 조건 섹션에 있는 빠른 시작 “Azure Portal에서 Azure SQL Database 샘플 만들기”에서 만든 Azure SQL Database를 선택합니다.
개요 탭에서 서버 이름 상자에 값을 복사합니다.
Report Builder에서 Report Builder로 돌아갑니다. 연결 속성 대화 상자의 서버 이름 아래에 복사한 서버 이름을 붙여넣습니다.
서버에 로그온하려면 SQL Server 인증 사용이 선택되어 있는지 확인하고 Azure에서 샘플 데이터베이스에 대해 만든 사용자 이름과 암호를 입력합니다.
데이터베이스에 연결 아래에서 드롭다운 화살표를 선택하고 Azure에서 만든 데이터베이스 이름을 선택합니다.
연결 테스트를 클릭합니다. 연결 테스트에 성공했습니다.테스트 결과 메시지가 표시됩니다.
확인>확인을 선택합니다.
이제 보고서 작성 도구가 연결 문자열 상자에 새 연결 문자열을 표시합니다.
확인을 선택합니다.
데이터 원본에 대한 연결 선택 페이지의 새 데이터 원본 연결 아래에 "(이 보고서에서)"가 표시됩니다. 해당 데이터 원본 >다음을 선택합니다.
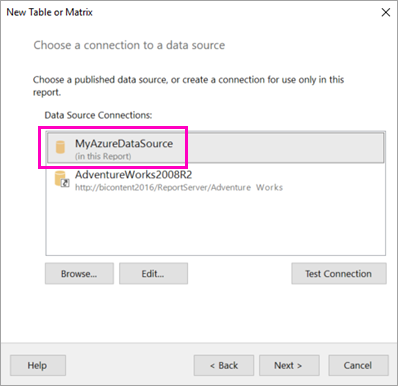
동일한 사용자 이름 및 암호를 >다음 상자에 입력합니다.
쿼리 디자인 페이지에서 SalesLT, Tables를 차례로 확장하고 다음 테이블을 선택합니다.
- 주소
- 고객
- Product
- ProductCategory
- SalesOrderDetail
- SalesOrderHeader
관계>자동 검색이 선택되어 있으므로 보고서 작성기가 해당 테이블 간 관계를 검색합니다.
쿼리 실행을 선택합니다. 보고서 작성기가 쿼리 결과를 표시합니다.
다음을 선택합니다.
필드 정렬 페이지의 사용 가능한 필드 상자에서 행 그룹 상자로 다음 필드를 끌어 옵니다.
- CompanyName
- SalesOrderNumber
- Product_Name
사용 가능한 필드 상자에서 값 상자로 다음 필드를 끌어 옵니다.
- OrderQty
- 단가
- LineTotal
보고서 작성 도구는 값 상자의 필드 합계를 자동으로 계산합니다.
레이아웃 선택 페이지에서 모든 기본 설정을 유지하되 그룹 확장/축소 옆에 있는 확인란을 선택 취소합니다. 일반적으로 그룹 확장/축소 기능은 매우 유용하지만 여기에서는 테이블이 여러 페이지로 래핑되도록 하려고 합니다.
다음>마침을 선택합니다. 테이블이 디자인 화면에 표시됩니다.
만든 항목
잠시 진행을 멈추고 마법사의 결과를 살펴보겠습니다.
보고서 데이터 창에는 포함된 Azure 데이터 원본과 이를 기반으로 한 포함된 데이터 세트가 표시됩니다. 데이터 원본과 데이터 세트 모두 직접 만든 것입니다.
디자인 화면은 너비가 약 6인치입니다. 디자인 화면에서 열 제목과 자리 표시자 값이 표시된 행렬을 볼 수 있습니다. 행렬은 열이 6개 있으며 5개 행만 표시되는 높이로 나타납니다.
주문 수량, 단가 및 라인 합계는 모두 합계이며 각 행 그룹에는 소계가 있습니다.
실제 데이터 값은 아직 표시되지 않습니다. 해당 값을 보려면 보고서를 실행해야 합니다.
속성 창에서 선택한 행렬은 Tablix1이라고 합니다. 보고서 작성기의 ‘테이블릭스’는 행과 열로 데이터를 표시하는 데이터 영역입니다. 테이블이거나 행렬입니다.
그룹화 창에는 마법사에서 만든 다음 세 개의 행 그룹이 표시됩니다.
- CompanyName
- Sales Order
- 제품 이름
이 매트릭스에는 열 그룹이 없습니다.
보고서 실행
실제 값을 보려면 보고서를 실행해야 합니다.
홈 도구 모음에서 실행을 선택합니다.
이제 값이 표시됩니다. 행렬에는 디자인 보기에 표시되는 것보다 훨씬 더 많은 행이 있습니다. 보고서 작성기에 1/2? 페이지로 표시된 것에 유의하세요. 보고서 작성기는 가능한 한 빠르게 보고서를 로드하므로 소수의 페이지를 표시하는 데 충분한 데이터만 한 번에 검색합니다. 물음표는 Report Builder가 아직 데이터를 로드하고 있음을 나타냅니다.
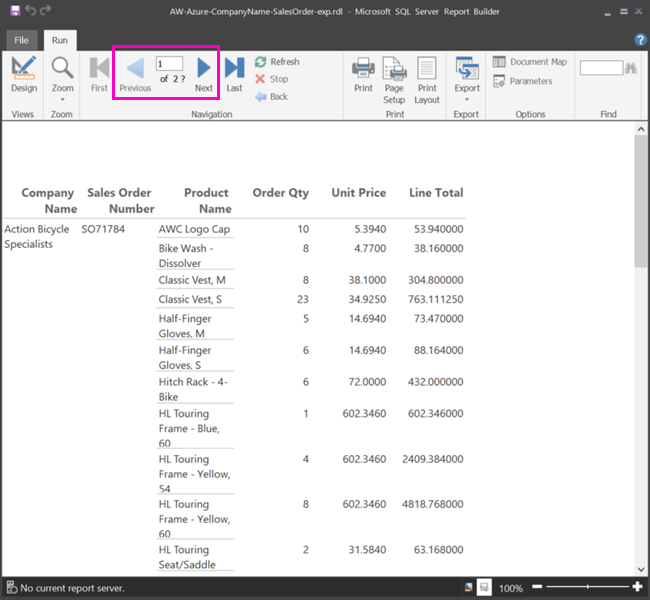
보고서 형식 지정
이제 33페이지로 래핑된 행렬이 있는 보고서가 있습니다. 몇 가지 다른 기능을 추가하여 보고서 모양을 개선해 보겠습니다. 각 단계를 마칠 때마다 보고서를 실행하여 각 단계가 보고서에 어떻게 적용되었는지 확인할 수 있습니다.
- 리본의 실행 탭에서 디자인을 선택하여 수정을 계속할 수 있습니다.
페이지 너비 설정
일반적으로 페이지를 매긴 보고서는 인쇄용으로 형식 지정되며 일반적인 페이지는 8.5 X 11인치입니다.
눈금자를 끌어 디자인 화면 너비가 7인치가 되도록 합니다. 기본 여백은 양쪽 모두 각각 1인치이므로 양쪽 여백을 더 좁혀야 합니다.
디자인 화면 주위의 회색 영역을 클릭하여 보고서 속성을 표시합니다.
속성 창이 표시되지 않으면 보기 탭 >속성을 선택합니다.
여백을 확장하고 왼쪽 및 오른쪽을 1인치에서 0.75인치로 변경합니다.
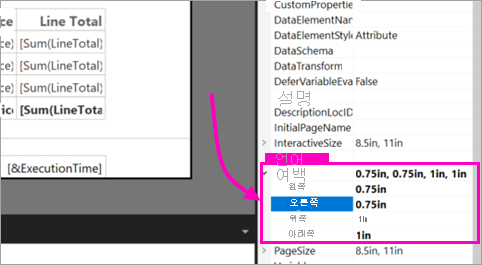
보고서 제목 추가
페이지 맨 위에서 제목을 추가하려면 클릭을 선택하고 회사별 판매액을 입력합니다.
제목 텍스트를 선택하고 글꼴 아래 속성창에서 색을 파란색으로 변경합니다.
페이지 번호 추가
보고서 바닥글에 날짜 및 시간 스탬프가 있는 것을 알 수 있습니다. 바닥글에 페이지 번호도 추가할 수 있습니다.
디자인 화면 아래쪽 바닥글의 오른쪽에 [&ExecutionTime]이 표시되어 있습니다.
보고서 데이터 창에서 기본 제공 필드 폴더를 확장합니다. 페이지 번호를 바닥글 왼쪽 [&ExecutionTime]과 같은 높이로 끌어 옵니다.
[&PageNumber] 상자 오른쪽을 끌어 정사각형으로 만듭니다.
삽입 탭에서 입력란을 선택합니다
[&PageNumber] 오른쪽을 클릭하고 "/"를 입력한 후 텍스트 상자를 정사각형으로 지정합니다.
전체 페이지 수를 바닥글 “/” 오른쪽으로 끌어온 후 오른쪽 측면을 끌어 정사각형으로 만듭니다.
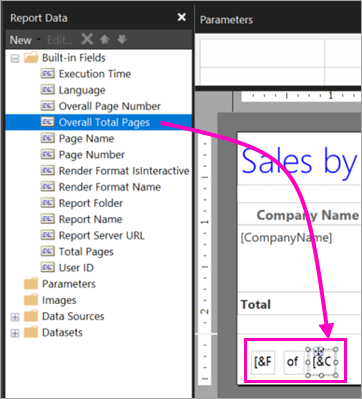
테이블 더 넓게 만들기
이제 페이지 너비를 채우도록 행렬 너비를 충분히 넓게 하고 이름을 별로 스크롤하지 않아도 되도록 텍스트 열을 넓게 합니다.
행렬을 선택한 후 회사 이름 열을 선택합니다.
행렬 맨 위의 회사 이름 열 오른쪽 가장자리에 있는 회색 막대 위에 마우스를 올립니다. 열이 1과 3/8인치에서 끝날 때까지 오른쪽으로 끕니다.
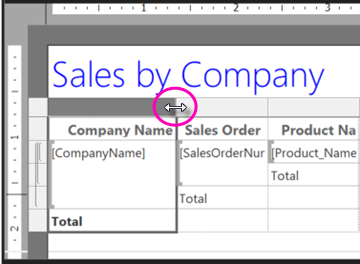
열이 3과 3/4인치에서 끝날 때까지 제품 이름의 오른쪽 가장자리를 끕니다.
이제 행렬이 인쇄 영역과 너비가 거의 비슷합니다.
통화 형식 지정
보고서를 실행했을 때 알 수 있었던 것처럼 달러 금액이 아직 통화로 형식 지정되지 않았습니다.
왼쪽 상단 [Sum(OrderQty)] 셀을 선택하고 Shift 키를 누른 채 오른쪽 하단 [Sum(LineTotal)] 셀을 선택합니다.
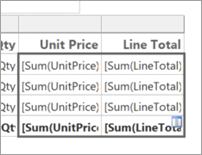
홈 탭에서 달러 기호($) 통화 기호를 선택하고 자리 표시자>보기 값 옆에 있는 화살표를 선택합니다.
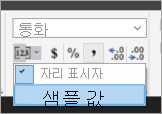
이제 값이 통화로 형식 지정된 것을 볼 수 있습니다.
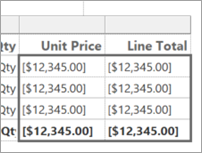
각 페이지에서 열 머리글 추가
Power BI 서비스에 보고서를 게시하기 전에 한 가지 더 형식 지정 사항을 개선하여 열 머리글이 보고서의 각 페이지에 표시되도록 하겠습니다.
그룹화 창 위쪽 막대 맨 오른쪽 끝에서 드롭다운 화살표 >고급 모드를 선택합니다.
행 그룹에서 맨 위 정적 막대를 선택합니다. 행렬에서 회사 이름 셀이 선택되어 있는 것을 알 수 있습니다.
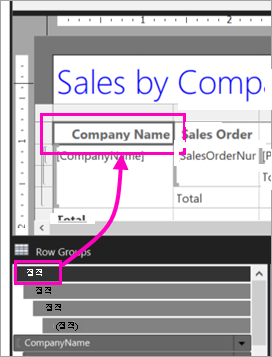
속성 창에 테이블릭스 멤버 속성이 표시되어 있습니다. KeepWithGroup을 After로 설정하고 RepeatOnNewPage를 True로 설정합니다.
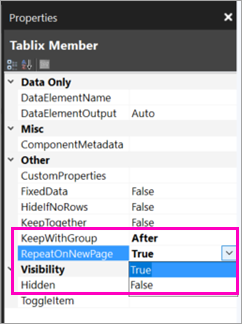
이제 보고서를 실행하여 어떻게 표시되는지 확인합니다.
홈 탭에서 실행을 선택합니다.
인쇄 레이아웃이 아직 선택되어 있지 않은 경우 선택합니다. 이제 보고서는 29페이지로 구성되어 있습니다. 몇 페이지를 스크롤합니다. 통화가 형식 지정되었고, 모든 페이지의 열에 제목이 있고, 보고서의 모든 페이지에 페이지 번호와 날짜 및 시간 스탬프로 된 바닥글이 있는 것을 볼 수 있습니다.
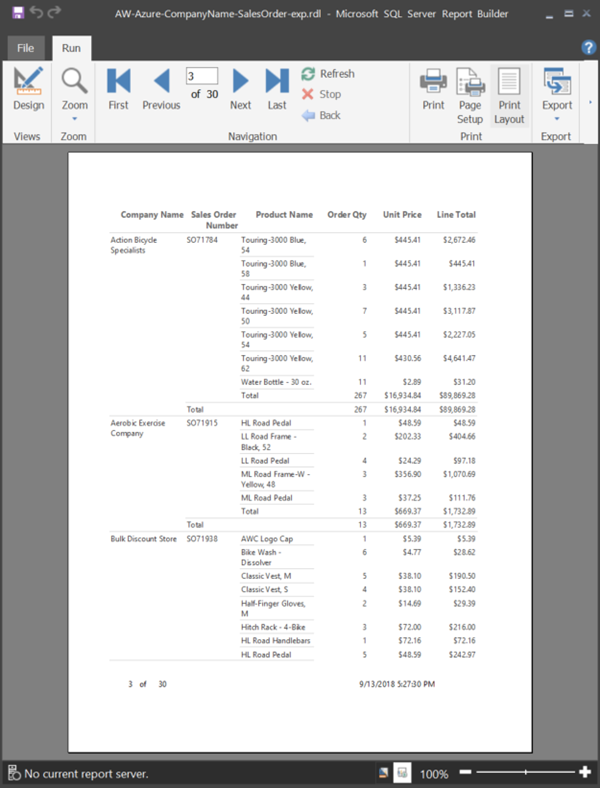
보고서를 컴퓨터에 저장합니다.
서비스에 보고서 업로드
이제 페이지를 매긴 이 보고서를 만들었으므로 Power BI 서비스에 업로드할 수 있습니다.
Power BI 서비스의 탐색 창에서 작업 영역>작업 영역 만들기를 선택합니다.
작업 영역 이름을 Azure AW 또는 다른 고유한 이름으로 지정합니다. 지금까지는 사용자가 유일한 구성원입니다.
새 작업 영역에서 업로드>찾아보기를 선택합니다. 파일 >열기를 저장한 위치로 이동합니다.
Power BI가 파일을 가져오면 앱 목록 페이지의 보고서 아래에 표시됩니다.
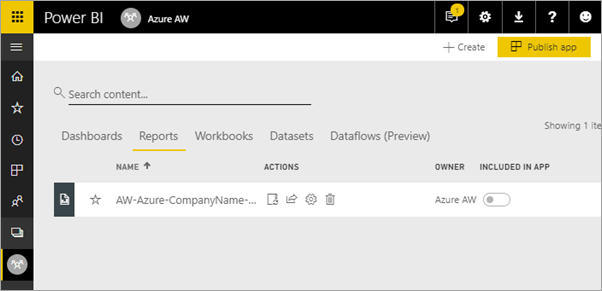
보려는 보고서를 선택합니다.
오류가 발생하는 경우 자격 증명을 다시 입력해야 할 수도 있습니다. 보고서 오른쪽에 있는 줄임표를 선택한 후 관리를 선택합니다.
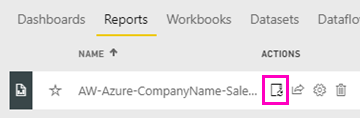
자격 증명 편집을 선택하고 Azure 데이터베이스를 만들 때 Azure에서 사용한 자격 증명을 입력합니다.
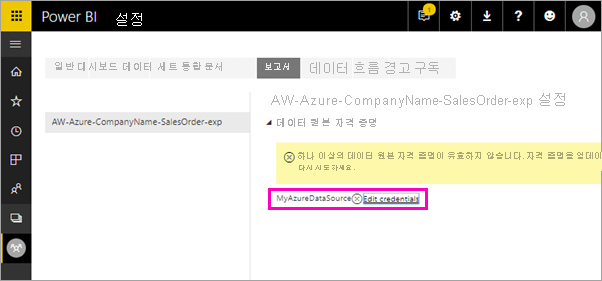
이제 Power BI 서비스에서 페이지를 매긴 보고서를 볼 수 있습니다.