Power BI 서비스에서 페이지를 매긴 보고서 만들기 시작
적용 대상: Power BI 서비스
Power BI Report Builder
Power BI Desktop
이 문서에서는 Power BI 서비스에서 페이지를 매긴 보고서 만들기를 시작할 수 있는 모든 방법을 알아봅니다. 테이블 기능을 사용하여 Power BI Premium Capacity에 없는 Power BI Premium 작업 영역을 비롯한 Power BI 서비스의 작업 영역에서 페이지를 매긴 보고서를 만들 수 있습니다.
Power BI 서비스에서 페이지를 매긴 보고서를 만들려면 여러 위치에서 시작할 수 있습니다.
필수 조건
Power BI 페이지를 매긴 보고서(.rdl 파일)에 대한 라이선스 요구 사항은 Power BI 보고서(.pbix 파일)와 동일합니다.
- Microsoft 다운로드 센터에서 무료로 Power BI 보고서 작성기를 다운로드하기 위해 라이선스가 필요하지 않습니다.
- 무료 라이선스를 사용하면 페이지를 매긴 보고서를 Power BI 서비스의 내 작업 영역에 게시할 수 있습니다. 자세한 내용은 Power BI 서비스 무료 라이선스가 있는 사용자에 대한 기능 제공을 참조하세요.
- Power BI Pro 라이선스 또는 PPU 라이선스를 사용하면 페이지를 매긴 보고서를 다른 작업 영역에 게시할 수 있습니다. 또한 작업 영역에서 최소한 참가자 역할이 있어야 합니다.
- 데이터 세트의 빌드 권한이 필요합니다.
Power BI 서비스의 목록 보기
내 작업 영역 등 임의의 작업 영역 목록 보기로 이동 합니다.
Power BI 의미 체계 모델에 대한 기타 옵션(...)을 선택한 다음, 서식이 지정된 테이블 만들기를 선택합니다.
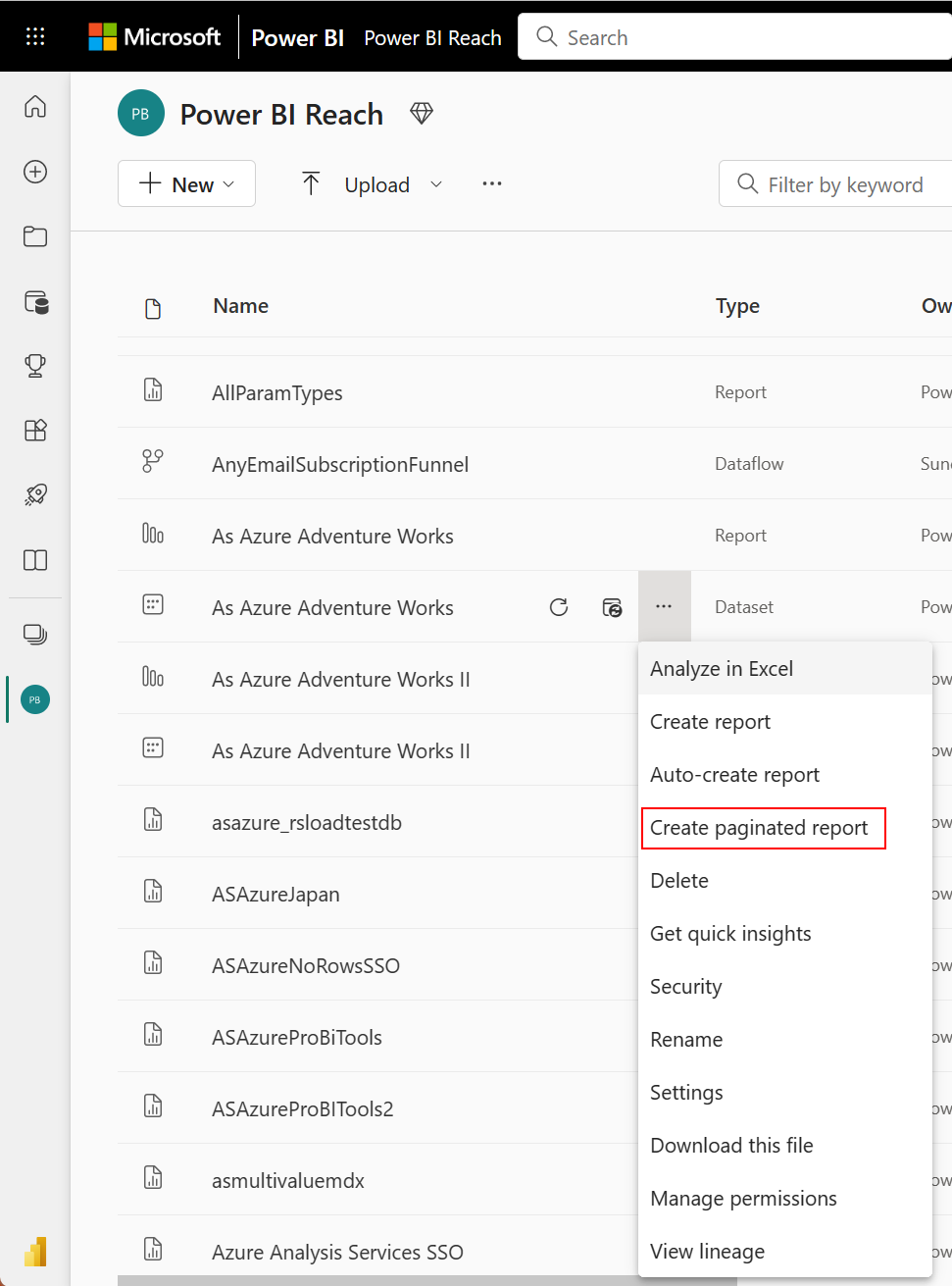
Power BI 서비스의 데이터 허브 보기
Power BI 서비스에서 [데이터 허브 보기]로 이동합니다.
데이터 세트 >페이지를 매긴 보고서 만들기 옆에 있는 추가 옵션(...)을 선택합니다.
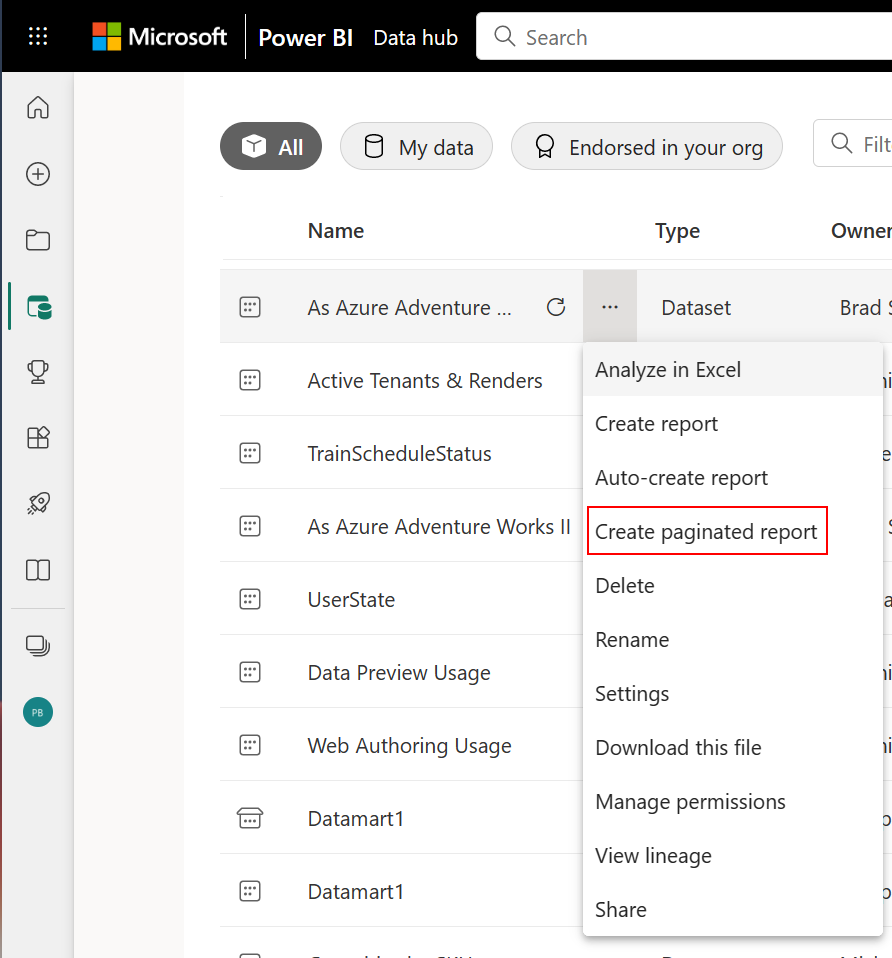
Power BI 서비스의 데이터 세트 세부 정보 페이지
Power BI 서비스의 [데이터 허브 보기]에서 데이터 세트를 선택합니다.
이 데이터 시각화에서 보고서 만들기>페이지를 매긴 보고서를 선택합니다.
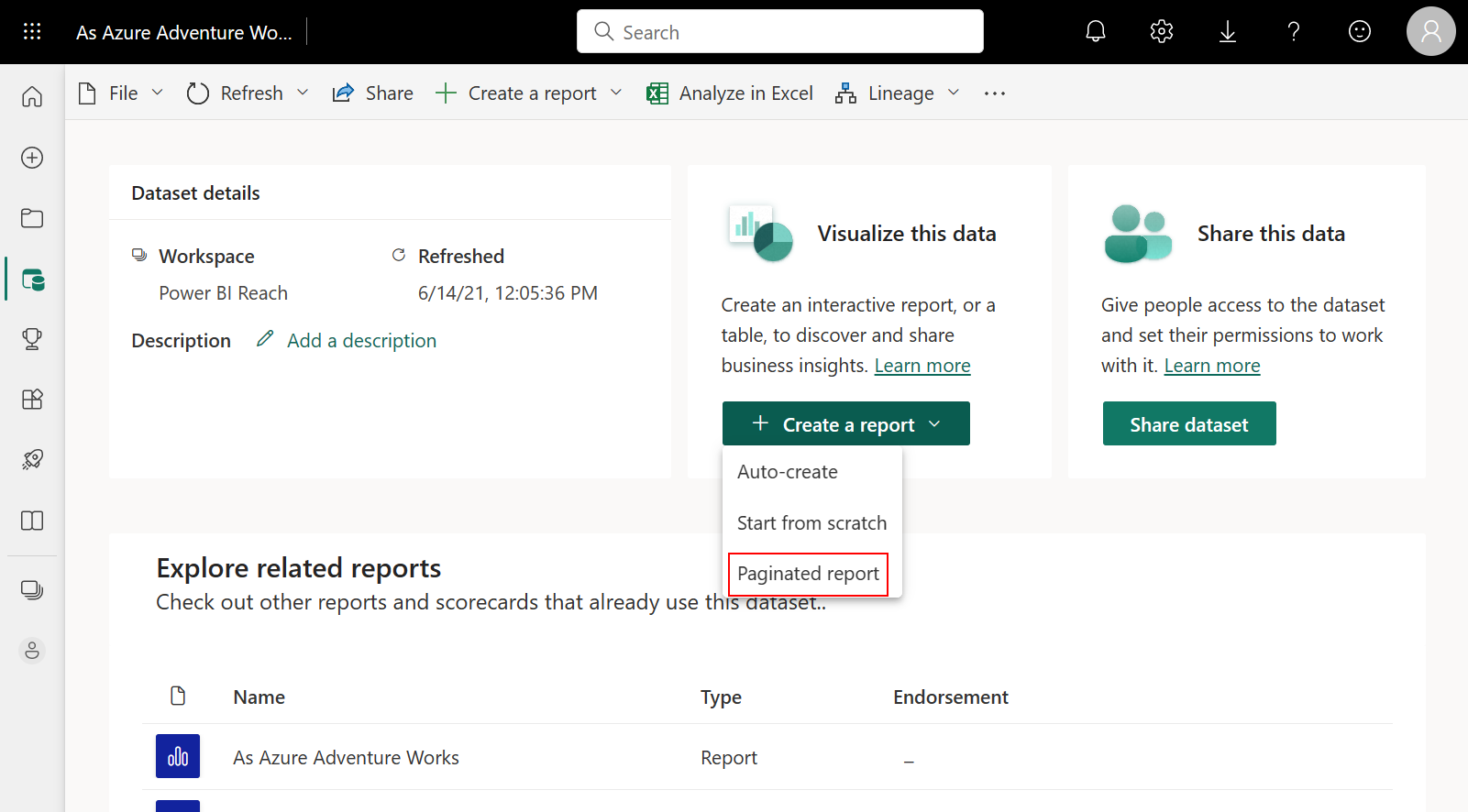
Power BI Desktop
Power BI Desktop을 열고 삽입 탭에서 시각적 개체 갤러리를 선택합니다. 기타 섹션 >까지 아래로 스크롤하여 페이지를 매긴 보고서를 선택합니다.
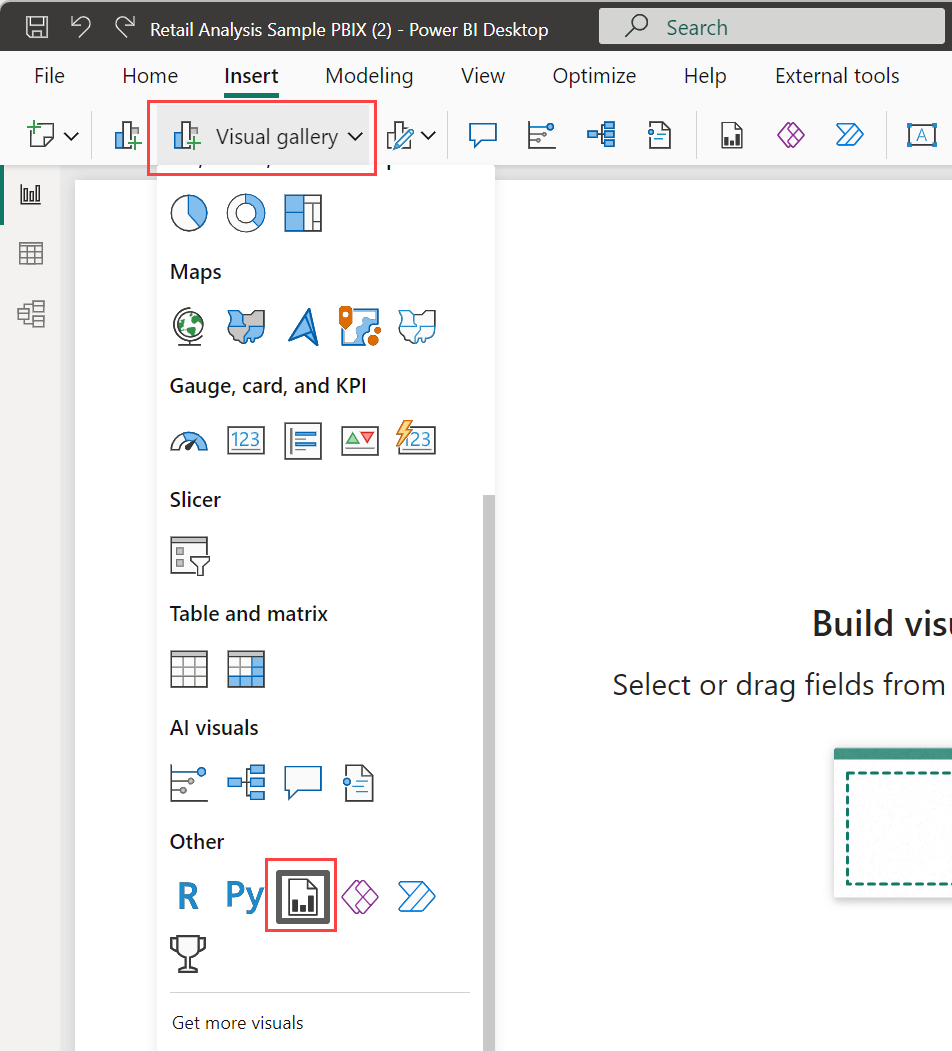
시각적 개체에서 페이지를 매긴 보고서 만들기를 선택합니다.
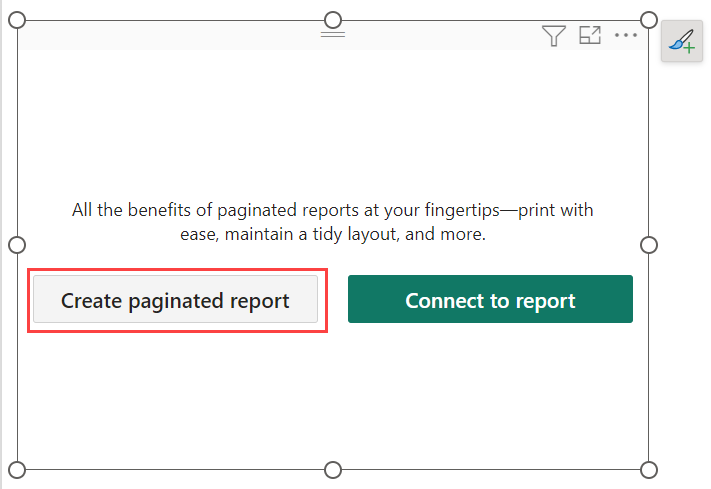
Power BI 서비스가 열립니다.
연결하려는 데이터 선택에서, 원하는 데이터 세트를 필터링하거나 찾은 다음, 연결합니다.
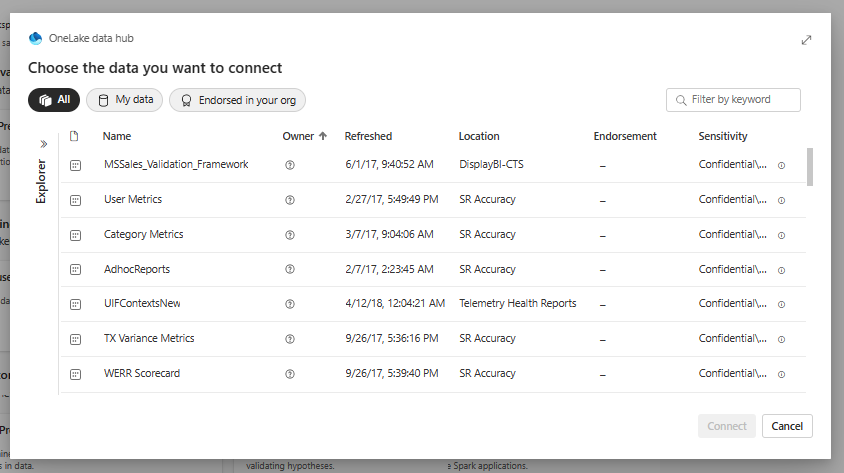
고려 사항 및 제한 사항
- 모든 작업 영역에서 페이지를 매긴 보고서를 만들 수 있습니다.
- 라이브 연결을 기반으로 Power BI 의미 체계 모델에서는 페이지를 매긴 보고서를 만들 수 없습니다.
- 온라인 편집기는 기존의 모든 Power BI 보고서 작성기 기능을 갖고있지 않습니다.
관련 콘텐츠
피드백
출시 예정: 2024년 내내 콘텐츠에 대한 피드백 메커니즘으로 GitHub 문제를 단계적으로 폐지하고 이를 새로운 피드백 시스템으로 바꿀 예정입니다. 자세한 내용은 다음을 참조하세요. https://aka.ms/ContentUserFeedback
다음에 대한 사용자 의견 제출 및 보기