계산 열을 사용하면 모델에 이미 있는 테이블에 새 데이터를 추가할 수 있습니다. 그러나 데이터 원본에서 새 열에 값을 쿼리하고 로드하는 대신 열 값을 정의하는 DAX(데이터 분석 식) 수식을 만듭니다. Power BI Desktop에서 계산 열은 보고서 보기, 테이블 보기 또는 모델 보기의 새 열 기능을 사용하여 생성됩니다.
파워 쿼리 편집기에서 사용자 지정 열 사용하여 쿼리의 일부로 만든 사용자 지정 열과 달리 보고서 보기, 테이블 보기 또는 모델 보기에서 만든 계산 열은 모델에 이미 로드한 데이터를 기반으로 합니다. 예를 들어 서로 다르지만 관련된 두 테이블의 서로 다른 두 열에서 값을 연결하거나, 추가를 수행하거나, 부분 문자열을 추출하도록 선택할 수 있습니다.
만든 계산 열은 다른 필드와 마찬가지로 필드 목록에 표시되지만 해당 값이 수식의 결과라는 것을 보여 주는 특수 아이콘이 있습니다. 원하는 대로 열의 이름을 지정하고 다른 필드와 마찬가지로 보고서 시각화에 추가할 수 있습니다.
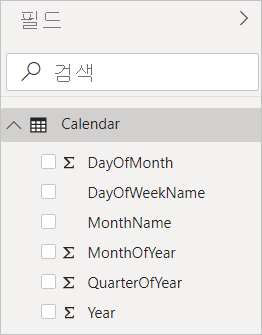
계산 열은 Power BI Desktop과 같은 관계형 데이터를 사용하기 위한 수식 언어인 DAX를 사용하여 결과를 계산합니다. DAX에는 200개가 넘는 함수, 연산자 및 구문 라이브러리가 포함되어 있습니다. 이는 데이터 분석 요구 사항에 대한 결과를 계산하는 수식을 만드는 데 엄청난 유연성을 제공합니다. DAX에 대한 자세한 내용은 Power BI DesktopDAX 기본 사항 알아보기를 참조하세요.
DAX 수식은 Excel 수식과 비슷합니다. 실제로 DAX에는 Excel과 동일한 함수가 많이 있습니다. 그러나 DAX 함수는 Power BI Desktop과 같이 보고서에서 대화형으로 조각화되거나 필터링된 데이터를 통해 작동합니다. Excel에서는 표의 각 행에 대해 다른 수식을 사용할 수 있습니다. Power BI에서 새 열에 대한 DAX 수식을 만들 때 테이블의 모든 행에 대한 결과를 계산합니다. 열 값은 기본 데이터를 새로 고치고 값이 변경된 경우와 같이 필요에 따라 다시 계산됩니다.
예제를 살펴보겠습니다.
Jeff는 Contoso의 배송 관리자이며 여러 도시로의 배송 수를 보여 주는 보고서를 만들고자 합니다. Jeff에는 도시와 주에 대한 별도의 필드가 있는 Geography 테이블이 있습니다. 그러나 Jeff는 보고서에서 도시와 주 값을 동일한 행의 단일 값으로 표시하려고 합니다. 현재 Jeff의 Geography 테이블에는 원하는 필드가 없습니다.
필드 보기에서 지리 필터를 보여 주는 Power BI Desktop의 
계산된 열을 사용하여 Jeff는 City 열의 도시를 State 열의 주와 결합할 수 있습니다.
Jeff는 Geography 테이블을 마우스 오른쪽 단추로 클릭한 다음 새 열선택합니다. 그런 다음 Jeff는 수식 입력줄에 다음 DAX 수식을 입력합니다.
CityState = [City] & "," & [State]
이 수식은 CityState라는 이름의 새 열을 만듭니다. Geography 테이블의 각 행에 대해 City 열의 값을 사용하고 쉼표와 공백을 추가한 다음 State 열의 값을 연결합니다.
이제 Jeff는 원하는 필드를 가지고 있습니다.
필드 보기의 지리 필터에서 확인된 CityState를 보여 주는 Power BI Desktop의 
이제 Jeff는 배송 수와 함께 보고서 캔버스에 추가할 수 있습니다. 이제 Jeff는 최소한의 노력으로 거의 모든 유형의 시각화에 추가할 수 있는 CityState 필드를 제공합니다. Jeff가 새 맵을 만들 때 Power BI Desktop은 새 열에서 도시 및 주 값을 읽는 방법을 이미 알고 있습니다.

관련 콘텐츠
이 문서에서는 여기에서 계산된 열에 대한 간략한 소개를 제공합니다. 자세한 내용은 다음 리소스를 참조하세요.
샘플 파일을 다운로드하고 더 많은 열을 만드는 방법에 대한 단계별 단원을 얻으려면 자습서: Power BI Desktop계산 열 만들기를 참조하세요.
DAX에 대한 자세한 내용은 Power BI DesktopDAX 기본 사항 알아보기를 참조하세요.