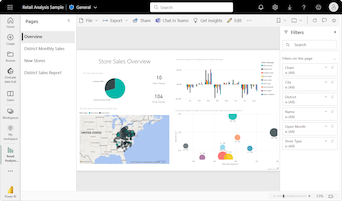적용 대상: Power BI Desktop
Power BI 서비스
리본 차트를 만들어 데이터를 시각화하고 가장 높은 순위(가장 큰 값)를 가진 데이터 범주를 신속하게 검색할 수 있습니다. 리본은 시각화된 기간 동안 데이터 범주 값이 어떻게 변경되는지 보여 줍니다. 리본은 시간 연속에 걸쳐 범주 값을 연결하므로 증가 또는 감소가 있을 때 쉽게 확인할 수 있습니다. 리본이 크면 해당 시점의 범주 값이 연속체 내의 다른 기간보다 크다는 의미입니다.
리본 차트는 여러 범주에 대한 리본을 단일 보기로 결합합니다. 이 시각화를 사용하면 지정된 범주가 다른 범주에 비해 차트의 X축(일반적으로 타임라인)의 범위 전체에서 순위가 어떻게 지정되는지 확인할 수 있습니다.
리본 차트는 순위를 변경하는 방법을 보여 주는 데 효과적입니다. 가장 높은 순위(값)에 대한 리본은 항상 각 기간마다 다른 리본 위에 표시됩니다. 다음 이미지는 이 시각화를 보여 줍니다.
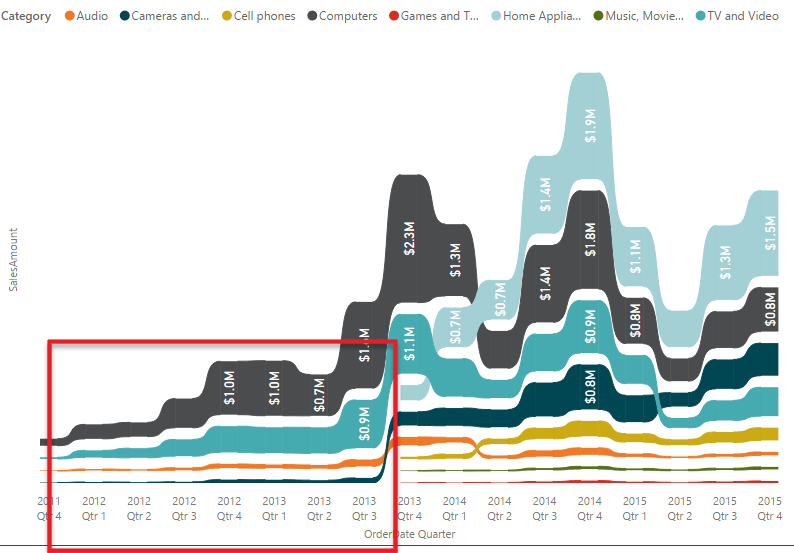
참고 항목
동료와 보고서를 공유하려면 둘 다 개별 Power BI Pro 라이선스가 있어야 합니다. 두 당사자 모두 개별 Power BI Pro 라이선스가 없는 경우 공유를 사용하려면 보고서를 프리미엄 용량으로 저장해야 합니다. 자세한 내용은 보고서 공유를 참조하세요.
필수 조건
Power BI Desktop 또는 Power BI 서비스에서 리본 차트를 사용하기 위한 다음 필수 구성 요소를 검토합니다.
이 자습서에서는 소매점 분석 샘플 PBIX 파일을 사용합니다.
데스크톱에 소매점 분석 샘플 PBIX 파일을 다운로드합니다.
Power BI Desktop에서 파일>보고서 열기를 선택합니다.
소매점 분석 샘플 PBIX 파일을 찾아 선택한 다음, 열기를 선택합니다.
보고서 보기에서 소매점 분석 샘플 PBIX 파일이 열립니다.

아래쪽에서 녹색 더하기 기호
 를 선택하여 보고서에 새 페이지를 추가합니다.
를 선택하여 보고서에 새 페이지를 추가합니다.
리본 차트 만들기
다음 단계에서는 리본 차트를 만들어 매월 올해 판매액 데이터의 범주 순위를 보여 줍니다.
리본 차트를 만들려면 시각화 패널에서 리본 차트를 선택합니다.
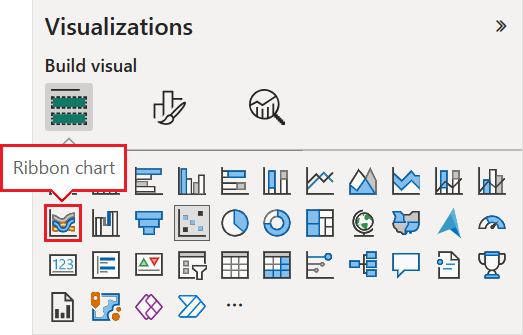
차트에서 X축, 범례 및 Y축에 사용할 샘플 데이터를 선택합니다.
데이터 창에서 스토어를 확장하고 OpenDate를 선택합니다. OpenDate에서 데이터 계층 확인란이 선택되어 있는지 확인합니다.
시각화 창에서 차트 X축의 경우 OpenDate아래에 월 및 일 필드만 나열되어 있는지 확인합니다.
샘플 의미 체계 모델에는 1년 동안의 데이터만 포함되므로 X축에서 연도 및 분기데이터를 제거할 수 있습니다.
데이터 창에서 Sales를 확장하고 올해 판매액을 확장한 다음, 값 확인란을 선택합니다.
데이터 창에서 항목을 확장하고 범주 확인란을 선택합니다.
다음 이미지는 데이터 창에서 선택한 필드와 리본 차트의 시각화 창에서 수정된 필드를 보여 줍니다.
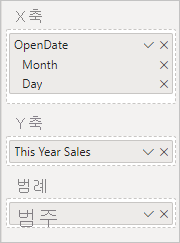
새 리본 차트에는 매월 올해 판매액의 순위가 표시됩니다.
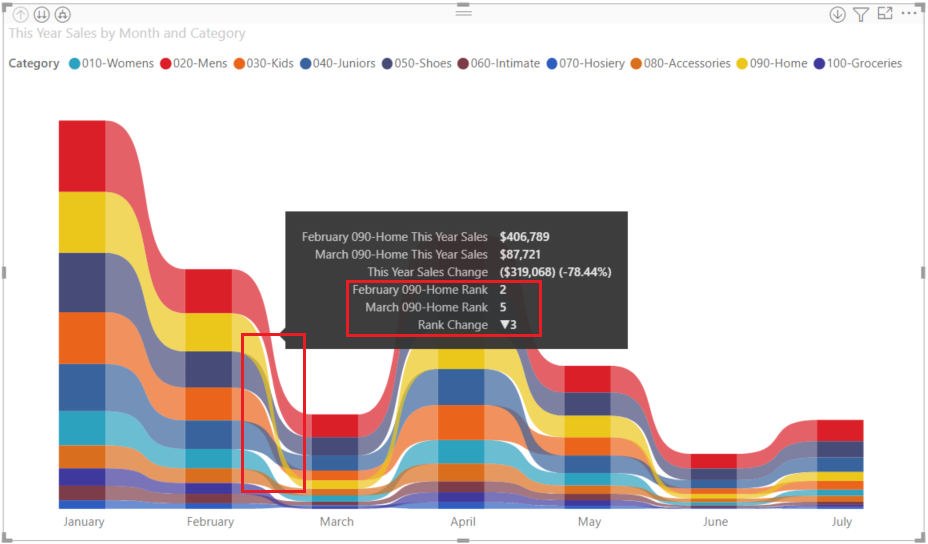
리본에서 시간이 지남에 따라 순위가 어떻게 변하는지 확인합니다. 예를 들어 홈 범주의 순위는 1년 동안 2월부터 3월까지 2위에서 5위로 이동합니다.
리본 차트 서식 지정
시각화 창의 서식 섹션에서 구성 옵션을 사용하여 리본 차트의 프레젠테이션을 수정할 수 있습니다. 리본 차트의 서식 옵션은 누적 세로 막대형 차트의 옵션과 비슷합니다. 리본과 관련된 몇 가지 서식 옵션이 있습니다.
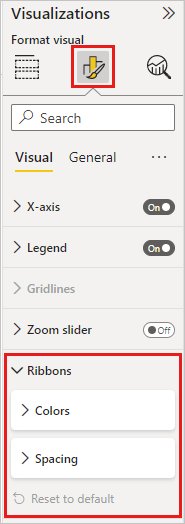
리본 차트에 맞게 조정할 수 있는 몇 가지 서식 옵션은 다음과 같습니다.
- 간격을 통해 리본 간에 표시되는 공간을 조정할 수 있습니다. 번호는 열 최대 높이의 백분율입니다.
- 계열 색 일치를 사용하면 계열 색과 리본 메뉴의 색을 일치시킬 수 있습니다. 값이 끄기로 설정하면 리본이 회색으로 표시됩니다.
- 투명도는 리본의 투명도를 지정합니다. 기본 수준은 30입니다.
- 테두리를 통해 리본의 위쪽 및 아래쪽에 어두운 테두리를 배치할 수 있습니다. 테두리는 기본적으로 꺼져 있습니다.
리본 차트에는 Y축 레이블이 없으므로 데이터 레이블을 추가할 수 있습니다. 서식 섹션에서 데이터 레이블을 선택합니다.
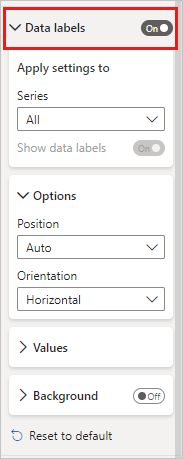
데이터 레이블의 서식 지정 옵션을 설정합니다. 이 예제에서는 텍스트 색을 흰색으로 설정하고 단위를 천 단위로 설정합니다.
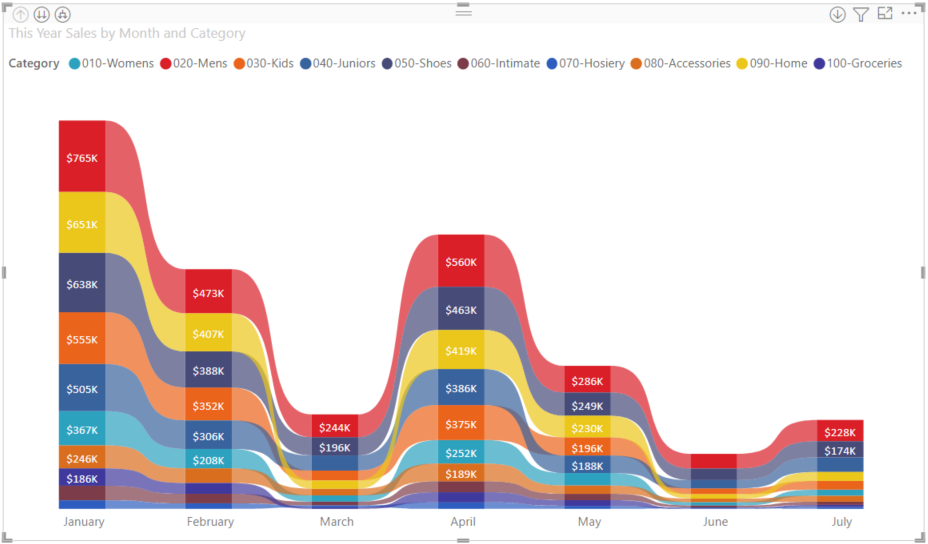
관련 콘텐츠
- Power BI의 분산형 차트 및 거품형 차트를 만듭니다.
- Power BI의 시각화 유형을 검토합니다.