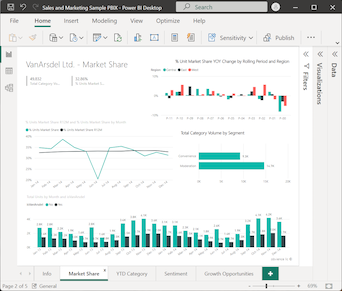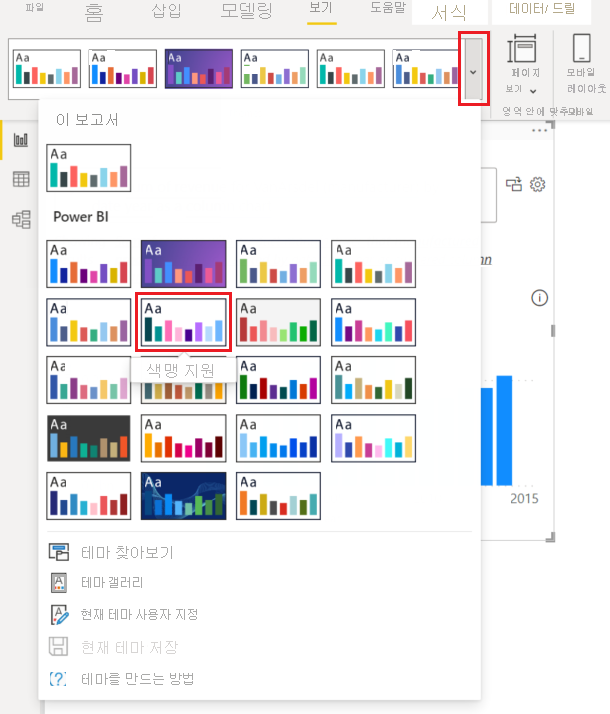Power BI 보고서에 Q&A 시각적 개체 만들기
적용 대상: Power BI Desktop
Power BI 서비스
질문 및 답변 시각적 개체를 사용하면 사용자가 자연어로 질문하고 시각적 개체 형태로 답변을 얻을 수 있습니다. 비즈니스 사용자는 Q&A 기능을 사용하여 보고서 데이터에서 신속하게 답변을 얻을 수 있습니다. 디자이너는 Q&A 기능을 사용하여 시각적 개체를 빠르게 만들 수 있습니다. 보고서 디자이너라면 이 문서를 숙지하세요. 보고서의 아무 곳이나 두 번 클릭하면 자연어를 사용하여 시작할 수 있습니다.
이 문서에서는 질문 및 답변 시각적 개체를 만들고, 서식을 지정하고, 사용자 지정하는 방법을 알아봅니다. 이 시각적 개체 형식은 Power BI에서 제공하는 테마 및 기타 기본 서식 지정 옵션을 지원합니다. 시각적 개체를 만들고 보고서를 저장한 후에는 Q&A 보고서 사용자가 시각적 개체를 사용할 수 있습니다. 보고서 사용자는 Q&A 시각적 개체를 사용하여 보고서의 데이터에 대한 질문을 하고 차트 및 그래프 형식으로 해당 질문에 대한 답변을 확인합니다. 하나의 Q&A 시각적 개체를 반복해서 사용할 수 있습니다. 최종 사용자에게 편집 권한이 있는 경우 차트와 그래프를 보고서에서 독립형 시각 자료로 저장할 수 있습니다. 최종 사용자에게 편집 권한이 없는 경우 Q&A 비주얼을 사용하여 보고서 데이터를 탐색할 수는 있지만 질문에 대한 답변(차트 및 그래프 형태)을 보고서에 저장할 수는 없습니다. Q&A 시각적 개체는 다른 Power BI 시각적 개체와 마찬가지로 작동하며 교차 필터링, 교차 하이라이트 및 책갈피를 지원합니다.
다음 데모 비디오에서는 Power BI에서 Q&A 시각적 개체를 사용하여 질문을 하고 제안을 사용하는 방법을 보여 줍니다. Power BI에서 질문을 성공적으로 해석하면 해당 데이터가 답변으로 표시됩니다. Q&A 시각적 개체에서 열 또는 데이터 요소를 선택하면 Power BI에서 보고서의 다른 시각적 개체에서 관련 데이터를 교차 강조 표시하고 교차 필터링합니다.
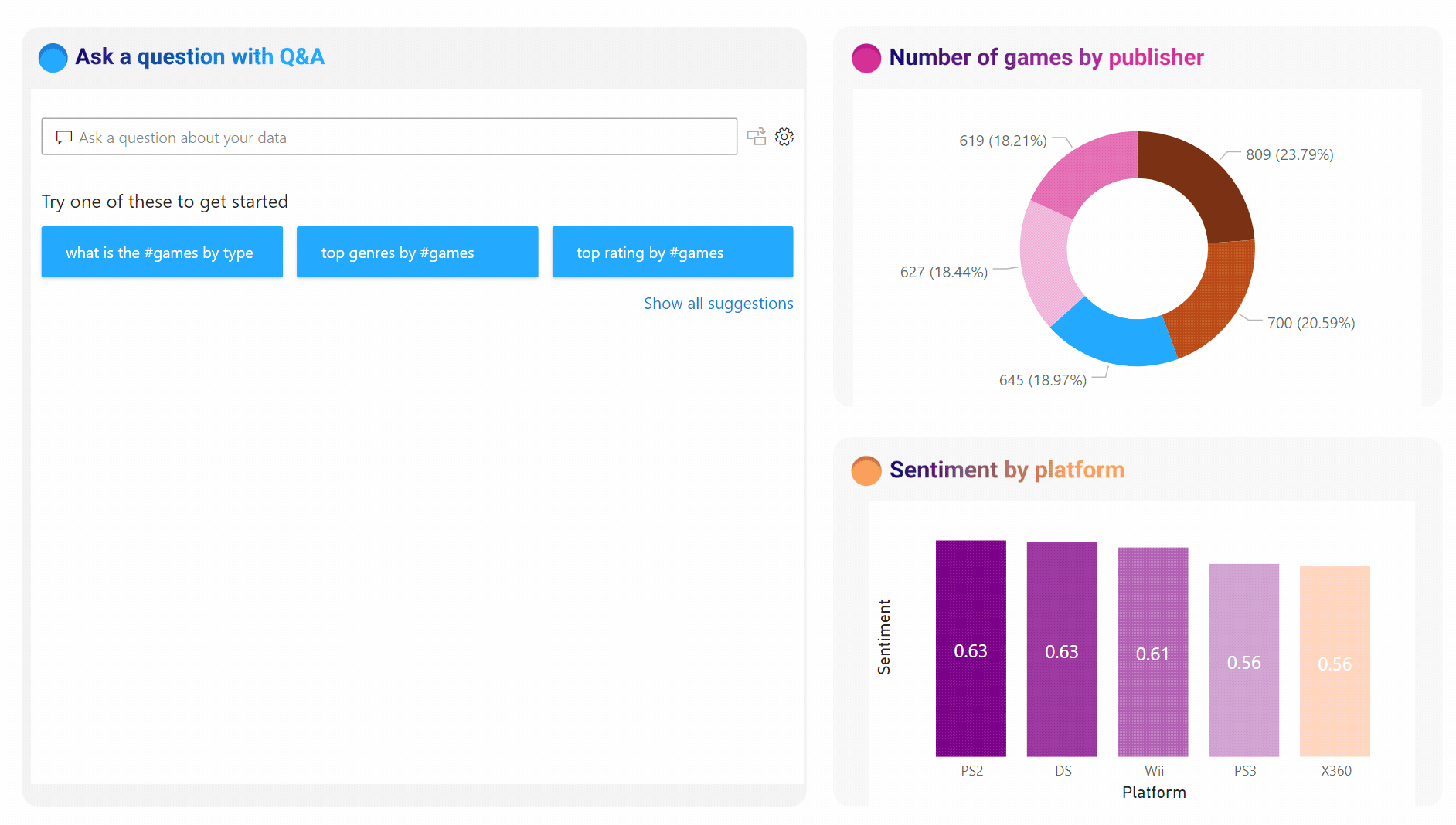
Power BI의 Q&A에 대한 자세한 배경 정보를 찾고 있다면 Power BI Q&A 소개를 참조하세요.
질문 및 답변 시각적 개체는 다음 네 가지 핵심 구성 요소로 이루어져 있습니다.
- Q&A 질문 필드: Power BI에서 가능한 답변과 제안을 보려면 이 상자에 질문을 입력합니다.
- 제안: Power BI에서 생성한 미리 채워진 제안 목록에서 질문을 선택합니다.
- 변환 아이콘: Q&A 시각적 개체를 표준 시각적 개체로 변환하려면 이 아이콘을 선택합니다.
- 기어 아이콘: 디자이너가 기본 자연어 엔진을 구성할 수 있는 Q&A 도구 창을 열려면 이 아이콘을 선택합니다.
필수 조건
Power BI Desktop 또는 Power BI 서비스에서 Q&A 시각적 개체를 사용하기 위한 다음 필수 구성 요소를 검토합니다.
이 자습서에서는 영업 및 마케팅 샘플 .pbix 파일을 사용합니다.
데스크톱에 영업 및 마케팅 샘플 PBIX 파일을 다운로드하여 직접 따라 해 보세요.
Power BI Desktop 파일>보고서 열기를 선택합니다.
영업 및 마케팅 샘플 .pbix 파일을 찾아 선택한 다음 열기를 선택합니다.
보고서 보기에서 영업 및 마케팅 샘플 .pbix 파일을 엽니다.

아래쪽에서 녹색 더하기 기호
 를 선택하여 보고서에 새 페이지를 추가합니다.
를 선택하여 보고서에 새 페이지를 추가합니다.
참고 항목
보고서를 동료와 공유하려면 두 사람 모두 개별 Power BI 유료 라이선스가 있어야 합니다. 두 당사자 모두 개별 Power BI 유료 라이선스가 없는 경우 공유를 사용하려면 보고서를 프리미엄 용량으로 저장해야 합니다. 자세한 내용은 보고서 공유를 참조하세요.
제안된 질문을 사용하여 Q&A 시각적 개체 만들기
이 연습에서는 Power BI 제안된 질문을 선택하여 사용자 지정 Q&A 시각적 개체를 만듭니다.
빈 보고서 페이지에서 시작하여 시각화>시각적 개체 빌드 창에서 Q&A 시각적 개체 아이콘을 선택합니다.
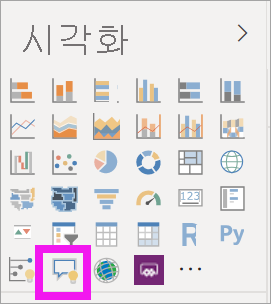
Power BI는 새 Q&A 시각적 개체를 만들고 시작할 수 있는 몇 가지 Q&A 제안(예: 총 기타 단위별 상위 지리적 상태)을 제공합니다.
Q&A 시각적 개체를 선택하고 테두리를 끌어 시각적 개체의 크기를 조정합니다.
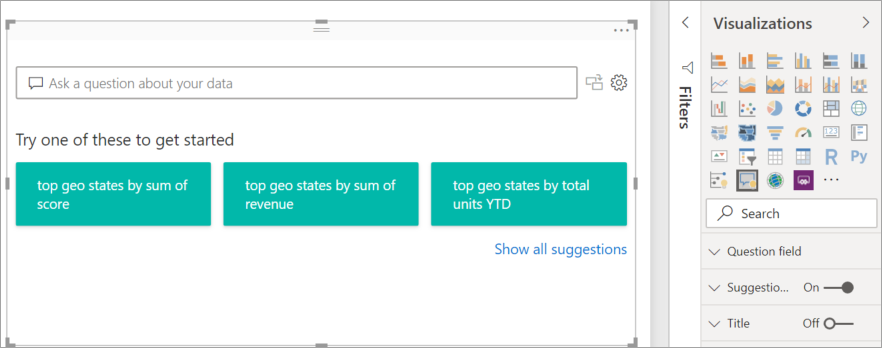
시각적 개체를 사용자 지정하려면 제안된 질문을 선택하거나 데이터에 대해 질문하기라고 써진 Q&A 질문 필드에 텍스트를 입력합니다. 이 예제에서는 수익 합계를 기준으로 상위 지리적 주 제안을 선택합니다.
Power BI는 선택한 제안 또는 입력한 텍스트에 따라 적절한 시각적 유형을 결정합니다. 이 예제에서 Power BI에서 지도 시각적 개체가 데이터를 표시하는 데 가장 적합한지 확인합니다.
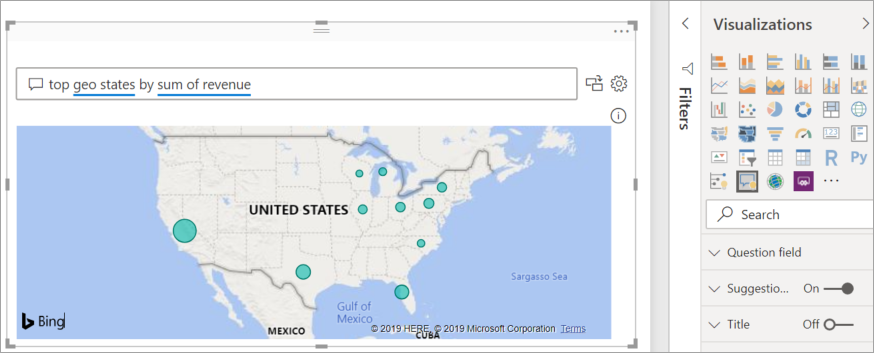
Q&A 질문 필드에 입력한 텍스트에 형식을 추가하여 특정 시각적 형식을 사용하도록 Power BI에 지시할 수도 있습니다.
모든 시각적 개체 형식이 모든 형식의 데이터를 표시하는 데 유용한 것은 아닙니다. 특정 시각적 개체는 특정 유형의 데이터에만 적합합니다. 예를 들어 이 예제의 데이터는 분산형 차트에 표시될 때 의미가 없지만 채워진 지도로 표시될 때 유용합니다.
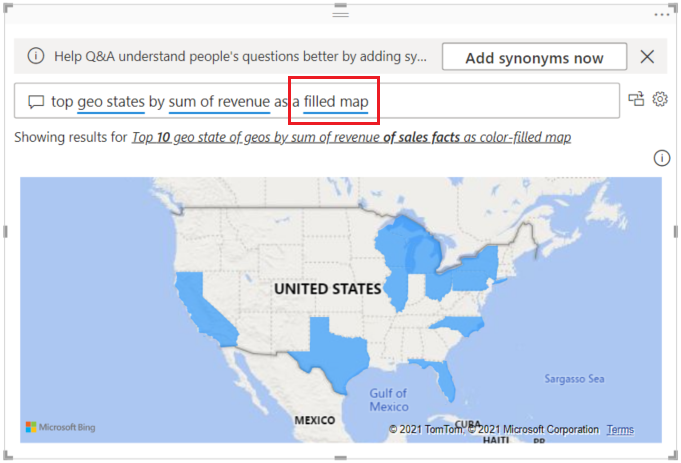
자연어 쿼리를 사용하여 Q&A 시각적 개체 만들기
이전 예제에서는 Power BI 제안된 질문을 선택하여 사용자 지정 Q&A 시각적 개체를 만들었습니다. 이 연습에서는 고유한 질문을 입력합니다. 질문 텍스트를 입력하면 Power BI에서 제안 사항을 표시하고 텍스트 피드백을 제공하여 자동 완성을 지원합니다.
물어볼 질문이나 사용할 텍스트를 잘 모르겠는 경우 보고서 캔버스의 모든 제안 표시 링크를 선택하여 Power BI의 모든 제안을 확인합니다. 또 다른 방법은 데이터 창에서 데이터 필드를 검사하는 것입니다. 쿼리에 사용할 의미 체계 모델에 대해 질문할 특정 주제별 질문과 고유한 용어에 대한 아이디어를 얻을 수 있습니다.
다음 이미지는 모든 Power BI 제안이 표시되고 일부 데이터 창 필드가 확장된 보고서 캔버스를 보여 줍니다. Power BI의 모든 제안을 보려고 링크를 선택하면 옵션이 더 적은 제안을 표시하도록 변경됩니다.
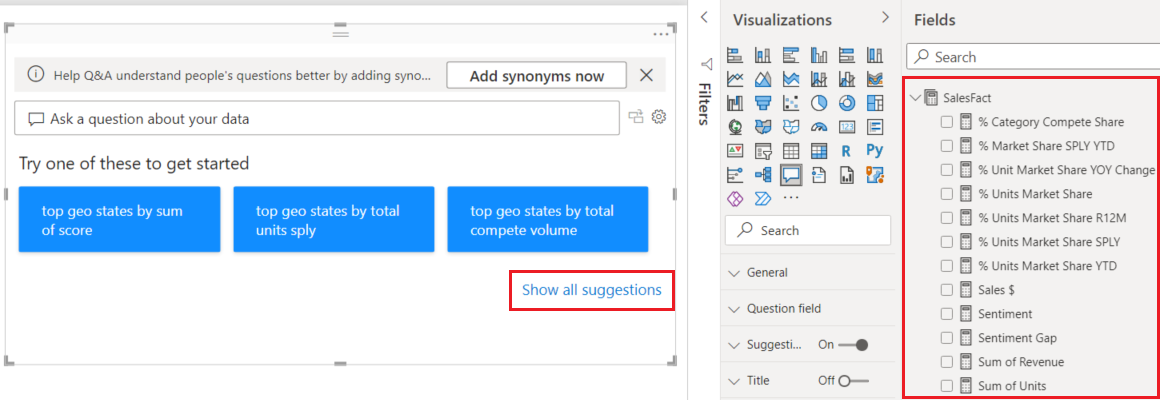
Q&A 질문 필드에서 질문을 입력합니다.
텍스트를 입력하면 Power BI는 인식할 수 없는 단어에 빨간색 이중 밑줄을 추가합니다. Power BI는 가능한 경우 인식할 수 없는 단어의 정의를 지원합니다. 다음 예제에서는 인식할 수 없는 용어에 대한 Power BI의 제안을 보여 줍니다. 마지막 두 가지 제안은 의도한 질문을 충족할 수 있습니다.
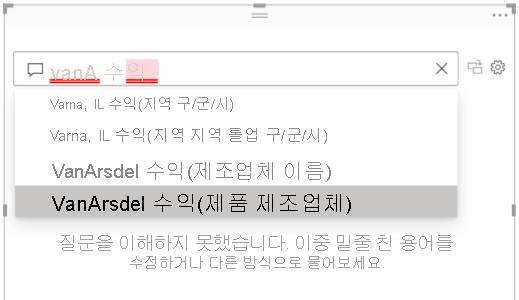
목록에서 마지막 제안을 선택해 보겠습니다.
현재 질문에 대한 텍스트를 더 입력합니다.
질문에 대한 텍스트를 더 많이 입력하면 Power BI에서는 질문을 이해할 수 없다고 알리고, 도움을 주려고 합니다. 이 예제에서 Power BI는 의미 체계 모델의 용어를 사용하여 질문을 표현하는 다른 방법을 제안합니다. 제안된 용어는 파란색으로 밑줄이 그어져 있습니다.
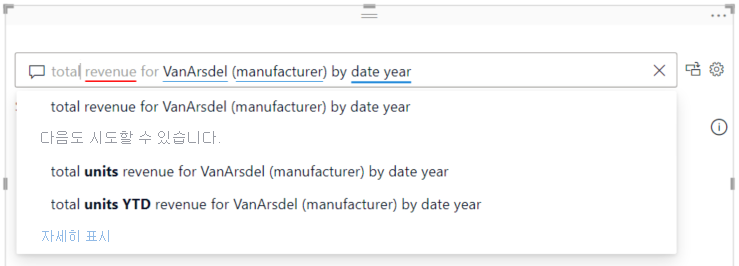
Power BI의 도움을 받아 인식 가능한 용어로만 이루어진 질문을 입력할 수 있었습니다. Power BI에서 결과를 꺾은선형 차트로 표시합니다.
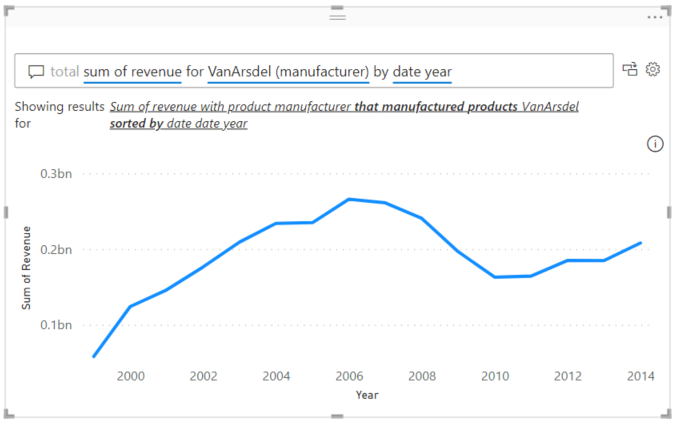
질문을 조정하여 열에 데이터를 표시하도록 Q&A 시각적 개체에 지시합니다. 현재 쿼리의 끝에 "세로 막대형 차트로"라는 텍스트를 입력합니다.
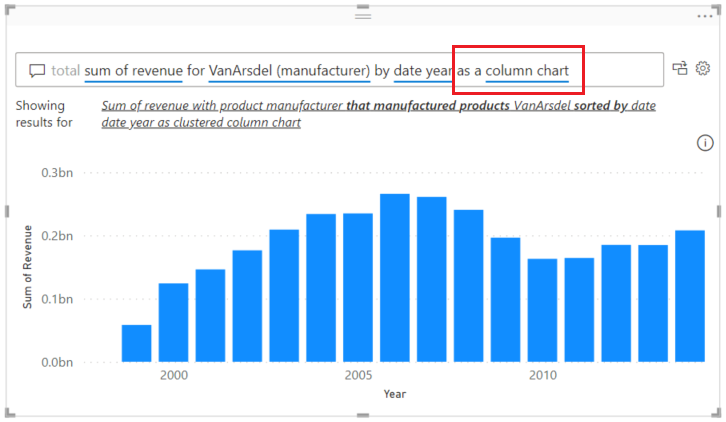
보고서 캔버스에 시각적 개체를 더 추가하고, Q&A 시각적 개체가 해당 페이지의 다른 시각적 개체와 상호 작용하는 방식을 확인합니다.
다음 예제에는 꺾은선형 차트, 세로 막대형 차트, 지도 및 막대형 차트가 있습니다. Power BI는 꺾은선형 차트와 지도를 교차 필터링하고 막대형 차트를 교차 강조 표시합니다.
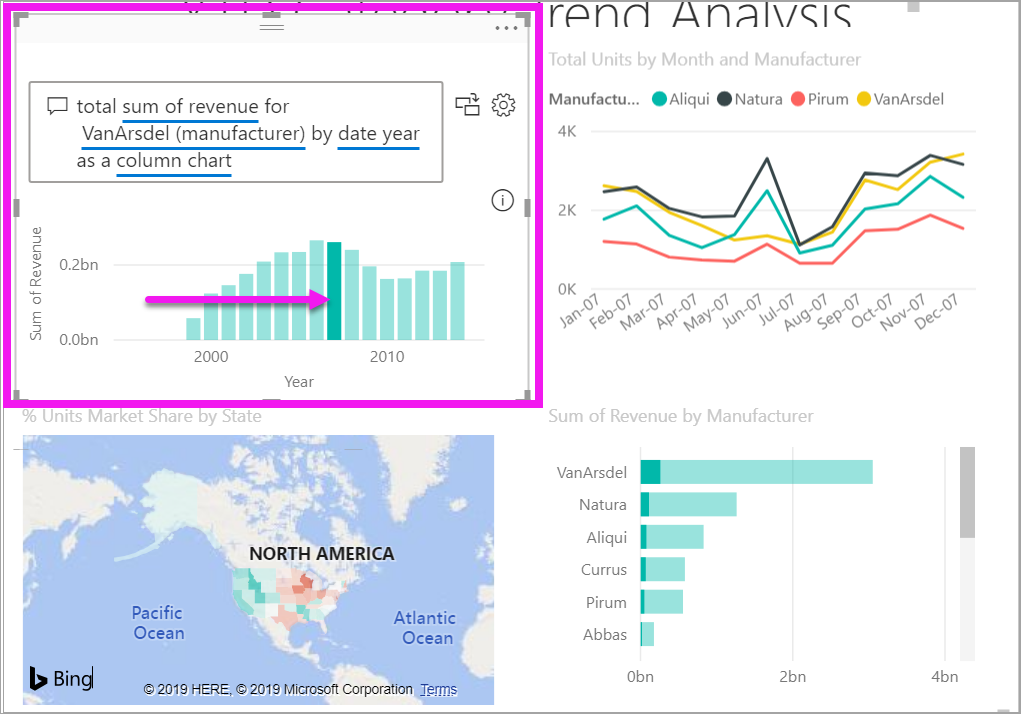
질문 및 답변 시각적 개체에 서식 지정 및 사용자 지정
Q&A 시각적 개체는 시각화>시각적 개체 서식 지정 창의 옵션을 사용하고 테마를 적용하여 사용자 지정할 수 있습니다.
테마 적용
테마를 선택하면 전체 보고서 페이지에 해당 테마가 적용됩니다. 선택할 수 있는 많은 테마가 있습니다. 테마를 탐색하고 보고서에서 테스트하여 의미 체계 모델와 사용자에게 적합한 프레젠테이션을 찾습니다.
Power BI 메뉴 모음에서 보기를 선택한 다음 테마 드롭다운 메뉴를 선택합니다.
이 보고서에서 현재 테마가 맨 위에 표시됩니다. 현재 테마는 "클래식"입니다.
보고서의 테마를 변경해 보겠습니다. 테마>Power BI 섹션에서 색맹 안전 테마를 선택합니다. 이 테마는 시각적 개체의 모든 요소에 색맹이 있는 사용자가 모든 콘텐츠를 읽을 수 있도록 색을 지정합니다.
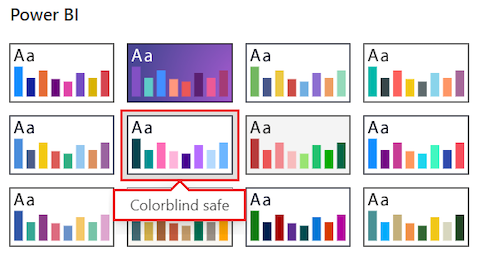
Power BI는 색맹 안전 테마를 사용하도록 보고서 보기를 업데이트합니다.
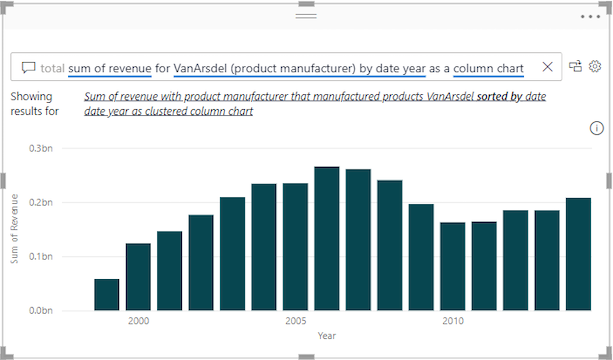
질문 및 답변 시각적 개체에 서식 지정
Power BI는 Q&A 질문 필드와 제안 표시 방법을 포함하여 Q&A 시각적 개체의 서식을 지정할 수 있습니다. 제목의 배경부터 인식할 수 없는 단어의 가리키기 색에 이르기까지 모든 설정을 변경할 수 있습니다.
페인트 브러시 아이콘을 선택하여 시각화>시각적 개체 서식 지정 창을 열고 시각적 개체 섹션을 선택합니다. 창에서 옵션을 검색합니다.
이 예제에서는 질문 필드 섹션의 설정을 구성합니다. Q&A 질문 필드에 표시되는 텍스트에 회색 배경을 추가하고 허용된 용어와 인식할 수 없는 용어에 대한 밑줄 색을 변경합니다.
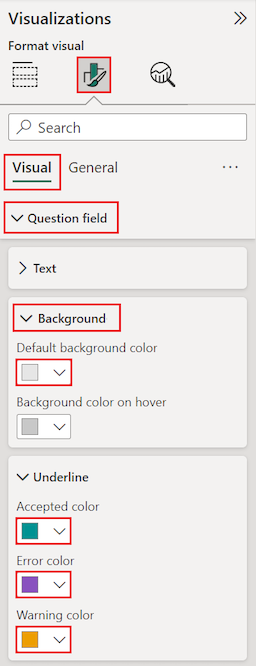
이제 시각화 >시각적 개체 서식 지정 창에서일반 섹션을 선택하고 옵션을 검색합니다.
이 예제에서는 제목 섹션의 설정을 조정합니다. "연도별 VanArsdel 수익"이라는 제목을 추가하고 텍스트를 청록색 배경 중앙에 배치합니다.
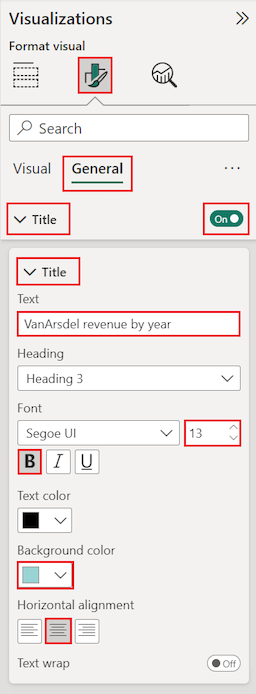
다음은 보고서 캔버스에서 Q&A 시각적 개체의 업데이트 모습입니다. 인식할 수 없는 용어 "수익"이 자주색으로 이중 밑줄로 표시됩니다. Power BI는 주황색 점선 밑줄을 적용하여 "VansArsdel"이라는 용어에 대한 경고를 나타냅니다. 수락된 용어는 청록색으로 밑줄이 그어져 있습니다.
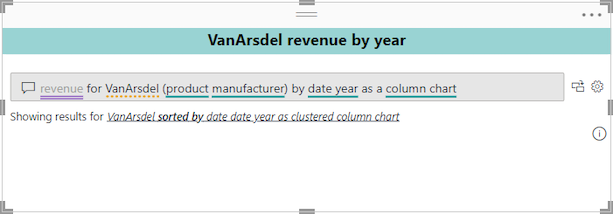
질문 및 답변 시각적 개체를 표준 시각적 개체로 변환
이 시점에서 데이터를 세로 막대형 차트로 표시하는 Q&A 시각적 개체가 있습니다. 이 예제에서는 사용자 지정 제목 및 사용자 지정 색 지정을 추가하고 색맹 안전 테마를 적용했습니다. 이제 보고서에서 작업을 표준 시각적 개체로 변환할 준비가 되었습니다. 표준 시각적 개체가 있으면 Power BI 서비스 대시보드에 시각적 개체를 고정할 수 있습니다.
Q&A 시각적 개체의 오른쪽 위에서 변환 아이콘
 을 선택하여 Q&A 결과를 표준 시각적 개체로 바꿉니다.
을 선택하여 Q&A 결과를 표준 시각적 개체로 바꿉니다.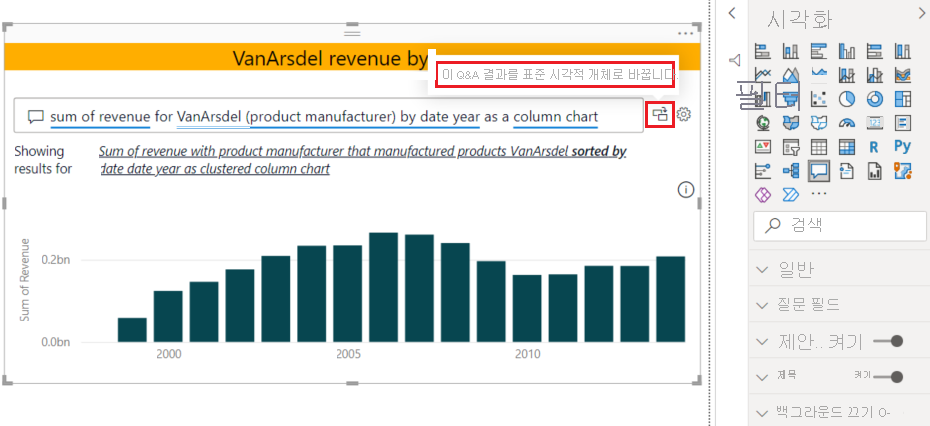
Power BI에서 변환이 완료되면 시각적 개체는 더 이상 Q&A 시각적 개체가 아닙니다. 이제 대시보드에 고정할 수 있는 표준 세로 막대형 차트입니다. 보고서에서 이 새 시각적 개체는 다른 표준 시각적 개체와 동일하게 동작합니다.
변환된 시각적 개체를 선택하고 시각화 창이 변경된 것을 확인합니다. 표준 시각적 개체는 세로 막대형 차트이며 Q&A 시각적 개체가 아닙니다.
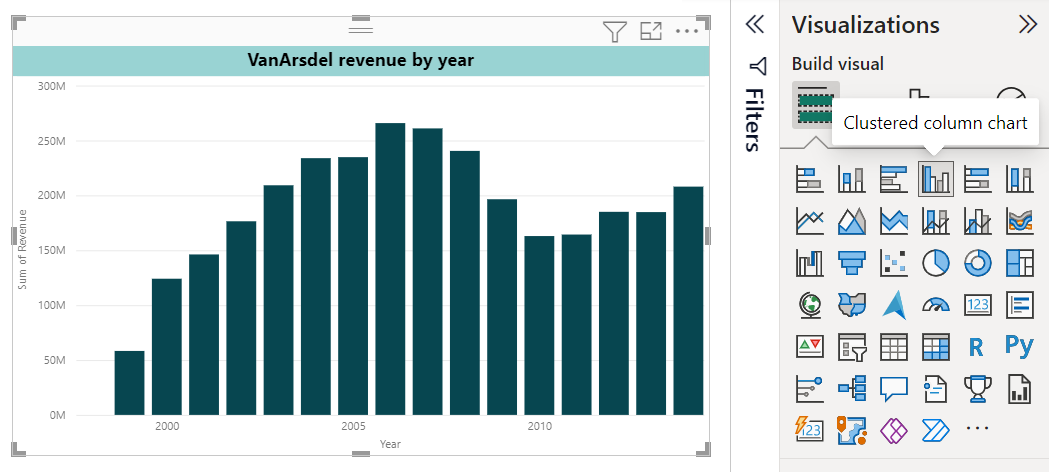
Power BI 서비스(
app.powerbi.com)에서 고정 아이콘을 선택하여 표준 시각적 개체를 대시보드에 고정할 수 있습니다.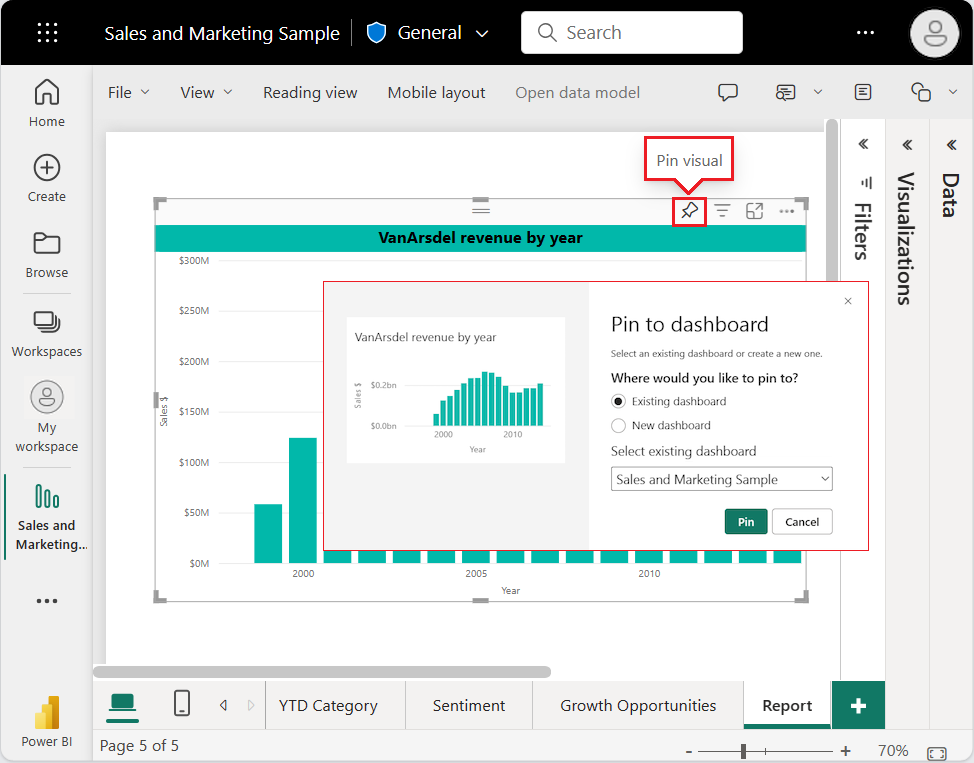
질문 및 답변 시각적 개체의 고급 기능
Q&A 시각적 개체의 고급 기능에 액세스하려면 오른쪽 위에 있는 기어 아이콘 ![]() 을 선택하여 Q&A 도구 창을 엽니다.
을 선택하여 Q&A 도구 창을 엽니다.
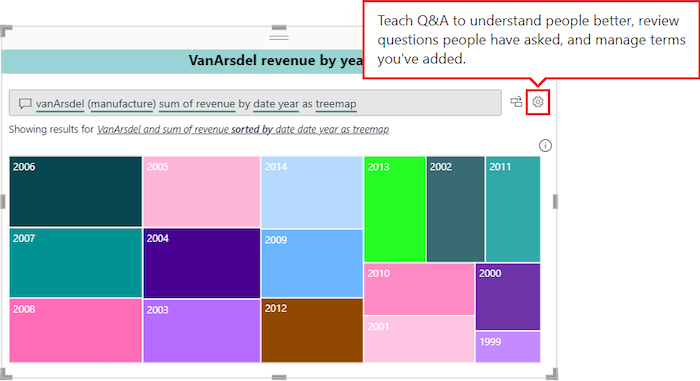
도구 창을 사용하여 Q&A에 인식할 수 없는 용어, 해당 용어를 관리하는 방법 및 이 의미 체계 모델과 보고서에 대해 제안된 질문을 관리하는 방법을 설명합니다. 도구 창에서 이 Q&A 시각적 개체에서 사용자가 질문한 질문을 검토하고 사용자가 플래그가 지정된 질문을 볼 수도 있습니다. 자세한 내용은 Power BI Q&A 교육을 위한 Q&A 도구 소개를 참조하세요.
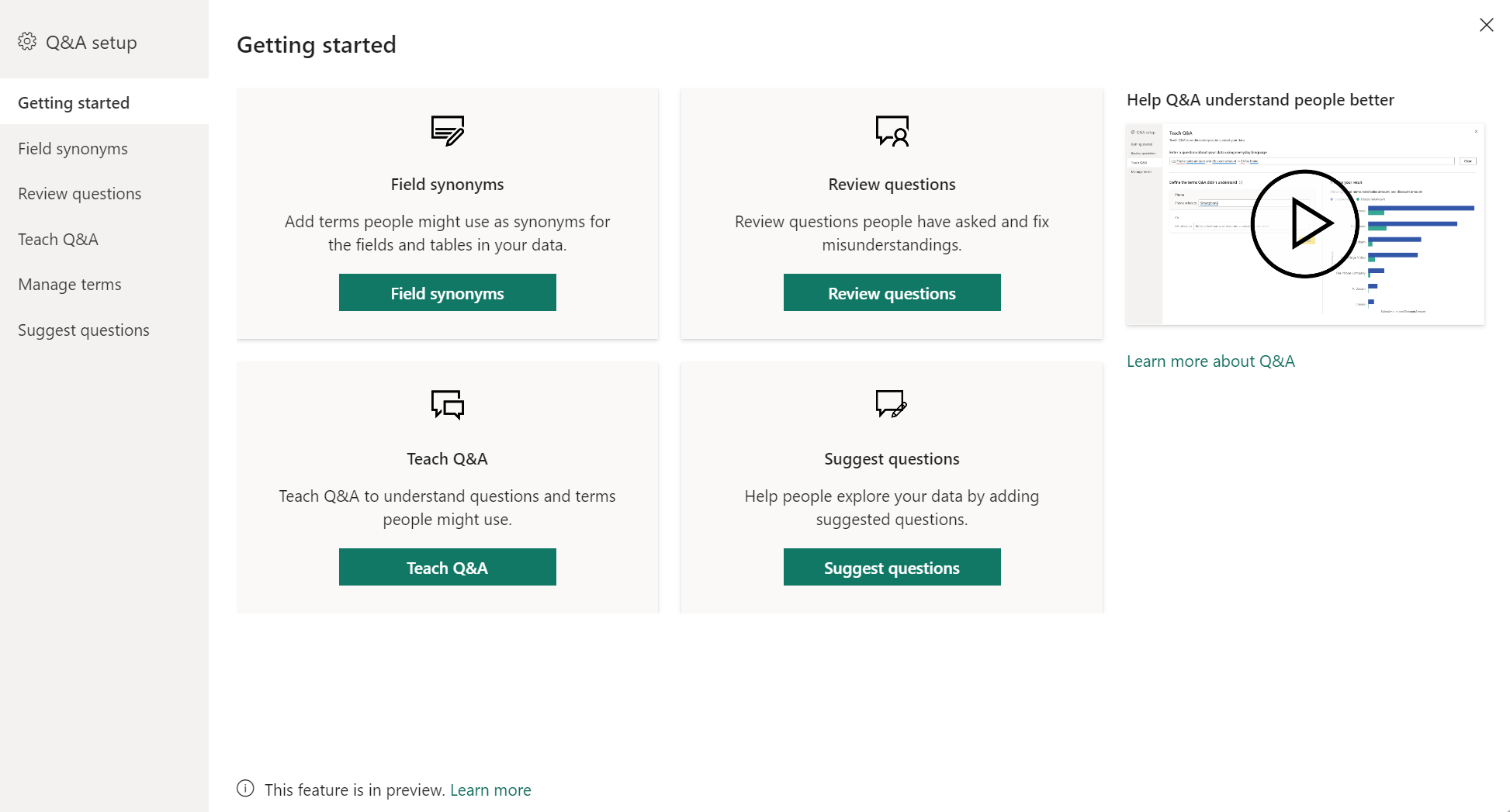
고려 사항 및 문제 해결
Power BI에서 Q&A 시각적 개체를 만들 때 다음 사항에 유의하세요.
Q&A 시각적 개체를 만들 때 오류가 발생하는 경우 Q&A 제한 사항 문서를 확인합니다. 데이터 원본 구성이 지원되는지 확인합니다.
Q&A 시각적 개체는 Microsoft Office 및 Bing과 통합되어 인식할 수 없는 일반 단어를 의미 체계 모델의 필드와 일치시키려고 합니다.
관련 콘텐츠
Power BI에서 Q&A로 자연어를 통합하는 방법에는 여러 가지가 있습니다. 자세한 내용은 다음 문서를 참조하세요.