다단계 양식 추가
양식을 사용하여 Power Pages 사이트에서 데이터를 수집할 수 있지만 다단계 양식을 사용하면 여러 단계로 양식을 만들 수 있습니다. 다양한 구성 요소를 사용하는 여러 양식을 통해 사용자 입력을 수집하려면 다단계 양식을 사용하세요.
노트
- 다단계 양식은 이전에 고급 양식이라고 했습니다.
- 다단계 양식의 일부 기능은 여전히 포털 관리 앱을 사용하여 구성해야 합니다. 자세히 알아보기: 다단계 양식 속성 정의.
새 다단계 양식 만들기
Power Pages(으)로 이동합니다.
페이지를 추가할 사이트에서 편집을 선택합니다.
페이지에 섹션을 추가합니다.
Power Pages 사이트에 다단계 양식을 추가하는 Copilot(프리뷰) 사용할 수 있습니다. 자세한 내용은 Power Pages의 AI 기반 및 Copilot 기능 개요를 참고하세요.
구성 요소 라이브러리에서 다단계 양식을 선택합니다.
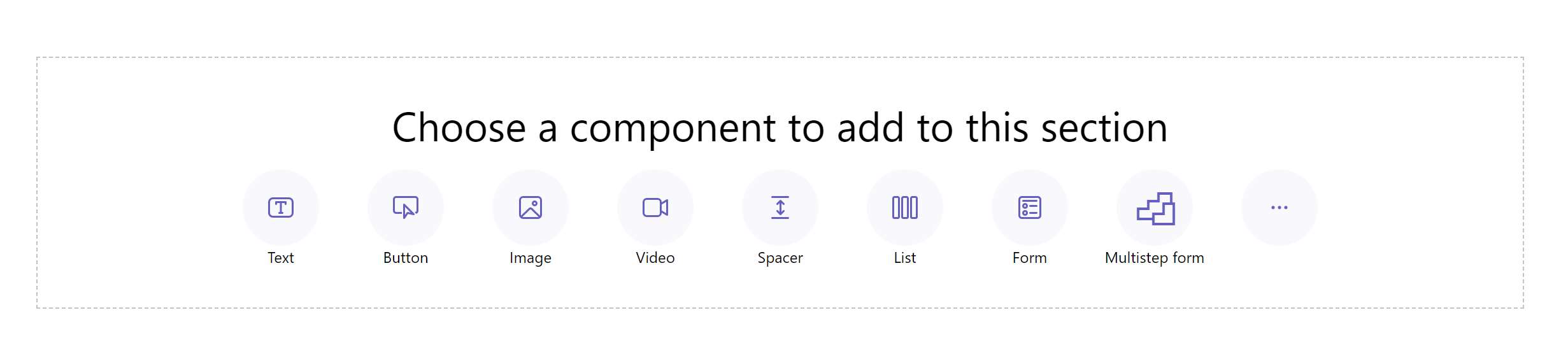
+ 새 다단계 양식을 선택합니다. 또는 기존의 다단계 양식을 선택할 수도 있습니다(제작자가 이전에 만든 경우).
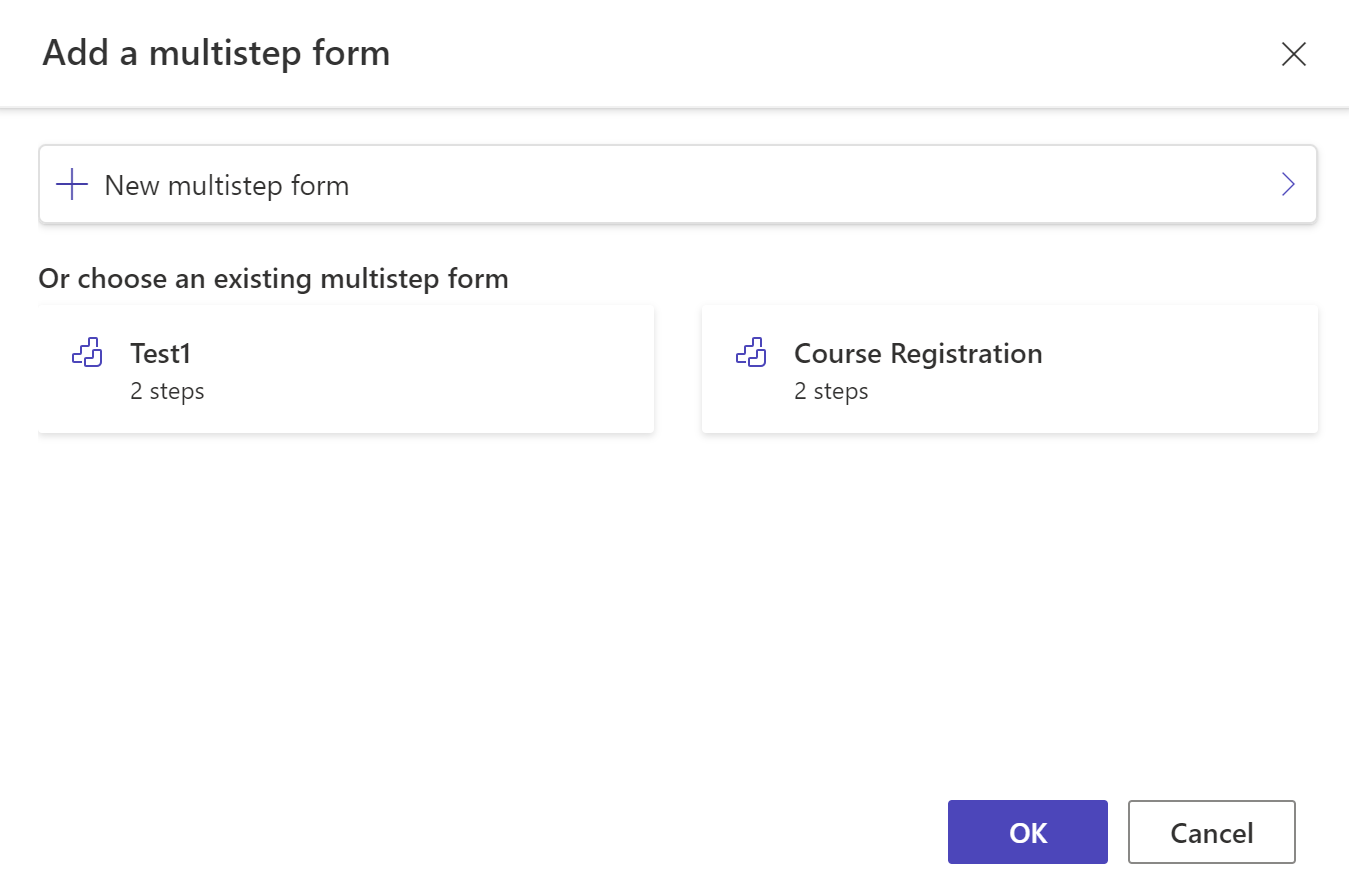
필요한 경우 양식 이름을 편집하고 다음 기준으로 양식 옵션을 구성합니다.
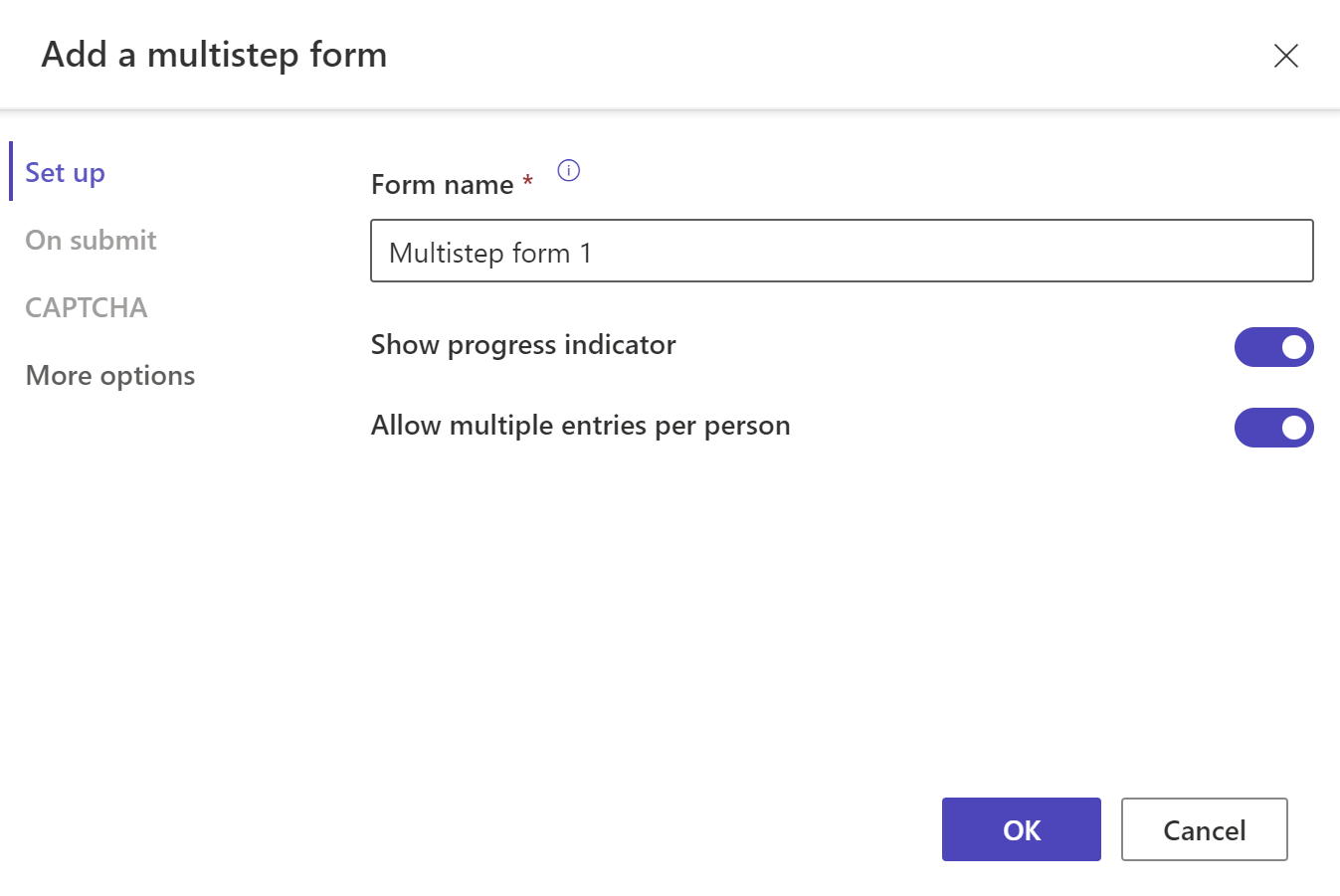
옵션 Description 진행률 표시기 표시 다단계 양식을 제출할 때 진행률 표시기를 사용하거나 사용 중지합니다. 추가 정보: 진행률 표시기 1인당 여러 항목 추가 활성화되면 동일한 인증된 사용자가 양식을 여러 번 제출할 수 있습니다. 익명 사용자가 양식에 액세스하도록 허용하면 해당 사용자는 양식을 여러 번 제출할 수 있습니다. 제출 시 선택적으로 성공 메시지를 표시하도록 선택할 수 있습니다. 웹 페이지로 리디렉션하고 URL로 리디렉션하는 옵션을 입력해야 합니다. 이미지 문자 익명 사용자, 인증된 사용자 또는 둘 다에게 보안 문자를 표시하도록 선택할 수 있습니다. 추가 옵션 여기에서 더 많은 설정을 위해 포털 관리 앱에서 양식을 실행할 수 있습니다. + 첫 번째 단계 추가 또는 + 단계 추가를 선택합니다.
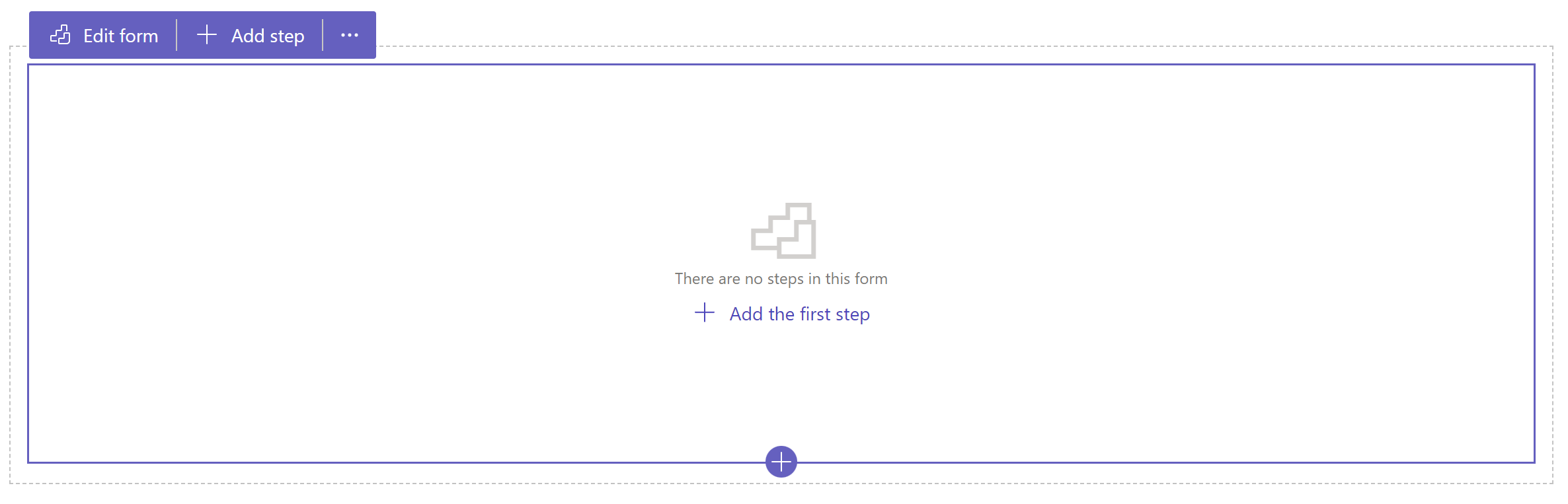
단계의 이름을 입력한 다음 테이블과 양식을 선택합니다.
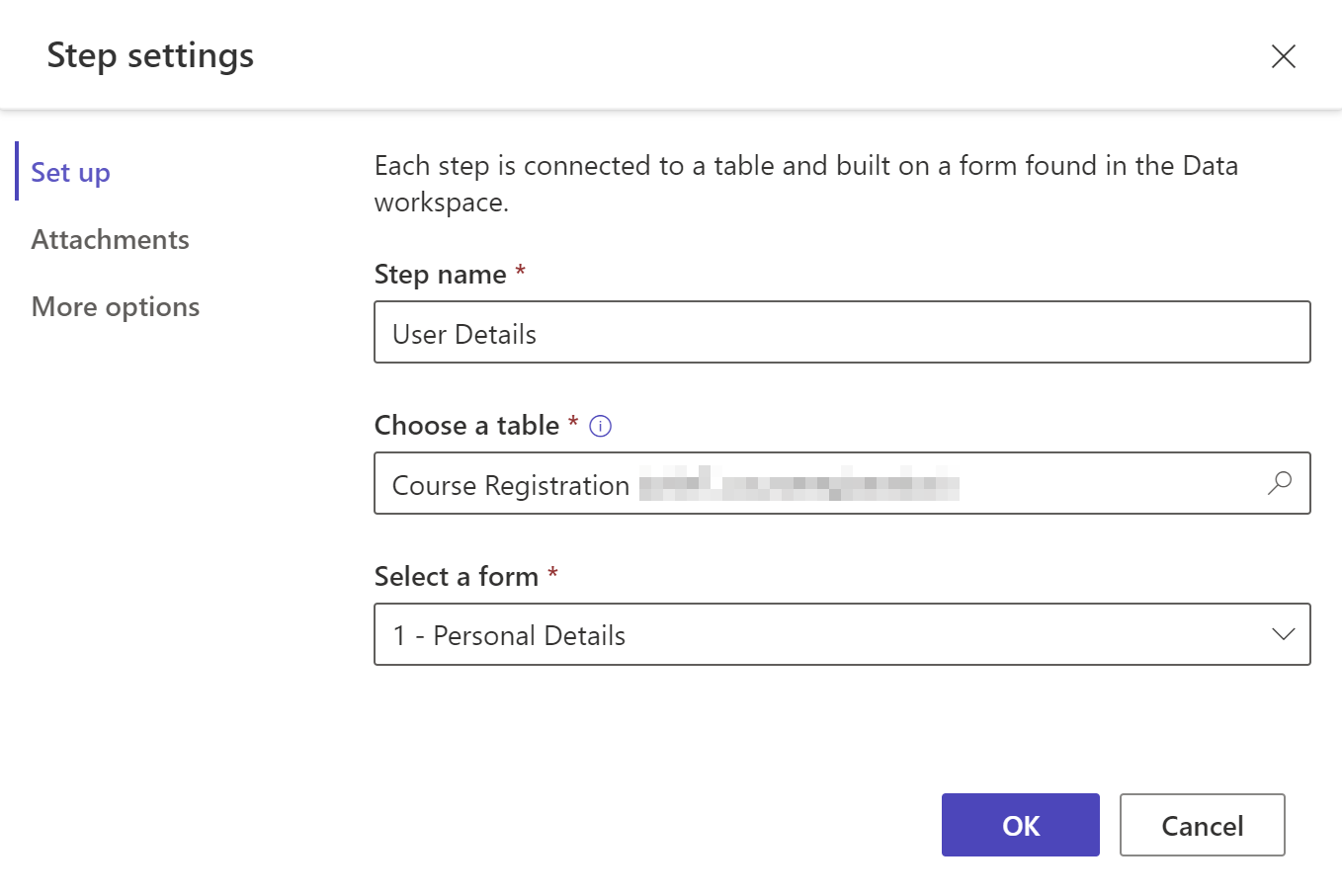
옵션 Description 단계 이름 단계의 이름입니다. 테이블 선택 데이터가 저장된 테이블을 선택합니다. 양식 선택 선택한 테이블에 사용할 수 있는 Dataverse 양식 중 하나를 선택하세요. Attachments 단계에 대한 첨부 파일을 구성합니다. 추가 정보: 첨부 파일 사용 추가 옵션 단계 모드를 변경하고 뒤로 단추를 사용 또는 사용 중지하고 여기에서 포털 관리 앱을 실행하여 추가 설정을 할 수 있습니다. 추가 정보: 추가 옵션 구성. 새 테이블이나 새 양식을 만들려면 데이터 작업 영역을 사용하세요. 확인을 선택합니다.
도구 모음에서 + 단계 추가를 선택하여 더 많은 단계를 추가합니다.
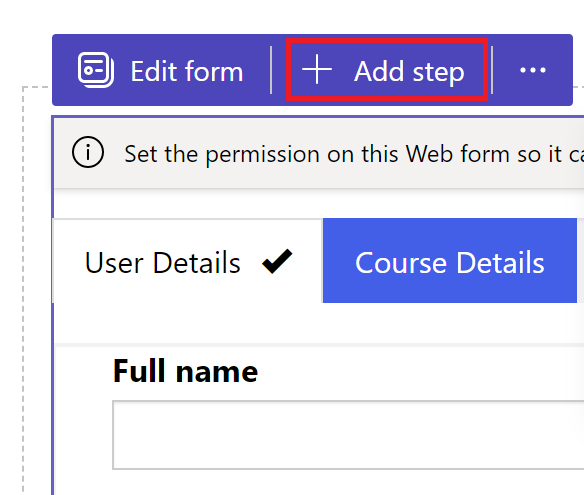
제작자 스튜디오에서는 조건 및 리디렉션 단계가 지원되지 않습니다. 포털 관리 앱으로 이동하여 조건을 생성하거나 확인하고 단계를 리디렉션합니다.
단계 프리뷰
도구 모음의 단계 드롭다운에서 단계를 선택하여 디자인 스튜디오 내의 모든 단계를 미리 볼 수 있습니다.
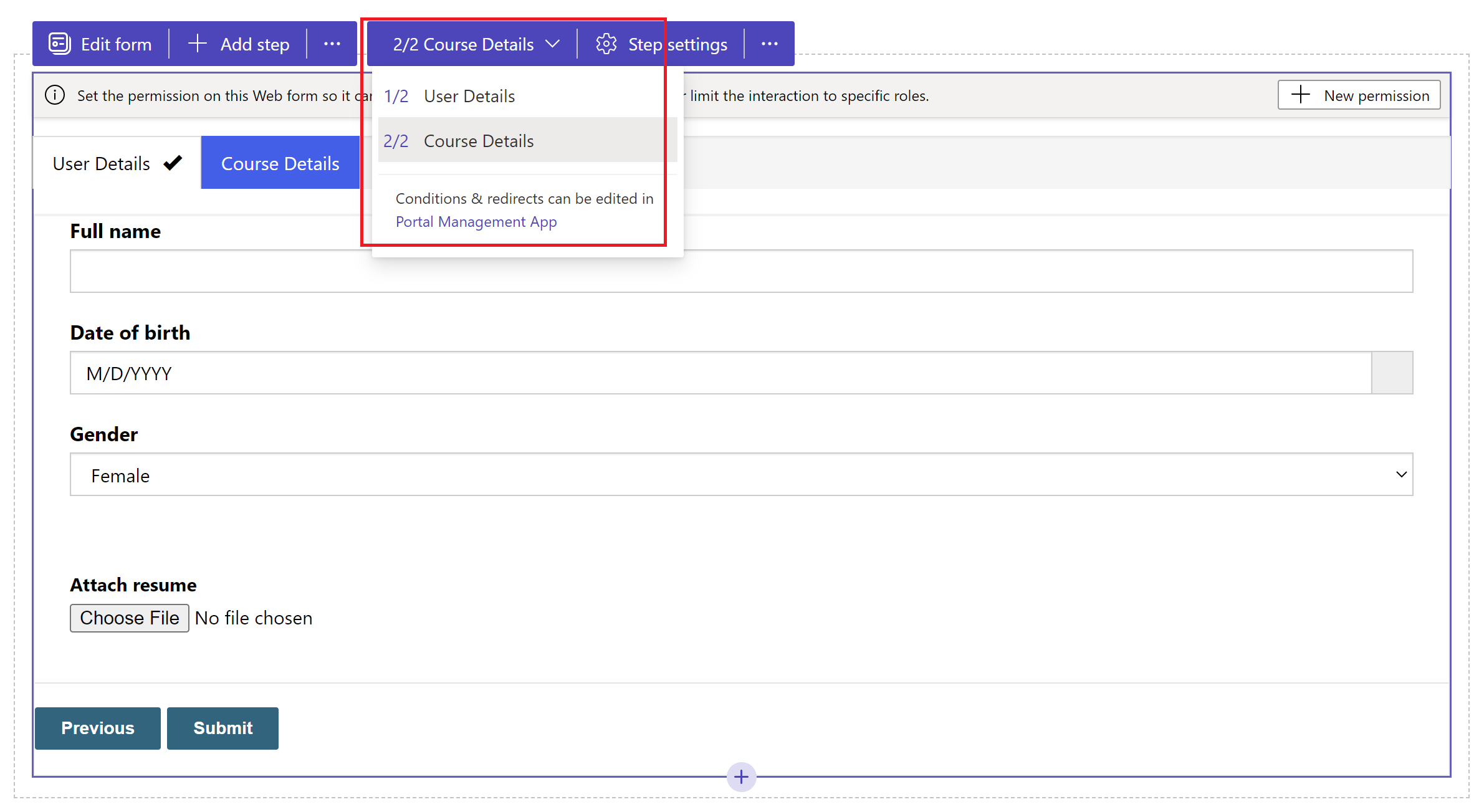
첨부 파일 활성화
모든 단계에 대해 메모 첨부를 사용할 수 있습니다. 메모 첨부파일을 사용하려면 단계 설정>첨부파일>첨부파일 사용을 선택합니다.
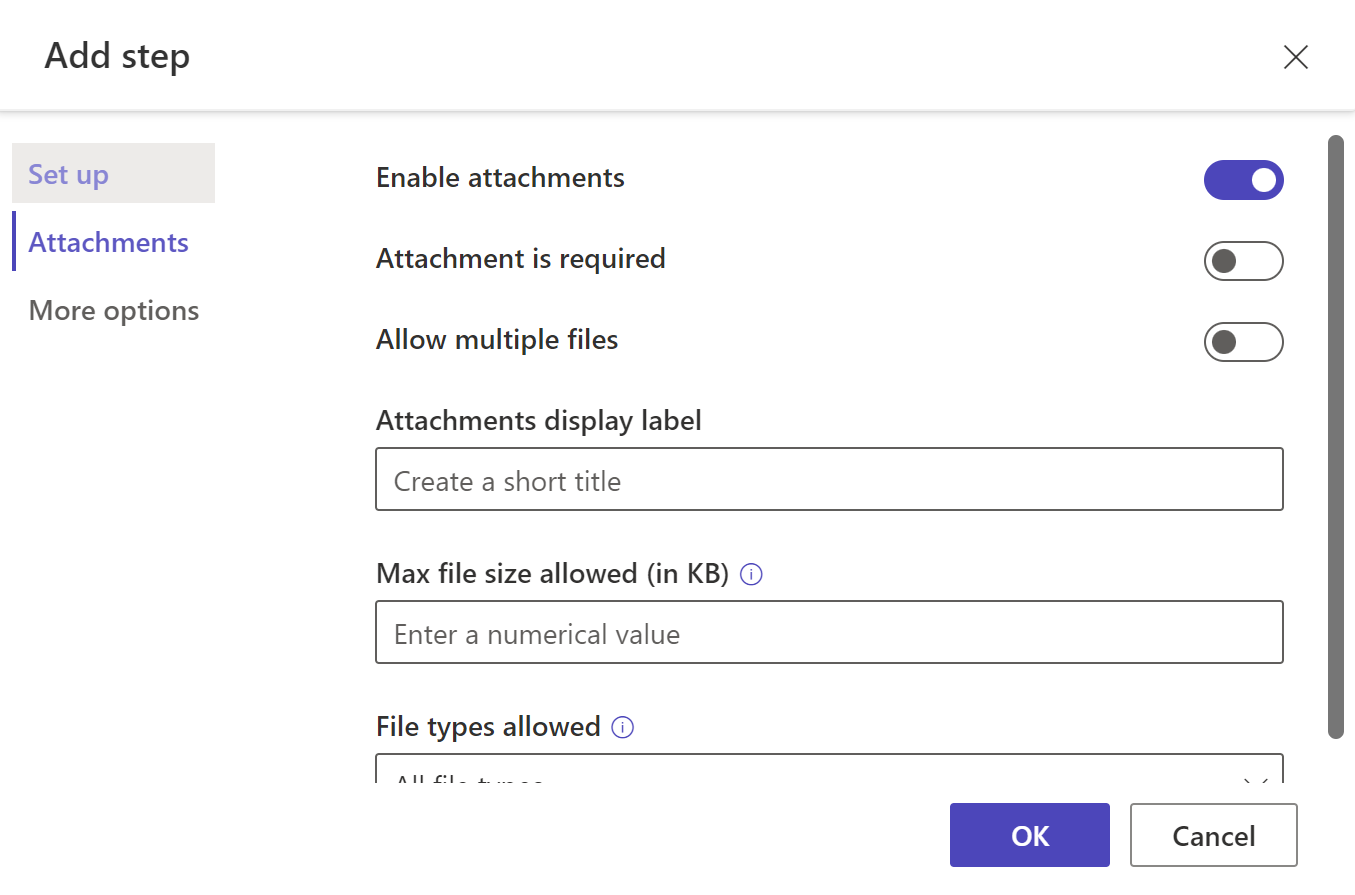
| 옵션 | 설명 |
|---|---|
| 첨부 파일 활성화 | 다단계 양식에서 첨부를 사용하거나 사용 중지합니다. |
| 첨부 파일이 필요합니다 | 첨부 파일을 필수 또는 선택 사항으로 만듭니다. |
| 여러 파일 허용 | 다단계 양식에 둘 이상의 파일을 허용합니다. |
| 첨부 파일 표시 레이블 | 첨부 파일 업로드 양식에 표시되는 레이블입니다. |
| 허용되는 최대 파일 크기(KB) | 업로드에 허용되는 파일 크기(KB)입니다. 최대 한도는 Dataverse에 설정된 값에 따라 다릅니다. |
| 허용되는 파일 형식 | 업로드를 허용하려는 사용 가능한 옵션에서 하나 이상의 파일 형식을 선택하세요. |
추가 옵션 구성
양식 모드, 뒤로 버튼을 구성하고 포털 관리 앱에서 단계를 열어 더 많은 구성을 할 수 있습니다.
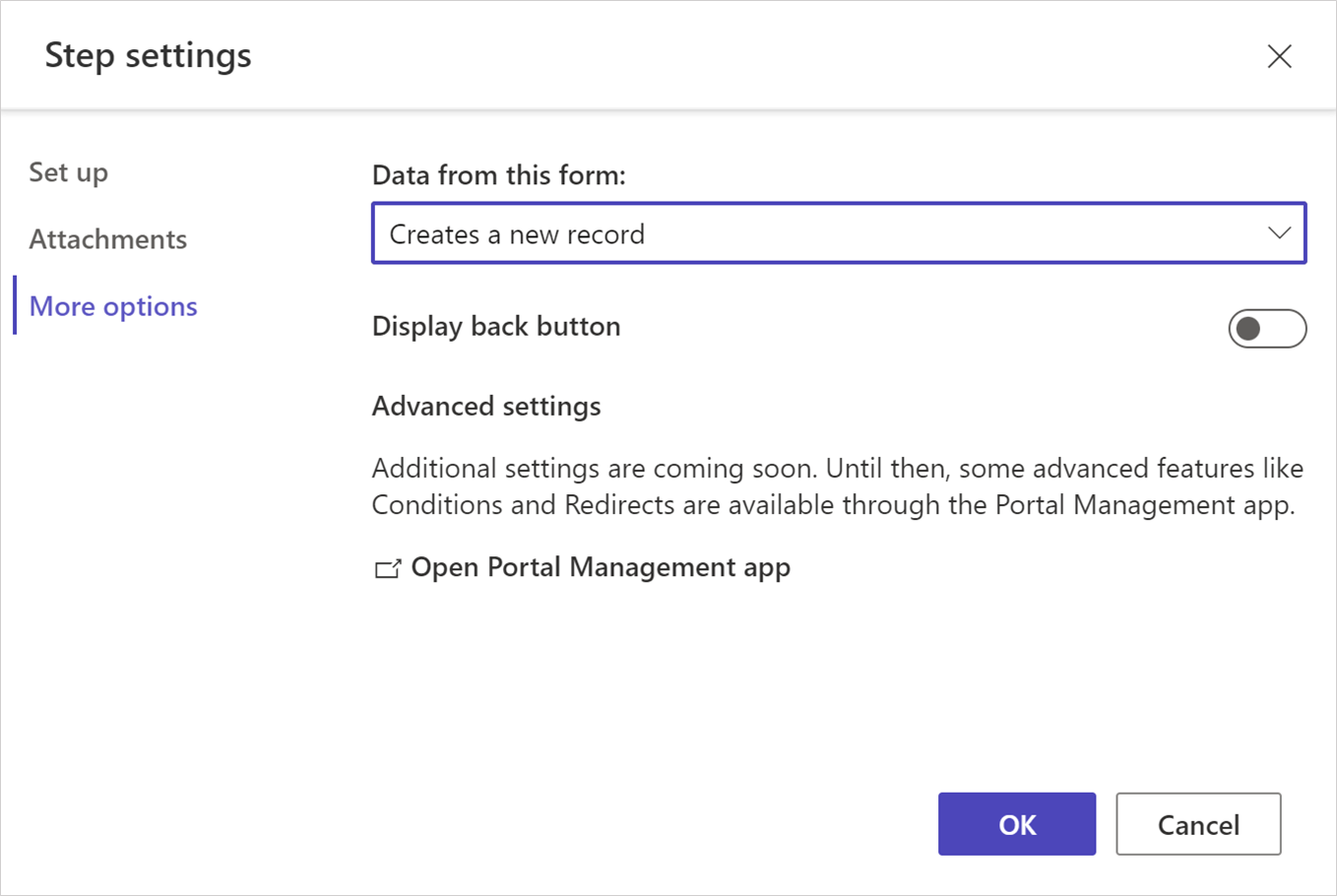
단계 모드 변경
생성, 업데이트 또는 읽기 전용 모드의 단계에 양식을 추가할 수 있습니다. 단계 모드는 사용자가 양식을 제출하거나 기존 양식을 편집하거나 읽기 전용 모드에서 양식을 열 수 있는 입력을 제공할 수 있는지 정의합니다.
단계를 추가할 때 또는 단계가 생성되면 도구 모음의 단계 설정>추가 옵션에서 단계의 모드를 변경할 수 있습니다.
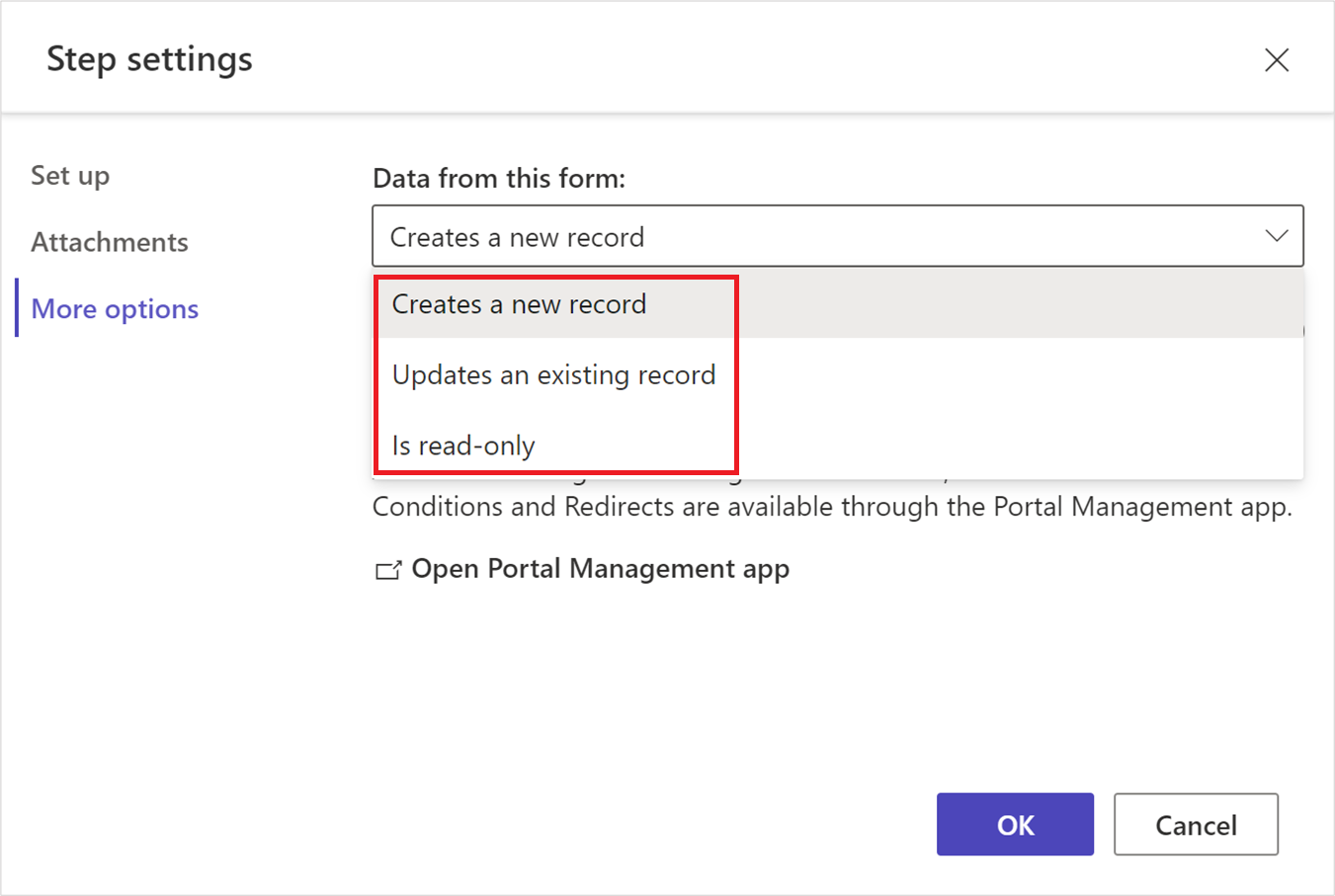
노트
- 기본적으로 첫 번째 단계는 만들기 모드에서 추가되고 추가 단계는 편집 모드에서 추가됩니다.
- 단일 다단계 양식 내의 다른 단계는 다른 단계 모드를 가질 수 있습니다.
뒤로 단추 표시
다른 다단계 양식 단계를 이동할 때 뒤로 버튼을 사용하거나 사용 중지합니다.
포털 관리 앱 열기
추가 구성을 위해 포털 관리 앱을 엽니다.
진행률 표시기
진행 표시기는 현재 다단계 양식 내에서 진행 중인 단계를 보여줍니다. 진행률 표시기 유형 및 위치를 변경할 수 있습니다.
진행률 표시기를 수정하려면 표시기 편집을 선택합니다.
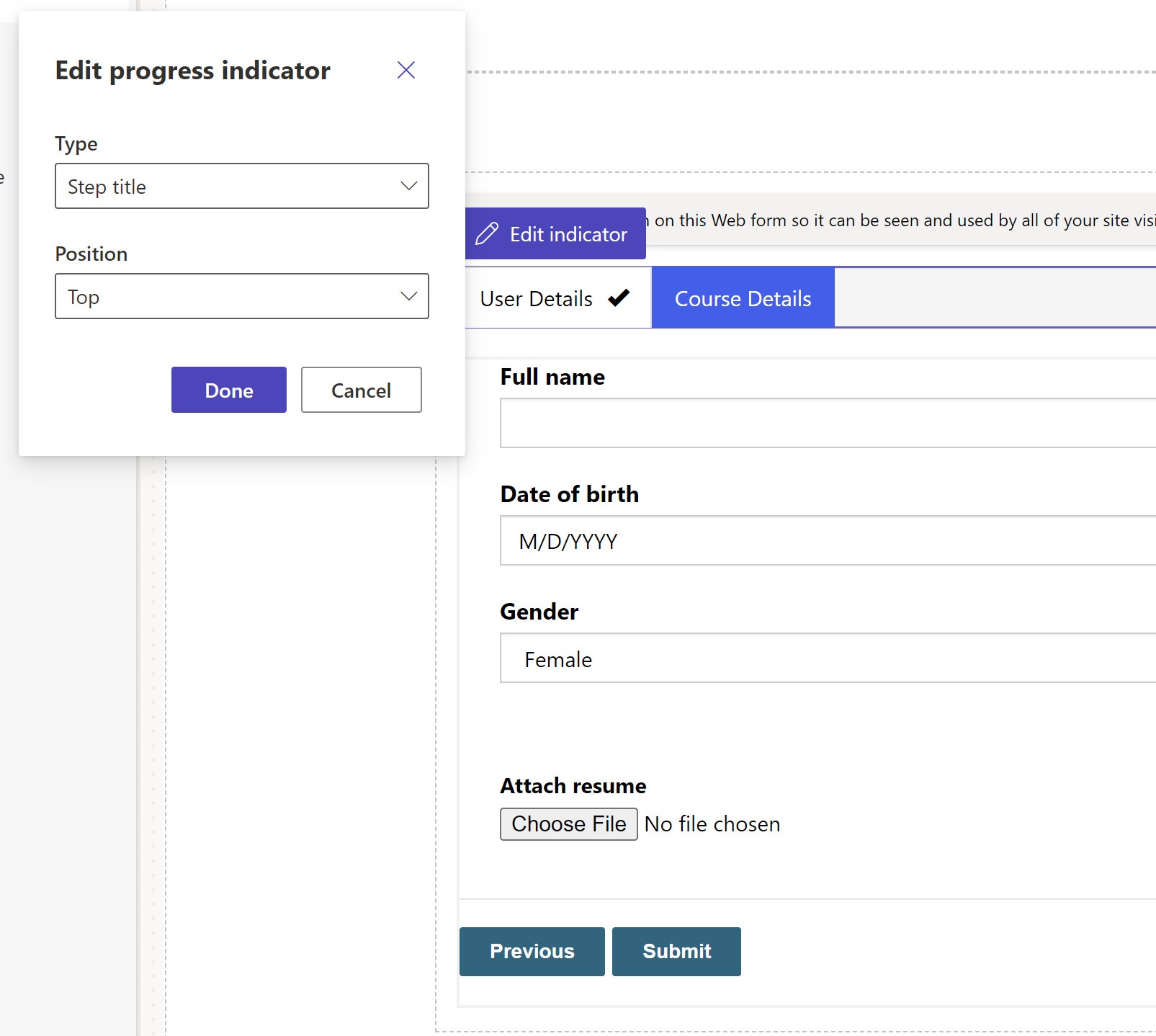
테이블 사용 권한 사용
새 양식을 추가하면 사용자가 양식과 상호 작용할 수 있도록 권한을 설정하라는 메시지가 표시됩니다.
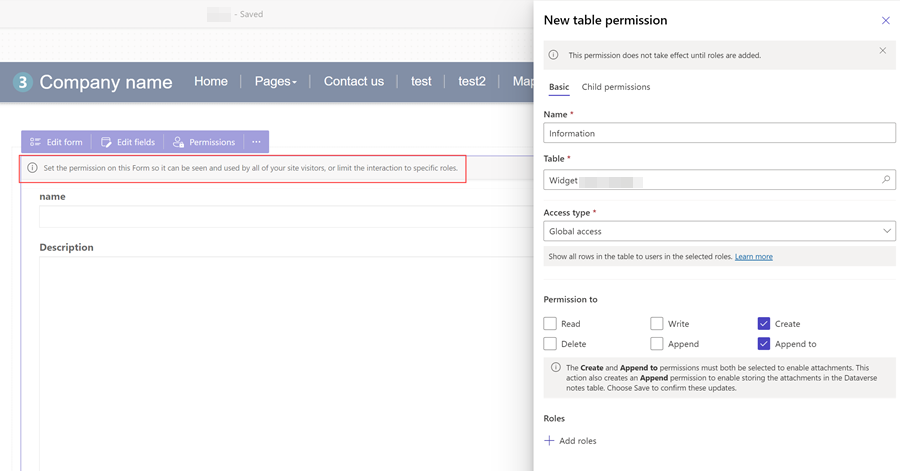
테이블 권한 설정은 기본적으로 만들기 및 추가로 설정되어 있지만 웹 역할을 할당하고 설정을 저장해야 합니다. 첨부 파일이 포함된 노트(주석) 테이블에 대한 하위 테이블 권한이 자동으로 생성됩니다.