Azure Synapse Link for Dataverse 및 Power BI를 사용하여 감사 데이터에 액세스
Azure Synapse Link for Dataverse를 사용하는 고객은 많은 기업에 공통된 외부 및 내부 감사, 규정 준수, 보안 및 거버넌스 정책을 충족하기 위해 감사 로그를 쉽게 내보낼 수 있습니다.
Microsoft Dataverse 감사는 모든 사용자 지정 및 가장 사용자 지정 가능한 테이블 및 열에서 지원됩니다. 감사 로그는 Dataverse에 저장되며 로그 저장 용량을 소모합니다. Dataverse 환경과 동일한 지역에 Azure 리소스가 있는 경우 Azure Synapse Link for Dataverse를 사용하여 감사 로그를 Azure 스토리지 계정으로 내보내고 Azure Synapse Analytics 및 Power BI Desktop을 사용하여 감사 로그를 쿼리할 수 있습니다.
전제 조건
- 리소스 그룹, 작업 영역 및 기타 Azure 자산을 만들 수 있는 관리자 권한이 있는 Azure 구독. 추가 정보: Azure Synapse Workspace로 Azure Synapse Link for Dataverse 만들기
- Dataverse 시스템 관리자 보안 역할이 있어야 합니다.
- Power BI.
완료할 작업
Azure에서 스토리지 및 작업 영역을 만든 다음 Power BI에서 보고서를 만들 수 있도록 Azure Synapse Link for Dataverse를 만드는 대략적인 단계는 다음과 같습니다.
-
생성하다 Azure Synapse Link
- 리소스 그룹을 만듭니다.
- 계층적 디렉터리를 활성화하여 Azure Data Lake Storage Gen2 계정을 만듭니다.
- Synapse 작업 영역을 만듭니다.
- Synapse 작업 영역에 대한 Apache Spark 풀을 만듭니다.
- 앱 제작자가 Azure Synapse Link for Dataverse를 만들 수 있도록 하려면 Power Platform 제작자에게 스토리지 계정 및 synapse 작업 영역 권한을 부여하십시오.
-
연결 Dataverse Synapse 작업 공간에 대한 감사 테이블
- 감사 테이블의 동기화 상태를 확인하세요.
- 다음을 사용하여 보고서 및 대시보드 만들기 Power BI
Azure Synapse Link 만들기
- Azure Portal에 로그인합니다.
- 리소스 그룹을 만듭니다. 추가 정보: 리소스 그룹 만들기
- 스토리지 계정을 만듭니다. 추가 정보: 스토리지 계정 만들기
프로젝트 세부 정보에서 다음을 수행합니다.리소스 그룹을 만든 구독을 선택합니다.
이전에 생성한 리소스 그룹을 선택합니다.
스토리지 계정 이름을 입력합니다.
고급 탭을 선택하고 계층 구조 네임스페이스 옵션을 활성화합니다.
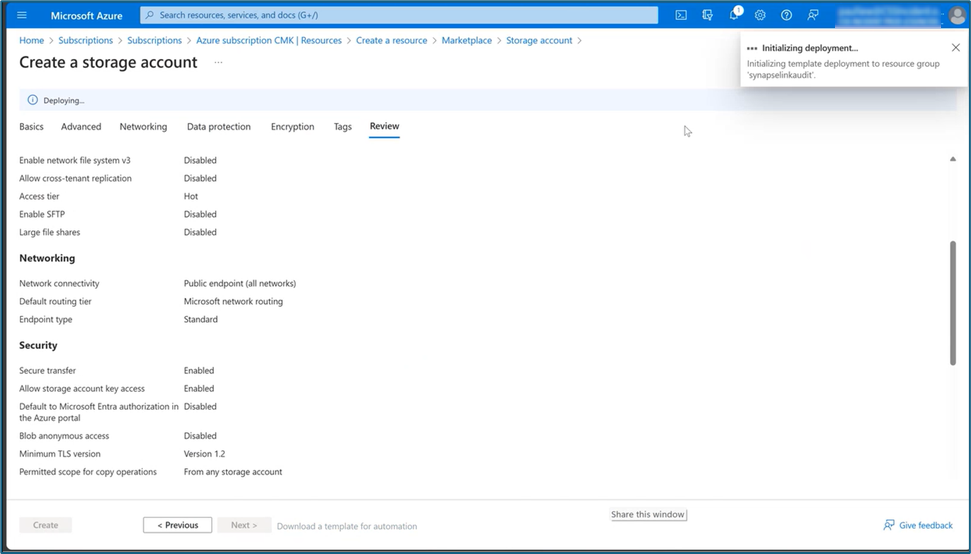
- Dataverse 테이블을 이 스토리지 계정에 연결하는 Power Apps 관리자에게 스토리지 계정 액세스 권한을 부여합니다.
- 왼쪽 창에서 액세스 제어(IAM)를 선택합니다.
- 역할 할당>+ 추가>역할 할당 추가를 선택합니다.
- 역할 할당 추가에서 구성원 탭을 선택합니다.
- Power Platform 관리 사용자를 선택한 다음 권한 있는 관리자 역할 탭을 선택합니다.
- 검색 상자에 담당자를 입력합니다.
- 스토리지 계정 기여자 역할을 선택합니다.
- 사용자가 할 수 있는 작업에서 사용자가 모든 역할(높은 권한)을 할당하도록 허용을 활성화합니다.
- 이러한 역할에 대해 이전 단계를 반복합니다.
- 스토리지 블롭 데이터 기여자
- 저장소 Blob 데이터 소유자
- Synapse 작업 영역을 만듭니다.
프로젝트 세부 정보에서 다음을 수행합니다.- 리소스 그룹을 만든 구독을 선택합니다.
- 이전에 생성한 '리소스 그룹'을 선택합니다.
- 작업 공간 이름. 전역적으로 고유한 이름을 선택하십시오.
- 지역. Dataverse 환경이 위치한 지역을 선택하세요.
- 이전에 생성한 스토리지 계정 이름을 선택합니다.
- 파일 시스템 이름에서 새로 만들기를 선택합니다.
- Data Lake Storage Gen2 파일 시스템의 이름을 입력합니다.
- Synapse 작업 영역에 대한 Spark 풀을 만듭니다.
- 이전에 만든 Synapse 작업 영역의 리소스 그룹으로 이동합니다.
- 스토리지 계정과 Synapse 작업 영역은 리소스 아래에 나열됩니다. 위 단계에서 만든 Synapse 작업 영역을 선택합니다.
- Spark 풀을 생성하려면 + 새 Apache Spark 풀을 선택합니다.
- 새 Apache Spark 풀 페이지에서:
- Apache Spark 풀 이름을 입력합니다.
- 노드 수에 5를 입력합니다.
- 추가 설정 탭을 선택한 다음 유휴 시간(분)에 5를 입력합니다.
참고
- Spark 풀을 만들 때 발생하는 비용은 없습니다. 대상 Spark 풀에서 Spark 작업이 실행되고 요청 시 Spark 인스턴스가 인스턴스화된 경우에만 요금이 발생합니다. 이러한 비용은 Azure Synapse workspace Spark의 사용과 관련이 있으며 매월 청구됩니다. Spark 컴퓨팅을 수행하는 비용은 주로 증분 업데이트의 시간 간격과 데이터 볼륨에 따라 다릅니다. 추가 정보: Azure Synapse Analytics 가격
- 이 추가 비용은 선택 사항이 아니며 이 기능을 계속 사용하려면 비용을 지불해야 하므로 이 기능을 사용하기로 결정할 때 이러한 추가 비용을 고려하는 것이 중요합니다.
Dataverse 감사 테이블을 Synapse 작업 영역에 연결
Dataverse 감사 테이블을 Synapse 작업 영역에 연결하려면 이 문서의 앞부분에서 만든 Azure Synapse Link를 사용합니다.
- Dataverse 시스템 관리자 보안 역할이 있는 사용자 계정으로 Power Apps에 로그인한 후 원하는 환경을 선택하세요.
- Dataverse를 Synapse 작업 영역에 연결:
- 왼쪽 탐색 창에서 Azure Synapse Link를 선택합니다. 해당 항목을 사용할 수 없는 경우 더보기>모두 검색을 선택하세요. 새 링크를 선택합니다.
-
새 링크 페이지에서:
- Azure Synapse Analytics workspace에 연결 옵션을 선택합니다.
- Azure 구독, 리소스 그룹 및 스토리지 계정을 선택합니다.
- Delta Lake 데이터 변환 작업에 Spark 풀 사용 옵션을 선택합니다.
- Spark 풀 및 스토리지 계정을 선택합니다.
- 다음을 선택합니다.
- 고급 탭을 확장하고 시간 간격 필드에 480분을 입력합니다. 나중에 Synapse 작업 영역에서 Dataverse 테이블을 새로 고치는 빈도를 변경할 수 있습니다.
- 테이블 목록에서 감사 및 사용자 테이블을 선택합니다.
선택한 테이블에는 변경 내용 추적이 활성화되어 있어야 합니다. 추가 정보: 변경 내용 추적을 활성화하여 데이터 동기화 제어.
Dataverse 테이블을 Synapse 작업 영역으로 내보내는 데 시간이 걸립니다. 내보내기가 완료되면 Synapse 작업 영역으로 테이블 데이터를 관리할 수 있습니다. 추가 정보: Synapse 작업 영역에 대한 테이블 데이터 관리
감사 테이블의 동기화 상태 확인
- Power Apps의 왼쪽 탐색 창에서 Azure Synapse Link를 선택합니다.
- 생성한 링크를 열고 감사 테이블의 동기화 상태를 확인하세요. 활성으로 표시되어야 합니다.
Power BI를 사용하여 보고서 및 대시보드 만들기
Power BI Desktop에서 Azure Synapse Analytics 작업 영역을 사용하여 감사 데이터에 액세스합니다. 아직 Power BI Desktop이 없다면 Power BI Desktop을 다운로드하여 설치하세요. 로컬 컴퓨터에서 실행되는 무료 애플리케이션입니다.
Azure Synapse Analytics 작업 영역 연결을 사용하여 보고서 만들기
더 작은 양의 데이터에 대해 Azure Synapse Analytics 작업 영역 연결을 사용하여 Power BI로 보고서를 빌드합니다.
- Power BI Desktop을 시작한 다음 새 Power BI 세션에서 데이터 가져오기>더보기...를 선택하세요.
- 데이터 가져오기 대화 창의 왼쪽 창에서 Azure를 선택한 다음 오른쪽 창에서 Azure Synapse Analytics 작업 영역(베타)을 선택합니다.
- 연결을 선택합니다.
- 로그인을 선택하고, 생성한 Azure Synapse workspace에 액세스할 수 있는 계정인 조직 계정을 입력하거나 선택합니다. 연결을 선택합니다.
- 로그인한 후 탐색기 대화창 아래에서 작업 영역을 선택합니다.
- 작업 영역을 확장하고 Dataverse 환경 작업 영역을 찾습니다. Dataverse 테이블 목록이 표시됩니다.
-
감사 및 systemuser 테이블을 선택한 다음 Load를 선택합니다.

- 테이블을 선택하면 Power BI 시각화를 구축할 수 있습니다.
Azure Synapse Analytics SQL 연결을 사용하여 보고서 만들기
더 많은 양의 데이터를 사용하려면 Azure Synapse Analytics SQL 연결을 사용하여 Power BI로 보고서를 작성하세요.
- Power BI Desktop을 시작한 다음 새 Power BI 세션에서 데이터 가져오기>더보기...를 선택하세요.
- 데이터 가져오기 대화 창의 왼쪽 창에서 Azure를 선택한 다음 Azure Synapse Analytics SQL을 선택합니다.
- 연결을 선택합니다.
-
서버 및 데이터베이스 이름을 입력합니다.
- 서버 이름은 Azure Portal에서 찾을 수 있습니다. 검색 상자에 작업 영역 이름을 입력한 후, 작업 영역을 선택하세요. 개요 페이지에서 서버리스 SQL 엔드포인트를 복사하고 Power BI SQL Server 데이터베이스 페이지로 돌아가서 서버 필드에 붙여넣습니다.
- 데이터베이스 이름은 Power Apps(make.powerapps.com)의 Azure Synapse Link에서 확인할 수 있습니다. 왼쪽 탐색 창에서 Azure Synapse Link for Dataverse를 선택하고 Azure Synapse Link를 선택한 다음, 명령 모음에서 Azure Synapse Analytics 작업 영역으로 이동을 선택합니다. 데이터베이스 이름은 데이터 페이지의 Lake 데이터베이스 폴더에서 확인할 수 있습니다.
- 확인을 선택합니다.