참고
새롭고 향상된 Power Platform 관리 센터가 이제 공개 프리뷰로 제공됩니다. 새로운 관리 센터는 특정 결과를 더 빠르게 달성하는 데 도움이 되는 작업 지향 탐색을 통해 사용하기 쉽도록 설계되었습니다. 새로운 Power Platform 관리 센터가 일반 공급으로 전환됨에 따라 새롭고 업데이트된 문서를 게시할 예정입니다.
구성 마이그레이션 도구를 사용하면 내보내기 데이터를 설명하는 스키마를 만들 수 있습니다. 데이터 집합이 불일치하지 않도록 내보낼 엔터티 및 필드의 누락된 종속성 및 관계도 확인할 수 있습니다.
시작하기 전에
Configuration Migration Tool을 다운로드합니다. 구성 마이그레이션 도구는 NuGet 패키지로 제공되거나 Power Platform CLI를 사용하여 도구를 다운로드할 수 있습니다.
스키마 만들기 및 구성 데이터 내보내기
구성 마이그레이션 도구를 시작합니다. 도구를 다운로드한 폴더([사용자 폴더]\Tools\ConfigurationMigration\)에서 DataMigrationUtility.exe를 두 번 클릭합니다
기본 화면에서 스키마 만들기를 클릭하고 계속을 클릭합니다.
로그인 화면에서 인증 정보를 제공하여 데이터를 내보낼 환경에 연결합니다. 서버에 여러 조직이 있어서 데이터를 내보낼 조직을 선택하려면 사용 가능한 조직 목록 항상 표시 확인란을 선택합니다. 로그인을 클릭합니다.
여러 조직이 있어서 사용 가능한 조직 목록 항상 표시 확인란을 선택한 경우 다음 화면에서 연결할 조직을 선택할 수 있습니다. 연결할 조직을 선택합니다.
솔루션 선택 목록에서 데이터를 내보낼 솔루션을 선택합니다.
선택한 솔루션에서 내보낼 엔터티 및 필드를 선택하거나 솔루션 내 모든 엔터티를 내보낼 수 있습니다.
내보낼 엔터티와 필드를 선택하려면 엔터티 선택 목록에서 데이터를 내보낼 엔터티를 선택합니다. 엔터티의 필드 목록에 선택한 엔터티의 모든 필드가 표시됩니다.
엔터티의 선택한 필드를 추가하려면 필드 추가를 클릭합니다.
엔터티 자체와 모든 필드를 추가하려면 엔터티 추가를 클릭합니다.
모든 엔터티를 내보내려면 엔터티 선택 목록 옆의 모두 추가를 클릭합니다.
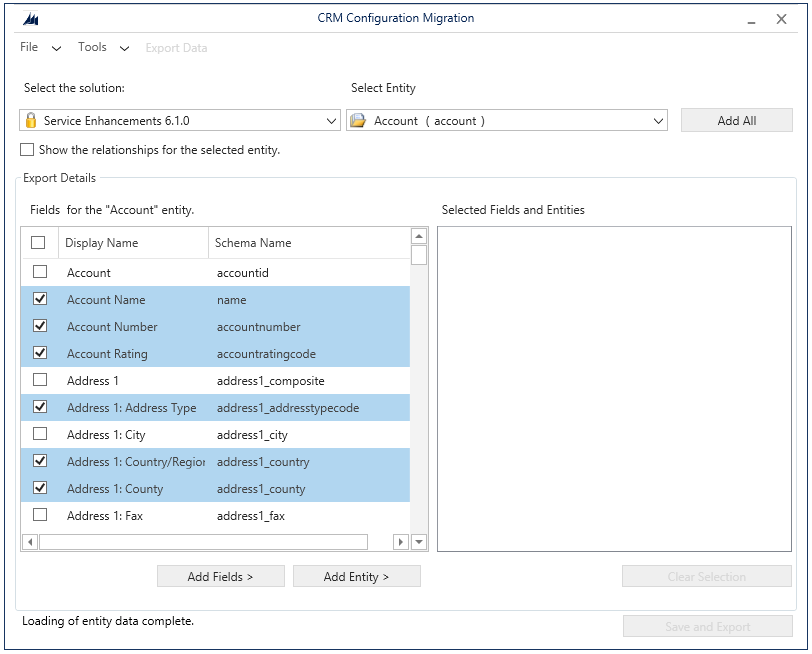
선택한 엔터티의 관계 표시를 선택하면 내보낼 수 있도록 선택한 엔터티에 대한 관련 엔터티를 볼 수 있습니다.
선택한 엔터티는 선택한 필드 및 엔터티 상자에 표시됩니다.
엔터티, 필드 또는 관계를 제거하려면 클릭하여 선택하고, 마우스 오른쪽 단추로 클릭한 후 제거 옵션을 선택합니다.
선택한 필드 및 엔터티의 모든 항목을 제거하려면 선택 취소을 클릭합니다.
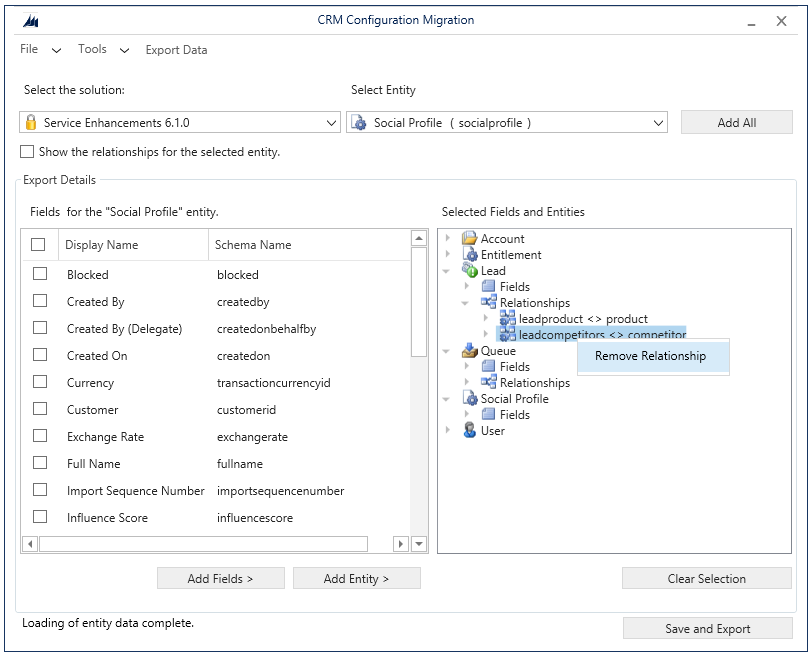
내보내도록 선택한 데이터의 유효성을 검사하려면 도구>스키마 유효성 검사를 클릭합니다.
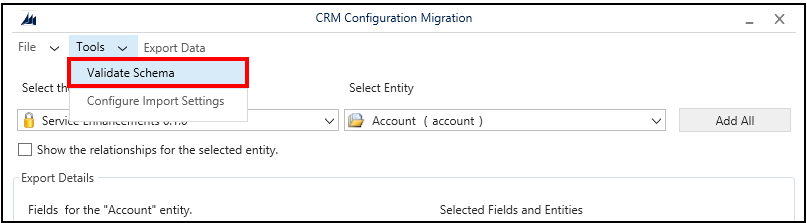
누락된 종속성이 있을 경우 메시지가 표시됩니다. 메시지를 닫으려면 확인을 클릭합니다.
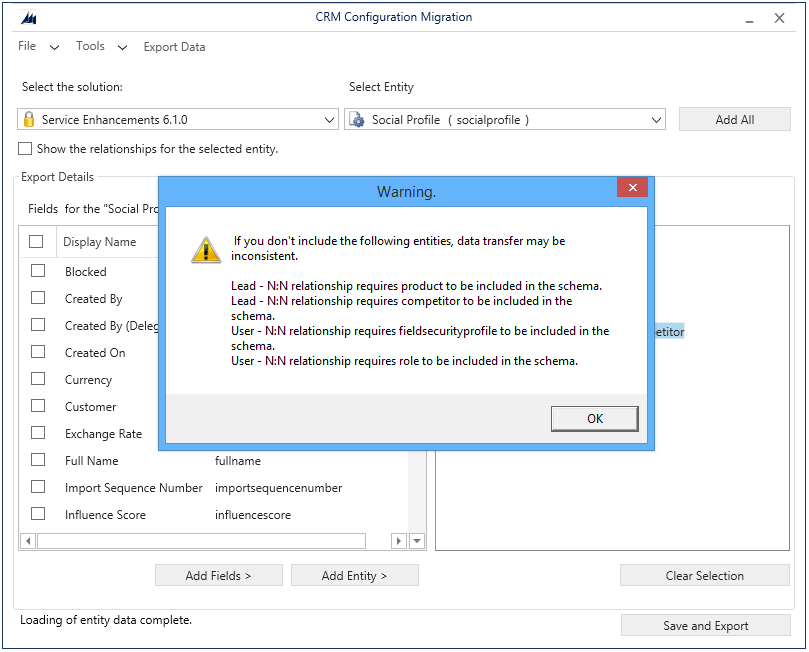
누락된 엔터티를 추가한 후 9단계를 다시 수행하여 데이터 유효성을 검사합니다. 유효성 검사 오류가 없을 경우 확인 메시지가 표시됩니다.
팁
누락된 엔터티가 내보내기 위해 선택한 솔루션에 없을 경우 솔루션 선택 목록에서 선택하여 기본 솔루션에서 엔터티를 추가할 수 있습니다.
내보낼 데이터의 고유성 조건을 정의합니다. 새 화면을 열려면 도구>가져오기 설정 구성을 클릭합니다. 내보내기 위해 선택한 각 엔터티에 대해 가져오는 동안 대상 시스템의 기존 레코드와 레코드를 비교하려는 필드를 추가합니다. 필드를 선택하고 필드 추가를 클릭합니다.
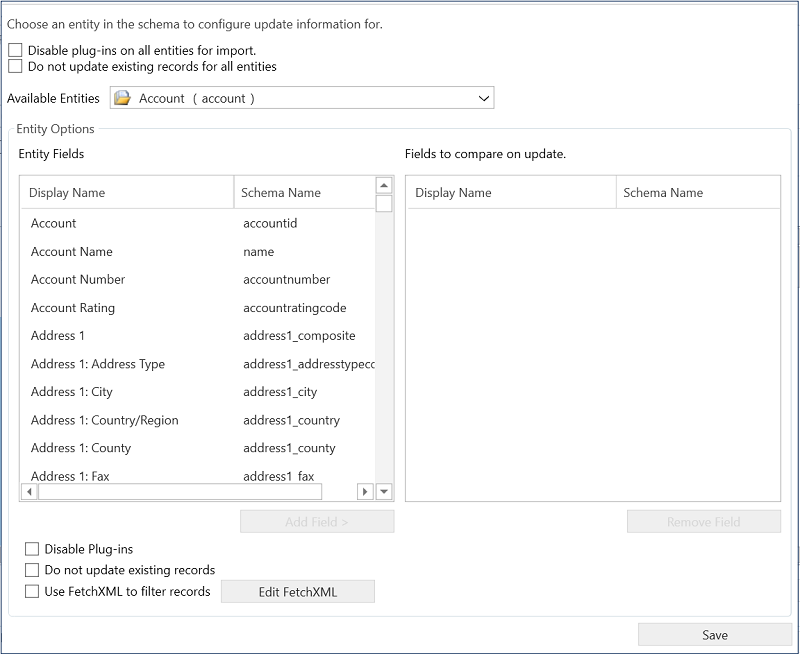
대상 시스템에 데이터를 가져오기 전에 모든 엔터티에 대한 플러그 인을 활성화하지 않으려면 가져올 모든 엔터티에 대한 플러그 인 사용 안 함 확인란을 선택합니다. 도구는 대상 서버에 데이터를 가져오는 동안 모든 플러그 인을 비활성화하고 가져오기 프로세스가 완료된 후 다시 활성화합니다.
설정을 저장하고 기본 화면으로 돌아가려면 저장을 클릭합니다.
노트
가져오기 설정 구성 대화 상자에서 변경 내용을 취소하려면 이 대화 상자에서 해당 변경 내용을 수동으로 되돌린 후 저장을 클릭하여 변경 내용을 저장하고 대화 상자를 닫아야 합니다.
기본 화면에서:
파일>스키마 저장을 클릭하여 데이터를 내보내지 않고 스키마만 저장합니다. 저장할 스키마 파일(.xml)의 이름과 위치를 지정하라는 메시지가 나타납니다. 데이터를 내보내기 위해 나중에 스키마를 사용할 수 있습니다. 이제 도구를 종료할 수 있습니다.
데이터 내보내기를 클릭하여 데이터와 스키마 파일을 내보냅니다. 내보낼 스키마 파일(.xml)의 이름과 위치를 지정하라는 메시지가 나타납니다. 이름과 위치를 지정하고 저장을 클릭합니다. 다음 단계로 이동합니다.
저장 및 내보내기를 클릭하여 스키마 파일을 저장한 후 데이터를 내보낼지 여부를 선택합니다. 내보낼 스키마 파일(.xml)의 이름과 위치를 지정하라는 메시지가 나타납니다. 이름과 위치를 지정하고 저장을 클릭합니다. 데이터 파일을 저장하라는 메시지가 나타납니다. 예를 클릭하여 내보내거나 아니요를 클릭하여 나중에 내보냅니다. 예를 클릭한 경우 다음 단계로 이동합니다.
다음 화면에서 데이터 파일에 저장 상자에서 내보낼 데이터 파일의 위치를 지정한 후 데이터 내보내기를 클릭합니다. 내보내기가 완료되면 내보내기 진행 상태와 내보낸 파일의 위치가 화면 아래쪽에 표시됩니다.
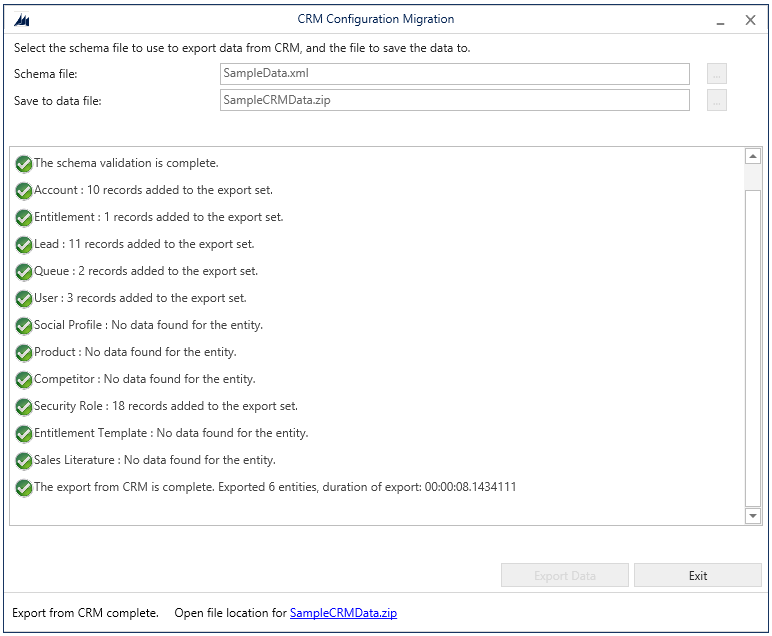
도구를 닫으려면 끝내기를 클릭합니다.
기존 스키마를 다시 사용하여 구성 데이터 내보내기
구성 마이그레이션 도구를 사용하여 생성된 스키마 파일을 다시 사용하여 스키마를 다시 반복해서 만들 필요 없이 환경 전체에 데이터를 빠르게 내보낼 수 있습니다.
구성 마이그레이션 도구를 시작합니다.
기본 화면에서 데이터 내보내기를 클릭하고 계속을 클릭합니다.
로그인 화면에서 인증 정보를 제공하여 데이터를 내보낼 환경에 연결합니다. 서버에 여러 조직이 있어서 데이터를 내보낼 조직을 선택하려면 사용 가능한 조직 목록 항상 표시 확인란을 선택합니다. 로그인을 클릭합니다.
여러 조직이 있어서 사용 가능한 조직 목록 항상 표시 확인란을 선택한 경우 다음 화면에서 연결할 조직을 선택할 수 있습니다. 연결할 조직을 선택합니다.
다음 화면에서 데이터 내보내기에 사용할 스키마 파일을 선택합니다.
내보낼 데이터 파일의 이름과 위치를 지정합니다.
데이터 내보내기를 클릭합니다. 내보내기가 완료되면 내보내기 진행 상태와 내보낸 파일의 위치가 화면 아래쪽에 표시됩니다.
도구를 닫으려면 끝내기를 클릭합니다.