관리 앱을 사용하여 ALM Accelerator 구성
관리 앱을 사용하거나 수동으로 ALM Accelerator for Power Platform의 구성 요소를 구성할 수 있습니다. 이 문서는 관리자 앱 사용을 안내하며 7개 섹션으로 구성되어 있습니다.
- 전제 조건
- Microsoft Entra 앱 등록 구성
- Azure DevOps 확장 기능 설치
- 솔루션 가져오기 및 앱 구성
- ALM Accelerator와 함께 사용할 첫 번째 Azure DevOps 프로젝트 설정
- Dataverse 환경에 앱 사용자 만들기
- ALM Accelerator 앱을 사용하도록 제작자 설정
전제 조건
ALM Accelerator for Power Platform을 설치하기 전에 다음 전제 조건을 충족했는지 확인하십시오.
ALM Accelerator는 Microsoft Dataverse 데이터베이스가 있는 Power Platform 환경에 설치해야 합니다. ALM Accelerator를 사용하여 솔루션을 배포하는 모든 환경에는 Dataverse 데이터베이스도 필요합니다.
노트
ALM Accelerator는 Dataverse for Teams와 호환되지 않습니다. ALM Accelerator 앱과 관련 파이프라인은 모두 모든 환경에서 정식 버전의 Dataverse를 사용하고 있다고 가정합니다.
다른 CoE 스타터 키트 솔루션과 동일한 환경에 ALM Accelerator를 설치하는 것이 좋습니다. 조직에 가장 적합한 전략을 결정하는 방법에 대해 자세히 알아보십시오.
ALM Accelerator는 소스 제어와 배포용으로 Azure DevOps를 사용합니다. Azure DevOps 조직이 없는 경우 Azure DevOps 사이트에서 최대 5명의 사용자에 대해 무료로 등록하십시오.
이 섹션의 단계를 완료하려면 Azure, Azure DevOps 및 Power Platform에서 다음 사용자 및 권한이 필요합니다.
- Microsoft Entra 그룹을 만들고 보며, 앱 등록을 만들고, Microsoft Entra ID의 앱 등록에 관리자 동의를 부여할 수 있는 권한이 있는 Azure 라이선스 사용자
- 파이프라인, 서비스 연결, 리포지토리 및 확장을 만들고 관리할 수 있는 사용 권한이 있는 Azure DevOps 라이선스 사용자
- 애플리케이션 사용자를 만들고 관리 권한을 부여할 수 있는 권한이 있는 라이선스가 부여된 Power Platform 사용자
ALM Accelerator를 가져온 환경에서 다음 커넥터를 함께 사용할 수 있어야 합니다.
- Dataverse(레거시)
- HTTP
- 제작자용 Power Apps
- Microsoft Entra ID가 포함된 HTTP(https://graph.microsoft.com에 대한 엔드포인트 액세스 포함)
- ALM Accelerator Custom DevOps(이 커넥터는 가속기 솔루션 가져오기의 일부로 생성됨)
- Office 365 사용자
- HTTP
ALM Accelerator를 설치하는 환경에 크리에이터 키트를 설치합니다.
Microsoft Entra 앱 등록 구성
다음 단계는 ALM Accelerator의 기능에 대한 일반적인 단계이며 특정 프로젝트나 솔루션에 국한되지 않습니다.
Microsoft Entra 환경에 앱 등록 만들기
ALM Accelerator에 대한 앱 등록을 만들어 Azure DevOps 및 Power Apps 또는 Dataverse에서 작업을 수행하는 데 필요한 앱 및 연결된 파이프라인 권한을 부여합니다. 이 작업은 한 번만 수행하면 됩니다.
다음 단계는 Dataverse 및 Azure DevOps 모두에 대한 권한이 있는 단일 앱 등록을 만드는 방법을 보여줍니다. 그러나 책임을 나누기 위해 별도의 앱 등록을 생성할 수 있습니다. 앱 등록 전략을 결정하기 전에 별도의 앱 등록이 유지 관리와 보안에 미치는 영향을 고려해야 합니다.
앱 등록 만들기
Azure Portal에 로그인합니다.
Microsoft Entra ID>앱 등록을 선택합니다.
+ 신규 등록을 선택하고 등록의 이름(예: ALMAcceleratorServicePrincipal)을 지정합니다.
다른 모든 옵션은 기본값으로 두고 등록을 선택합니다.
앱 등록에 권한 추가
왼쪽 측면 패널에서 API 권한을 선택합니다.
+ 권한 추가를 선택합니다.
Dynamics CRM을 선택한 다음 위임된 권한 및 user_impersonation을 선택합니다.
앱 등록에 Dynamics CRM API user_impersonation 권한을 추가하려면 권한 추가를 선택합니다.
+ 권한 추가를 다시 선택합니다.
내 조직에서 사용하는 API 탭을 선택합니다. PowerApps-Advisor를 검색하여 선택한 다음 위임된 권한 및 Analysis.All(관리자 동의 필요 없음)을 선택합니다.
이 권한은 앱 검사기를 통해 정적 분석을 실행하는 데 필요합니다.
앱 등록에 PowerApps-Advisor API Analysis.All 권한을 추가하려면 권한 추가를 선택합니다.
+ 권한 추가를 다시 선택합니다.
Microsoft API 탭 또는 내 조직에서 사용하는 API 탭에서 Azure DevOps를 선택한 다음 위임된 권한 및 user_impersonation을 선택합니다.
이 권한은 ALM Accelerator 앱의 사용자 지정 커넥터를 통해 Azure DevOps에 연결하는 데 필요합니다.
내 조직에서 사용하는 API 탭에서 Azure DevOps 권한을 추가한 경우 이 절차의 뒷부분에서 사용할 수 있도록 애플리케이션(클라이언트) ID를 복사합니다.
이 절차의 뒷부분에서 복사할 애플리케이션(클라이언트) ID와 다른 DevOps 애플리케이션(클라이언트) ID로 사용합니다.
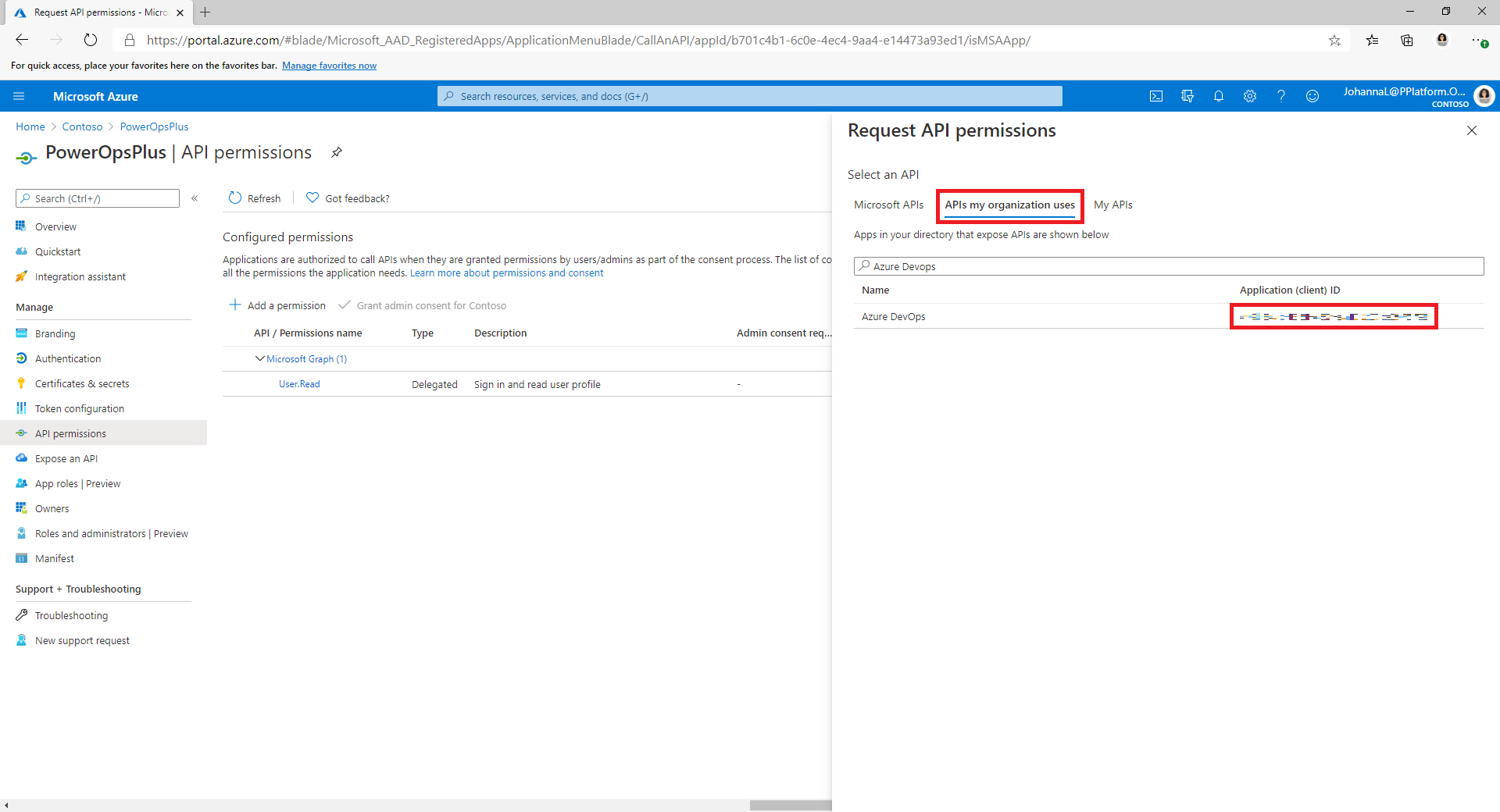
내 조직에서 사용하는 API 탭에서 Azure DevOps 권한을 찾을 수 없는 경우 다음 단계에 따라 DevOps 애플리케이션(클라이언트) ID를 가져옵니다.
- 프라이빗 브라우저 창을 열고
https://dev.azure.com/<your devops organization>/_apis으로 이동합니다. - 로그인 페이지에서 URL의 client_id 매개 변수 값을 복사합니다.
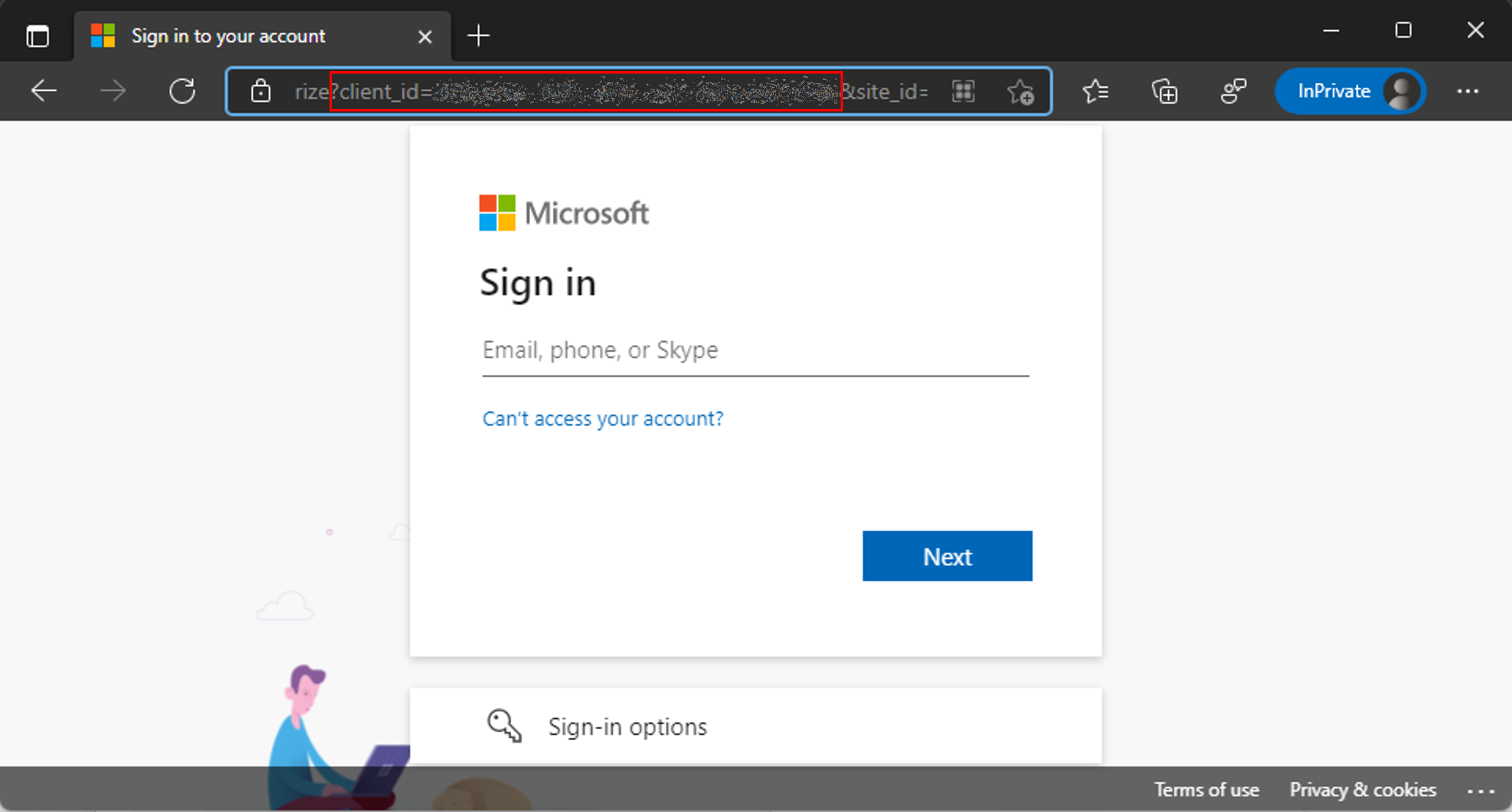
- 프라이빗 브라우저 창을 열고
앱 등록에 Azure DevOps API user_impersonation 권한을 추가하려면 권한 추가를 선택합니다.
관리자 동의 부여 <내 테넌트>를 선택합니다.
클라이언트 암호 및 리디렉션 URI 구성
왼쪽 측면 패널에서 인증서 및 암호를 선택합니다.
+ 새 클라이언트 암호를 선택합니다.
만료 날짜를 선택한 다음 추가를 선택합니다.
나중에 사용할 수 있도록 클라이언트 암호 값을 복사합니다. 값을 복사할 수 있는 유일한 시간입니다. 페이지를 떠나기 전에 확인하십시오.
왼쪽 패널에서 개요를 선택합니다.
애플리케이션(클라이언트) ID 및 디렉토리(테넌트) ID를 복사합니다.
리디렉션 URI 추가를 선택합니다.
+ 플랫폼 추가를 선택한 다음 웹을 선택합니다.
애플리케이션의 리디렉션 URI에
https://global.consent.azure-apim.net/redirect를 입력합니다.ALM Accelerator 앱을 설치하고 Azure DevOps 사용자 지정 커넥터를 설치한 후 이 값을 변경해야 할 수 있습니다. 사용자 지정 커넥터에 채워진 리디렉션 URI가 여기에 입력한 것과 다른 경우 이 URI를 사용자 지정 커넥터에 있는 것과 일치하도록 변경합니다.
구성을 선택합니다.
앱 등록에 Power App 관리 권한 부여
파이프라인이 환경에서 필요한 작업을 수행할 수 있도록 앱 등록에 Power App 관리 권한을 부여합니다. 이렇게 하려면 Power Apps 관리 권한이 있는 대화형 사용자로 다음 PowerShell cmdlet을 실행합니다. 앱 등록을 만든 후 이 명령을 한 번만 실행하면 됩니다.
중요
다음 PowerShell cmdlet은 Power Platform 관리자와 같은 상승된 권한을 앱 등록에 부여합니다. 조직의 보안 정책은 이러한 유형의 권한을 허용하지 않을 수 있습니다. 계속하기 전에 허용되는지 확인하세요. 허용되지 않는 경우 ALM Accelerator 파이프라인에서 특정 기능이 작동하지 않습니다.
Install-Module -Name Microsoft.PowerApps.Administration.PowerShell
Install-Module -Name Microsoft.PowerApps.PowerShell -AllowClobber
New-PowerAppManagementApp -ApplicationId <the Application (client) ID you copied when you created the app registration>
Azure DevOps 확장 기능 설치
ALM Accelerator는 Azure DevOps 마켓플레이스에서 제공되는 일부 타사 확장을 비롯해 여러 Azure DevOps 확장을 사용합니다. 각 타사 확장 프로그램의 웹 사이트와 해당 소스 코드에 대한 링크는 다음 지침에서 제공됩니다. 마켓플레이스 확장 게시자를 평가하는 방법 알아보기.
Azure DevOps에 로그인합니다.
조직 설정을 선택합니다.
일반>확장을 선택합니다.
다음 확장 프로그램을 검색하여 설치합니다.
Power Platform 빌드 도구(필수): 이 확장은 Power Platform용 자사 빌드 작업을 포함합니다. (https://marketplace.visualstudio.com/items?itemName=microsoft-IsvExpTools.PowerPlatform-BuildTools)
토큰 교체(필수): 파이프라인은 이 확장을 사용하여 구성 파일의 토큰을 교체하고 파이프라인에 대해 구성된 프라이빗 변수에 보안 값을 저장합니다. (https://marketplace.visualstudio.com/items?itemName=qetza.replacetokens | https://github.com/qetza/vsts-replacetokens-task)
SARIF SAST 스캔 탭(선택 사항): 빌드 중에 솔루션 검사기가 생성하는 SARIF 파일을 시각화하려면 이 확장 프로그램을 사용하십시오. (SARIF SAST 스캔 탭 - Visual Studio 마켓플레이스)
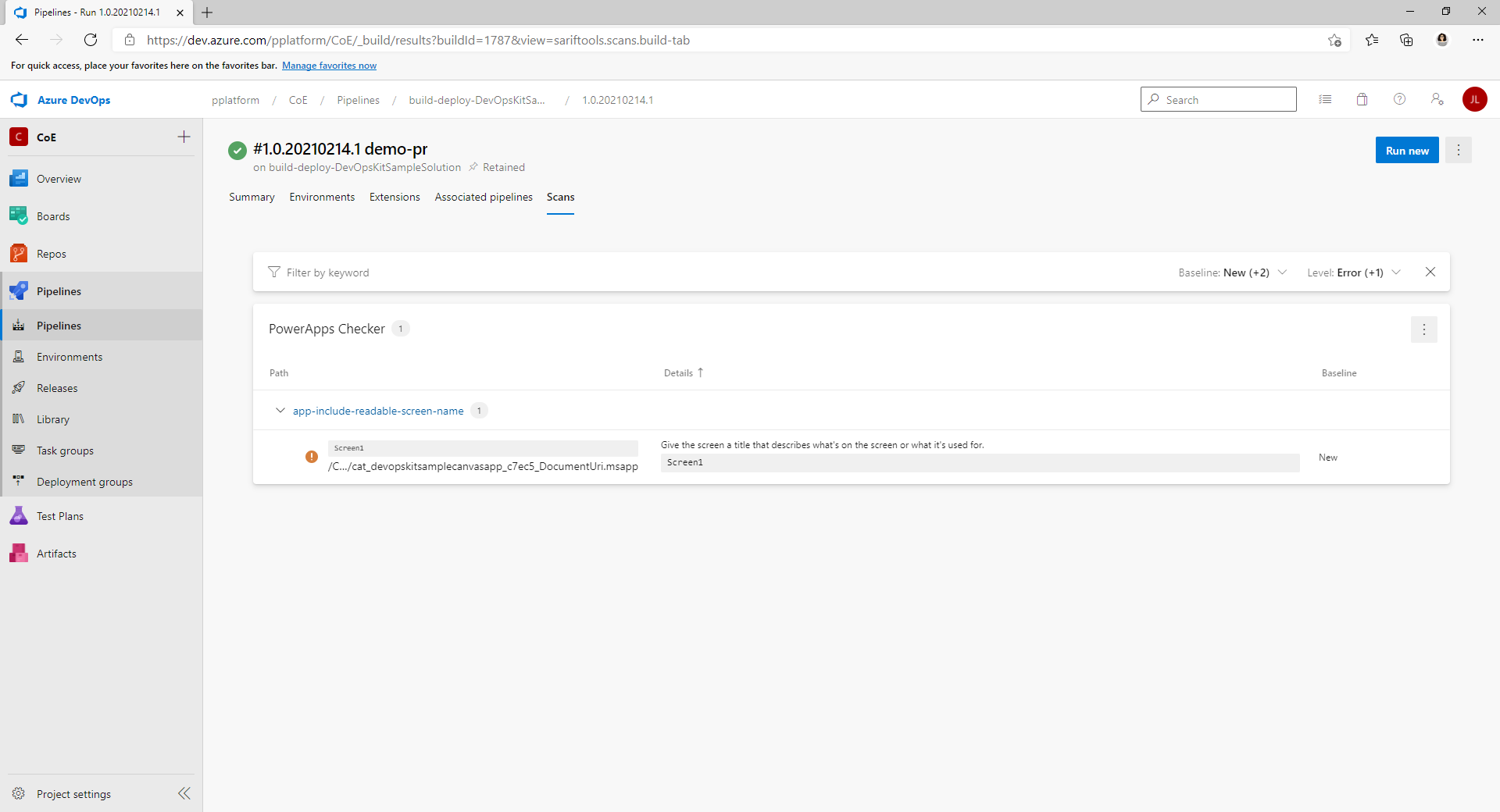
솔루션 가져오기 및 앱 구성
ALM Accelerator 캔버스 앱을 Power Platform 환경으로 가져온 다음 포함된 Azure DevOps용 사용자 지정 커넥터를 구성합니다.
Dataverse에 ALM Accelerator 설치
GitHub에서 최신 관리형 솔루션 파일을 다운로드합니다. 자산까지 아래로 스크롤하고 CenterofExcellenceALMAccelerator_<latest version>_managed.zip을 선택합니다.
Power Apps에 로그인한 다음 ALM Accelerator 앱을 호스팅할 환경을 선택합니다.
왼쪽 패널에서 솔루션을 선택합니다.
솔루션 가져오기>검색을 선택한 다음 다운로드한 관리형 솔루션의 위치를 찾아 파일을 선택합니다.
다음을 선택한 후 다시 다음을 선택합니다.
연결 페이지에서 CDS DevOps 연결을 Dataverse에 연결하기 위한 연결을 선택하거나 생성합니다.
Microsoft Entra를 사용하여 HTTP에 대한 연결을 만들 때 두 매개 변수 모두에 Microsoft Graph를 사용하세요.
가져오기를 선택합니다.
DevOps 사용자 지정 커넥터 구성
데이터>사용자 지정 커넥터>CustomAzureDevOps를 선택합니다.
편집을 선택합니다.
보안 탭에서 편집을 선택한 후 다음 값을 설정합니다.
입력 값 인증 유형 OAuth 2.0 ID 공급자 Microsoft Entra ID 클라이언트 ID 앱 등록 만들기를 수행할 때 복사한 애플리케이션(클라이언트) ID 클라이언트 암호 앱 등록 만들기를 수행할 때 복사한 애플리케이션(클라이언트) 암호 값 테넌트 ID 기본값은 일반으로 둡니다 리소스 URL 앱 등록에 권한을 추가할 때 복사한 DevOps 애플리케이션(클라이언트) ID 커넥터 업데이트를 선택합니다.
보안 페이지의 리디렉션 URL이
https://global.consent.azure-apim.net/redirect인지 확인합니다.그렇지 않은 경우 URL을 복사합니다. 이전에 만든 앱 등록으로 돌아가서 리디렉션 URI를 복사한 URL로 바꿉니다.
사용자 지정 커넥터 테스트
테스트 메뉴를 엽니다.
새 연결을 선택하고 메시지에 따라 연결을 만듭니다.
Power Apps에서 환경을 선택한 후 Dataverse>Custom Connectors>CustomAzureDevOps를 선택합니다.
편집을 선택하고 테스트 페이지로 이동하고 GetOrganizations 작업을 선택합니다.
테스트 작업을 선택합니다.
반환된 응답 상태가 200이고 응답 본문이 Azure DevOps 조직의 JSON 표현인지 확인합니다.
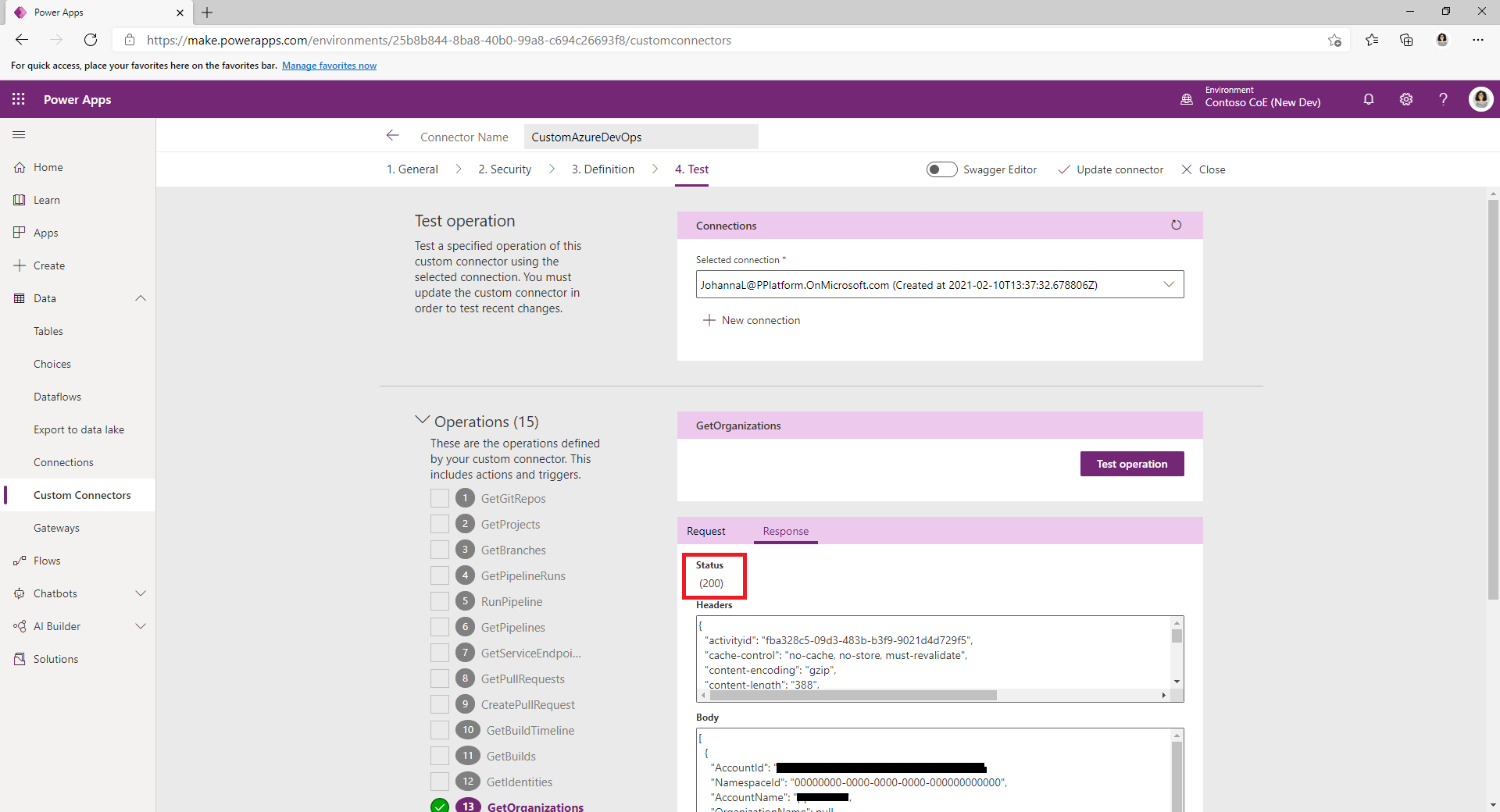
ALM Accelerator와 함께 사용할 첫 번째 Azure DevOps 프로젝트 설정
포함된 마법사를 사용하여 ALM Accelerator를 사용하여 Power Platform 솔루션을 배포하도록 Azure DevOps 프로젝트를 설정합니다. 기존의 빈 프로젝트를 구성하거나 새로 만들 수 있습니다.
ALM Accelerator 관리 앱을 엽니다.
왼쪽 패널에서 Azure DevOps 그룹의 프로젝트를 선택합니다.
릴리스 태그를 업데이트하라는 메시지가 표시되면 확인을 선택합니다.
목록에서 Azure DevOps 조직을 선택합니다.
프로젝트 목록에서 새로 만들기를 선택합니다.
프로젝트 마법사를 선택합니다.
프로젝트 단계에서 프로젝트 이름을 입력합니다. 필요에 따라 설명을 입력하고 프리뷰 기능을 활성화합니다.
다음을 선택합니다.
파이프라인 템플릿 단계에서, 다음을 선택하여 프로젝트에 템플릿을 설치합니다.
앱은 파이프라인 템플릿을 프로젝트의 새 리포지토리에 설치합니다. 또는 이미 템플릿이 설치된 프로젝트의 템플릿을 사용하도록 프로젝트를 구성할 수 있습니다.
서비스 연결 단계에서 서비스 연결을 생성할 환경을 선택합니다.
여러 환경을 선택하고 동시에 모든 환경에 대한 서비스 연결을 생성할 수 있습니다. 환경에 대해 다른 앱 등록을 사용하려면 각 앱 등록에 대한 서비스 연결을 개별적으로 만듭니다.
앱 등록을 위한 서비스 연결을 구성한 후 추가를 선택합니다.
모든 서비스 연결을 구성한 후 다음을 선택합니다.
일반 파이프라인 단계에서 다음을 선택하여 파이프라인 및 변수 그룹을 만들고 ALM Accelerator 기능을 위해 프로젝트에 필요한 Azure DevOps 권한을 설정합니다.
Dataverse 환경에 앱 사용자 만들기
파이프라인이 Dataverse에 연결할 수 있도록 환경에서 애플리케이션 사용자를 생성합니다. ALM Accelerator를 사용하여 배포하려는 각 환경에서 이 작업을 수행하십시오.
Power Platform 관리 센터에 로그인합니다.
개발 환경을 선택한 다음 설정을 선택합니다.
사용자 + 권한>애플리케이션 사용자를 선택합니다.
+ 새 앱 사용자를 선택합니다.
+ 앱 추가를 선택하고 앞에서 만든 앱 등록을 선택한 다음 추가를 선택합니다.
사업부를 선택합니다.
보안 역할 오른쪽에 있는 연필 아이콘을 선택한 다음 앱 사용자의 보안 역할을 선택합니다.
앱 사용자에게 시스템 관리자 보안 역할 권한을 부여하여 사용자가 각 환경에서 필요한 기능을 수행할 수 있도록 하는 것이 좋습니다.
만들기를 선택합니다.
검증, 테스트 및 프로덕션 환경에서 이 단계를 반복합니다.
ALM Accelerator 앱을 사용하도록 제작자 설정
Dataverse 및 Azure DevOps에서 제작자 계정에 대한 사용자 권한을 구성합니다.
배포 사용자 설정을 구성하여 앱의 사용자 환경을 설정하고 솔루션 및 배포 프로필에 대한 액세스 권한을 부여합니다.
자세한 내용
피드백
출시 예정: 2024년 내내 콘텐츠에 대한 피드백 메커니즘으로 GitHub 문제를 단계적으로 폐지하고 이를 새로운 피드백 시스템으로 바꿀 예정입니다. 자세한 내용은 다음을 참조하세요. https://aka.ms/ContentUserFeedback
다음에 대한 사용자 의견 제출 및 보기